Vou agora criar um visual interessante com técnicas de desfoque. Depois de aplicadas, parece que alguém está olhando através de uma máscara, com a pessoa no foco. Não é apenas desfocado, mas também parece um pouco "estranho" - e isso sempre é interessante. Vou te mostrar como fazer isso.
Primeiro, faça uma cópia de fundo com Command + J ou Strg + J ou arraste a camada de fundo para o ícone de nova camada (1). Agora pode começar a trabalhar. Importante: Antes de aplicar filtros, verifique se é possível criar um Smartobjekt na sua pilha de camadas (Camada>Smartobjekt>Converter em Smartobjekt). Assim, você terá (2) uma caixa vazia, como costumo dizer. Basicamente, a diferença entre o Smartobjekt e o fundo é que agora há uma caixa vazia entre eles. O que você vai colocar dentro dessa caixa?

Primeiro, vou te mostrar o filtro de desfoque mais simples para criar um visual rápido. É o filtro de desfoque Gaussiano (Filtro>Filtro de Desfoque>Desfoque Gaussiano).
Aqui embaixo (1), ajuste os pixels, ou seja, a intensidade, de forma que a imagem tenha um efeito borrado e clique em OK (2).
O Smartfilter que é criado automaticamente aqui (1) aplica automaticamente uma máscara (clique), e você pode usar um pincel preto (3) aqui (2) para pintar (4) o centro. Parece bem interessante. Qualquer um vai perceber imediatamente que é um Desfoque Gaussiano do qual algo foi apagado. Ainda prefiro em relação à imagem original. Me incomodam essas duas Striplights (5) aqui atrás. Mesmo se eu desfocar, elas continuarão ali, mas estou um pouco mais focado no modelo do meio.
Vou dar alguns passos atrás (Editar>Desfazer), para poder restaurar a máscara (1) e desativar o Desfoque Gaussiano aqui embaixo (2). O bom dos Smartobjekten e Smartfiltros é que uma máscara é automaticamente adicionada. Posso aplicar filtros livremente. Posso sempre voltar às configurações do Desfoque Gaussiano aqui (3) se clicar duas vezes.
Agora vou para a galeria de desfoque. Deve ser poderoso, já que o Photoshop oferece não apenas vários filtros de desfoque, mas também uma galeria própria. E é mesmo assim. Temos o Desfoque da Superfície, Desfoque da Íris, Desfoque de Inclinação-Deslocamento, Desfoque por Caminho e Desfoque Circular. Neste caso, escolho o Desfoque da Íris.
Uma nova janela se abre. Aqui, você pode mover o desfoque pela imagem e encontrar exatamente onde deseja aplicá-lo.
Então, você tem vários manipuladores. A distância entre esses dois pontos (1) ou entre esses dois pontos (2) determina a transição suave. Se você arrastar isso para cá (3), irá embutir completamente. Mas a transição ocorrerá entre este ponto e este ponto (4). Se quiser incluir, por exemplo, os sapatos do modelo, deve começar o ponto (5) aqui embaixo (6). Agora essa transição está sendo usada.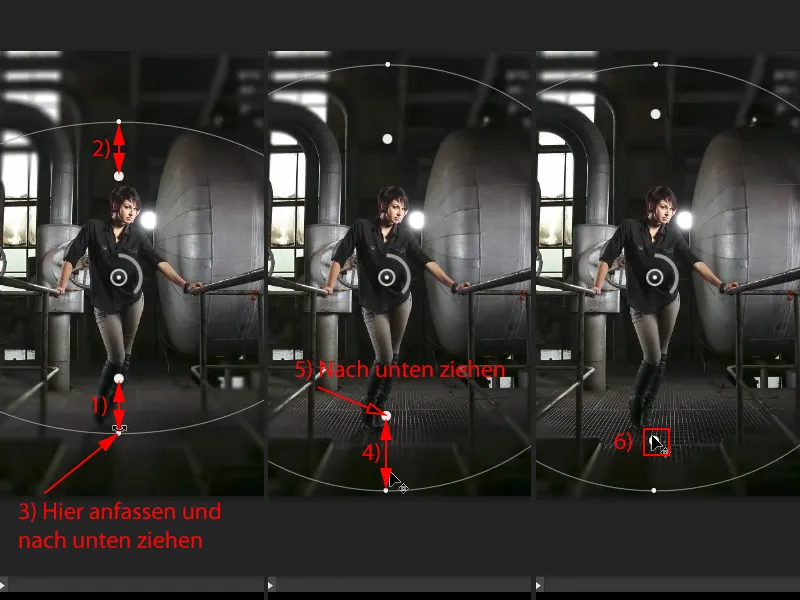
Se você arrastar isso para dentro (1), verá como isso se mistura um pouco na modelo. Mas eu prefiro bem nos sapatos aqui embaixo (2). Já está ficando legal. Ao contrário do Filtro Desfoque Gaussiano, onde você só pode definir um valor fixo e pintar uma máscara e é isso, aqui você já tem a possibilidade de ajustar a transição e colocar o local não desfocado (3) precisamente onde deseja na imagem.
E outra coisa que pode ser feita é ajustar a intensidade aqui (1). Basta girar este controle (1). Vou quase ao máximo (2). Então, você verá como tudo vai sendo desvanecido. E quanto mais eu fizer isso, menos perceberei essas Softboxen/Striplights (3), por exemplo. Agora poderia ser qualquer outra luz industrial, não a consigo mais reconhecer, e é esse o objetivo.
Agora vou diminuir um pouco (4), até conseguir identificar que são Softboxen/Striplights. E assim deixo isso. Confirme com OK (5), o Photoshop fará o cálculo de volta agora.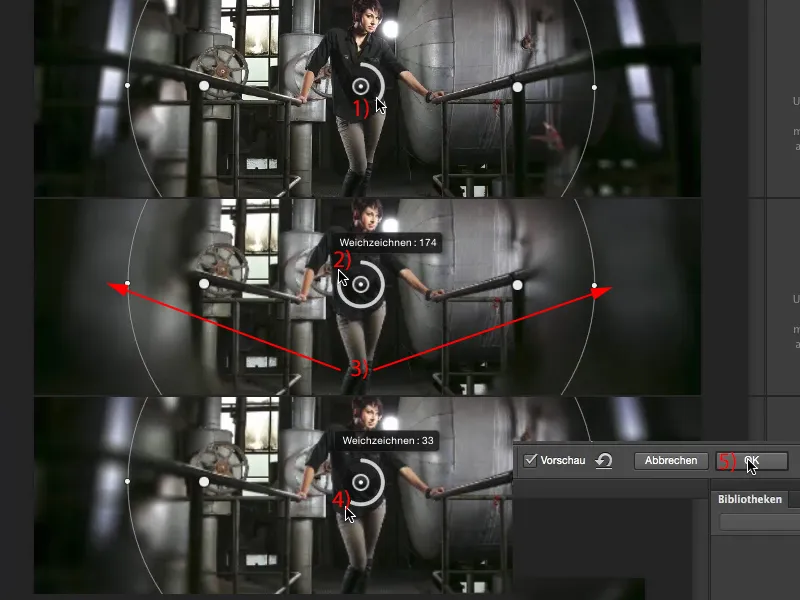
E agora, em princípio, eu criei um efeito de desfoque melhor do que esse desfocador gaussiano, porque determinei essa área (1) de forma muito específica aqui. Também desconsidero isso aqui (2) novamente e continuo filtrando. 
Eu vou para a galeria novamente e pego o efeito de Tilt-Shift em seguida (Filtro>Galeria de desfoque>Tilt-Shift…). Em termos de funcionamento, ele é basicamente igual a esse desfocador de íris. Agora eu tenho um tipo de transição suave novamente entre essas duas linhas (1) aqui. Posso determinar a intensidade do efeito no meio (2) novamente. Posso arrastar para cima e para baixo aqui (3). O centro da imagem está se encaixando bem para mim agora.
Então eu movo a linha para baixo (4) primeiro, ...
... porque é permitido que isso seja desfocado até aqui embaixo (1). Só gostaria de arrastar a transição um pouquinho mais para baixo (2). Dessa vez, deixo um pouco entrando nos sapatos, porque o efeito aqui é tão mínimo (3) que mal se percebe. Posso esticar um pouco mais para cima (4). Então aqui estou acelerando novamente com meu filtro, mexo na roda (5) ...
... e vejo como o teto e o chão são desfocados. Preciso sair um pouco mais da região da cabeça (1) para cima, porque a cabeça precisa estar nítida. Não me incomoda tanto nas pontas dos pés. Então posso confirmar tudo isso pressionando OK novamente (2), o Photoshop pensa um pouco, mas pausas para pensar sempre são boas. 
Então posso visualizar o Antes e o Depois. Eu sempre acho o efeito legal em imagens assim, porque o espectador é focado no centro. Também posso combiná-los. Posso deixar o desfocador como está (apenas o Tilt-Shift exibido) e adicionar o desfoque de íris (exibir). Agora estou quase chegando a esse efeito de olhar através de um vidro embaçado. Talvez seja algum alienígena caminhando por essa fábrica à procura da dama. Quem sabe?
A seguir, gostaria de aplicar um filtro de desfoque, especificamente o desfoque de movimento (Filtro>Filtro de desfoque>Desfoque de movimento). Um ângulo de 90° (1) faz com que tudo na imagem seja puxado para cima e para baixo. Com a distância (2), você pode experimentar um pouco, não precisa ser tão extremo (3), pode ser aplicado com mais suavidade, como neste exemplo (4). Mas especialmente se você quiser torná-lo bem difuso (5, então pressione 6 para OK), ... 
... para que pareça muito "estranho" e crie um visual na imagem (1). Agora posso pintar livremente o centro. Clico no Smartfilter (2) e pinto livremente na imagem (5) com a cor de primeiro plano preto (3) e um pincel (4). Em (6), você pode ver a área pintada. Agora tenho esse efeito de parecer que realmente está acontecendo através de uma máscara. 
A única coisa que ainda não gosto aqui é: pintei um pouco demais na máscara para a esquerda e para a direita. Então, eu simplesmente mudo a cor de primeiro plano para branco (1) e pinto essas faixas de luz com o pincel para longe (2, 3). 
Claro - isso não tem mais nada a ver com uma foto normal, mas quem disse que um visual em fotos sempre precisa trazer o melhor? Ele também pode ser aplicado de forma criativa, como neste exemplo. Quem poderia imaginar que com dois, três filtros de desfoque e um smart object você conseguiria um efeito tão legal? 


