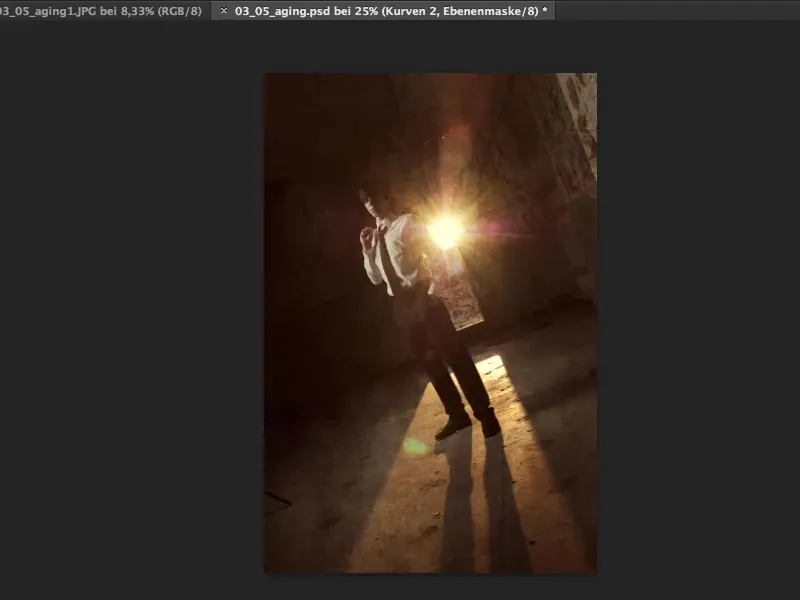Gostas de transformar fotos normais em envelhecidas digitalmente. "Aging", traduzido para o inglês? Então, estás no sítio certo.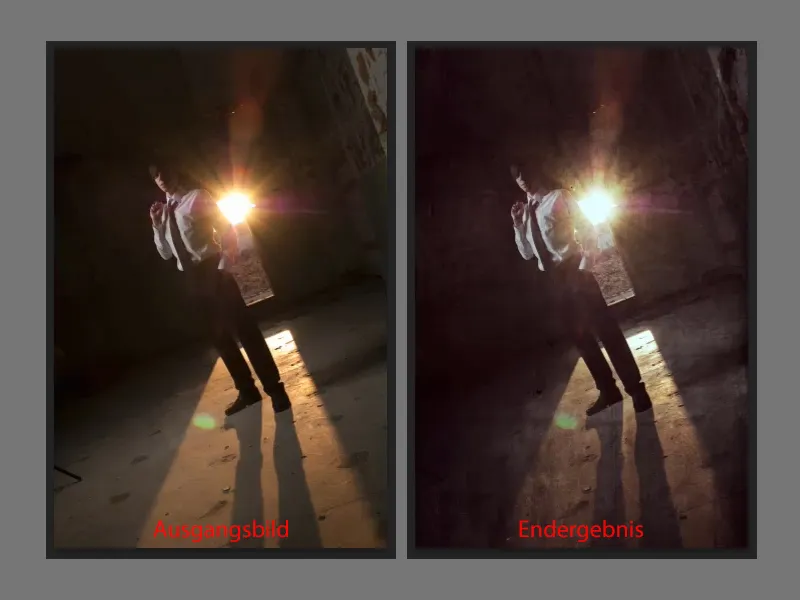
Tudo o que precisas para criar este efeito de envelhecimento são diferentes texturas. Podes fotografá-las em frente à tua porta em cinco minutos. Sai à rua, talvez nem precises de sair de casa, dependendo do tipo de parede que tens. Pega na tua câmara, assegura-te de que a exposição está mais ou menos neutra. O melhor é fazê-lo ao ar livre num dia nublado, que é basicamente a maior e mais bonita softbox que alguma vez teremos à nossa disposição: o céu nublado.
Fotografa essas texturas, diretamente, bem frontais, pouca luz, pouca sombra, preferencialmente muitos tons de cinza, o que é ideal para criar o efeito de envelhecimento. Quanto mais texturas tiveres, mais flexível serás. Rapidamente vais acumular uma grande coleção de texturas de envelhecimento que também poderás utilizar para fundos em composições no Photoshop.

Agora, como funciona este envelhecimento? Tudo o que tens de fazer é recortar algo destas texturas ou aplicá-las totalmente na tua imagem. Esta está a cores. Vou destacá-la completamente com Command + A (Ctrl + A), recortá-la com Command + X (Ctrl + X) e fechar o documento, pois já não preciso dele.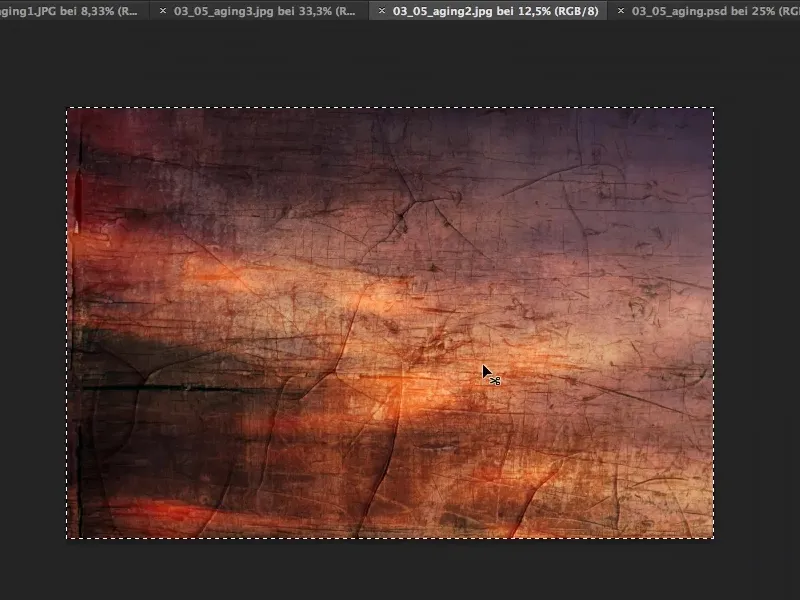
Vou para o meu ficheiro de envelhecimento (1), colo a textura com Command + V (Ctrl + V). Agora tenho a coisa aqui na imagem (2). Com Command + T (Ctrl + T) posso redimensioná-la um pouco. Alternativamente, também poderia ser feito com Colocar.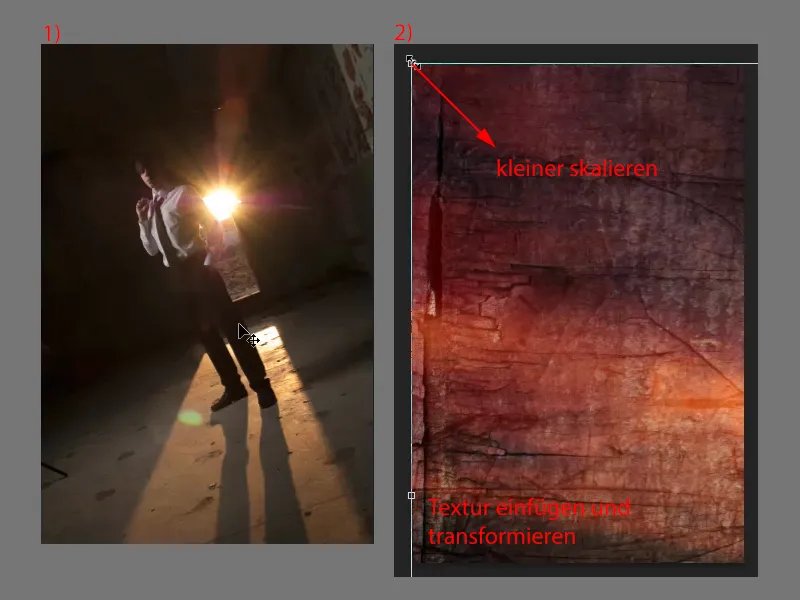
Assim, já tenho a possibilidade de decidir como quero aplicar esta textura na imagem. Estou um pouco mais flexível e posso rodar, …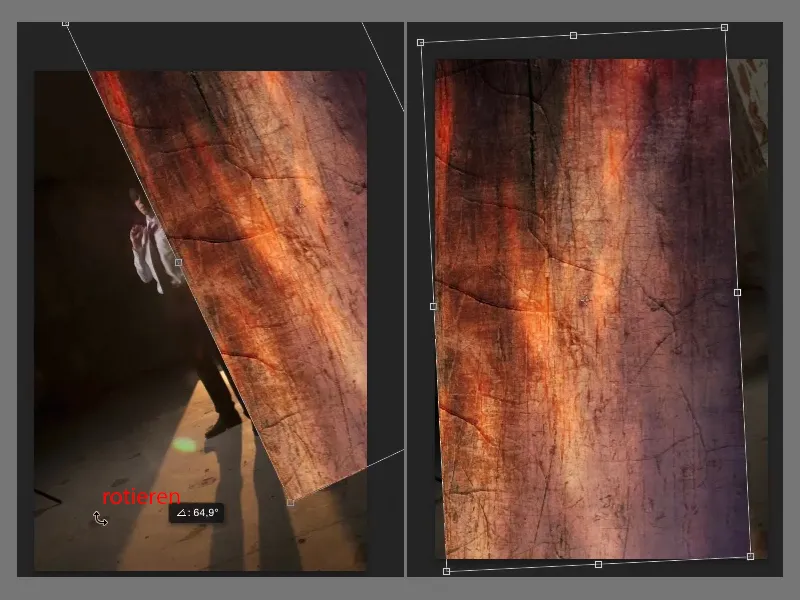
… deformar a imagem com os puxadores, …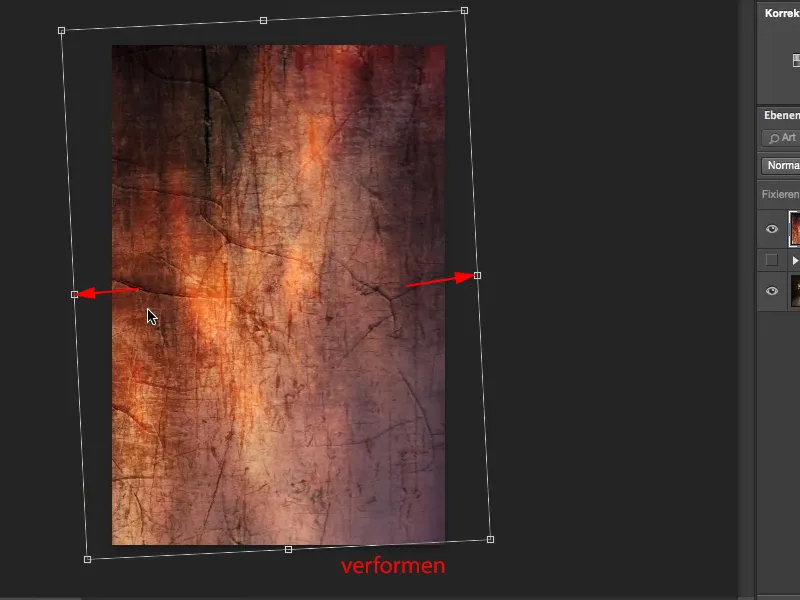
… até ter a aparência que quero. Assim fica bem fixe. Confirmo com a tecla Enter. (Nota: Podes decidir como exatamente queres sobrepor a textura à imagem.)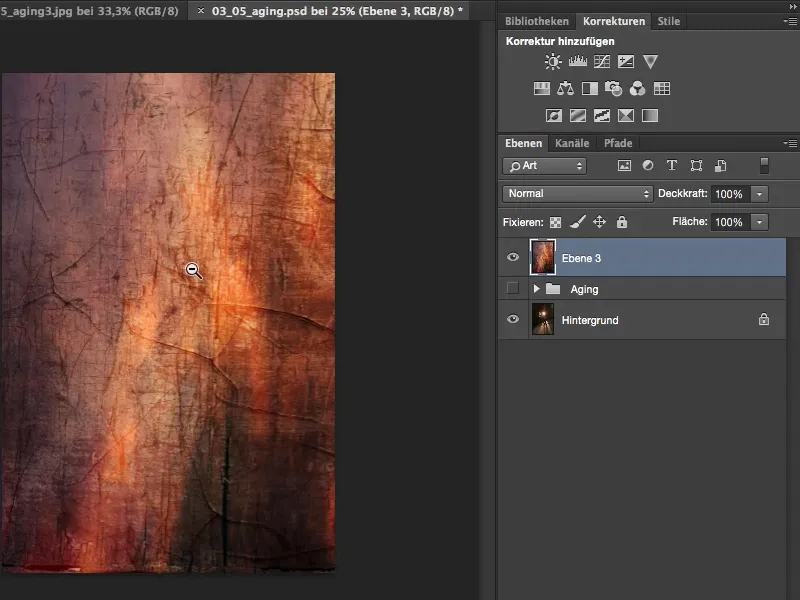
Agora à imagem já tem cor. Se mudar para o modo Soft Light, então vou obter uma mudança de cor extrema. Se quiser a mudança de cor na imagem envelhecida, então está bem.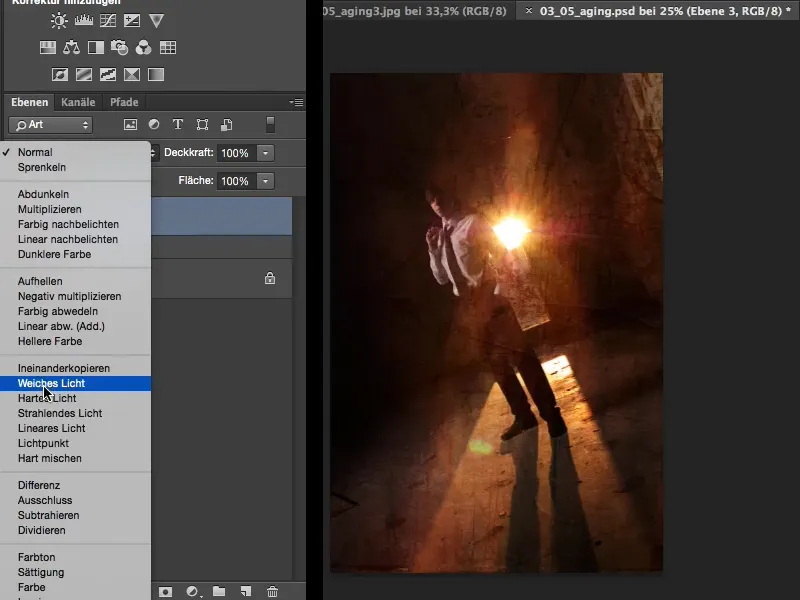
Neste caso, não gostei. Assim, vou a Imagem>Correções>Diminuir Saturação. Com isto, a cor é retirada da textura de envelhecimento, ou seja, a minha cor original começa a transparecer, e agora tenho apenas a textura na imagem.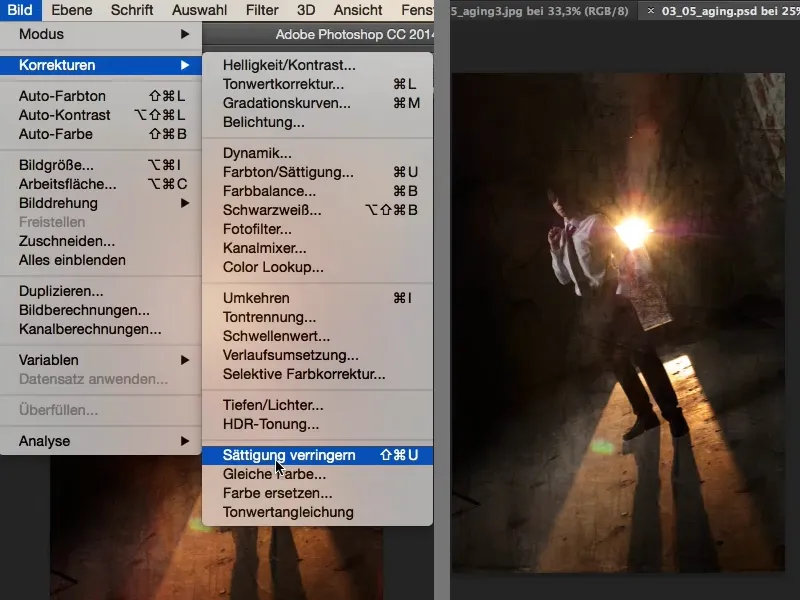
Acho que está um pouco intenso, então vou reduzir a Opacidade para cerca de 50%. Dou um zoom para ver melhor o efeito. Parece que há vincos, rachaduras, todo o tipo de coisas na imagem, e isso é exatamente o que define o envelhecimento.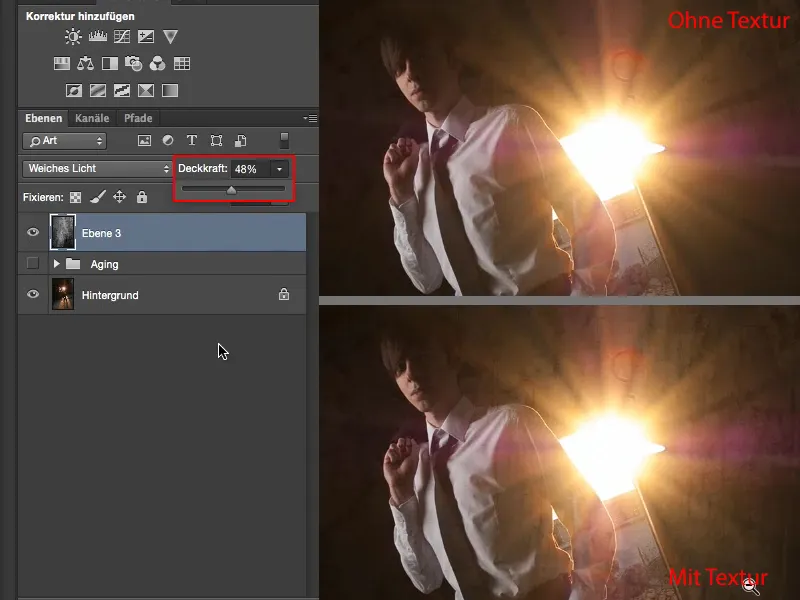
Vou fazer o mesmo agora. A imagem é um pouco grande, então vou usar a Ferramenta de Seleção Retangular (Tecla M) e recorto mais ou menos um formato retrato. Command + X (Ctrl + X) para recortar e Command + W (Ctrl + W) para fechar o documento.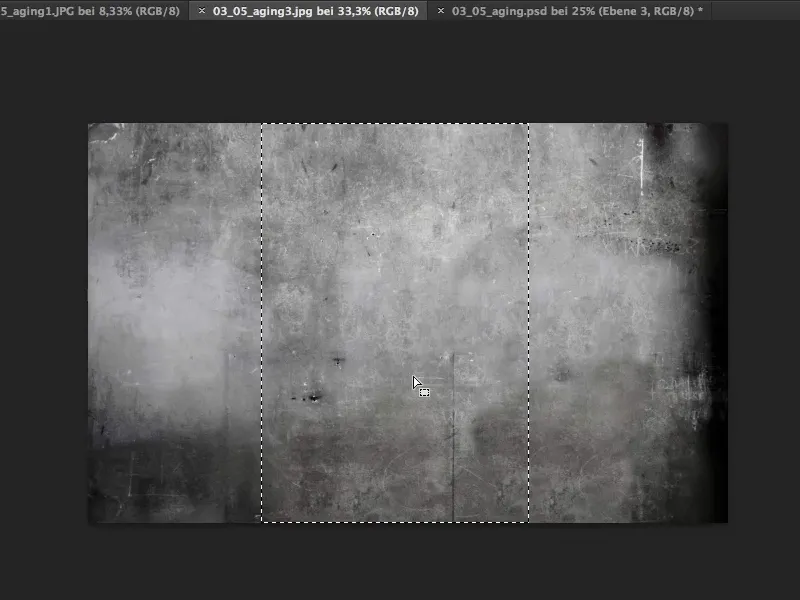
Depois posso colar isso no topo do conjunto de camadas (1). Esta é uma textura bastante dessaturada, penso que não vou obter mais mudanças de cor. Coloco a camada em Soft Light (2) e vejo que encaixa perfeitamente, não há muita diferença.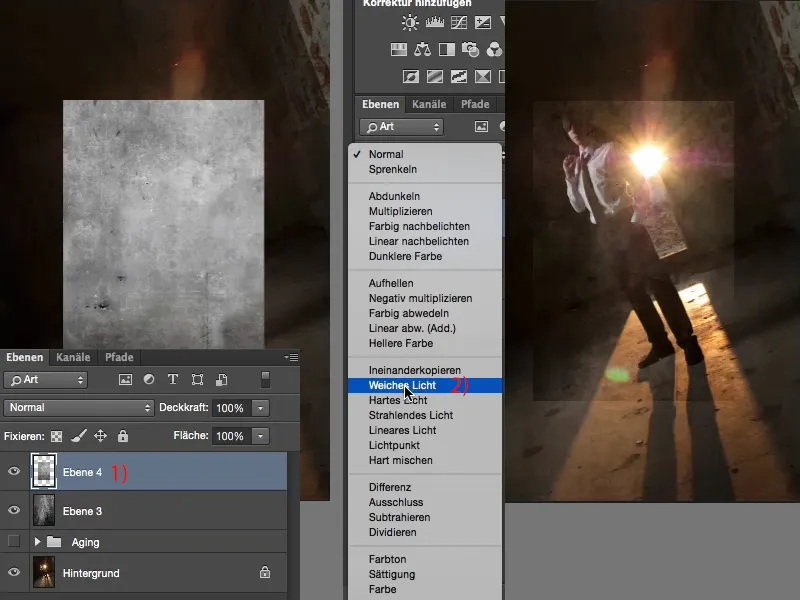
Está um pouco aborrecido, então tento o modo Blend Mode (1). E vejo: Encaixa harmoniosamente aqui (2). Transformação livre (3), que aliás encontras em Editar no topo, ou usas o atalho Command + T (Ctrl + T). Com isso, movo para a posição desejada…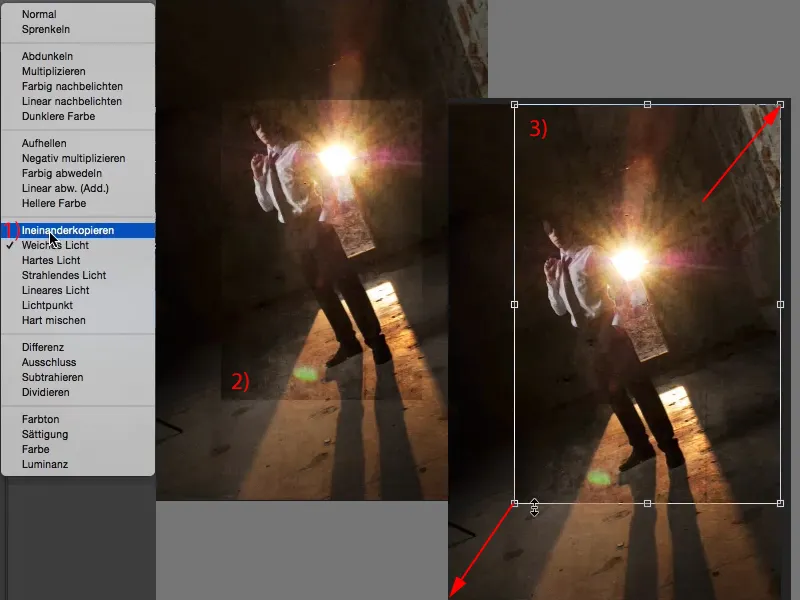
… e confirmo mais uma vez. Aqui também posso usar um pouco da Opacidade para que não pareça ser uma simples sobreposição de texturas.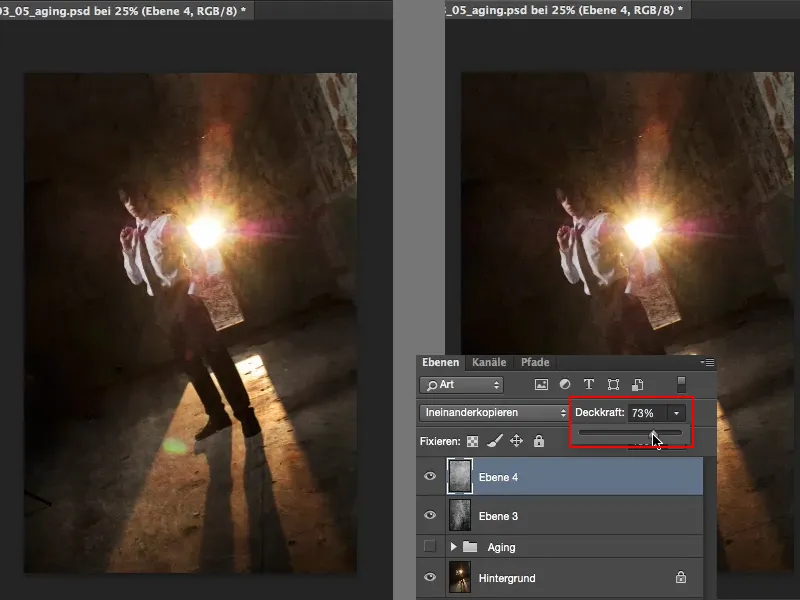
Então tenho que pensar: O que caracteriza uma foto antiga? Uma foto antiga geralmente tem um tom de cor. Tons de cor, isso faz com que cada editor de imagens associe diretamente a: Looks Cruzados. Então provavelmente preciso de mais uma camada de ajuste aqui:
Em primeiro lugar, eu gostaria de reduzir um pouco a cor. Para isso, aqui eu pego (1) uma camada de ajuste Preto e Branco e simplesmente reduzo a opacidade um pouco (2), para cerca de 24%, porque as fotos antigas não têm mais cores vivas, e até mesmo o sol, tudo é muito intenso. Preciso reduzir um pouco a cor globalmente na imagem.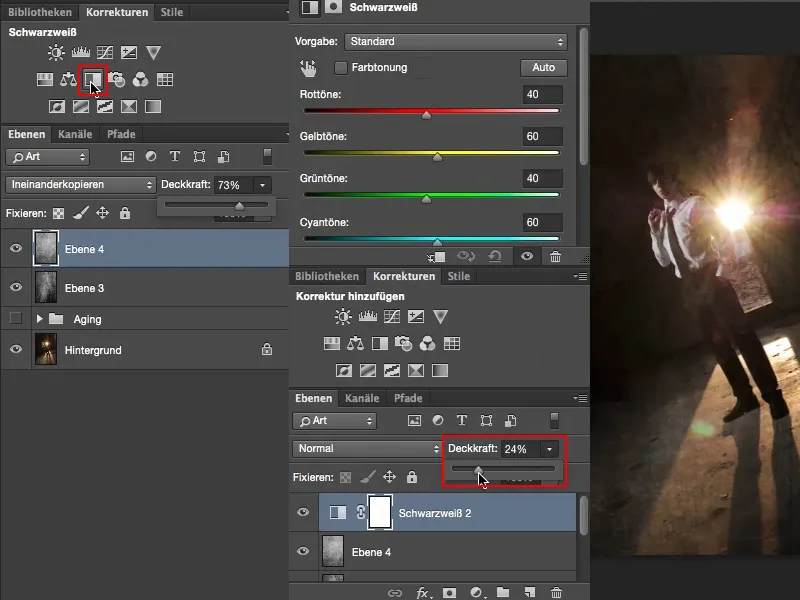
E agora preciso de um pequeno tom de cor. Para isso, eu pego uma camada de ajuste do tipo Curvas de Tons (1). Vou fechar essas janelas aqui (2) e arrastar para baixo em (3), para dar um pouco mais de espaço. Então eu vou para os canais individuais e seleciono o Vermelho (4).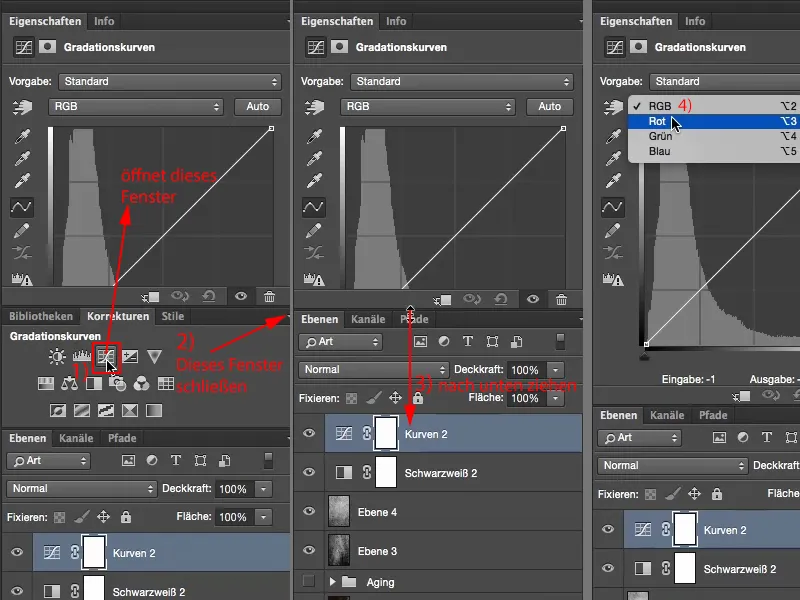
Geralmente as fotos antigas têm um pouco de tonalidade vermelha, um pouco de tonalidade amarelada. Então aqui eu subo um pouco, na curva de vermelho, e obtenho essa tonalidade vermelha na minha imagem.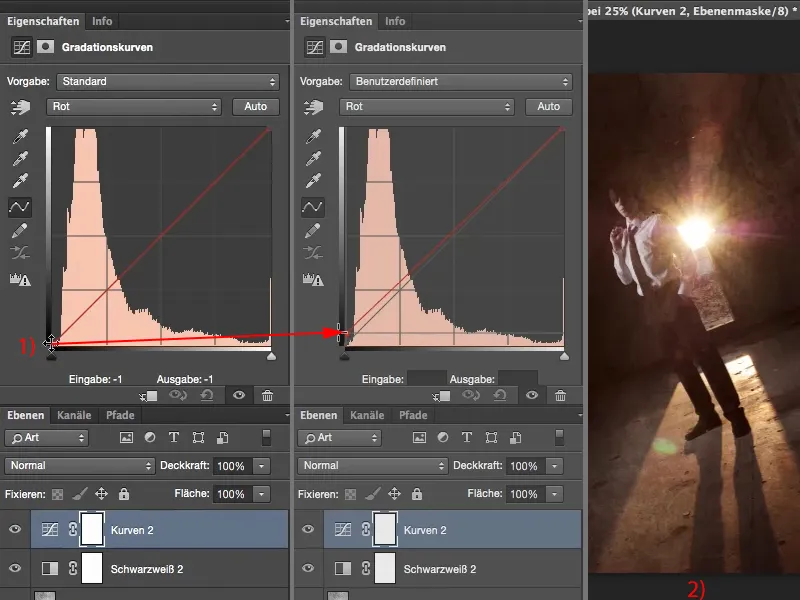
Depois eu vou para o Azul e movo as luzes do Azul um pouco para o Amarelo. Já tenho esse toque sépia (4), que caracteriza uma foto antiga.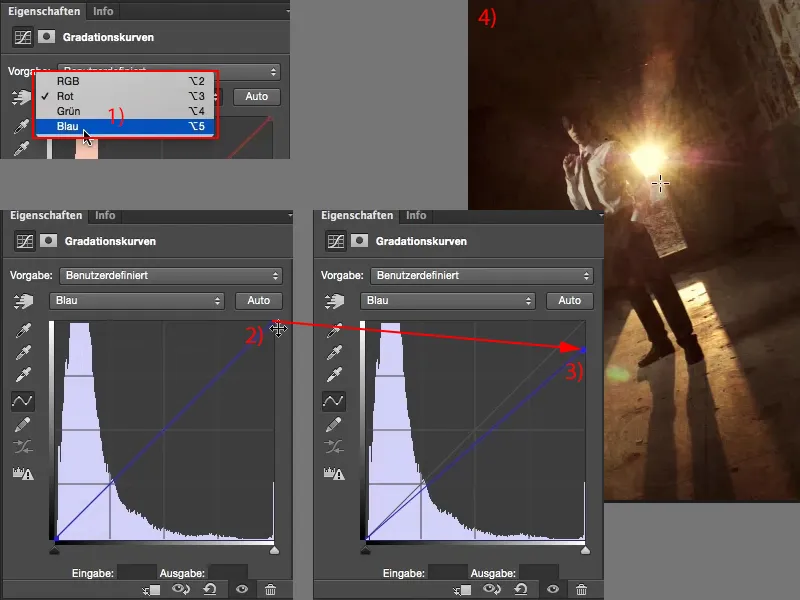
Essas são as diferentes etapas quando quero envelhecer. Tenho que brincar um pouco com texturas. Se não quero obter uma mudança de cor aqui, então tenho que dessaturar tudo primeiro. Se faço isso por uma camada de ajuste nas camadas de textura individuais ou de forma destrutiva através de Correções de Imagem>Diminuir Saturação, fica totalmente a seu critério.
Por último, mas não menos importante, você precisa de uma camada de ajuste preto e branco para reduzir a saturação de sua imagem inicialmente relativamente saturada, pois as fotos antigas naturalmente não são tão saturadas. E por último, você deve dar um pequeno toque de cor à sua foto envelhecida, uma leve mudança de Crosstalk, e então terá aperfeiçoado esse visual envelhecido.