Acho que nenhum look foi mais discutido e testado do que o look de Dodge & Burn. Dodge & Burn não é nada mais do que clarear e escurecer. Vou te mostrar aqui o Antes e o Depois. Antes, o rosto e o braço parecem planos, depois enfatiza-se um pouco a dimensão tridimensional. Você também direciona o foco aqui, tem uma borda de luz (1), e o foco está bem claro aqui no meio da cabeça do meu belo modelo (2). Se eu remover isso, o rosto parece muito plano. Não fica menos bonito, mas a imagem editada fica um pouco mais marcante. E isso torna tudo isso interessante, sem que eu tenha mudado algo na pele ou precise de um olhar de imagem diferente aqui. Esse look de Dodge & Burn funciona aqui em um nível muito simples.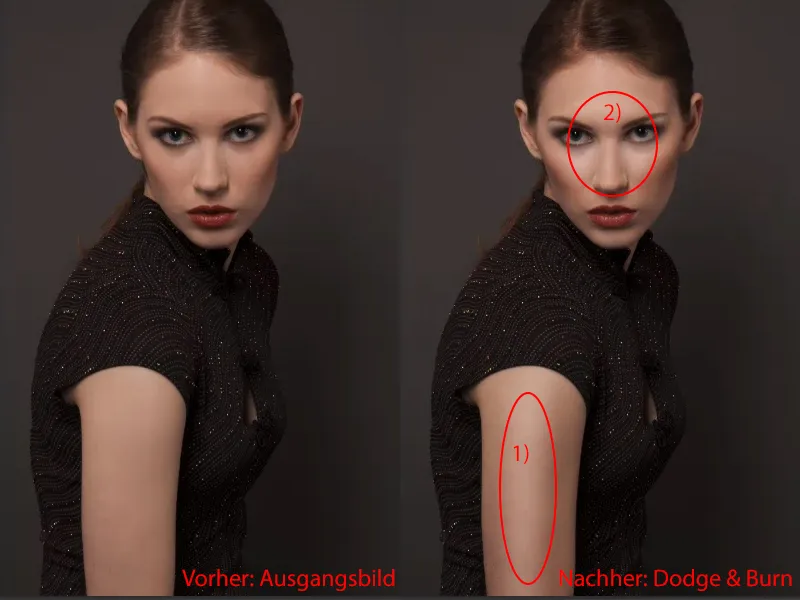
O caminho didático aqui é criar um nível cinza neutro, preenchê-lo com 50% de cinza, e então clarear e escurecer com as ferramentas Destaque e Realce. Existem muitas outras técnicas alternativas para realizar isso.
Vou te mostrar aqui um método divertido, onde você também aprende a ler sua imagem. A técnica Dodge & Burn é aprendida muito rapidamente, mas onde eu realmente uso tudo isso? Isso é bastante bem demonstrado por esse processo rápido e sujo de Dodge and Burn.
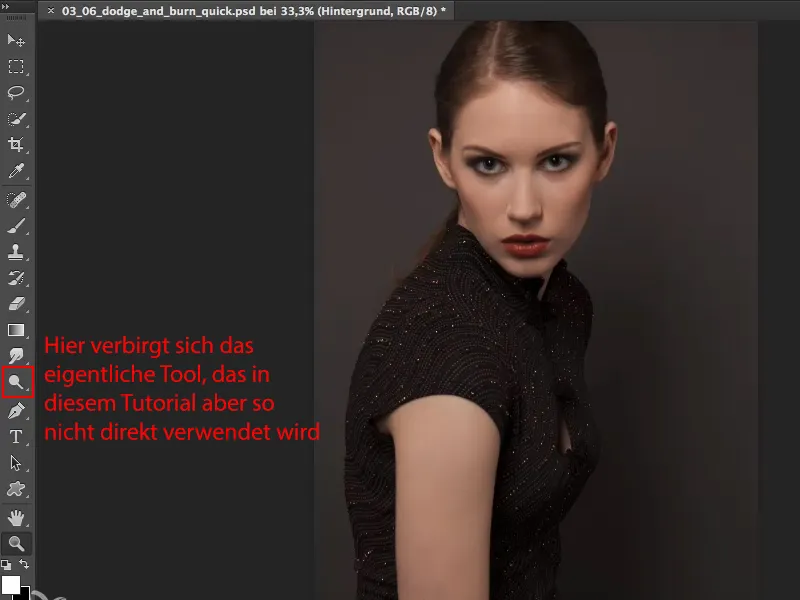
Aqui (1) escondo esse nível e crio um novo nível vazio (2). Esse novo nível vazio (3), esse guia, como eu o chamo, eu recomendo principalmente para pessoas que estão trabalhando com Dodge & Burn pela primeira vez ou para quem o resultado final com outras técnicas sempre fica manchado e não tão bom.
Pego um pincel aqui (4). Ajusto o tamanho para ficar um pouco menor, dependendo da imagem. Mais ou menos desse tamanho deve ser adequado.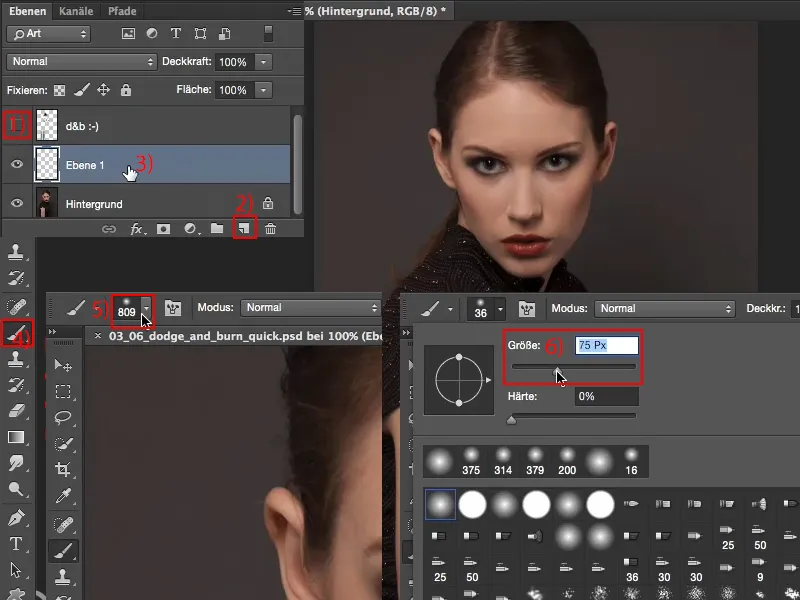
E então decido com Preto e Branco, posso pintar livremente neste nível vazio aqui e fazer marcações na imagem: Onde realmente quero fazer Dodge & Burn? (Nota: Se você pintou na imagem, desfaça para que o nível volte a ficar vazio.)
Se você fizer isso de forma intensiva, vai passar pelo menos dois a três minutos examinando bem a sua imagem e realmente a conhecendo. Onde estão as deficiências? Onde estão os pontos positivos? Onde devo intervir? Onde devo clarear, escurecer? E assim por diante…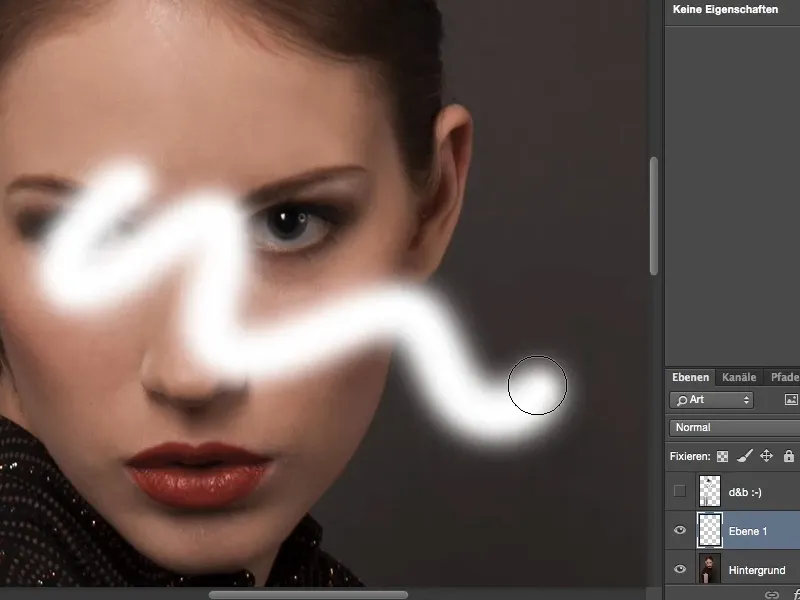
Ao olhar para o rosto, percebo: olheiras (1). Nariz (2) e lábios (3) podem ficar um pouco mais brilhantes. O queixo (4) talvez pudesse ser um pouco mais definido. Aqui nas laterais, as maçãs do rosto (5), posso destacar um pouco. Aqui (6) entre os olhos tenho uma mancha escura. Aqui em cima (7) está um pouco sobreexposto, ou a raiz do cabelo poderia ser um pouco mais escura. Basicamente, é isso que estou desenhando na imagem agora.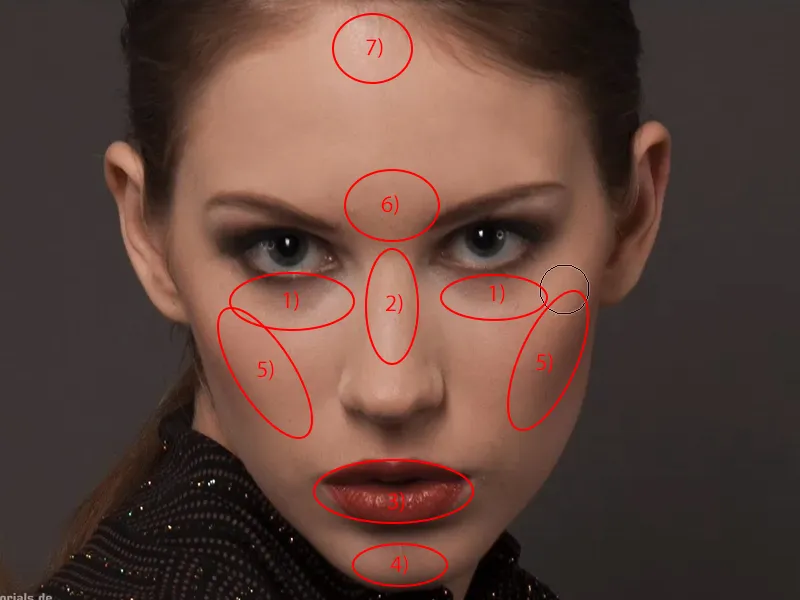
Agora desenho um triângulo aqui. Este local deve ficar mais claro. Então quero clarear um pouco o nariz, então desenho uma linha aqui. Os olhos poderiam ser um pouco mais claros, pelo menos penso assim. Brilho nos lábios, sem dúvida. O queixo deve ser clareado um pouco, uma pequena mancha aqui.
Aumento um pouco o tamanho do pincel. Eu disse que quero destacar as maçãs do rosto e clarear um pouco as sombras sob os olhos. Então, quero clarear um pouco as áreas brancas. Então estou praticamente pronto com o clareamento no rosto. Já está começando a ficar um pouco “estranho”.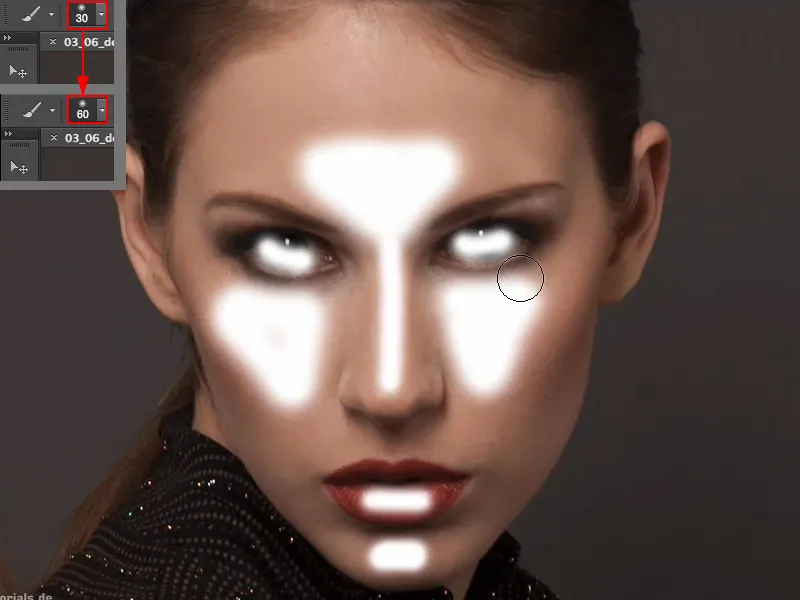
No braço é a mesma coisa. Eu quero ter uma leve borda de luz aqui no meio, então desenho uma linha branca.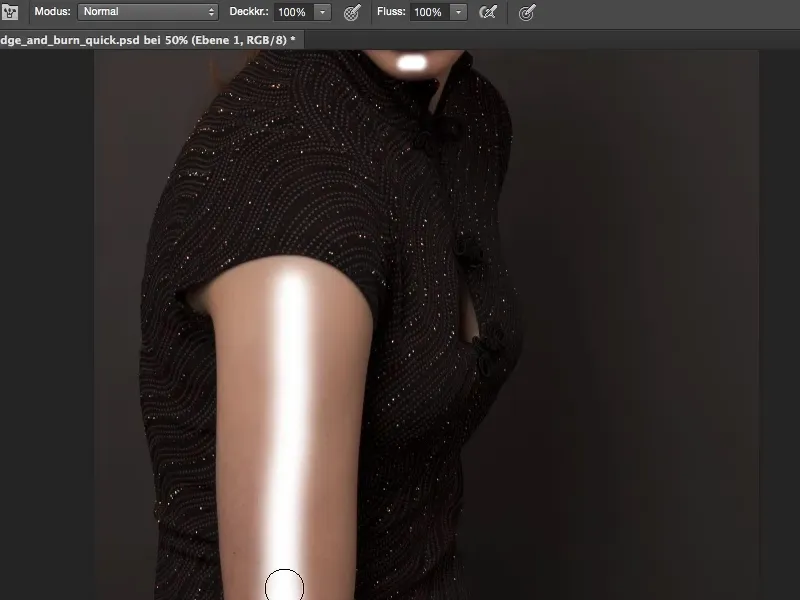
Agora, vou simplesmente trocar entre as cores de primeiro e segundo plano com X ou com esta pequena seta e escolher Preto (1). Quero escurecer um pouco a raiz do cabelo aqui no meio (2) e ao redor dela (3) deve ficar um pouco mais escuro também.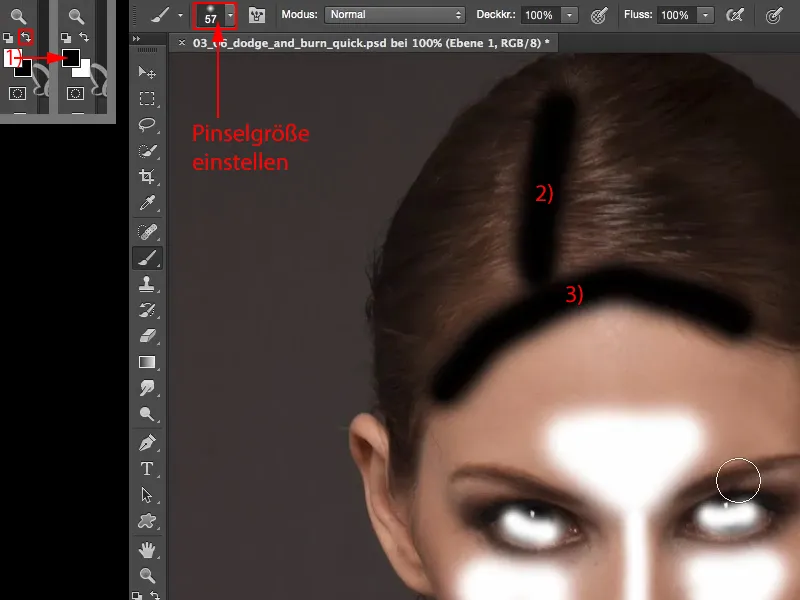
Se eu escurecer à esquerda e à direita da área iluminada no nariz (1, 2), o nariz ficará mais fino em direção ao centro. Ou seja, opticamente, o nariz fica mais estreito. Se tenho um nariz um pouco mais largo, faço isso, porque ele dará um efeito óptico de nariz um pouco mais estreito (o que acho absolutamente ótimo no modelo, como está).
O rubor (3, 4) deve ficar mais escuro, então desenho aqui duas linhas pretas, para lembrar mais tarde. Embaixo do nariz (5) talvez deva ficar um pouco mais escuro.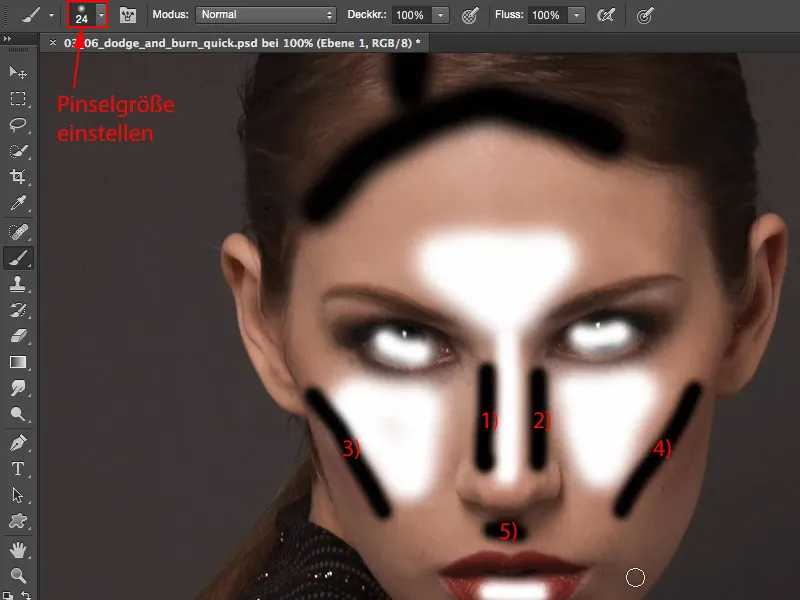
Então volto a fazer zoom aqui. Tenho ainda esta borda clara no braço. Vou simplesmente desenhar duas linhas pretas aqui embaixo.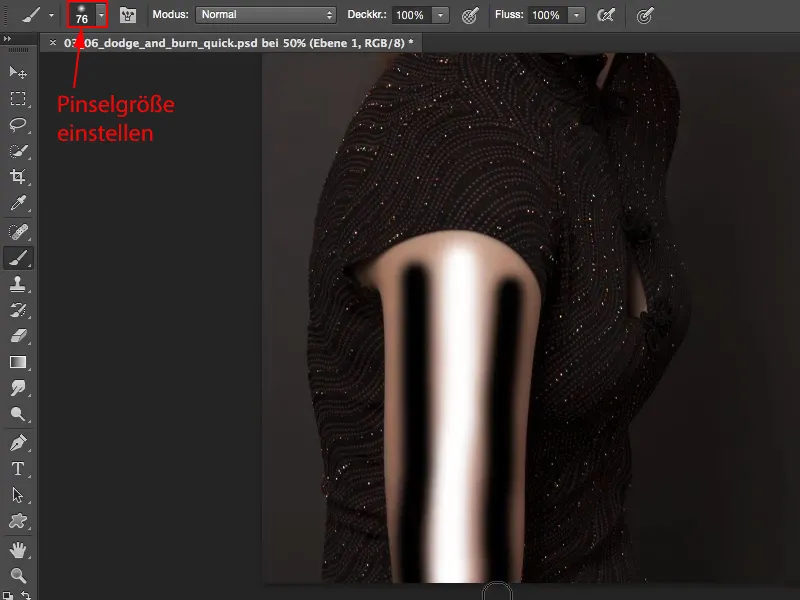
Agora criei um plano de ação para poder me orientar sempre que fizer isso pelo livro.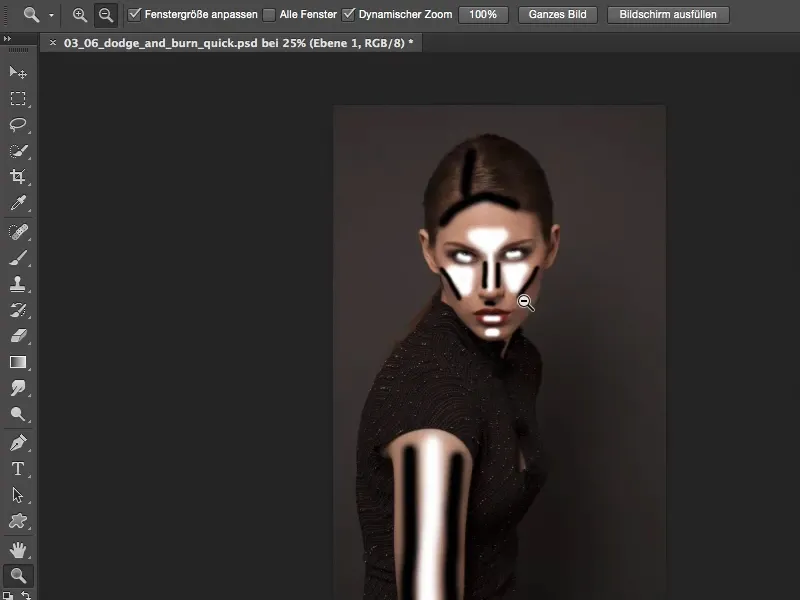
Se não fizer isso pelo livro, há uma dica super simples: basta ir em Camada>Objetos Inteligentes>Converter em Objeto Inteligente. Agora tenho este objeto inteligente...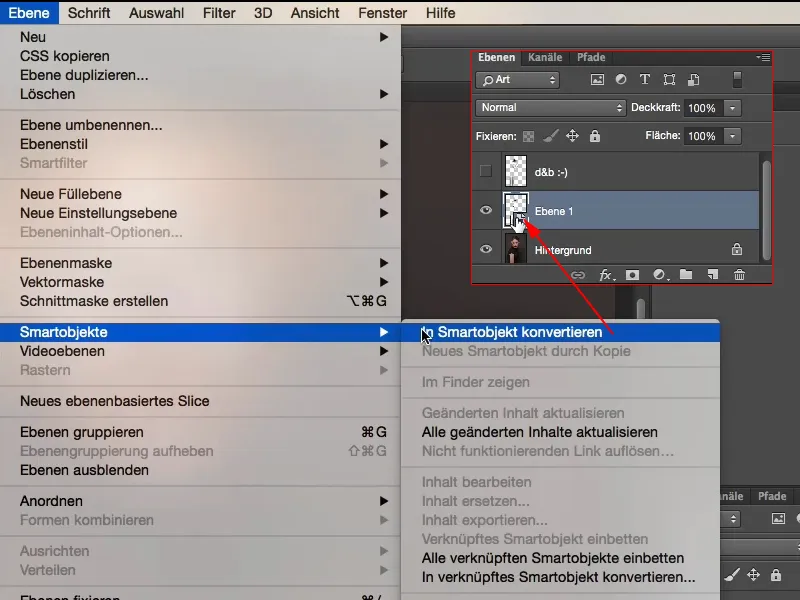
... e aplicar um filtro de desfoque, especificamente o Filtro de Desfoque Gaussiano (Filtro>Filtro de Desfoque>Desfoque Gaussiano). Aqui ajusto o Raio para 14,8 pixels. Ainda parece bastante estranho. Clico em OK (2).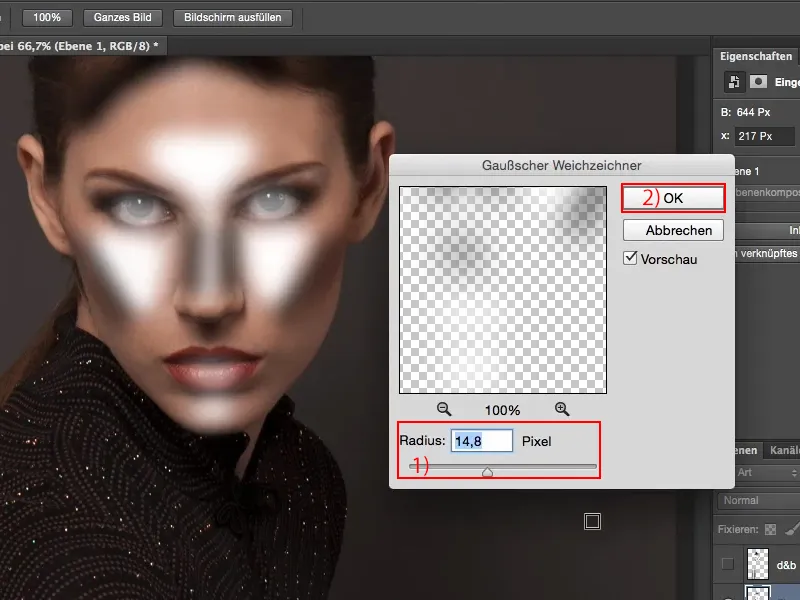
Em seguida, altero o modo de camada para Luz Suave. E aí vem aquele momento 'aha', pois agora o brilho do preto e branco na minha imagem é calculado, e tudo o que pintei se refletiu na imagem. Dou um zoom para ver mais de perto…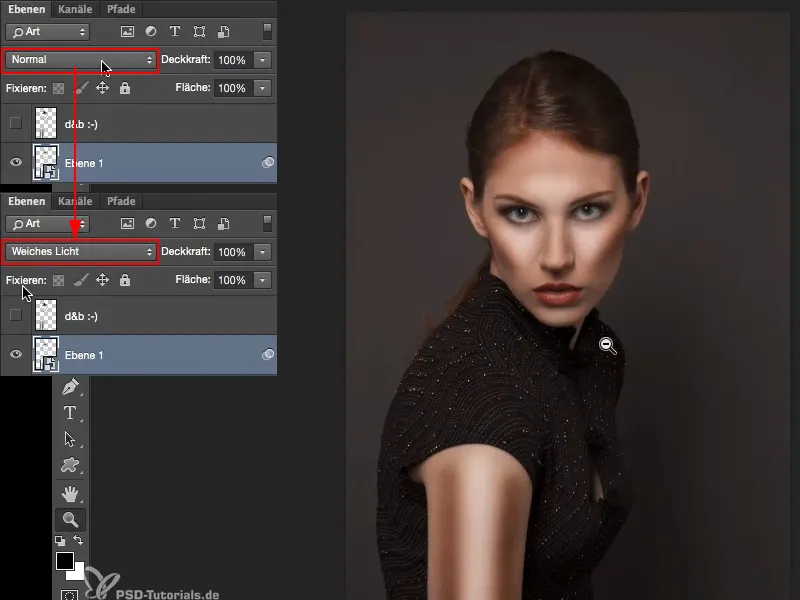
Então escureci (1) realmente os lados do nariz, adicionei um pouco de brilho aqui. Aqui (2) ficou mais claro. Onde antes pintamos essa camada de ação, que não parecia bonita, agora tenho Dodge & Burn.
Coloquei tudo em um objeto inteligente, porque sabia que este primeiro desfoque talvez não fosse suficiente. Talvez já tenha sido demais e eu queira corrigir mais tarde. Então clico duas vezes aqui (3)…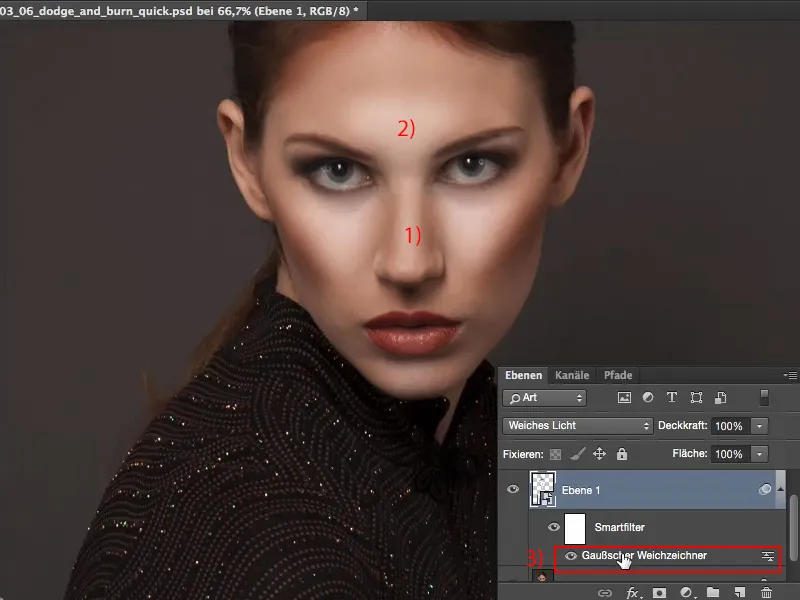
... e agora posso aumentar o efeito de desfoque no modo Luz Suave. Percebo que com cerca de 30 pixels (1), tudo fica tão suave aqui que começa a ficar bom novamente. Confirmo com OK (2).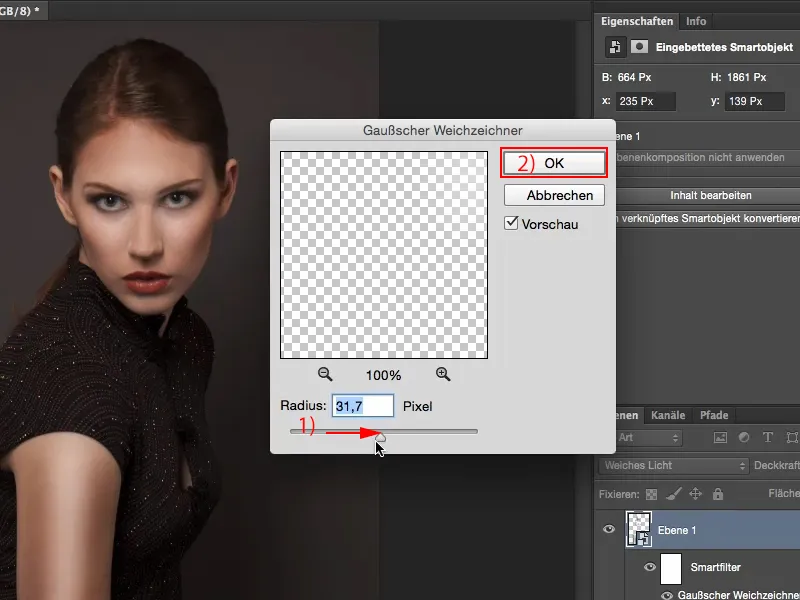
Agora ainda tenho a opacidade em 100%. Vou diminuí-la um pouco. Vou configurar entre 60% e 70%.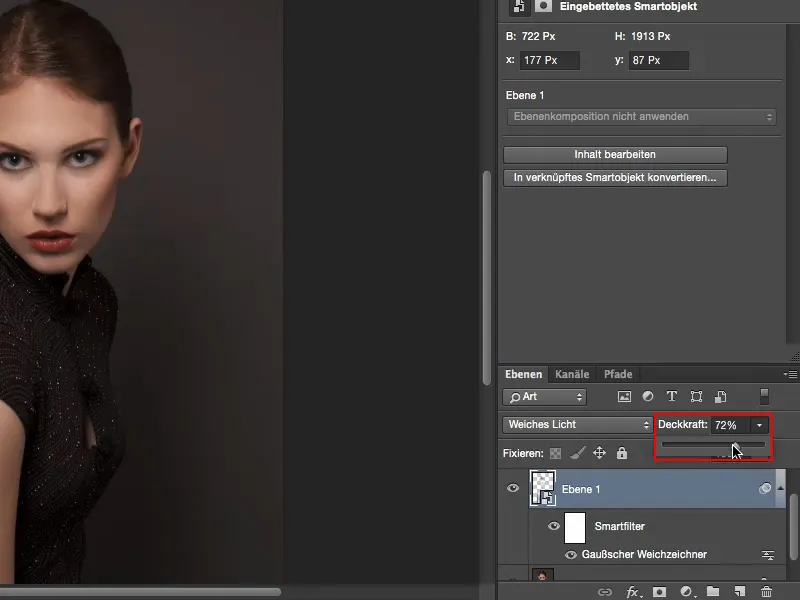
Ao ver antes e depois, tenho esse efeito Dodge & Burn no meu rosto, mas na verdade não fiz nenhuma técnica de Dodge & Burn clássica. Tudo que fiz foi marcar com branco e preto o que queria clarear e escurecer. Com o modo de mesclagem e o filtro Desfoque Gaussiano, ficou tão suave que é preciso ser um mestre do Dodge & Burn para pintar assim. Mas com essa técnica, você também pode fazer isso.


