Queres simular um look preto e branco absolutamente reconhecível, com grão antigo e analógico? Nada mais fácil do que isso! Isso é muito simples de fazer com o Photoshop. Esta é a minha imagem de partida …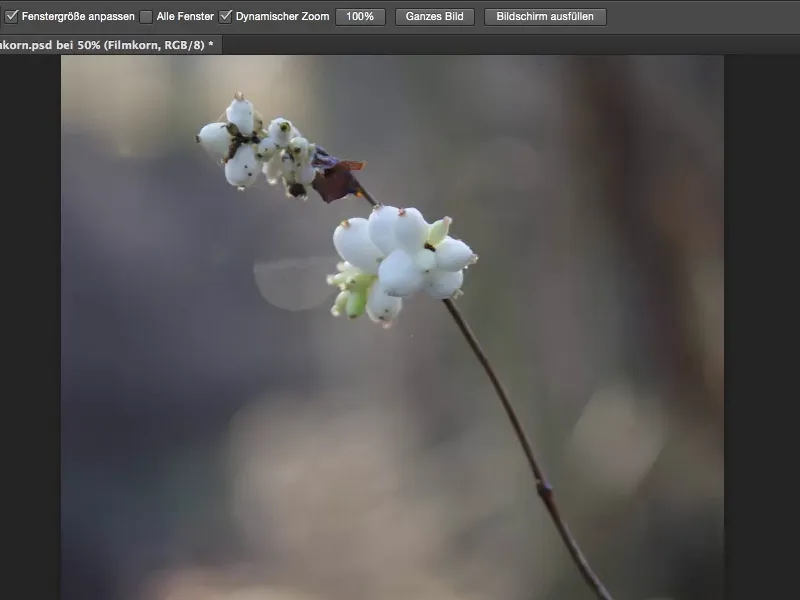
… e ao aplicar o efeito sobre ela, obtemos esse look preto e branco granulado. E agora eu te mostro como fazer - muito simples.
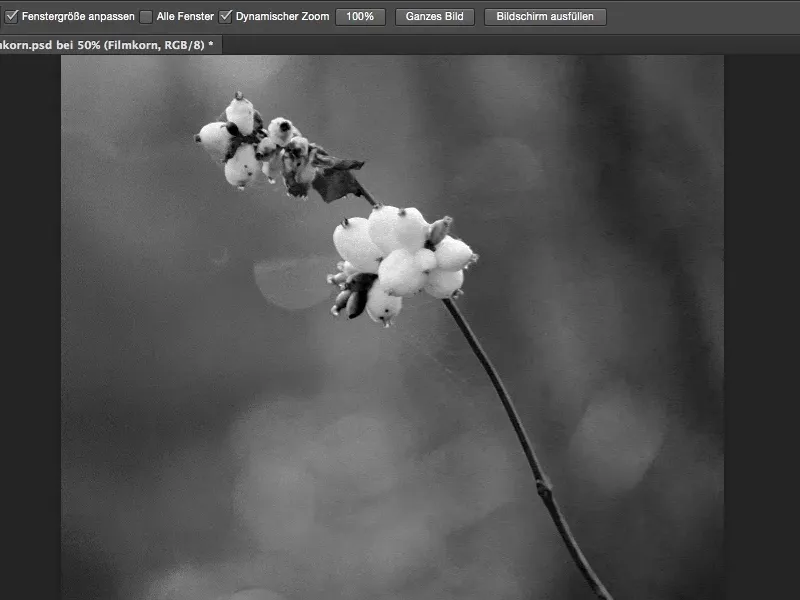
Em primeiro lugar, precisas de uma camada de ajuste. Vou trazer de volta a janela (1) aqui e selecionar o painel de correções (2) do tipo Preto e Branco (3).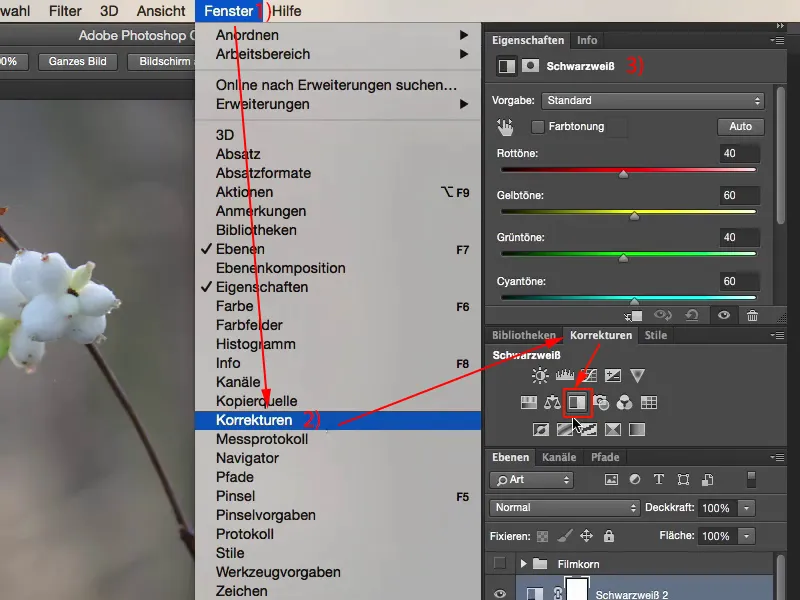
Aqui podes ajustar o teu preto e branco usando os diferentes controles de cor, ou clicar no ícone da mão, selecionar escala de cinzas e criar o contraste na imagem, como preferes em preto e branco. Isso é realmente fácil, qualquer um pode fazer: Basta clicar no ícone da mão (1) e escolher os tons de preto e branco que desejas alterar com o conta-gotas (2).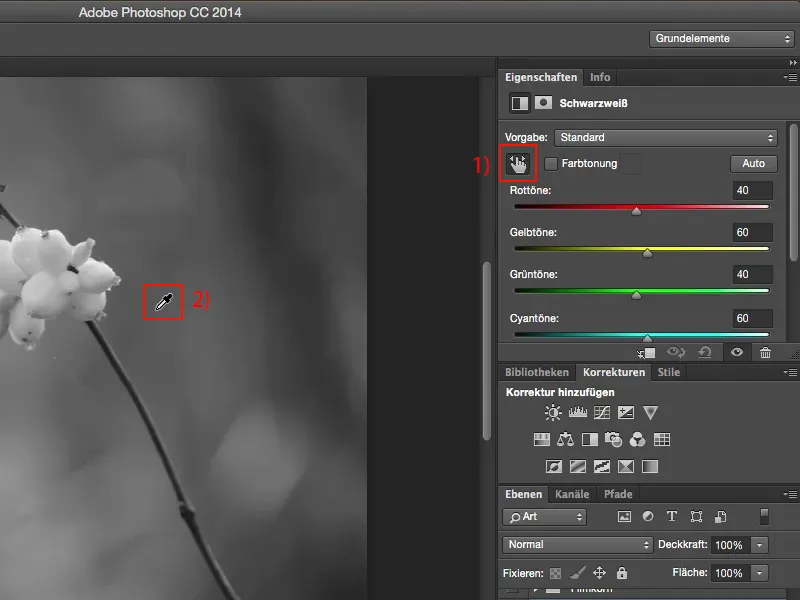
Mas de onde vem o grão? O grão vem de uma camada vazia que crias acima da camada de preto e branco.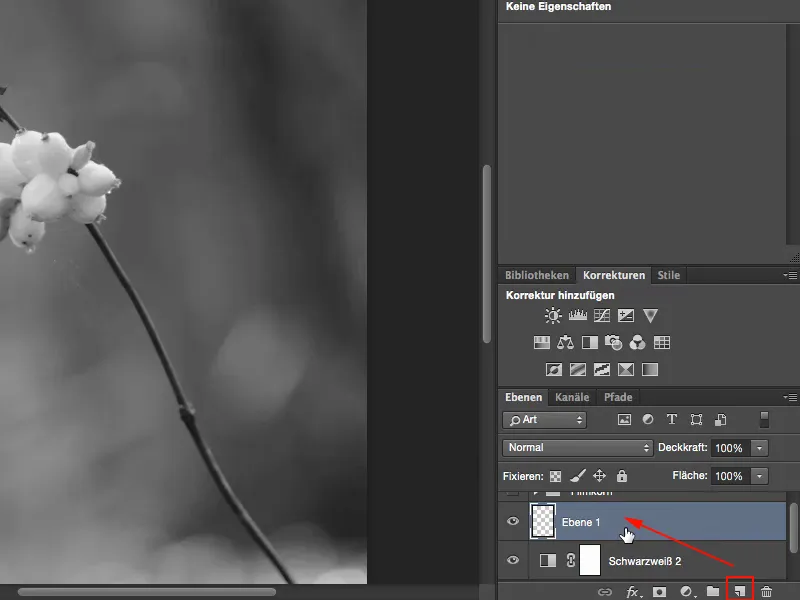
Preenches então esta camada com Cor sólida… com 50% de Cinza.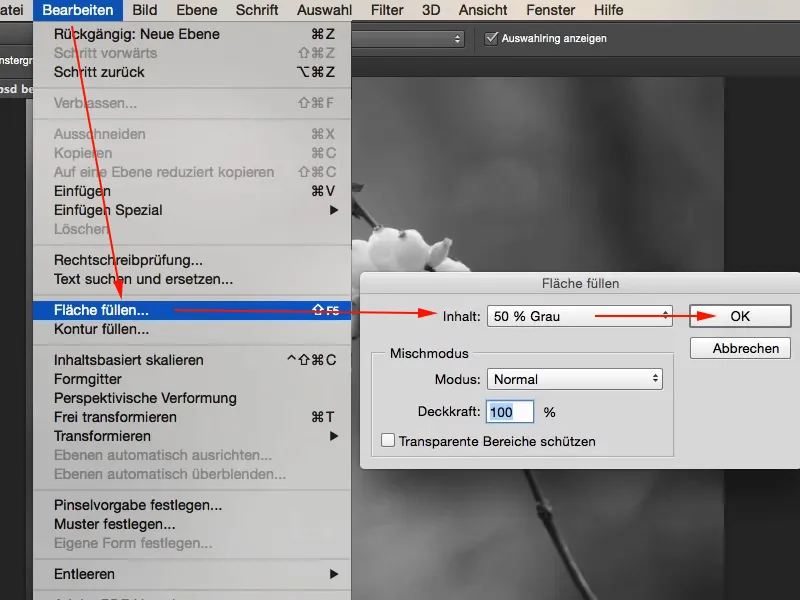
Este 50% de Cinza corresponde a um valor RGB de 128.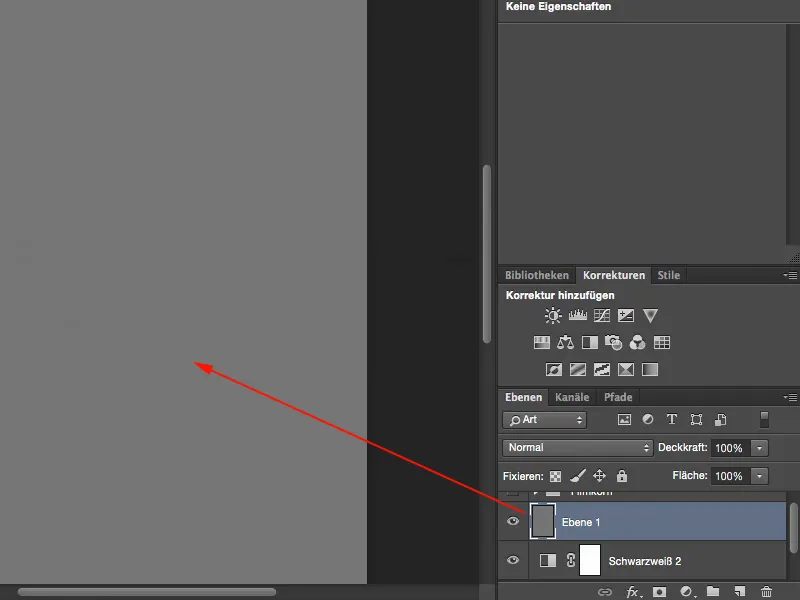
E nesta camada de mistura (1) ela será invisível. Assim, podes aplicar Luz Suave, Sobreposição ou Luz Linear aqui - esse cinza (2) Photoshop fará desaparecer. 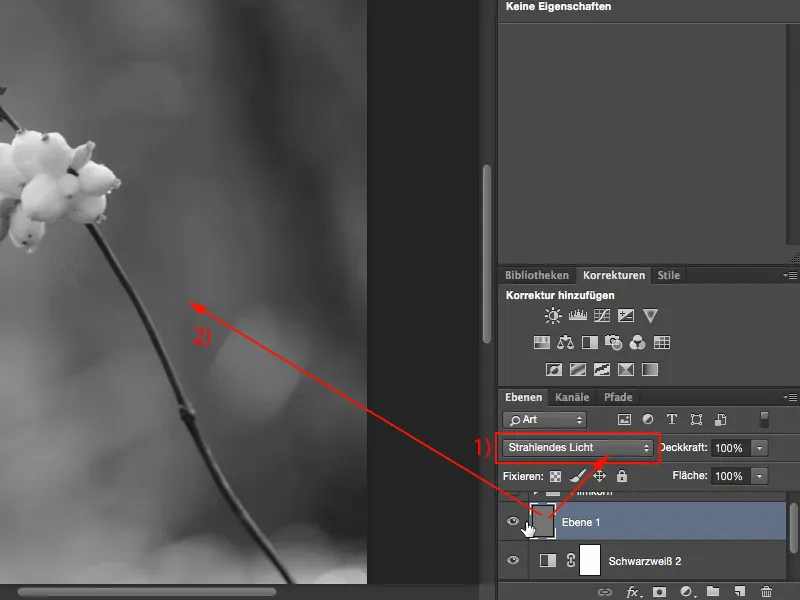
Tudo o que se destaca desta camada de cinza, agora podes apresentar na imagem. Primeiro, transforma a camada em um objeto inteligente, porque queres poder ajustar o grão posteriormente. Portanto: Camada>Objetos Inteligentes>Converter em Objeto Inteligente (1). Agora tens esta pequena caixa de ajustes aqui embaixo (2).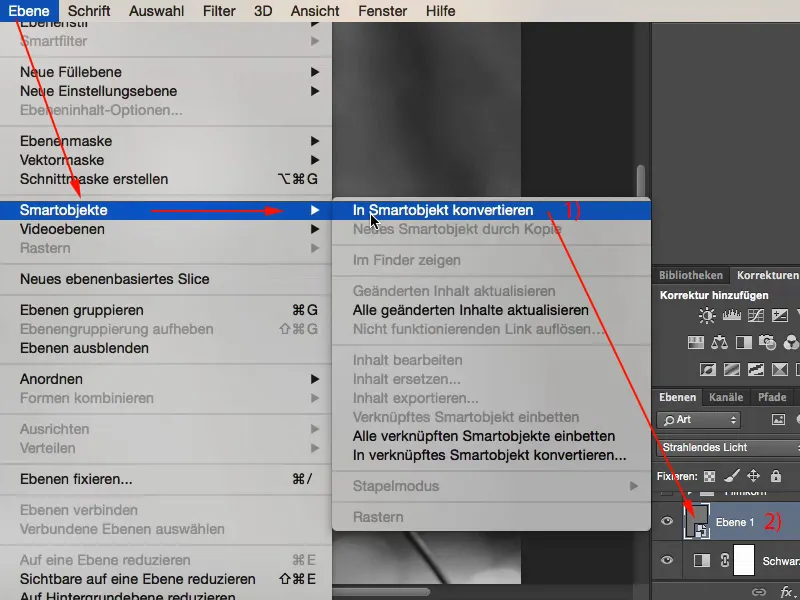
Agora podes ativar o Filtro de Ruído e adicionar Ruído… (1).
Definitivamente tens que selecionar a caixa de seleção Monocromático (2), porque se não o fizeres, vais obter ruído de cor e isso não é tão bom numa imagem preto e branco. Da mesma forma, Distribuição Normal Gaussiana (3), para não criares um padrão repetitivo. Portanto, Distribuição Normal Gaussiana e Monocromático.
E vou aumentar bastante o valor para uma intensidade em torno de 28% (4).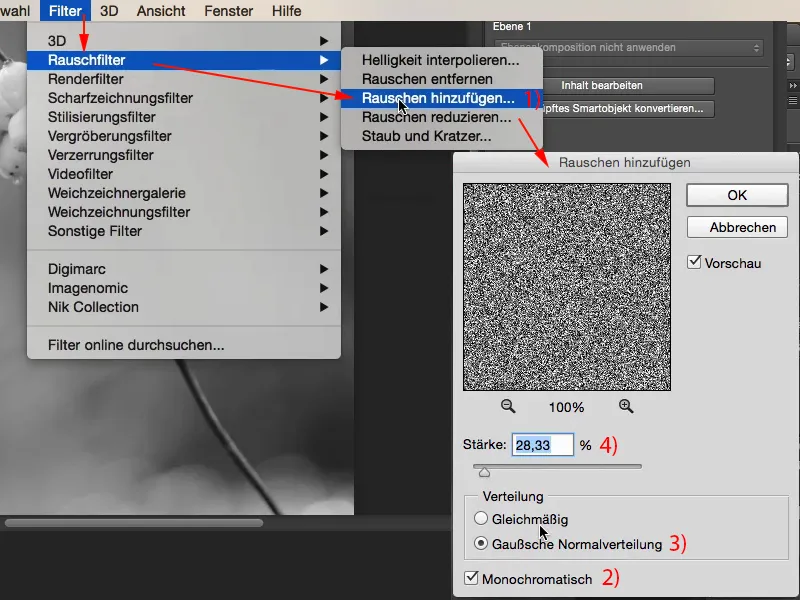
E assim posso te mostrar a vantagem desse objeto inteligente. Agora tens este filtro de Adicionar Ruído e com um duplo clique nele (1) podes retornar a qualquer momento e agora ajustar um pouco o grão, digamos para uma intensidade de cerca de 12% (2).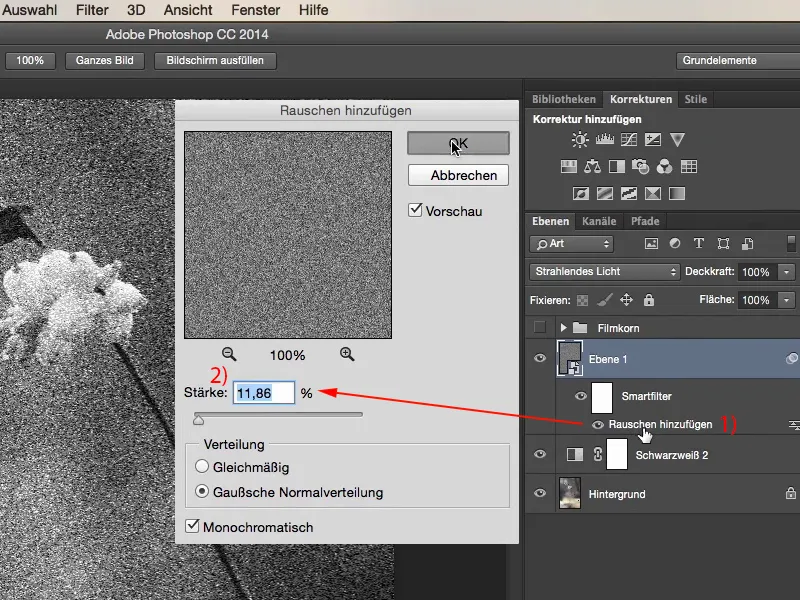
Se achares que está muito intenso, basta ir a Filtro>Filtro de Desfoque>Desfoque Gaussiano (1). Aqui podes suavizar o grão. Podes alargar um pouco os pixels do grão. Não precisa ser muito, basta um Raio na faixa de 0,5 a 0,7 (2).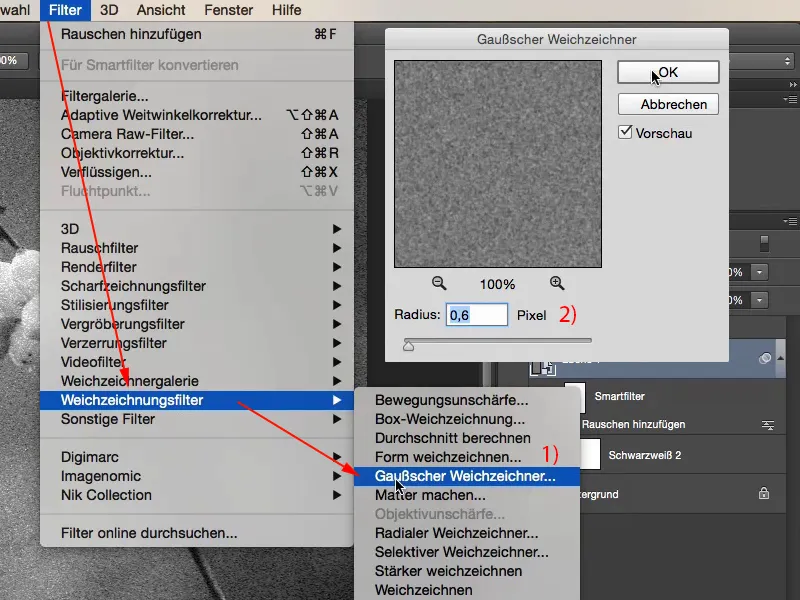
Agora podes voltar ao filtro de Adicionar Ruído (1) e talvez reduzir um pouco a intensidade, talvez para seis, sete, oito por cento. Ah, acho que oito por cento parece bom. Um grão relativamente forte. E porque está nesta camada, agora podes também determinar a Opacidade (2) do grão. Assim, és totalmente flexível quanto ao tamanho que o grão deve ter, quão forte ele deve aparecer na imagem, quão suavizado queres o grão. Sim, e acho que é uma maneira muito bonita, na minha opinião.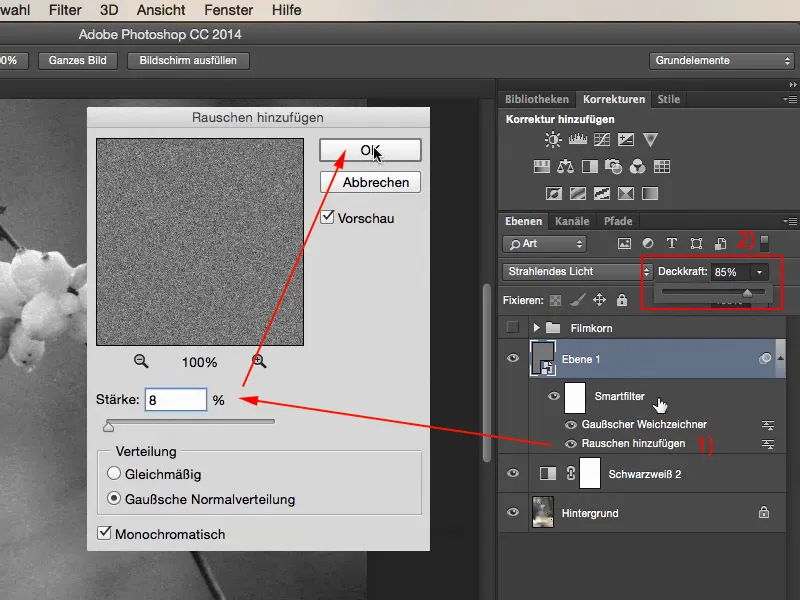
Se no final achares que está um pouco apagado ou não vívido o suficiente, então simplesmente duplicas a camada preto e branco em cópia (1) através de Cmd + J ou Ctrl + J e ajustas o modo para Luz Suave (2). Agora tens contrastes muito mais fortes na imagem e eu acho que é definitivamente mais apelativo, porque há mais contraste na imagem do que na variante anterior.
Se achares que é demais, podes sempre regular a opacidade (3) aqui.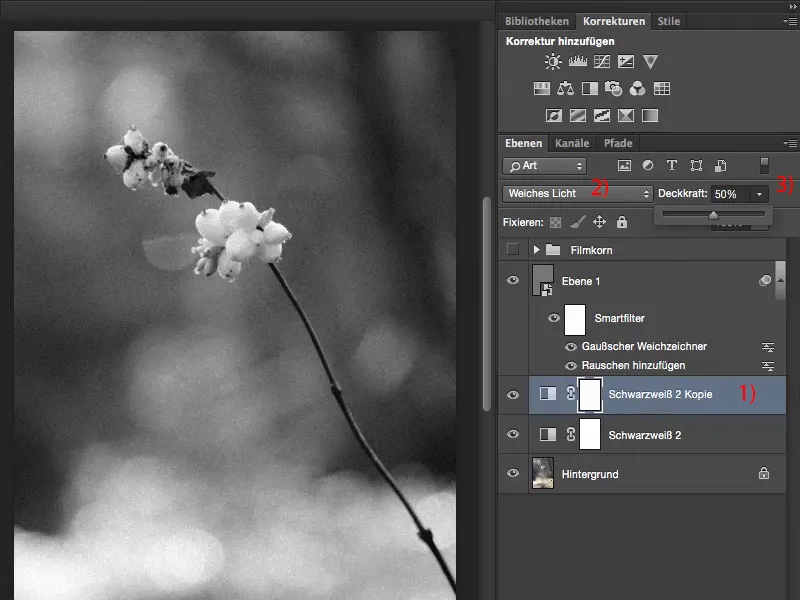
Com algumas camadas de ajuste preto e branco, uma camada de cinza neutro, com Adicionar Ruído e o Desfoque Gaussiano, defines o teu próprio look de grão.


