Îngerul îl are deja - aripile încă mai au nevoie de el: un efect metalic strălucitor. De data aceasta, îl vei crea în Affinity Photo cu un ajustare HSL și o umplere gradient. În plus, trebuie să pictăm și o umbră. Toate acestea - în părțile 9-10/14 ale seriei noastre de tutoriale de Crăciun.
Partea a 9-a: Efect metalic pentru aripile cu ajustare HSL și umplere gradient
Timpul pentru și mai multă strălucire și efect! Poziția și alinierea aripilor la îngerul nostru de Crăciun sunt deja potrivite. Cu toate acestea: Aspectul nu se potrivește deloc în momentul actual. Prin urmare, acum aplici un efect metalic pe aripi. De data aceasta vei folosi o altă metodă decât la înger, prin ajustarea inițială a aripilor cu ajustare HSL și apoi aplicând o umplere gradient. Cum? Asta îți va explica din nou trainerul Marco Kolditz...

Ce vei învăța în partea a 9-a a tutorialului Affinity Photo
- Cum să folosești ajustarea HSL și umplerea gradient
- Folosește ajustarea HSL pentru a transforma obiectele în alb-negru.
- Folosește umplerea gradient pentru a îmbunătăți efectul metalic.
Decolorarea aripilor cu ajustare HSL
Acum aripile trebuie să primească și ele un aspect metalic. Deasupra celor două straturi "aripă" creez un nou strat de ajustare: Pentru a decolora aripile, selectez "Aripă stânga" (1) și aleg sub Ajustare ajustarea HSL (2). Aici mut cursorul pentru Saturație complet spre stânga (3). Astfel, aripile vor fi alb-negru (4).
Aș putea lăsa așa. Dar doresc ca întreaga imagine să fie asemănătoare aspectului metalic al dansatoarei, așa că folosesc o umplere gradient ...

Crearea umplerii gradient
Stratul de ajustare este activ (1). Sub Ajustare selectez umplerea gradient (2). Acum arată puțin ciudat. În fereastra de dialog (3) putem seta umplerea gradient, adică putem atribui culori diferite tonurilor individuale ale acestui strat - de la zonele întunecate până la cele luminoase putem alege nuanțe diferite.
În prezent, tonurile roșii reprezintă zonele întunecate, tonurile verzi sunt zonele gri mediu, iar albastrul reprezintă zonele foarte luminoase.

Setarea umplerii gradient pentru efectul metalic
Bineânțeles că nu doresc niște aripi colorate, ci mai degrabă metalice. De aceea lucrăm cu tonuri de gri. Selectez primul punct de ancorare (1), merg la Culoare (2) și aleg glisorul HSL (3).
Saturația o setez la 0 (4), astfel încât să apară doar tonuri de gri. Zonele întunecate din imagine ar trebui să fie mai degrabă gri mediu (5).

Zonele foarte luminoase de pe partea dreaptă ar trebui să fie albe. Pentru asta aleg punctul (1), trec înapoi la Culoare (2), setez saturația la 0 (3) și aleg alb (4).

În plus, mai creez două puncte de ancorare făcând clic pe linia mediană (1). Unul primește un gri mai închis (2), celălalt un alb (3) și ultimul din nou un gri închis (4). Punctele le pot muta pe linie (5). De asemenea, reduc opacitatea la 91 % (5).

Albăstruiesc ușor albul punctului din mijloc (1). Mut ancorele până când metalele efect le place (2). Aproximativ așa:

Efectul de metal cu ajustarea HSL și configurarea gradientului - Rezumat partea 9
- Cu ajustarea HSL poți obține o conversie alb-negru, mutând cursorul pentru Saturare complet la stânga.
- În configurarea gradientului poți adăuga noi puncte de ancorare, să le muți și să le elimini la nevoie.
- Jocul cu poziția și coloristica punctelor de ancorare precum și cu Opacitatea, până când efectul de metal corespunde dorințelor tale.
Partea 10: Desenarea și estomparea umbrelor aripilor
Iubești detaliul? Trainerul tău Marco Kolditz de asemenea. După cum se explică în continuare la exemplul îngerului de Crăciun, ar trebui să acorzi atenție luminozității și să desenezi umbre corespunzătoare. Vezi cât de ușor poți face acest lucru cu ajutorul unui nou strat, cu Pensula de pictură și Blur gaussian.
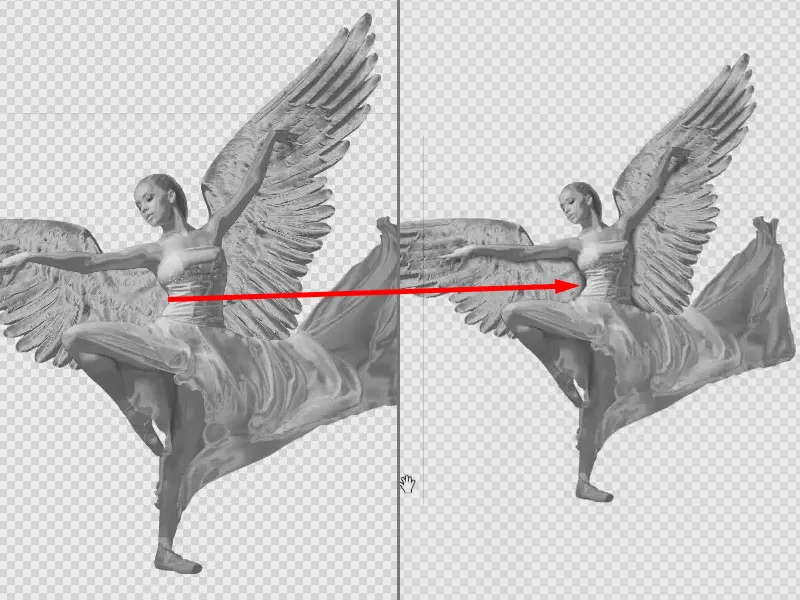
Astfel invați în partea 10 a tutorialului Affinity Photo
- Cum poți picta umbre cu Pensula de pictură și să le estompezi
- Scurtătură: Cum poate să-ți prezinți Mărimea și Duretatea pensulei folosind mouse-ul
Importarea imaginii în Affinity Photo
Deasupra configurării gradientului creez un strat gol nou în paleta de straturi folosind acest icon (1) (2). Acum vom picta puțin umbre. Pentru asta fac zoom pe imagine, astfel încât să putem vedea atât mâinile, cât și zona aripilor. Cu tasta B trec la instrumentul Pensula de pictură (3). Cu acesta vreau să pictez umbra în imagine.
Un mic sfat: Poți ajusta atât Mărimea cât și Duretatea unei pensule folosind mouse-ul. Ținând apăsată tasta Alt și simultanând butoanele stânga și dreaptă ale mouse-ului. Dacă tragi mouse-ul în dreapta sau în stânga, ajustezi Mărimea (4). Dacă îl tragi în sus sau în jos, ajustezi Duretatea (5). E destul de practic atunci când folosești un mouse.
Cine folosește un tablet grafic cu un stylus are o problemă aici, pentru că atunci când atingi tableta cu stylus-ul, se aseamănă cu un clic stânga al mouse-ului. Adică ar trebui să atingi tabletul grafic pentru a-ți ajusta cu adevărat mărimea peniței. În acest fel, creșterea și micșorarea vârfului peniței este puțin dificilă, deoarece din când în când faci accidental linii de pensulă. În Photoshop este ceva mai bine rezolvat. Acolo trebuie doar să apeși tasta Alt și butonul drept al mouse-ului. Dar poate acest aspect va fi îmbunătățit în viitoarele versiuni de Affinity Photo sau cel puțin va fi ajustabil. În prezent (cu versiunea 1.6) nu se poate schimba, din păcate.
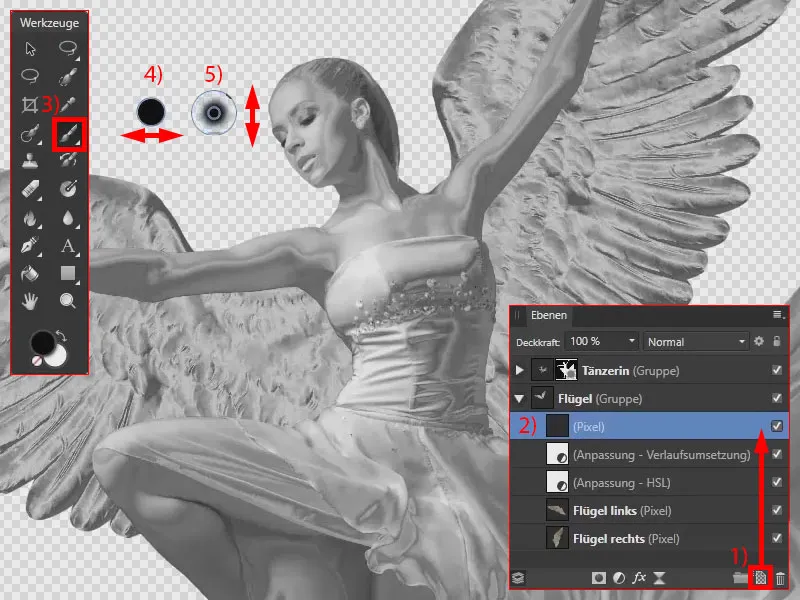
Trec la stilou și activez sensibilitatea la presiune a stiloului, astfel încât vârful pensulei să devină mai larg sau mai mic, în funcție de cât de tare apăs pe tabletă. Cu negru pictez acum umbra în imagine. Putem schimba Opacitatea ulterior.
Vedem că pe partea stângă este lumină, pe partea dreaptă este umbră. Adică, aici modelul ar trebui să arunce o umbră pe aripă (1). Pictez conștient doar cu marginea pensulei în această zonă, astfel încât umbra să aibă o tranziție frumoasă și moale. Pentru că lucrez cu stiloul, schimb lățimea pensulei în timp ce pictez periodic prin câmpul de intrare corespunzător. Deasupra brațul este ușor îndoit (2), astfel încât presupun că umbra este continuată sub braț.

De asemenea, doresc să am puțină umbră și pe partea stângă, chiar dacă aici este lumină. Cu toate acestea, aripa trebuie să pară puțin îndoită în spate. Ea nu se continuă direct în corp, ci se îndreaptă în spate. De asemenea, degetul primește o umbră.

Pe stratul respectiv, aplic sub Filtru>Defocalizare Defocalizarea gaussiană. O setez la 21 px, astfel încât umbra să devină mai moale (1). În plus, reduc Opacitatea stratului la 70% (2).

Astfel, am asamblat îngerul, într-un efect metalic uniform și cu o umbră adecvată.

Desenarea umbrelor și defocalizarea - Rezumatul Partea 10
- Creează un nou strat și desenează umbrele cu un pensulă neagră.
- Scurtătură: Ține apăsat Alt și ambele butoane ale mașinii. Mărimea pensulei o setezi mișcând mașina spre stânga și spre dreapta. Duritatea, mișcând mașina în sus și în jos.
- Folosește Defocalizarea gaussiană și Opacitatea pentru a desena umbrele mai moale și a le face să apară mai blând.
> Către părțile anterioare 6 până la 8 ale tutorialului
> Către părțile următoare 11 și 12
Conținutul postării se bazează pe un tutorial video prezentat de instructorul nostru Marco Kolditz:

