Fantasy-look-ul sau aspectul de basm, cum dorești să-l numești, aplicat acestei imagini (vezi a doua imagine) se remarcă în principal prin marile sale contraste, prin suavitate, prin această strălucire difuză și este întărit și în acest caz de acest efect de lumină.
Efectul de lumină, acestea sunt, de fapt, razele de soare reale din imaginea originală, așa cum au fost surprinse de camera. Am avut un mic aparat de fum și am avut norocul ca razele să cadă exact prin frunze pe ceață. Când văd așa ceva, mă gândesc bineînțeles la Photoshop și că trebuie să îl mai întăresc puțin.
Și cu acest efect de fantezie, cu această strălucire, reușesc să creez într-adevăr o atmosferă care sugerează puțin aerul basmelor. Cum funcționează totul? O să îți arăt.
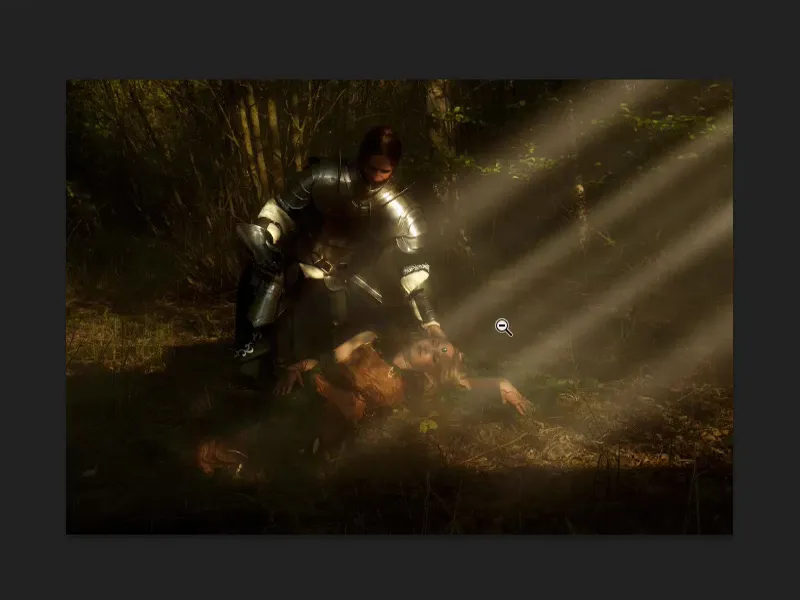
Imagine alb-negru
Mai întâi creezi o copie a stratului cu Cmd + J sau Strg. + J (1) și apoi convertești totul la o imagine alb-negru (Imagine>Corecții>Redu saturarea) (2).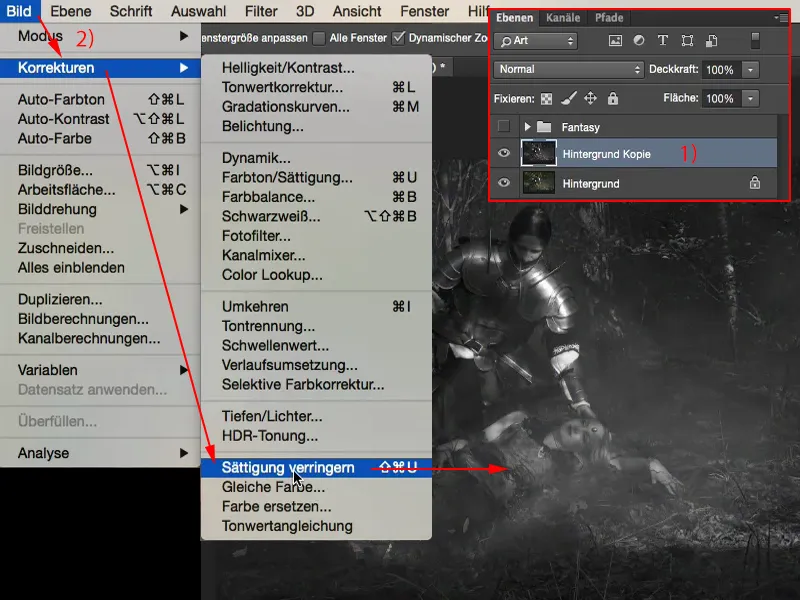
Următorul pas este să transformi acest strat într-un obiect inteligent (Layer>Smart Objects>Convert to Smart Object).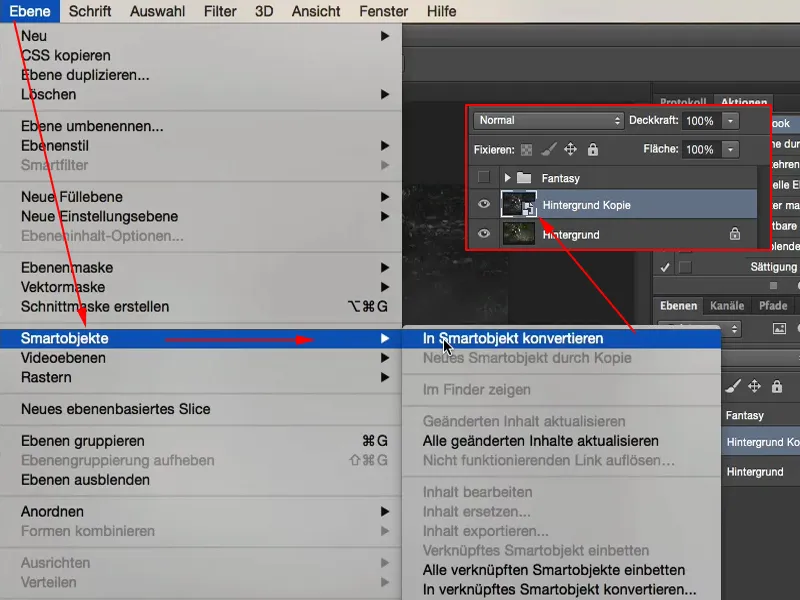
Creare strălucire
Tot ce mai trebuie să faci acum este să setezi modul de amestecare la Lumină moale (1) pentru a crește contrastul.
Însă asta nu aduce încă acea strălucire. Aceasta vine atunci când folosești filtrul de estompare Gauss (2) (Filtru>Filtru de estompare>Estompare Gauss…). Poți să te joci puțin cu valorile și vei observa că, cu cât le ridici mai mult, cu atât imaginea devine mai difuză. Pixelii se lățesc mereu, mereu, mereu. La o anumită valoare, cam de la 150 în sus, nu se mai schimbă prea mult. De obicei las această valoare între 20 și 30, în funcție de mărimea imaginii. Hai să spunem acum 23 (3).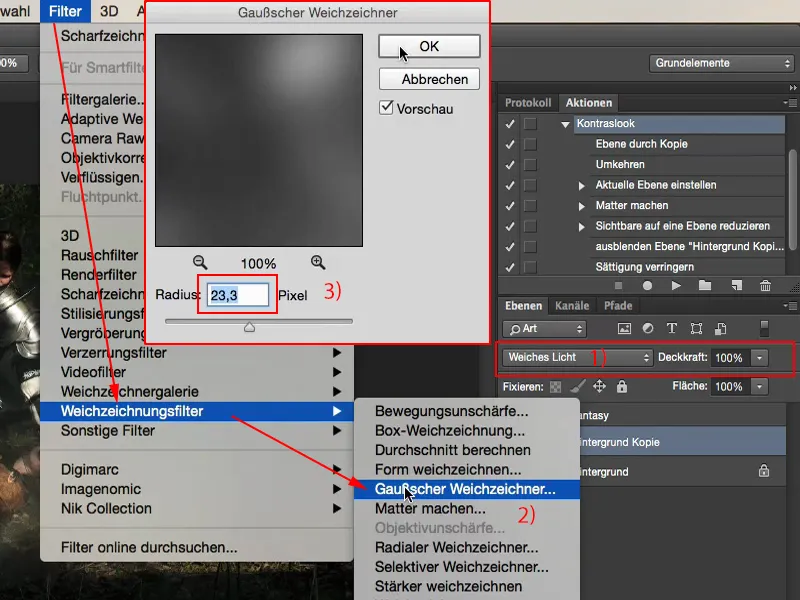
Apoi compar varianta de dinainte cu cea de acum. Acum am acest contrast ridicat. Zonele întunecate se adâncesc corect, luminile strălucesc și imaginea primește doar acea notă pitorească, strălucitoare. Acesta este, de fapt, elementul principal al acestui look de fantezie.
Culoare și atmosferă
Ce mai pot să fac acum este să amestec un ton – fie printr-un strat de ajustare, fie printr-o umplere colorată – pentru că, la urma urmei, este tot culoarea originală, doar un pic intensificată din punct de vedere al contrastului. Pentru asta merg la Strat>Strat de ajustare>Umplere colorată…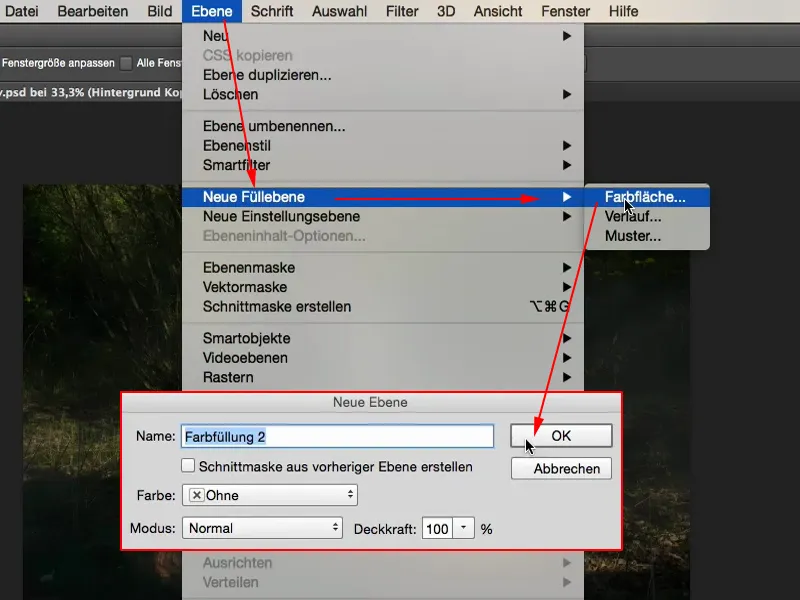
Aici aleg acum un ton. Poate aș alege așa (#b78b2d) – portocaliul va crea o atmosferă caldă …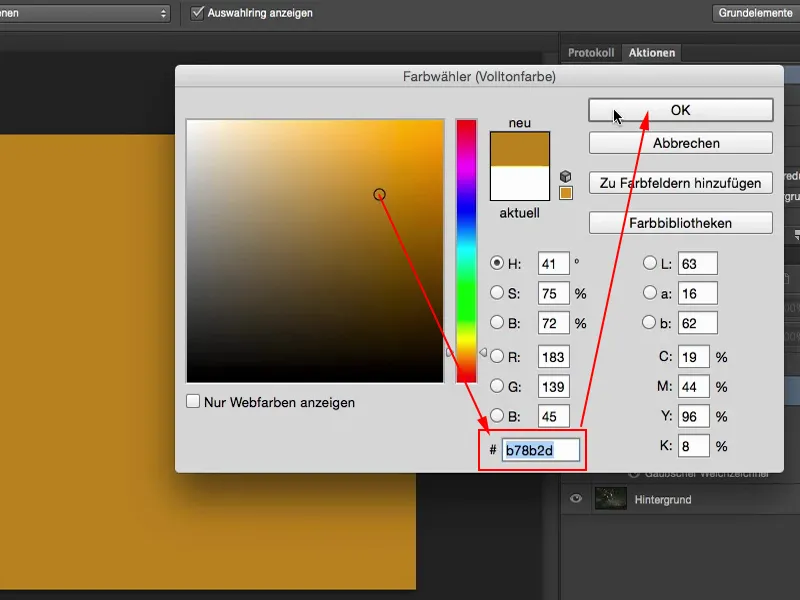
… și apoi am asta în imaginea mea. Dacă ți se pare prea puternic, poți oricând să scăzi Opacitatea (1) puțin.
Frumusețea acestei umpleri colorate este faptul că poți trece rapid la o notă mai rece cu un dublu clic (2) pentru a crea o atmosferă cu totul diferită sau, poate, ceva pur și simplu bizar, violet.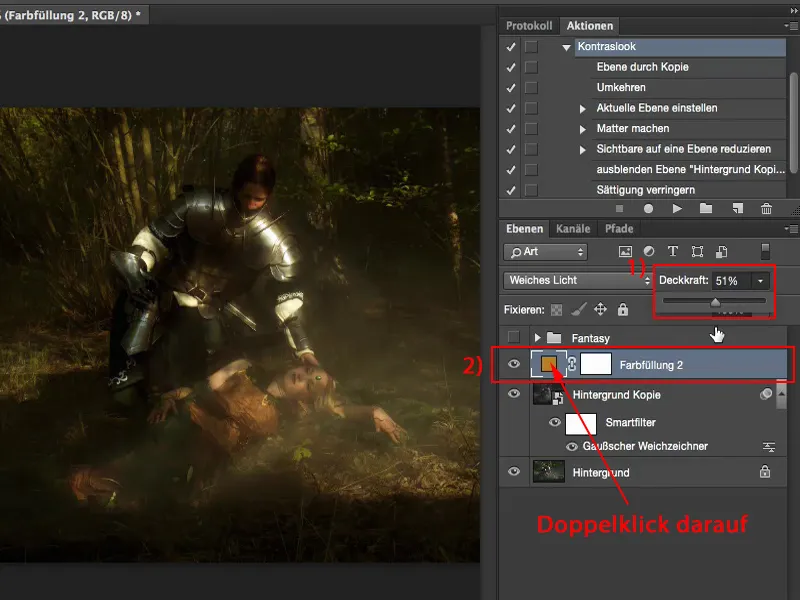
Poți varia și luminozitatea aici. Deci, cu umplerea colorată, poți să faci imaginea ta închisă sau deschisă, saturată sau nesaturată, cum îți dictează inspirația. Asta, în opinia mea, este cu adevărat o modalitate minunată, deoarece Photoshop își amintește mereu de această poziție (1), în care m-am aflat.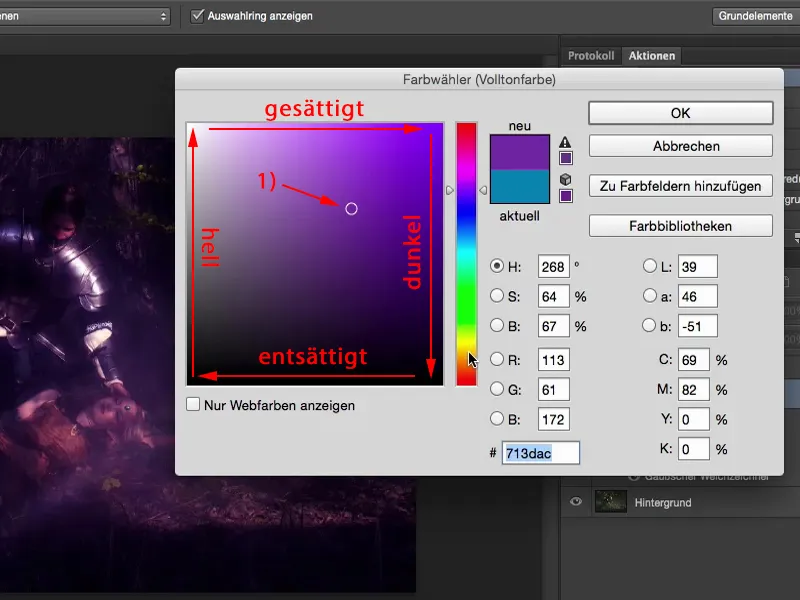
Și dacă acum mă gândesc: „Ei bine, aș vrea să o văd și cu culori reci“, atunci dau dublu clic pe umplerea colorată, apăs o dată pe albastru și deja văd previzualizarea, cum ar arăta totul în culori reci.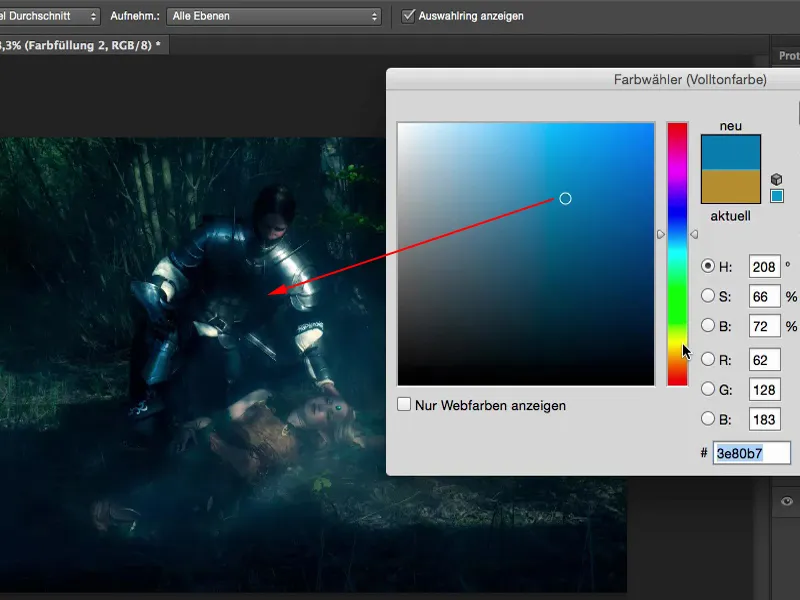
Însă îmi place mai mult așa un pic mai cald. Cred că se potrivește și cu scena, când cavalerul se apleacă către iubita sa care doarme aici, sau poate este Frumoasa Adormită, cine știe.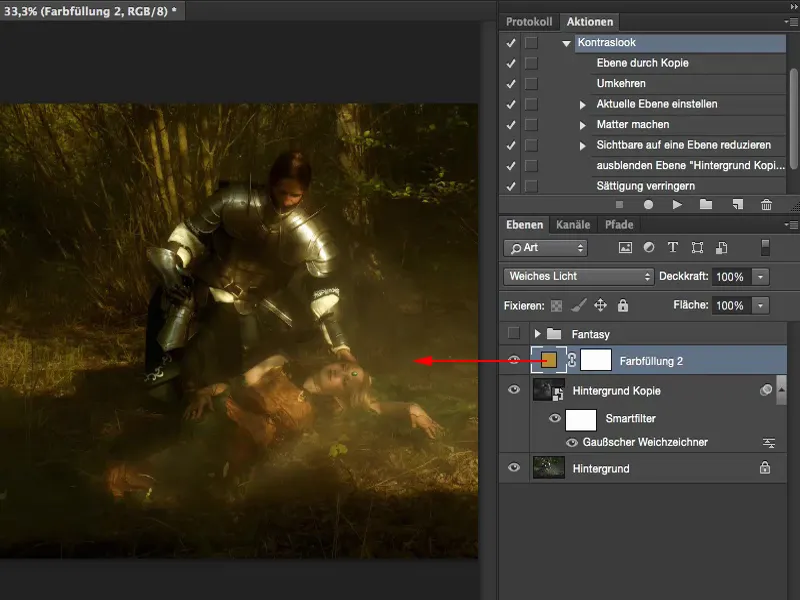
Raze de lumină
Ceea ce aș dori acum este să adaug aceste raze de lumină. Pentru asta, marchez stratul de fundal copie (în imagine: Copie de fundal). Vreau ca și razele de lumină să fie colorate de stratul de umplere. Creez un strat nou, gol (1). Apoi trec la instrumentul pentru pensulă (2), setez 100 % Opacitate (3) și micșorez puțin vârful pensulei (4).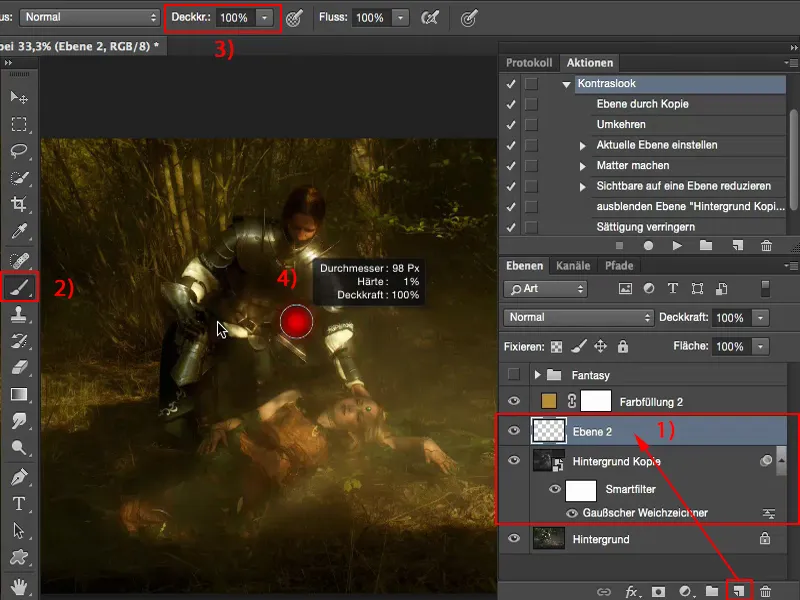
Acum dau clic în mijlocul imaginii, țin apăsat tasta Shift și mai dau clic o dată pe dreapta. Acum am un asemenea traseu. Din aceste trasee îmi fac acum doi, trei.
Punct de pus – ținând apăsat Shift-ul – din nou un punct, și apoi se conectează cu o linie dreaptă. Asta mai fac acum variind puțin lățimea pensulei. Deci, practic, îmi fac raze de lumină subțiri și groase aici.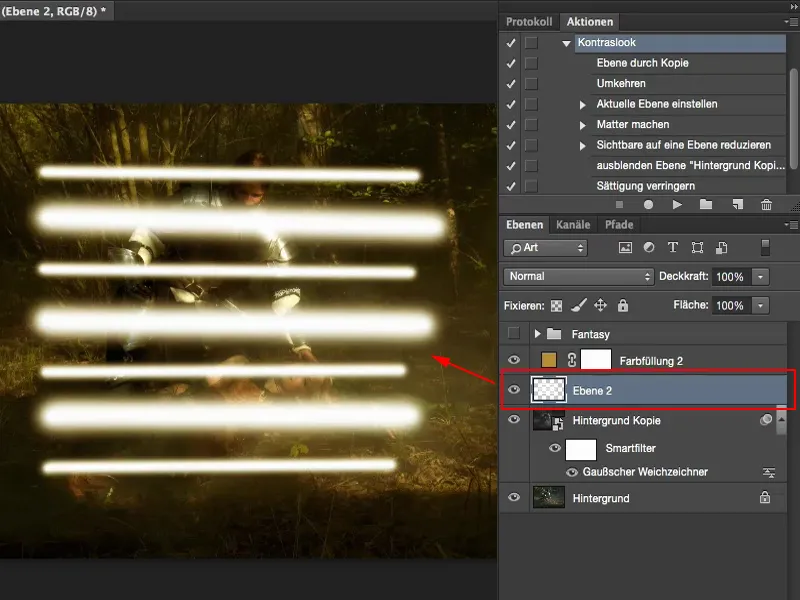
Se întâmplă foarte repede. Și tot ce mai trebuie să faci acum este să activezi filtrul de estompare Mişcareblur (Filtru> Filtru estompare> Misţcareblur) (1).
Cel mai bine cu o distanță maximă (2), astfel încât totul să fie trasați realist în lățime. Așa arată foarte cool. Aprob asta apoi cu OK.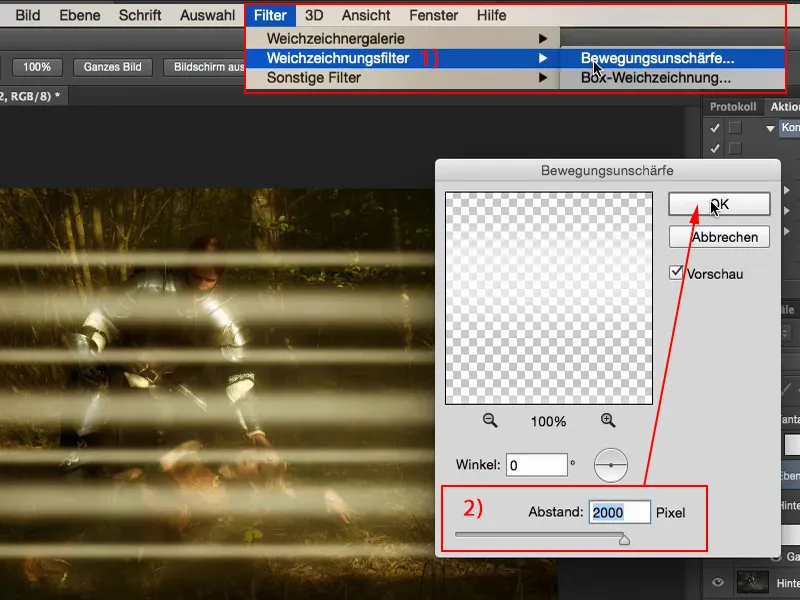
Acum distanțele sunt puțin prea mari pentru mine și aș vrea să fie mai difuz, deci trebuie să mai estompez pixelii aici. De obicei fac asta cu estomparea gaușiană (Filtru> Filtru de estompare> Estompare gaușiană) (1). Și acum dau drumul până cred: "Da, așa arată foarte cool întregul." Poate ceva în jur de 30, 35 de pixeli (2), este potrivit.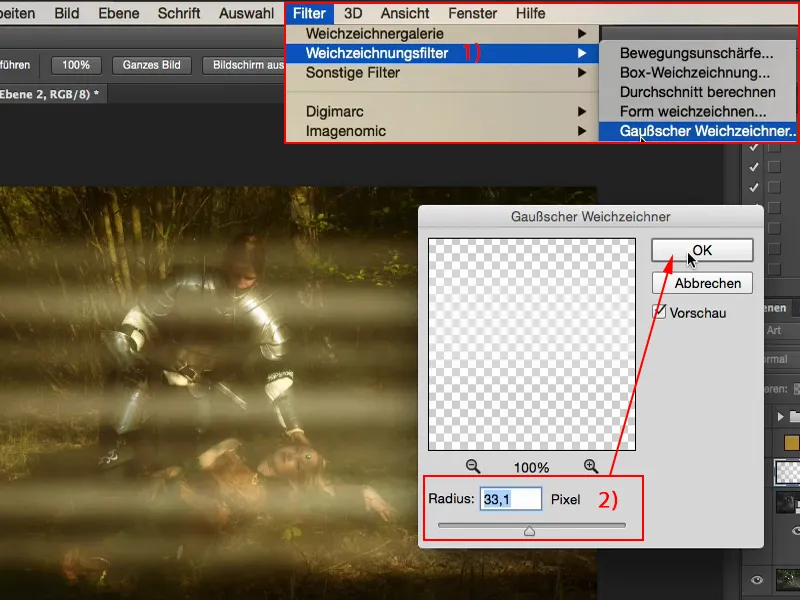
Apoi pot să poziționez imaginea așa cum vreau utilizând Editare> Transformare liberă (1) pe tot ecranul. Pot de asemenea să o rotesc și să o ajustez așa cum era în înregistrarea originală…
Acum văd desigur margini, de exemplu jos, unde se termină razele de lumină desenate.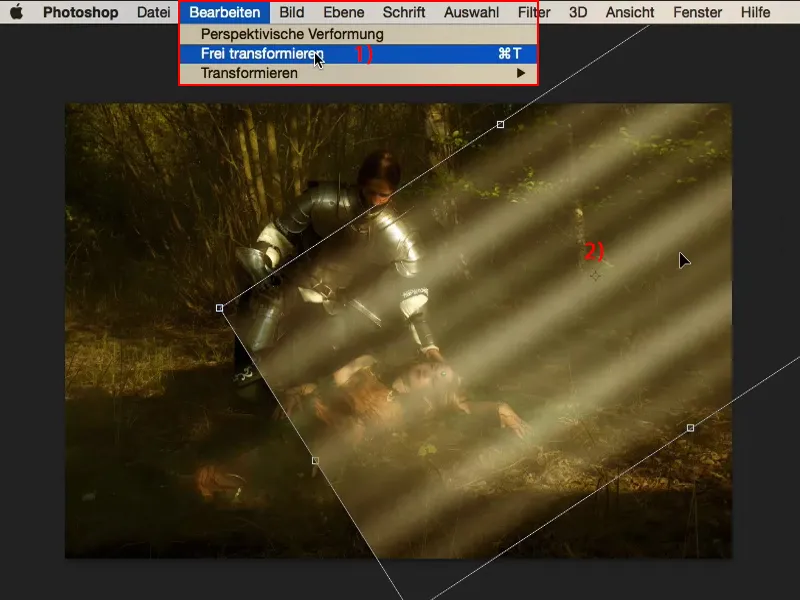
Pot scăpa ușor de margini folosind o mască simplă (1). Iau din nou pensula mea aici (2). Setez Transparență înapoi un pic, 40, 50 de procente (3), și fac vârful pensulei foarte mare și foarte moale (4). Acum șterg marginile și trec la trecerea redusă a Transparenței (aproximativ 25%) și poate mai trec o dată peste raze. Jos, aș vrea să fie un pic estompate și și la cavaler și în mijlocul somnului. 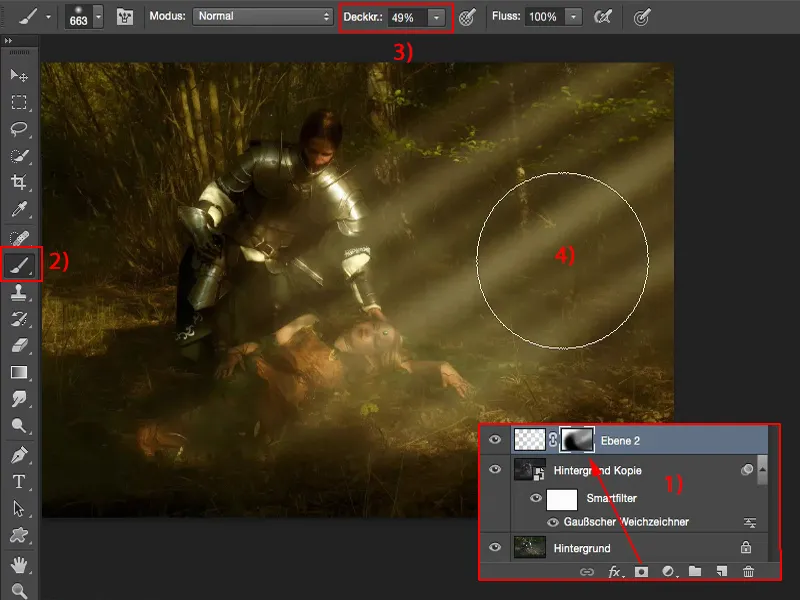
Acum am aici Transparența și pot incorpora razele de lumină într-un mod atât de realist încât practic nu se mai observă (imaginea de sus). Dacă scot razele de lumină, atunci văd razele originale (imaginea de jos), care sunt în aceeași direcție, dar nu atât de puternice.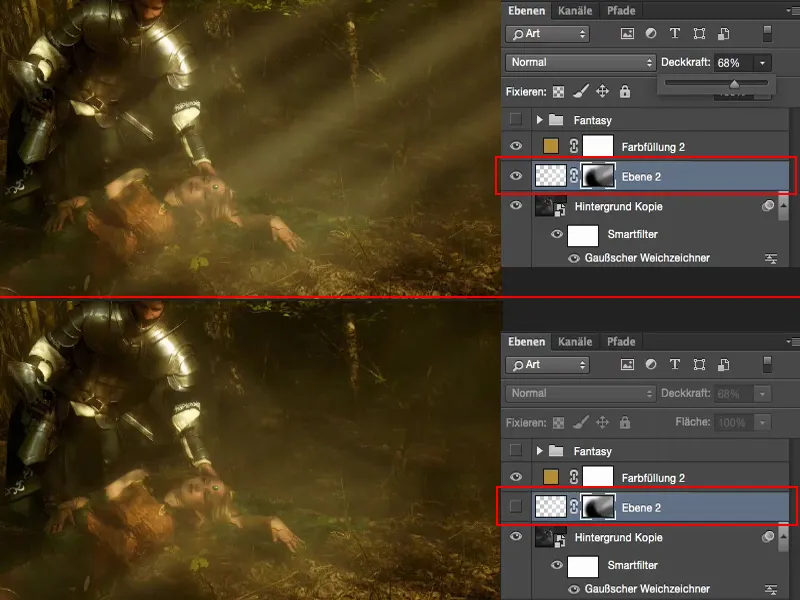
Lucrul pe care mai poți să-l faci este să setezi modul de strat aici de exemplu la Lumină moale (1). În acest fel devine și mai difuz, se integrează mai bine. Totuși, eu văd adesea așa: atunci când fac un astfel de efect, vreau cu adevărat să-l văd puternic în imagine și atunci îl las în modul Normal (2) la o Transparență redusă (3).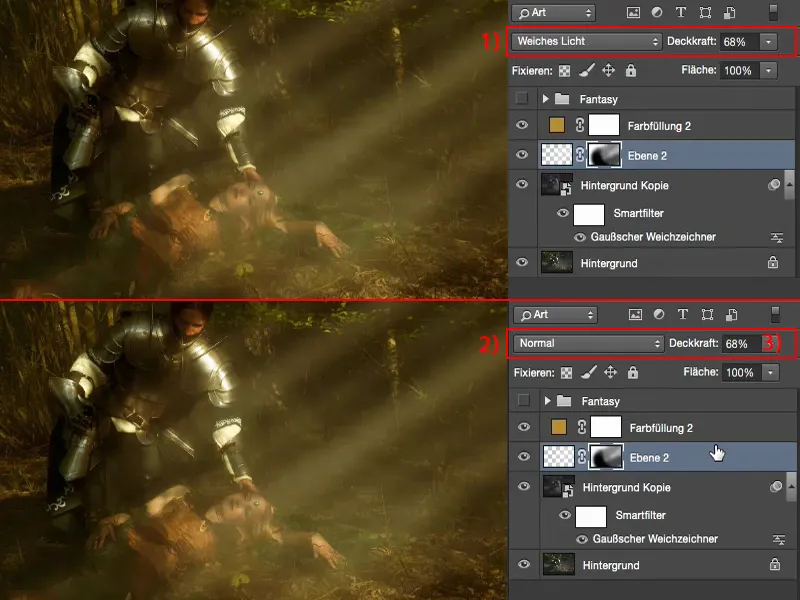
Așa de simplu poate fi să transformi o imagine obișnuită într-una fantastică.


