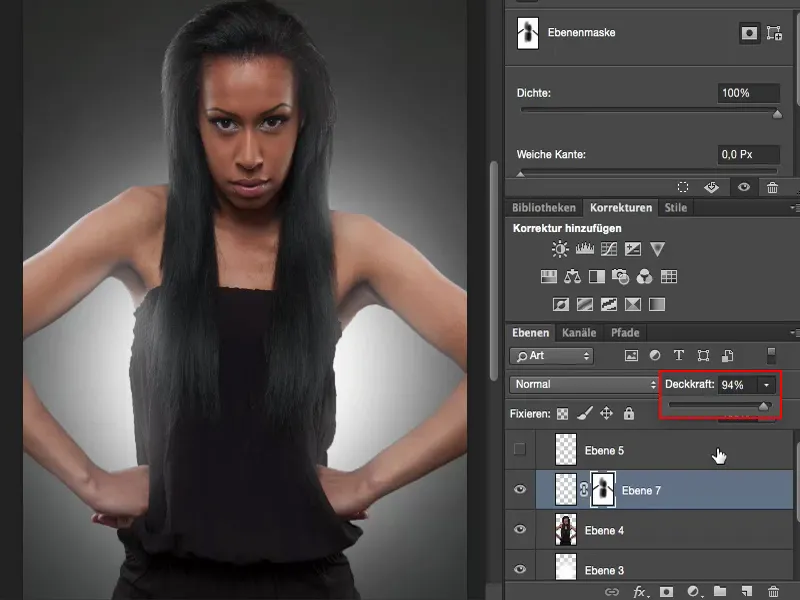Când vorbesc în această instruire despre „Pictura cu lumină” sau „Lumină pictată”, de data aceasta nu mă refer deloc la tehnicile de „Dodge and Burn”. Nu vreau să luminez sau să întunec pe piele sau ceva de genul acesta. Nu, vreau să pictez modelul meu în lumină – vreau să-l pun într-o altă lumină. Îți voi arăta cum arăta imaginea inițială.
Imaginea inițială
Aici am folosit lumină frontală cu un octogon mic și două lumini laterale. Astfel, obțin margini luminoase pe brațe și sub axile se poate observa clar. Și din față am o strălucire frumoasă pe păr și pe frunte și, desigur, am și acele lumini concentrate pe laterale.
Acesta este un setup destul de normal pentru portrete, cu care poți face multe, deoarece indiferent cum se va întoarce modelul meu aici, voi avea întotdeauna o situație interesantă de lumină. Pentru mine, acest lucru este mult mai atractiv decât dacă aș fi folosit doar lumina frontală a octogonului.
Adăugarea unui spot de lumină
Ideea mea pentru această imagine este să vreau să pară că există un reflector luminos în spatele modelului. Cum aș putea crea acest spot?
Acest lucru este foarte simplu de explicat. Pur și simplu creezi un nou strat alb deasupra stratului de fundal, iei un pensulă cu opacitate completă și mătasea o setezi la nivelul cel mai moale posibil. Îl faci atât de mare precum trebuie să fie spotul. Aș spune că poziționezi spotul aproximativ aici.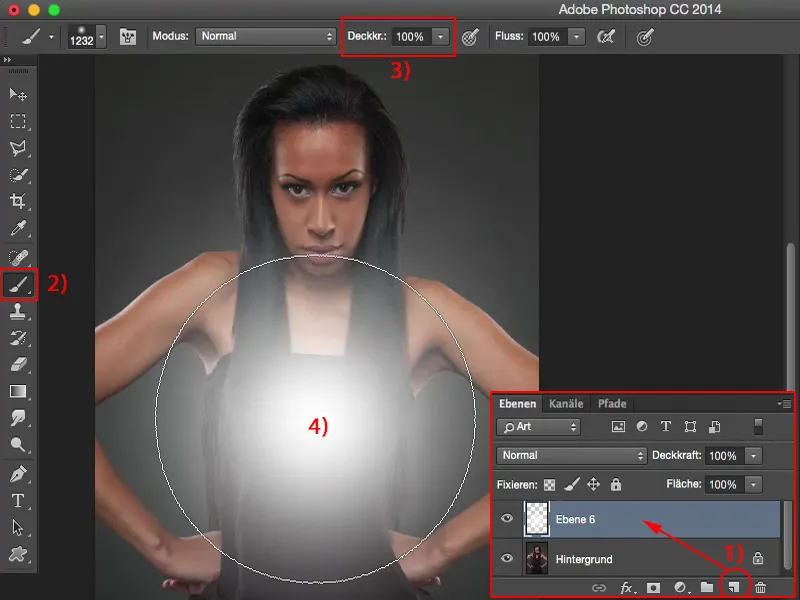
Decupare
Acum am spotul luminos. Tot ce mai trebuie să faci acum este să decupezi modelul. Am făcut deja acest lucru aici, am folosit deja instrumentul de Selecție rapidă și am pregătit puțin marginile părului cu Îmbunătățirea marginilor. Acesta este un pas pe care trebuie să îl faci în prealabil, deoarece spotul trebuie să fie în spatele modelului.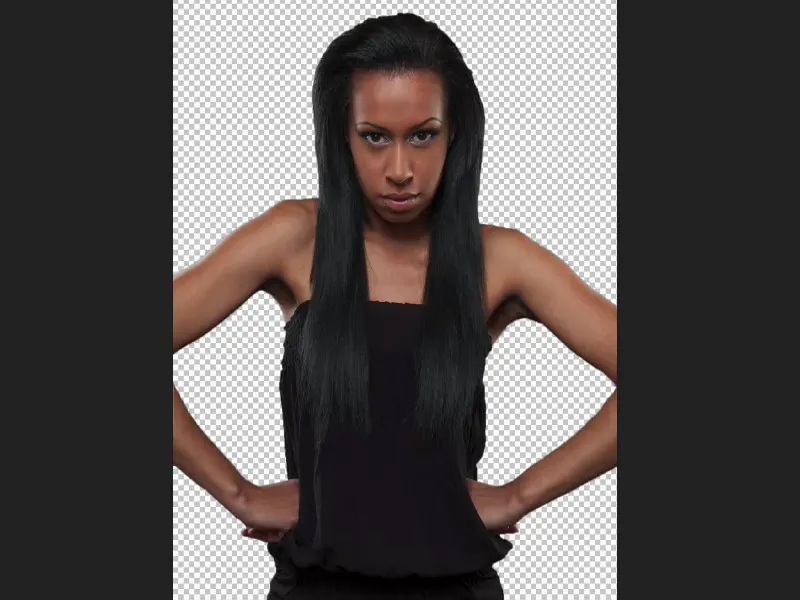
Și când activez spotul, îl am în spatele modelului. Spotul este de asemenea în modul Normal.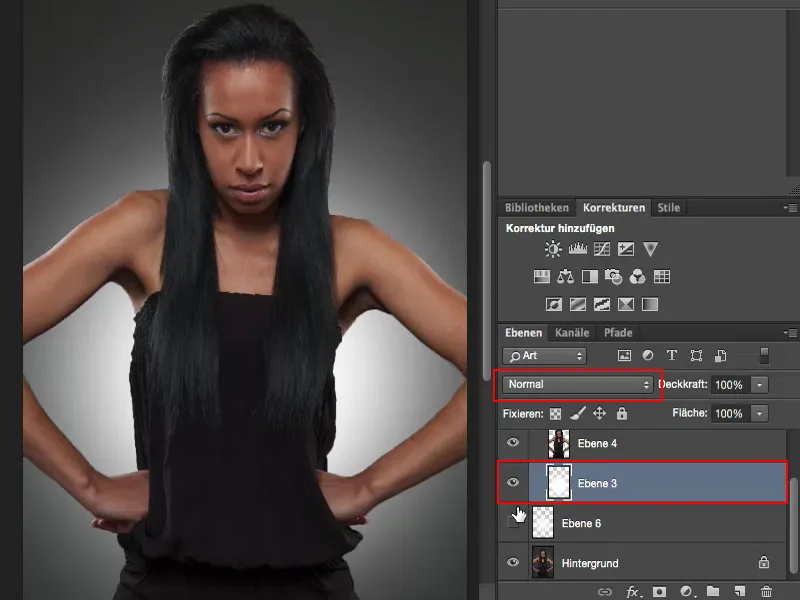
Acum aș putea să-l pun, de exemplu, în modul Lumină moale, astfel va fi un pic mai subtil, arată bine. Aș putea să-l setez și pe modul Suprapunere, care este un pic mai intens.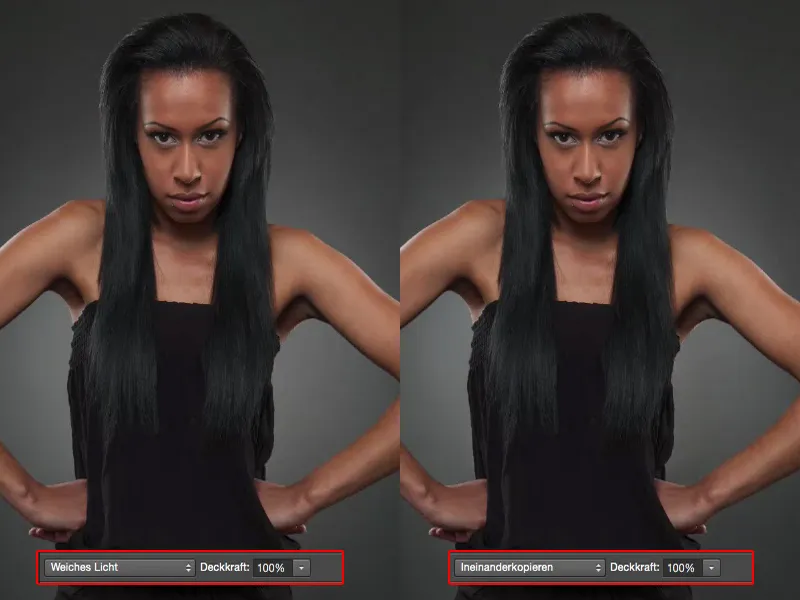
Crearea dispersării luminii (Lightspill)
Însă voi lăsa spotul în modul Normal, deoarece vreau într-adevăr să pictez acest efect de supraexpunere pe piele.
Aș vrea ca lumina să pătrundă în stânga și dreapta modelului, să lumineze marginile și să fie reflectată și în păr. În terminologia de specialitate, acest fenomen este denumit „Lightspill”, adică contaminare luminoasă.
Acest lucru este, de asemenea, foarte ușor de realizat. Ai nevoie din nou doar de un strat alb, …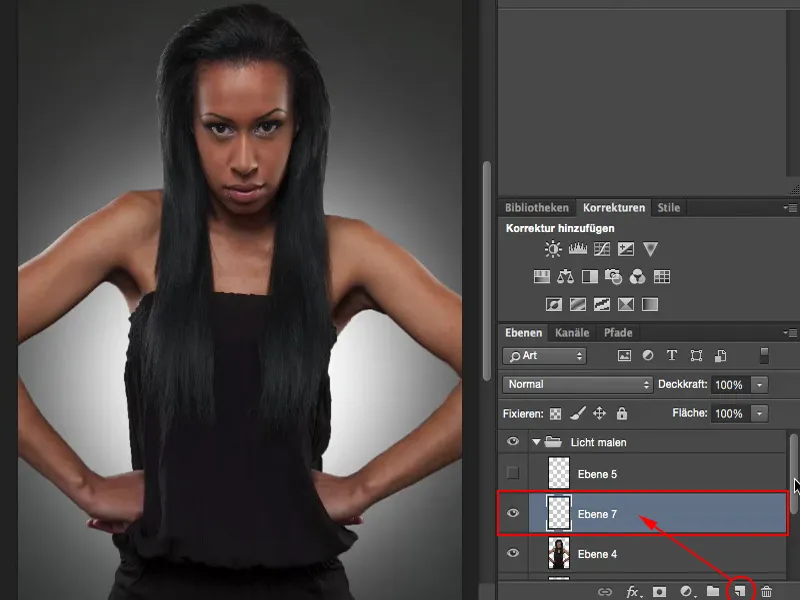
… dar ceea ce trebuie să faci acum este: să mergi pe stratul decupat și, cu tasta Cmd- sau Ctrl- apăsată, să încarci selecția. Acum ai modelul selectat și …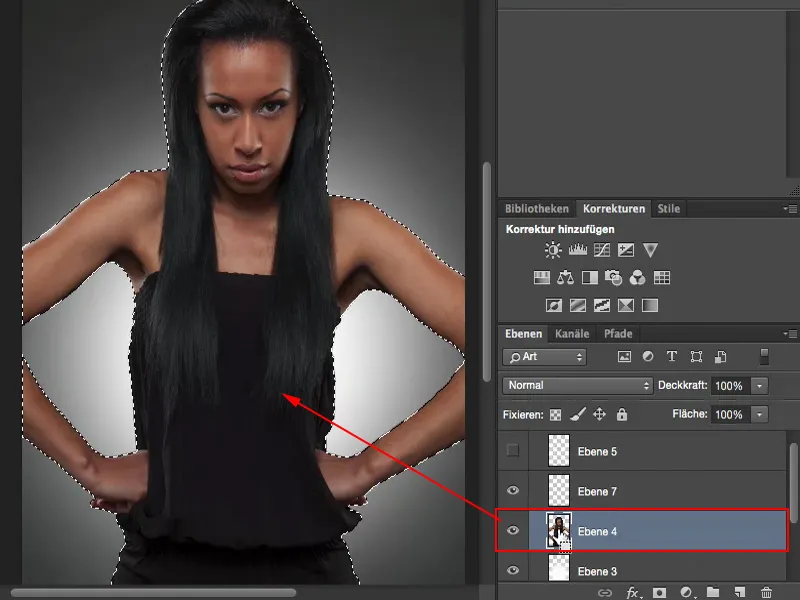
… poți, cu o Opacitate redusă - eu merg aproximativ cu 10 până la 12% (1), destul de puțin -, să pictezi această dispersare de lumină cu o margine moale. Acest lucru va afecta doar zona selectată.
Acum poți picta liber pe modelul tău (2). Nu picta niciodată complet cu pensula, ci doar într-o zonă marginală, pentru a avea o tranziție delicată și fluidă. Mai ales în interior, pe sub axile, ar trebui să fie un pic mai intens, în jurul nivelului pieptului aproximativ. Acolo se va observa cel mai mult dispersarea de lumină și voi picta astfel o zonă semicirculară în imagine. Și apoi sunt gata.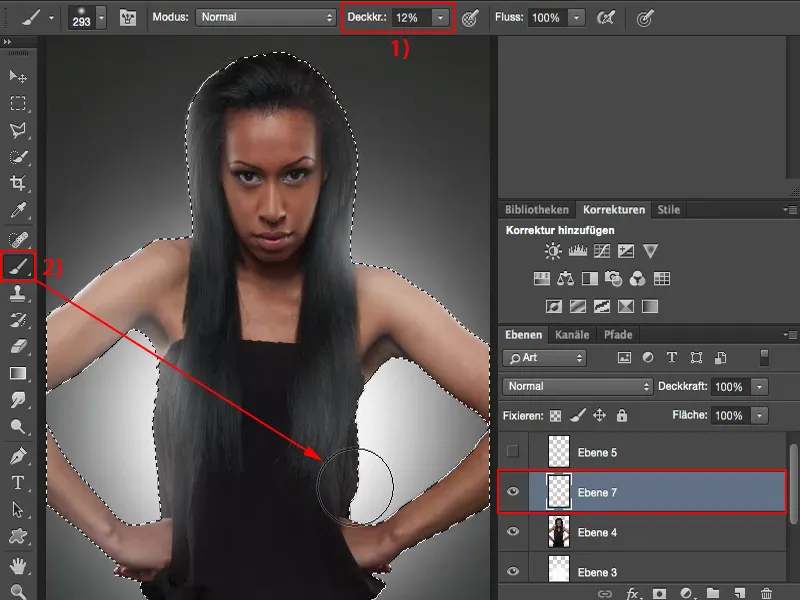
Deselectează selecția cu Cmd + D sau Ctrl + D și vezi rezultatul.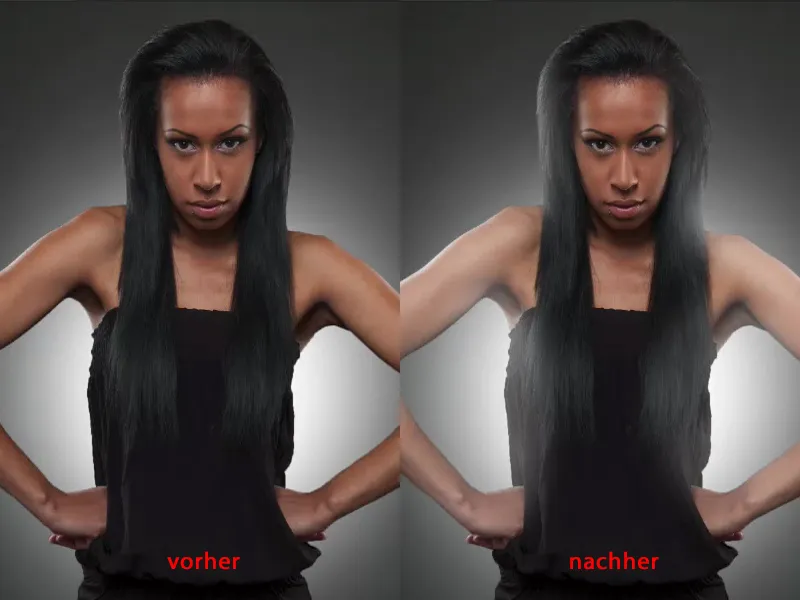
Rafinarea dispersării luminii (Lightspill)
Dacă observi că totul este un pic prea mult, poți să reduci oricând utilizând o mască (1) cu negru (2). Eu merg pe aproximativ 30% Opacitate (3) și atenuez un pic. Astfel pot ajusta cu adevărat detaliile foarte fin, pot scoate un pic de lumină mai mult în mijlocul brațelor. Așa că îndepărtez aceste zone pe mască folosind negrul.
Și apoi ai posibilitatea de a regla totul la final folosind opacitatea .
Deci poți schimba complet situația de iluminare folosind cele mai simple instrumente Photoshop pe un strat gol, cu un pensul alb.