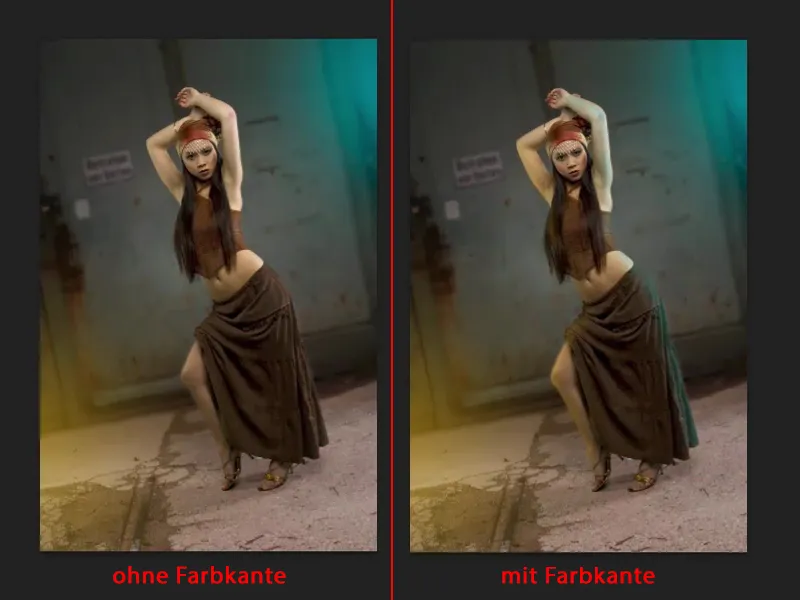Am pregătit deja un strat de retuș în acest tutorial și am construit un mic colaj foto. Totul nu este foarte dificil, este vorba doar de fotografii realizate pe fundal gri (1), prin suprapunere se integrează un nou fundal iar acesta este readus printr-o mască (2). Acesta este doar un mic context. 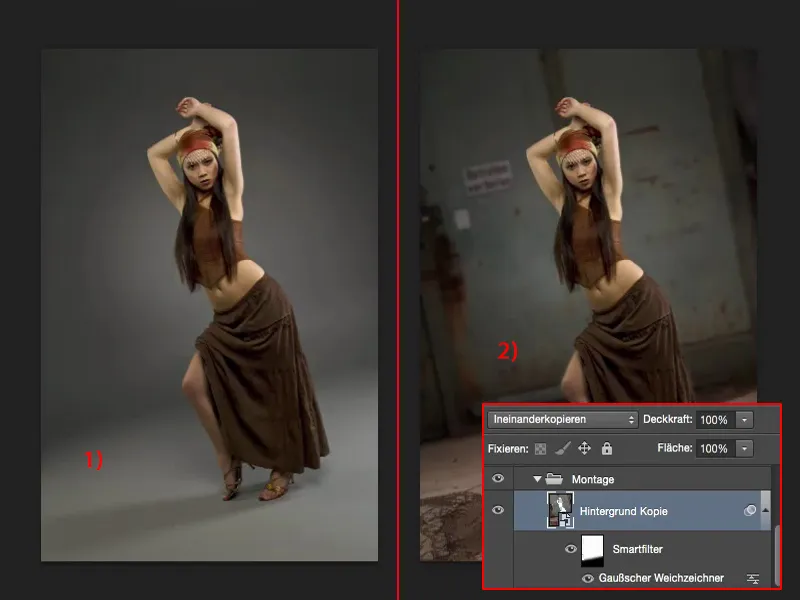
Task-ul: o nouă iluminare
Acum vreau să aplic pe întregul lucru o nuanță de culoare. Deci vreau să aprind luminile colorate. Și asta am pregătit deja pentru a putea fi prezentat în avans, înainte să poți face același lucru.
Aici avem lumina albastră și lumina galbenă (1). Modelul meu este, de fapt, neafectat de ele.
Ceea ce este puțin contradictoriu: aici am o pată albă strălucitoare (2), dar o lumină albastră, și aici (3) nu am o pată luminoasă sau un reflex pe piele, dar am un spot galben. Nu se potrivesc. Trebuie să adaug asta ulterior. 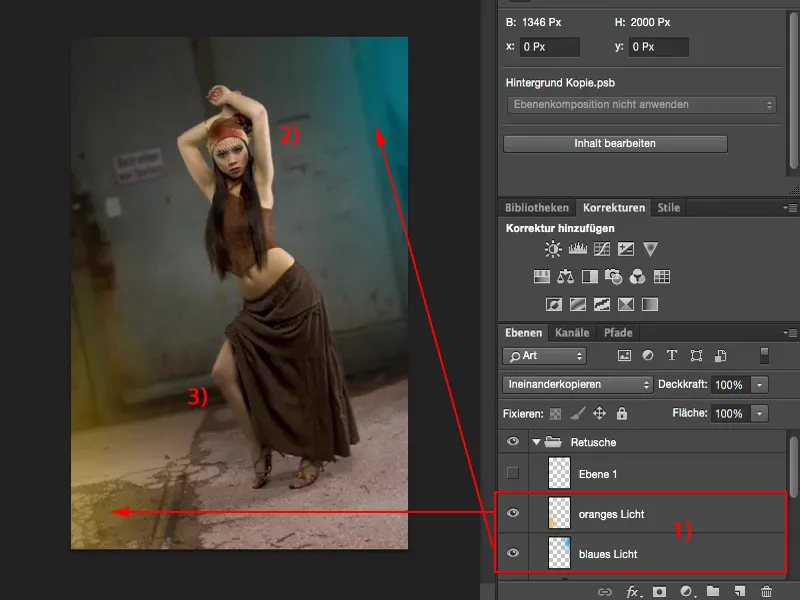
Și abia când fac asta, aceste două surse de lumină vor părea credibile. Totul funcționează incredibil de ușor, așa cum vei vedea imediat - și astfel mai departe. 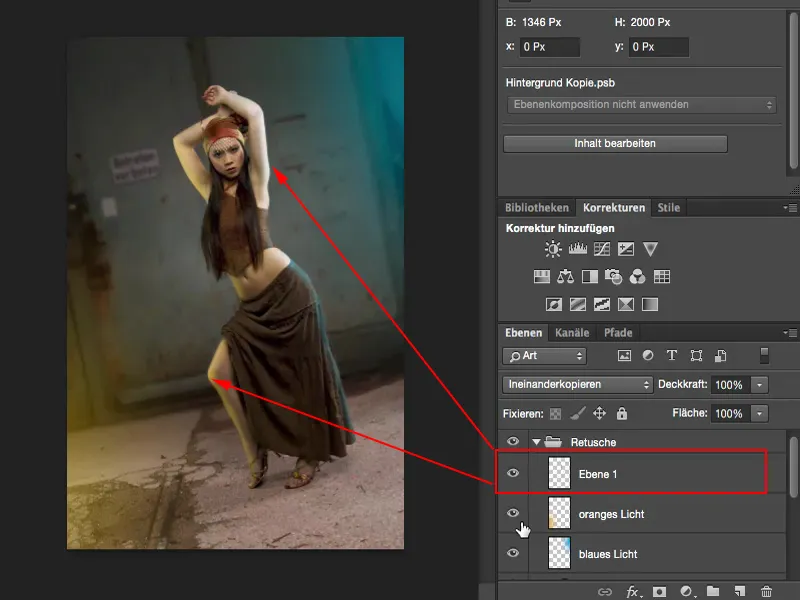
Crearea luminii
Creezi un strat gol (1), iei o culoare de aici, în față (2). Acum iau un albastru cian frumos saturat, ceva de genul. Arată bine așa. 
Apoi iau pensula, merg la 100 % opacitate și pictez pur și simplu o pată în imagine. 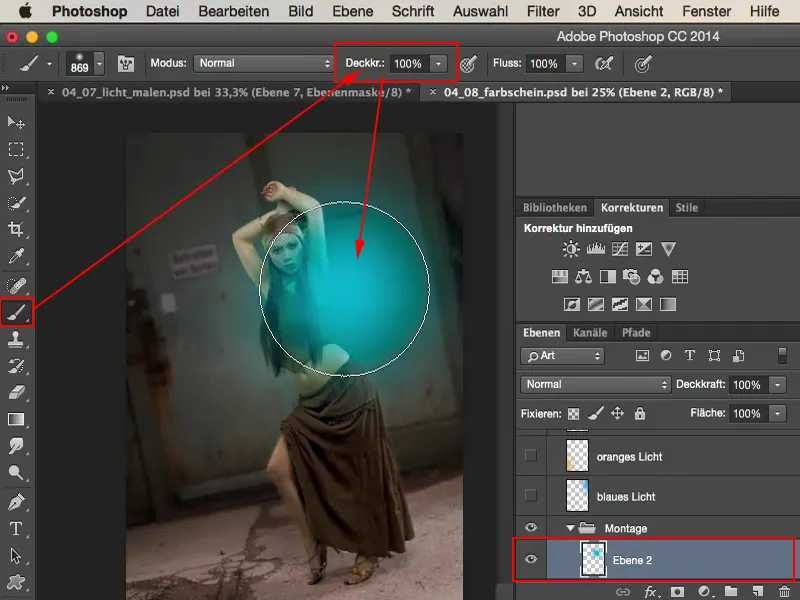
O trag puțin afară din imagine - și mă gândesc: „Ei bine, arată de parcă ar fi fost pictat peste." Așa că pun modul stratului pe Înmulțire negativă (1), deoarece astfel devine puțin difuz în imagine. Acum pur și simplu o mut din imagine până când spun: „Da, cam aici" - ar trebui doar să strălucească puțin aici (2). 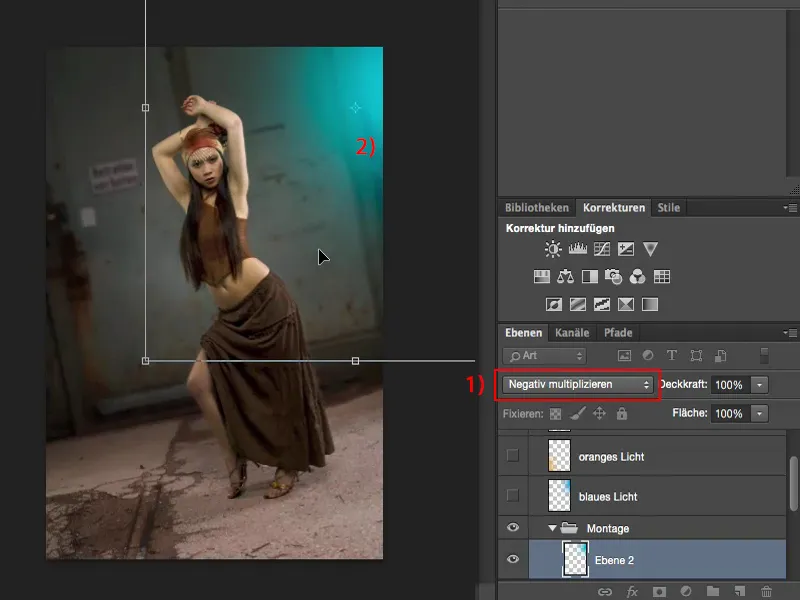
Același lucru îl fac pe un alt strat gol (1), iau aici o nuanță ușoară și caldă (2). Luminozitatea o pot prelua așa cum este, se potrivește. Minunat. 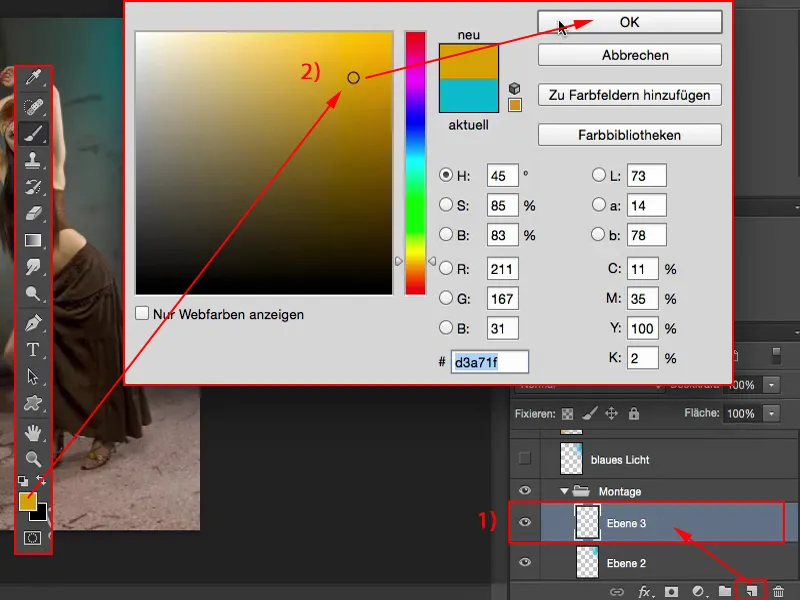
Și aici pictez din nou în mijloc cu vârful pensulei mele (1), merg la Transformare liberă prin Cmd + T sau Strg + T (2), setez modul stratului pe Înmulțire negativă (3), trageți strălucirea un pic mai mare, astfel încât să devină și mai difuză, și o poziționez în colțul din stânga jos. Totul este confirmat apăsând tasta Enter. 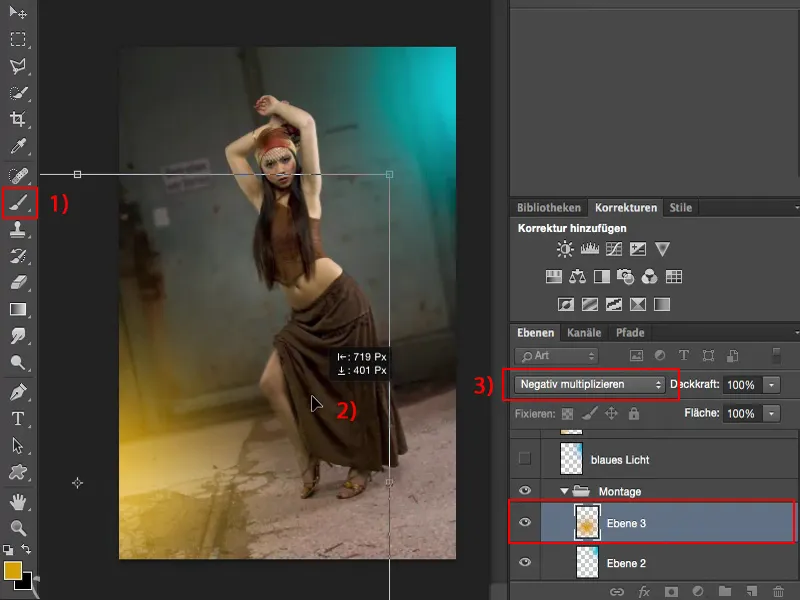
Crearea marginilor de lumină
Singurul lucru care îmi mai lipsește acum sunt marginile de lumină. Pentru asta trebuie să-mi selectez mai întâi modelul sau să caut masca în stiva de straturi. Este aici jos, am trecut simplu peste ea. Apăsând tasta Cmd- sau Strg-, clic dreapta pot încărca selecția cu un singur clic. 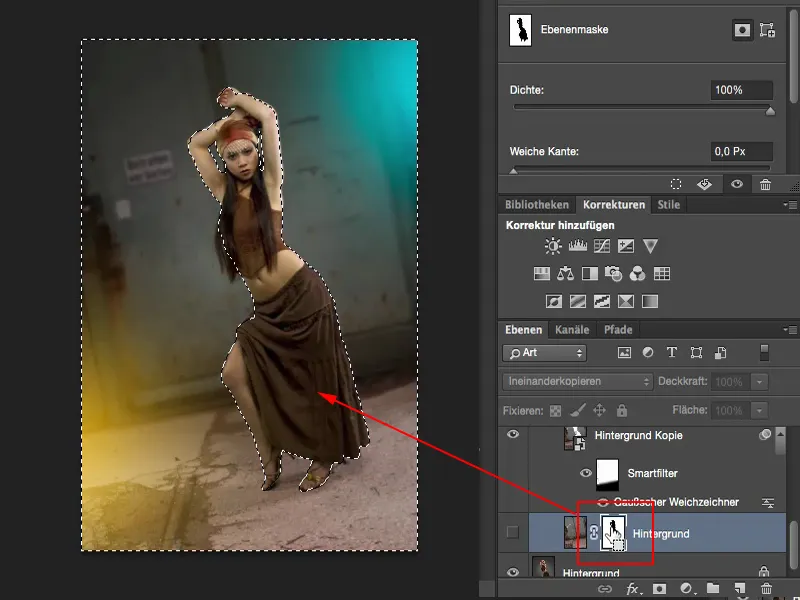
Am invertit deja această mască, așa că acum trebuie să inversez selecția sau să o fac să capete aspect invers (1). Acum am selectat modelul (2). Cu această selecție, merg acum la un strat gol nou în stiva de straturi (3). 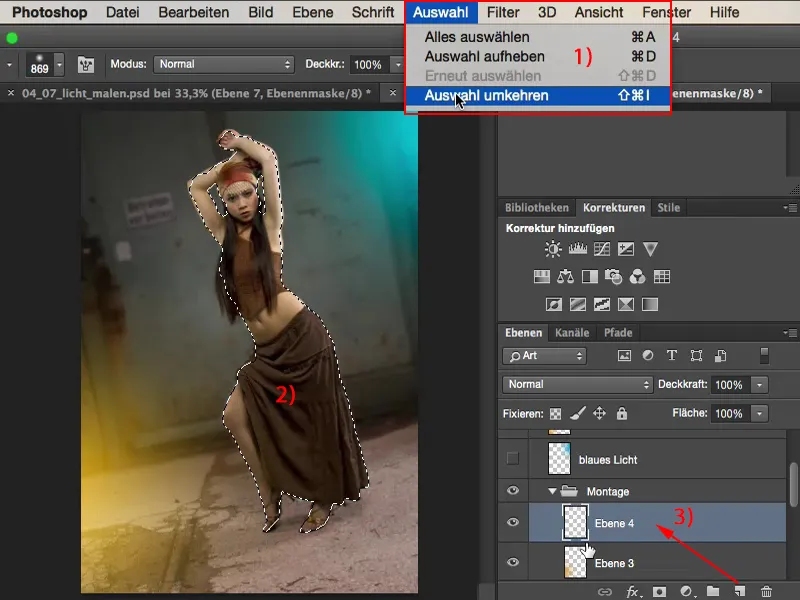
Aici selecția rămâne activă. Și acum, cu o opacitate mică, de genul 10, 15, 20%, mai puțin înseamnă mai mult, și cu o pensulă moale, pot picta marginea de lumină.
Mă apropiez puțin. Aici vine strălucirea. Asta face totul credibil, mai ales aici la picior. Pielea reflectă enorm de mult. Acum pot să pictez totul. Dacă este un pic prea mult, nu contează, pentru că există mai târziu regulatorul de opacitate, cu care poți corecta totul oricând. 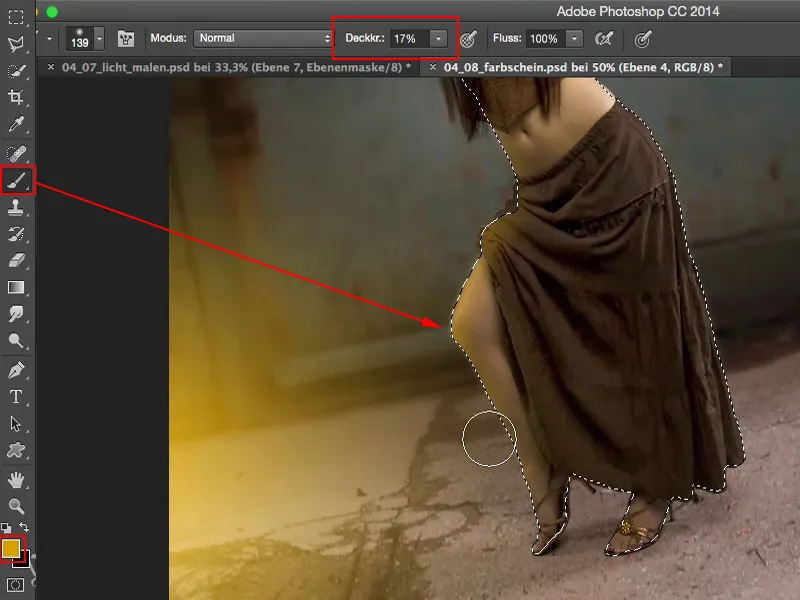
Acum fac același lucru cu nuanța de albastru. Aici pictez pur și simplu și îmi conturez această margine colorată. Așa. 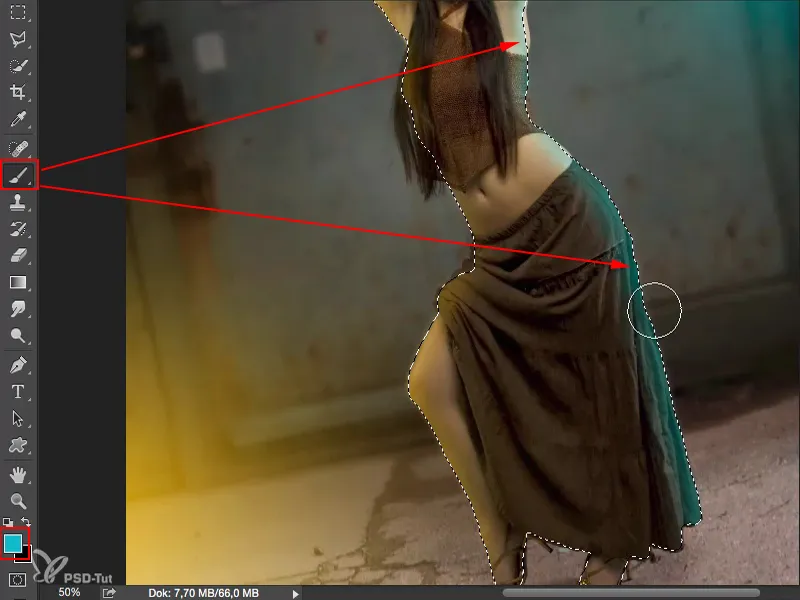
Cmd + D (sau Strg + D) anulează selecția. Mă îndepărtez. Lumina este acolo, cu siguranță, dar este un pic prea mult, așa că reduc doar opacitatea aici. Cred că 60% până la 70% ar fi suficiente (1).
Și pot să scad și intensitatea acestor două spoturi (2) ulterior, astfel încât ele să nu mai fie atât de dure, dar să fie totuși prezente în imagine. 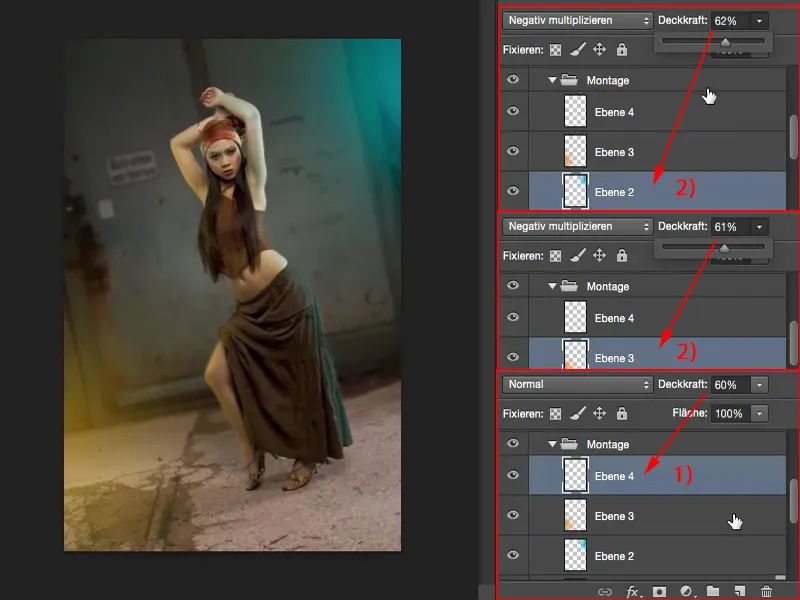
Rezultat
Și când afișez asta cu stratul meu de fundal original, atunci este logic și în studio, chiar și în fața griului. Aici o sursă de lumină galbenă, acolo una albastră. Ochii pot fi ușor păcăliți de aceste tipuri de efecte.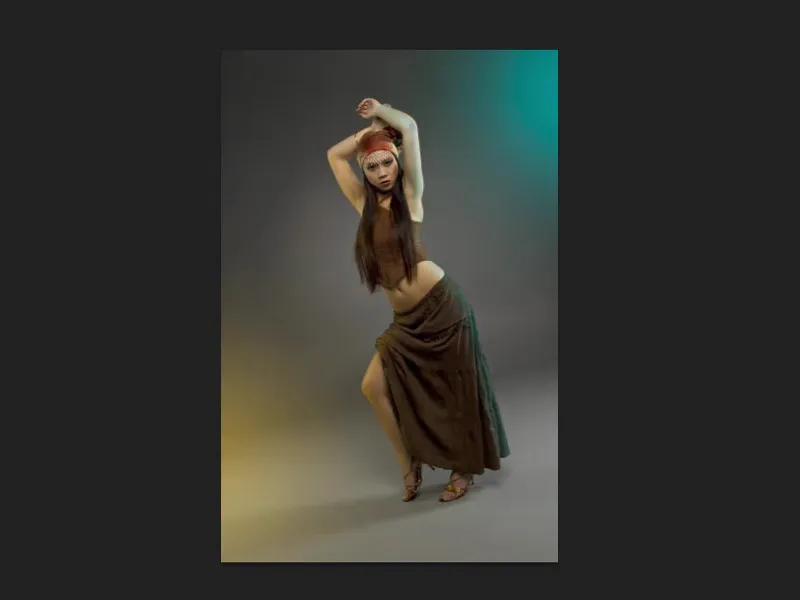
Dacă scoți marginile (imaginea din stânga), atunci este imediat vizibil: Ai făcut o pată de culoare în stânga și una în dreapta, este amuzant.
Dar așa, cu margine de culoare (imaginea din dreapta), este logic, deoarece aceste culori trebuie să se regăsească și în lumina de culoare de pe persoană.