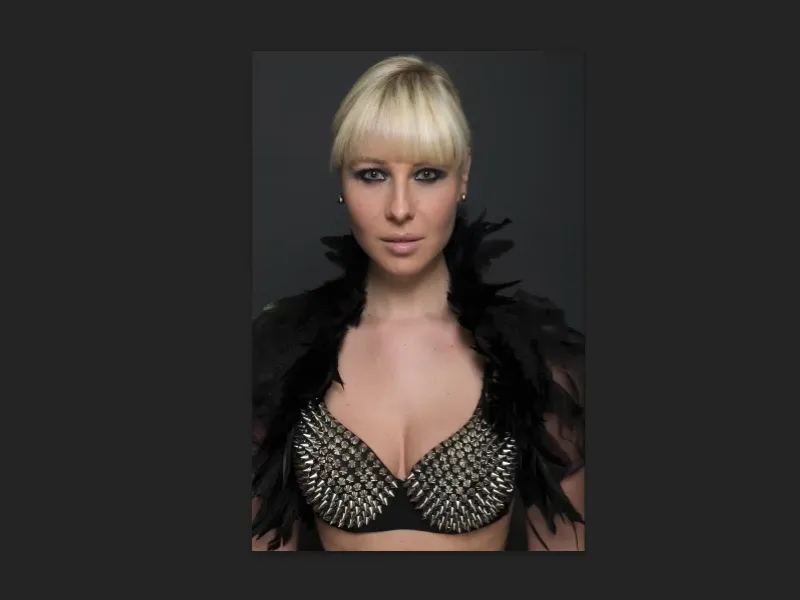În acest tutorial ne ocupăm de tehnici de deformare. Aici facem liquefacere, facem îndoire, distorsionare, tot felul de lucruri cu care se poate schimba o persoană. Nu spun neapărat că se poate „optimiza”, pentru că cred că, în special în industria modei și a publicității, idealul de frumusețe ... da, nu mai este un ideal de frumusețe. Este pur și simplu doar o imagine ideală a societății noastre, dacă pot să formulez astfel, care nu există în realitate, dar așa funcționează în prezent, din păcate, cu o mică tresărire a ochilor pe alocuri.
Cu toate acestea, vreau să vă arăt aceste tehnici, deoarece din punct de vedere al photoshop-ului sunt foarte bune, foarte simple. Aici este imaginea: Îți dai seama de ceva anormal? Observi vreo greșeală? Fața, nasul, buzele par lichefiate? Cred că nu le-ai recunoaște la prima vedere.
Am să introduc imaginea originală (Imaginea dinainte), așa cum a ieșit din cameră. Dacă compari cele două imagini, vei vedea că persoana a fost împinsă înspre interior și întinsă în afară. Aceasta îi conferă un strop mai multă demnitate, deoarece are o privire mai susținută cu ochii. Este un pic mai îngustată și decolteul este împins spre interior un pic, totul pare mult mai compact. Și asta este un fel de ideal de frumusețe: mereu mai subțire, mereu mai înalt, mereu mai bine conturat totul. Și asta este ceea ce facem acum aici.

Prezentarea celor trei filtre: Îndoire, Liquefacere, Arcuire
În acest fișier PSD am pregătit diverse lucruri. Le voi arăta pe scurt și apoi le vom aplica. Acestea sunt doar elementele de bază, așa le numesc, de care ai nevoie, dar cu aceste elemente de bază poți face multe lucruri.
Aici avem, de exemplu, Filtrul de îndoire- (Imaginea de după). Dacă te uiți atent la decolteu și acei țepi, vei vedea că aceștia se estompează ușor aici. Sunt sigur că dacă arăți așa cum este după, nimeni nu ar fi observat. Prin urmare, fără să estompare, folosirea Filtrului de îndoire- a dus de fapt la mutarea completă a părții superioare a corpului spre dreapta, pentru că mi-am zis: Cum ar arăta dacă capul ar fi ușor mai în dreapta? Împreună cu toate penele... Nu este magie, cum vei vedea imediat.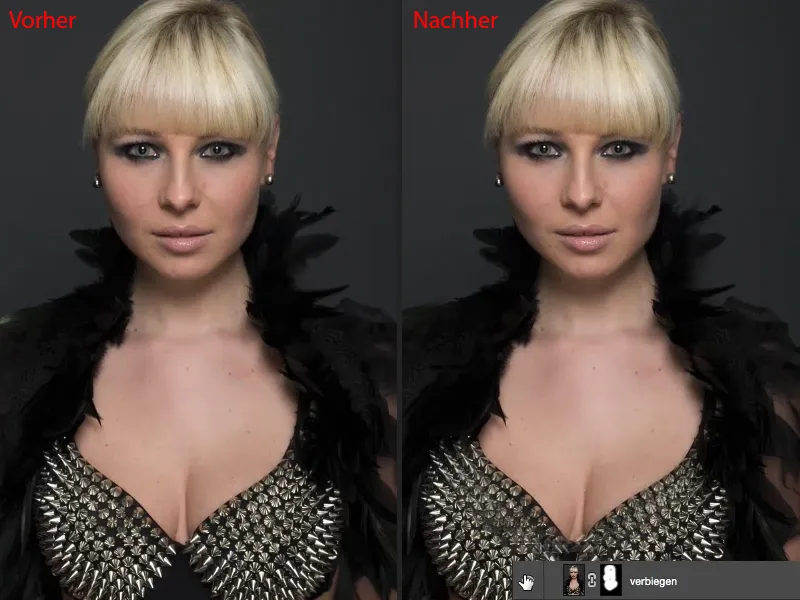
Următorul pas este evident clasicul când vine vorba de modelare: Filtrul de liquefacere- (Imaginea de după). Voi arăta cum să-l folosești în cel mai bun mod nedistructiv.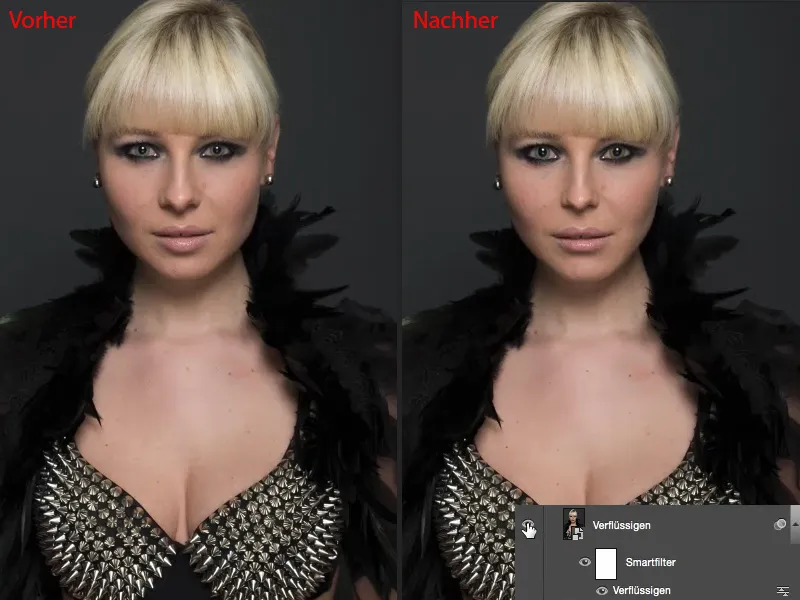
Și în cele din urmă, ceva ce cred că puțini oameni folosesc: Filtrul de arcuire- (Imaginea de după). Cu arcuire pot crea nu doar umflături în imagini, care arată mereu urât, sau denivelări, atunci când merg în negativ, ci pot lucra aici și foarte frumos nedistructiv, printr-un obiect inteligent, printr-un filtru inteligent, pentru a-i da persoanei o altă formă.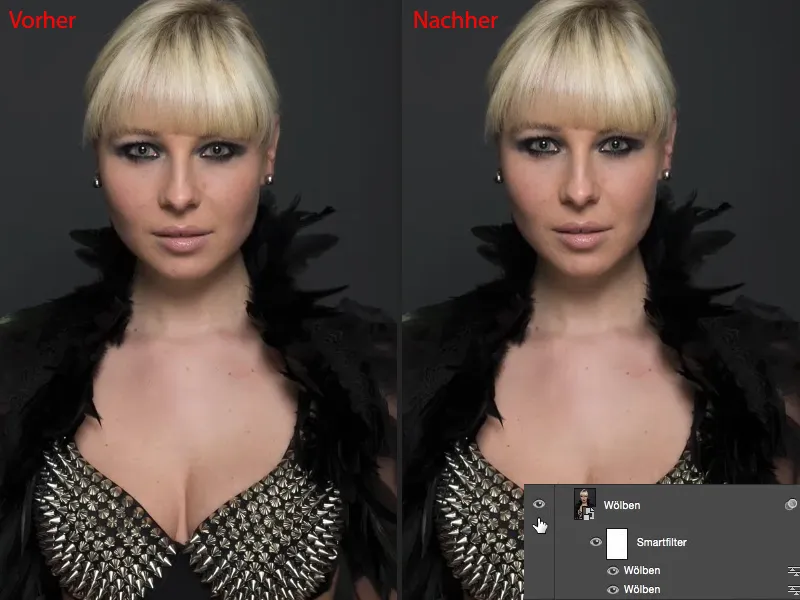
Aplicarea filtrului de îndoire
Să începem: Pornim cu filtrul de îndoire-. Creezi o copie a stratului prin Cmd + J (Strg + J) (1) și apoi mergi la Strat>Obiect inteligent>Convertire în obiect inteligent (2). Desigur, vrem să putem reveni oricând la aceste setări ale filtrului. Apoi treci la grupul de filtre de distorsiune și selectezi aici filtrul de îndoire (3).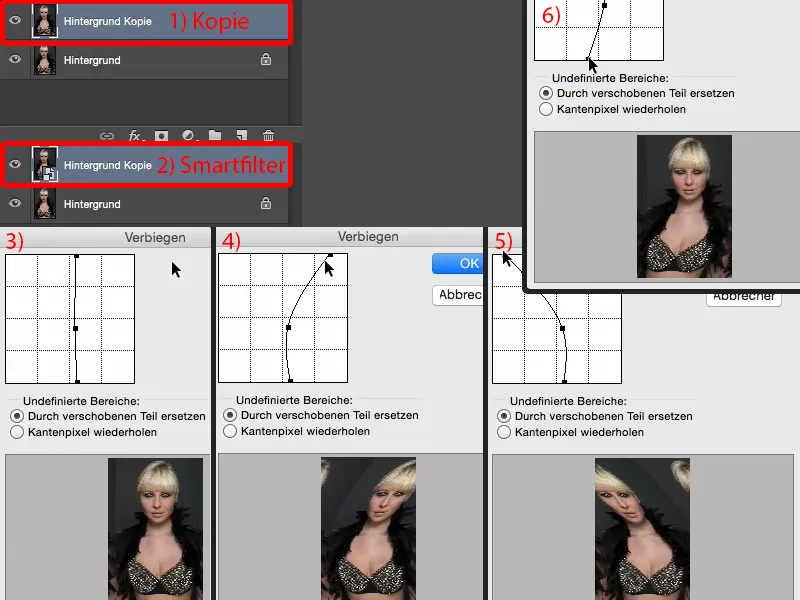
… dar ce vreau să fac aici acum: Mut punctele (1) doar cu unu sau doi milimetri spre dreapta (2). Pentru asta chiar îmi doresc o fereastră de control mai mare …
îndoire este atât de frumos format, îl pot folosi. Confirmă cu OK。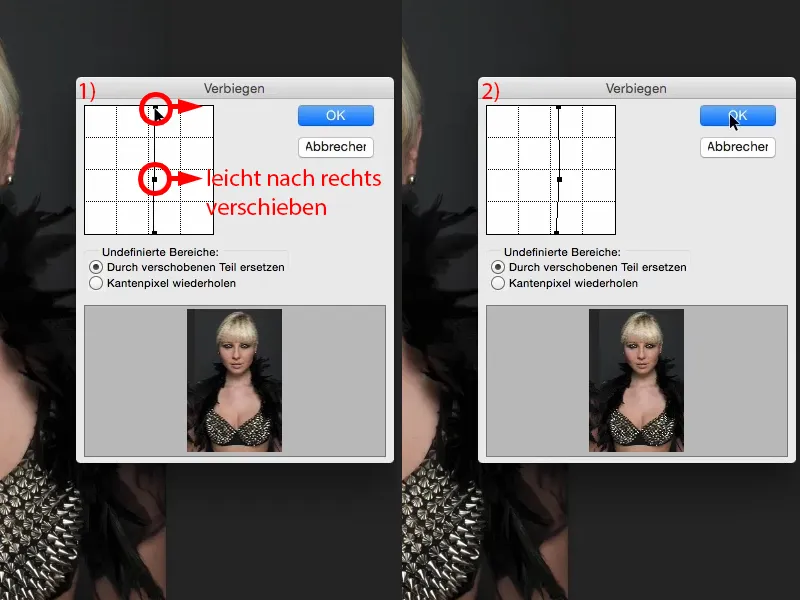
Apoi creez o mască de strat (1) aici. Și o invertesc mai întâi (2). Acum mă întorc la imaginea inițială (3), …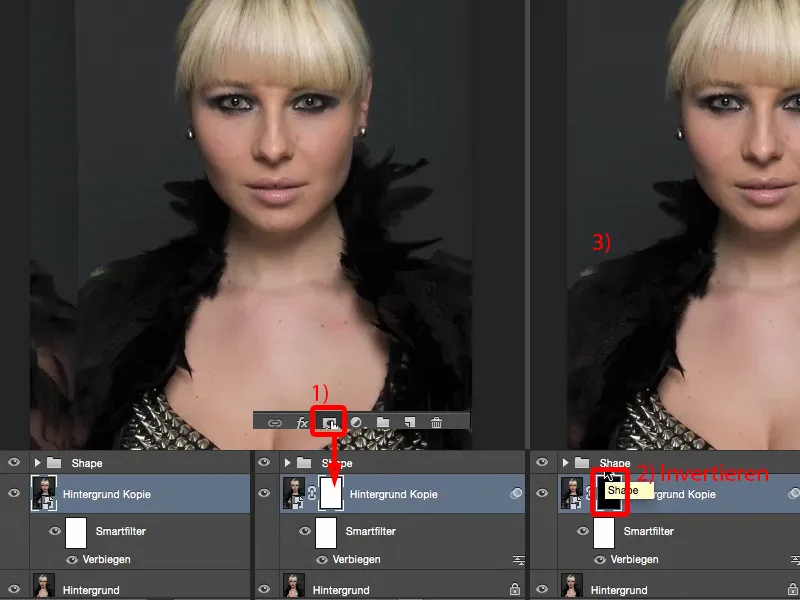
… iau pensula mea (pinsel,), setez opacitatea la 100 % și pictez cu o margine moale (1) vesel noua față (2). Nu trebuie să decupez nimic, totul este afișat printr-o mască moale. Acolo jos (săgeată în imagine 3), mai aștept puțin, am să ajung și acolo imediat.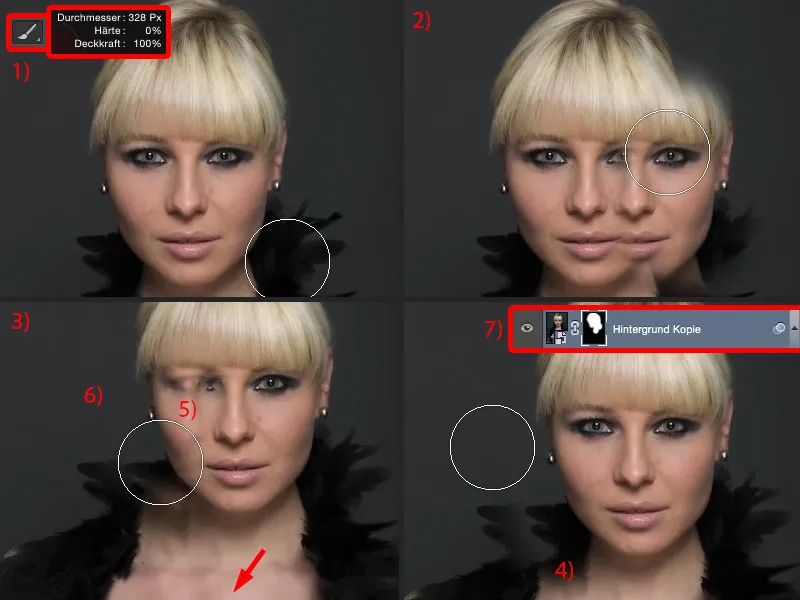
... acum trebuie doar să fac tranzițiile mai line. Și asta se poate face totul folosind pensula cu o opacitate redusă (1). Apoi desenezi aici cum ți se pare bine la imaginea ta. Dacă vrei să elimini penele, doar le acoperi ușor aici (2). Cam așa ar trebui să arate cool. Desigur, va trebui să-ți iei mai mult timp decât eu aici pentru acest antrenament, dar va arăta bine în final.
În această zonă (3) trebuie să mascăm foarte bine, poți să adaugi chiar o altă pufuliță aici (4).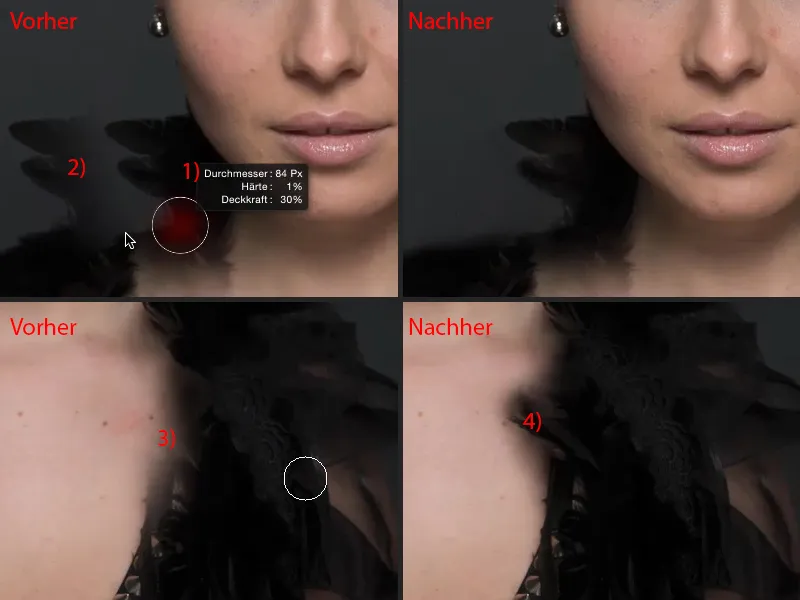
Apoi voi reduce puțin opacitatea (1) din nou. Procesarea necesită puțin timp - desigur, penele sunt un exemplu minunat aici - deci nu face nimic cu penele dacă vrei să modifici ceva. Acest lucru cauzează mai multă muncă decât merită cu adevărat.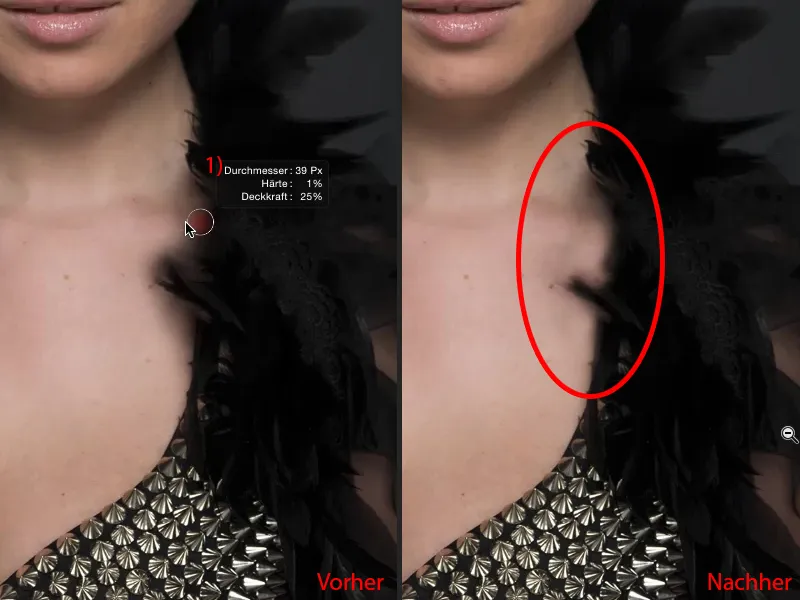
În cele din urmă, ești gata. Aici mai avem o zonă (1) pe care trebuie să o dezvoltăm puțin mai mult. Cam așa ar trebui să arate (după). Așa că va trebui să lucrezi puțin mai atent decât mine acum, dar va arăta destul de bine. Acolo sus mai este o margine, care trebuie, de asemenea, să fie estompată (2).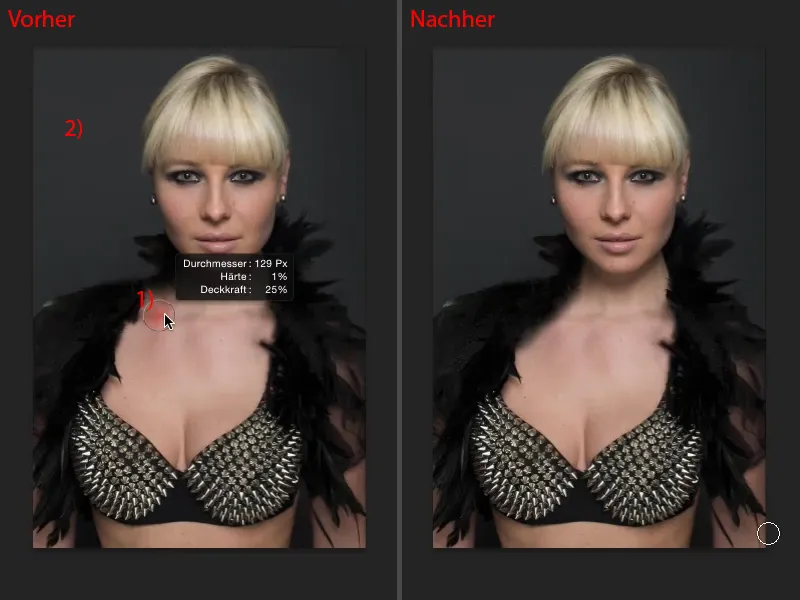
Și acum poți clătina doamna cu capul (linia roșie pentru comparație).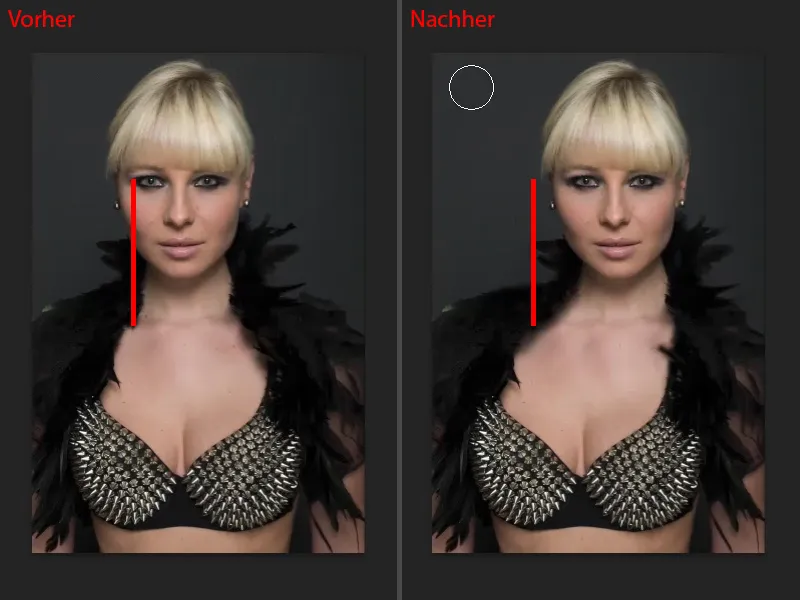
Și desigur, ceea ce poți face oricând: poți să te întorci la filtrul de modificare (1) și poți să îndrepți din nou puțin capul, dacă totul îți pare prea mult și spui: „Nu, asta nu ar trebui să fie acolo.“ Atunci pur și simplu îl treci înapoi (2), dar îl vei păstra totuși puțin mutat. Masca (3) rămâne acolo, deci o pictezi corect o dată, apoi poți să muți capul înainte și înapoi oricând. Funcționează foarte bine și cu alte zone din imagine. Eu fac asta cu plăcere pe zona umerilor, dacă umerii sunt prea înguști sau prea late, atunci doar îi mut puțin înspre exterior, creez o tranziție lină, și deja am umeri mai late sau mai înguști, șolduri, orice - deci poți face foarte multe lucruri cu asta. Acesta este așadar filtrul de modificare - o unealtă puternică, funcționează foarte rapid.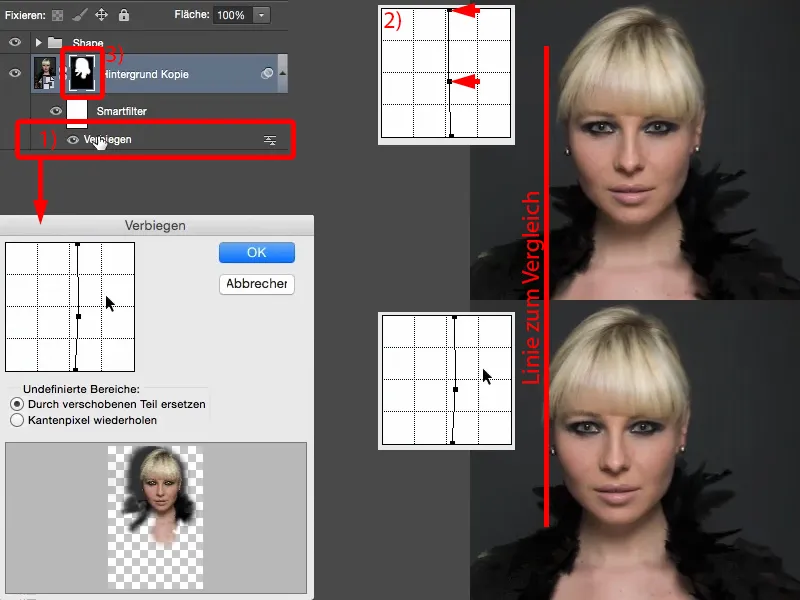
Utilizarea filtrului de înglobare
Ca exemplu următor, am filtrele de înglobare. Iau din nou o copie de strat folosind Ctrl + J și o transform imediat într-un obiect inteligent (1), pentru că vreau să pot modifica setările filtrului oricând. Găsești filtrul de înglobare sub Filtru>Înglobează... Există exact două instrumente pe care le folosesc aici: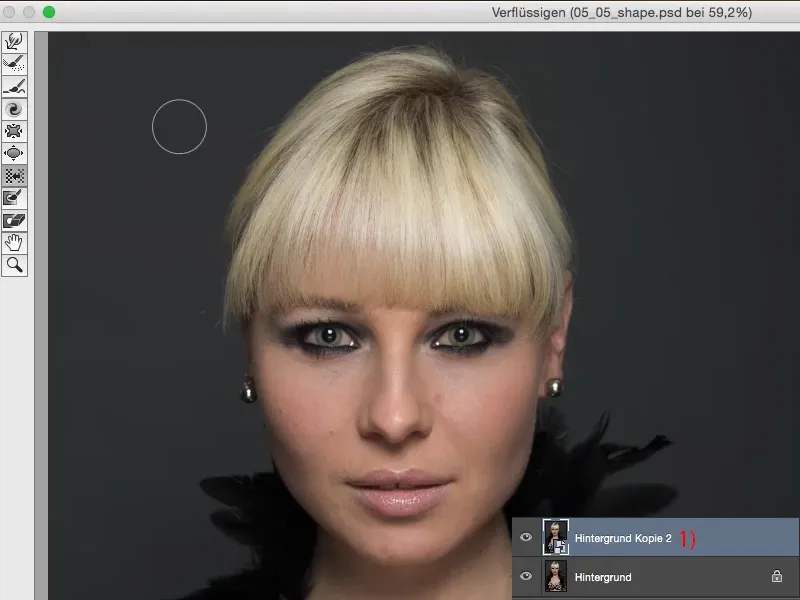
Acesta este instrumentul obișnuit de deplasare (Mitziehen-Werkzeug), cu care pot deplasa pixelii în orice direcție.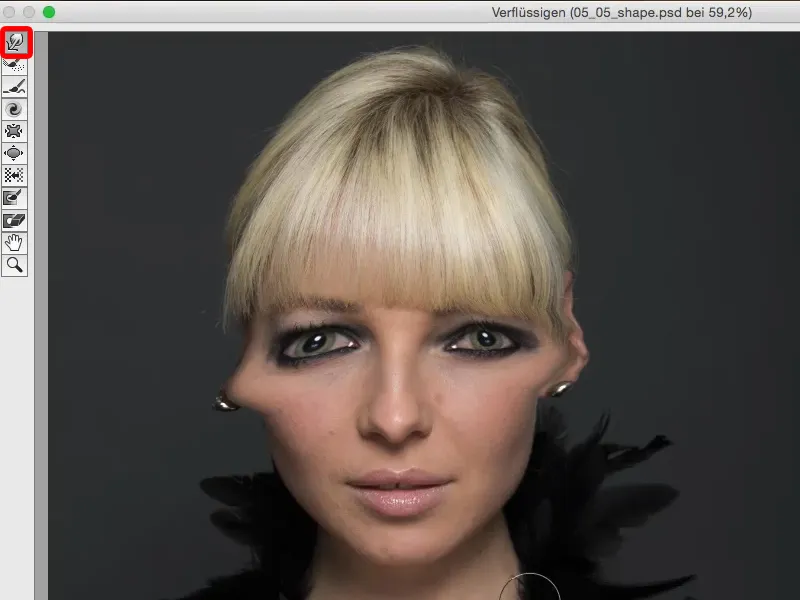
Și al doilea este instrumentul de deplasare la stânga (1). Aș vrea să cunosc foarte mult persoana care a inventat toate aceste nume de instrumente. La început, instrumentul de deplasare la stânga este puțin neobișnuit. Deci tragi de păr aici (2). Va trebui să măresc puțin presiunea și de asemenea densitatea (3), pentru a vedea ceva aici. Și apoi toți pixelii sunt mutați de la stânga la dreapta (4). Numele de deplasare la stânga este un pic ciudat, pentru că de fapt te aștepți ca imaginea să fie împinsă spre stânga. Dar tragând de jos în sus (săgeată la 4), vezi: Se mută spre stânga (5). Și astfel pot trage pixelii afară sau pot împinge pixelii înăuntru.
Mergem la Resetează tot (6), pentru a avea din nou o vizualizare corectă.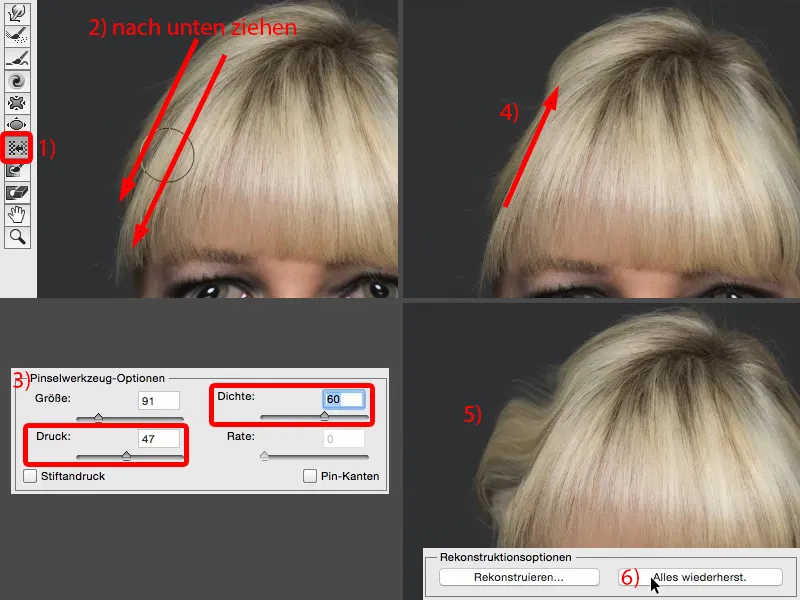
Bineînțeles că poți umfla aici diferite zone, cum ar fi ochii, buzele (1). Devine tot mai frumos... Vezi deja problema de aici: Este atât de puternic, încât chiar cu o singură atingere la o opacitate redusă obții o schimbare atât de mare, încât aproape e prea mult. Sau poți trage împreună lucruri, cum ar fi vârful nasului, aripioarele nasului (2). Da, funcționează foarte bine aici, devine tot mai îngust, tot mai comic, dar într-adevăr nu aplic asta în practică. Și nu o fac pentru că totul se întâmplă atât de rapid și de mult. Și atunci când chiar vreau să fac o mică ajustare, de exemplu să trag puțin vârful nasului aici, atunci fac asta cu instrumentul normal de deplasare (3).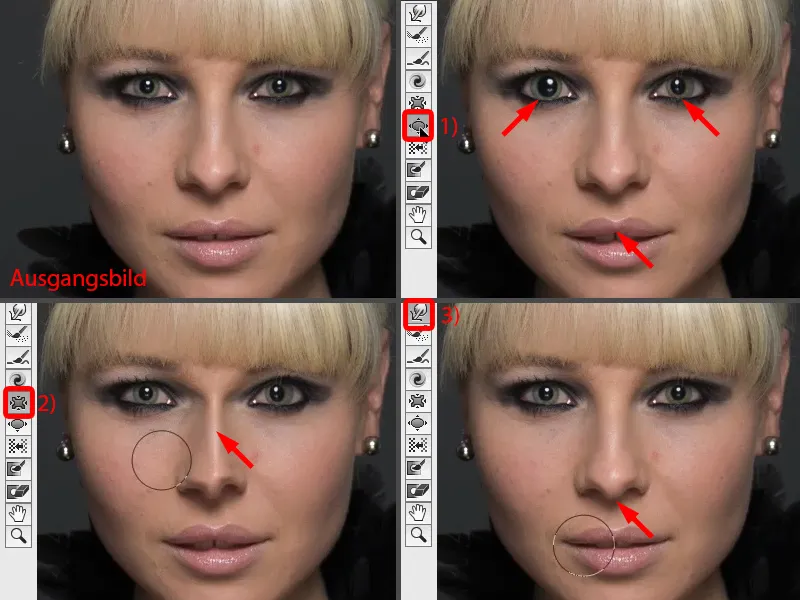
De exemplu, dacă vreau să-mi micșorez nasul, atunci iau instrumentul Glisare-stânga (1). De ce tocmai acest instrument brusc? Acest instrument, pentru că aici pot merge o dată în jurul nasului (linie punctată la 2). O să-ți arăt acum pur și simplu - și totul cu aceeași Presiune (Setări la 3). Mai ales când lucrezi cu o tabletă, este minunat de reglat aici când este activată Presiunea creionului. Și obțin o deplasare uniformă.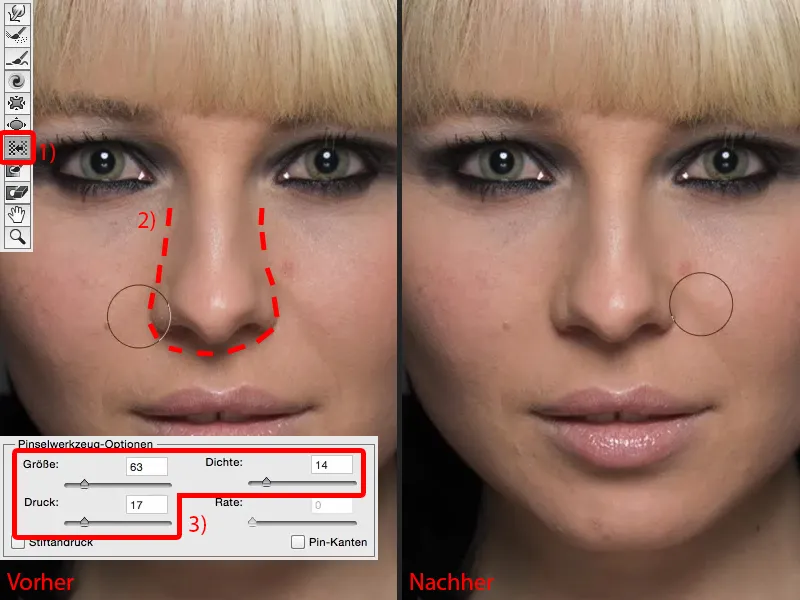
Dacă aș face asta acum cu instrumentul Strângere (1), atunci ar trebui să-mi fac Raza destul de mare (cum la 1). Și acolo începe deja: O să-mi tragă aici și buza, sau ceva din ochi? Și el trage mereu spre centru. Deci trebuie să-mi dau seama: Aici este centrul nasului (2) și aici acum bifez (3).
Dar aici sus (săgeata la 3), nu se va întâmpla mare lucru, pentru că cu cât mă îndepărtez mai mult de acest centru, cu atât mai slab funcționează acest instrument. Și la fel este și cu instrumentul Umflare. În schimb: Dacă iau instrumentul Glisare-stânga și fac odată în jurul său, obțin cu adevărat în jurul întregului nas mereu aceeași deplasare către partea din spate și nu doar o dată aici sus pe vârful nasului.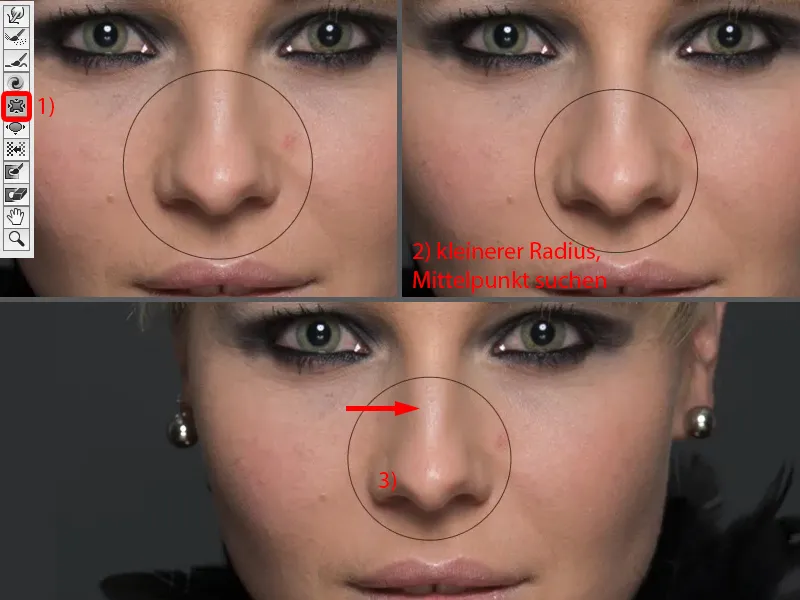
Același lucru pot face și la buze. Dacă vreau să micșorez buzele în dialogul Fluidizare-, dacă nu fac altfel, atunci merg o dată în jurul buzei (1). Sau dacă vreau să fac buza de jos mai îngustă, atunci merg aici o dată de la stânga la dreapta, poate încă o dată și încă o dată (2).
Dacă vreau să modific colțurile gurii, atunci iau acest instrument (3) și pur și simplu îl trag aici un pic în jos (4).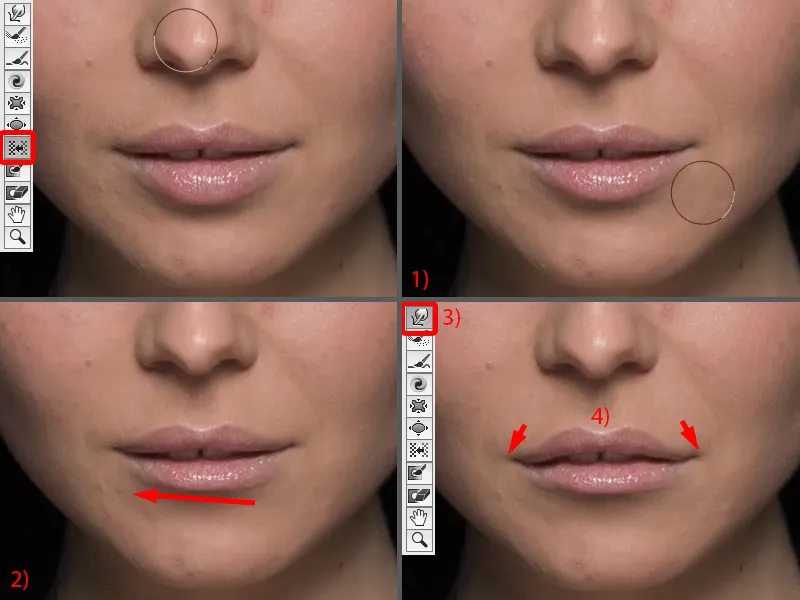
Deci deja vedeți: Totul este foarte, foarte puternic. Trebuie să știi ce faci. Și recomand pentru început, dacă vrei doar o mică modificare, cum ar fi să împingi un pic mai înauntru mingea de jos, sau acești fire (săgețile în imagine), atunci pur și simplu împinge cu acest instrument Tragere.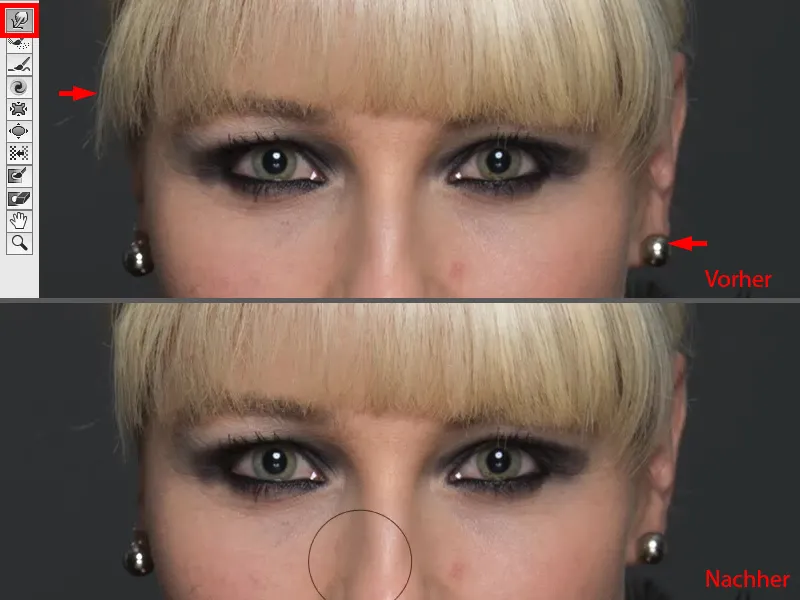
Dacă vrei să modifici zone mai mari cum ar fi ochii, buzele, nasul și așa mai departe, atunci ia Glisare-stânga, pentru că chiar și dacă aș vrea să am această margine puțin mai subțire aici (1), atunci doar mărește o dată în jur și pe partea cealaltă mă întorc odată în sus (2). Deci totul este foarte, foarte fin, dacă țin Presiunea și Densitatea relativ mici aici.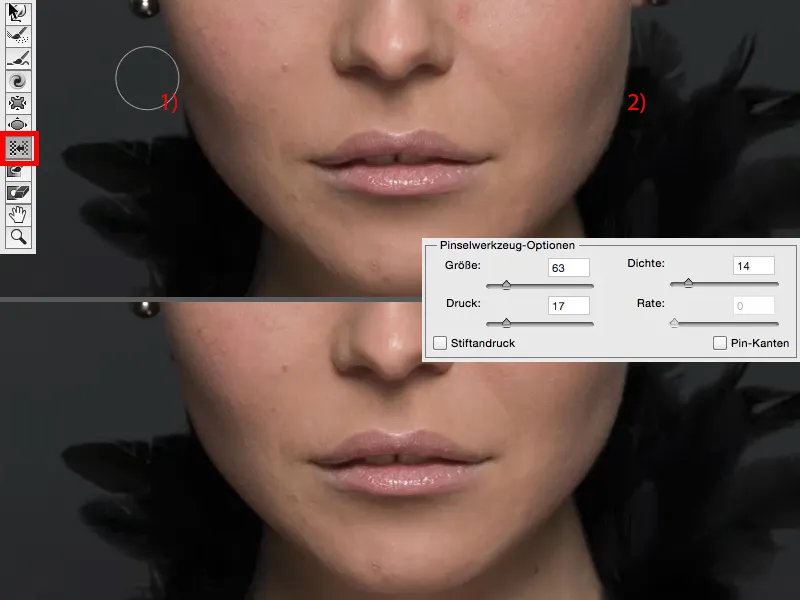
Și asta nu duce nici la acea formare a denivelărilor, pentru că dacă fac asta cu acest instrument, atunci împing acum un pic aici, un pic acolo și un pic dincolo (săgeți în imagine) ... și nu obțin niciodată o linie dreaptă, frumoasă, arată întotdeauna ciudat. Arată mereu ca la Fluidizare și nu trebuie sub nicio formă să arate ca la Fluidizare. Deci poți face asta cu dialogul Fluidizare aici.
Utilizarea filtrului Arcuire
Următorul lucru pe care ți-l arăt este încă o metodă și anume filtrul Arcuire. Nu am inclus dialogul Fluidizare- în imagine, pentru că l-ai văzut deja pe îndelete. Am încă obiectul inteligent (1), intru încă o dată în grupul de Filtre de distorsionare și îmi aleg acum filtrul Arcuire. Acesta în mod implicit face lucruri foarte amuzante. Este monstrul Mega-Fisheye suprem (2) sau trage totul spre interior (3). Poate fi folosit și ca efect creativ o dată, implicit totul este la 100 %, lucru pe care îl găsesc foarte amuzant.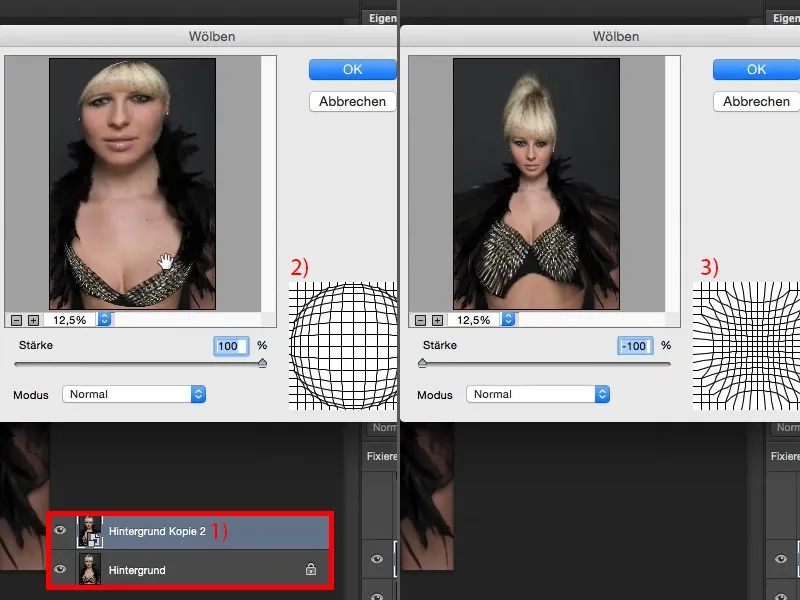
Aș putea să-l duc la poziția zero aici (1). Și acum am posibilitatea de a folosi modul Normal, Orizontal sau Vertical (2). Modulul Normal, ok, pot trage ușor persoana spre interior (3), dar nu arată bine.
Și cine ar vrea să fie făcut mai gros în societatea noastră (4)? De regulă, puțini. Deci se lasă așa (1), ...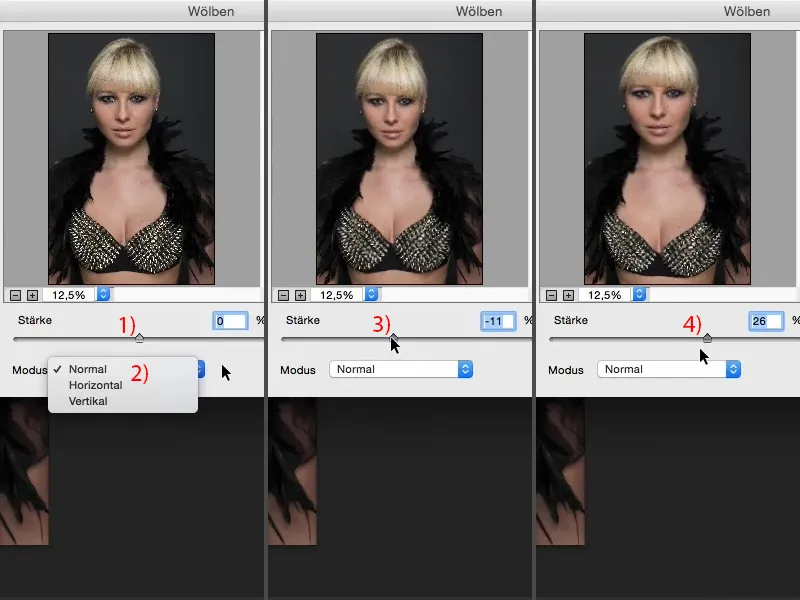
... dar pot face cu siguranță ceva orizontal și vertical aici. Pot îngusta vertical și orizontal aici. Acum voi merge aici la minus 12 % la Orizontal (1) și spun: OK (2).
Și apoi iau din nou filtrul și merg acum la Vertical. Și aici pot să îngust persoana acum (3) sau să o întind (4).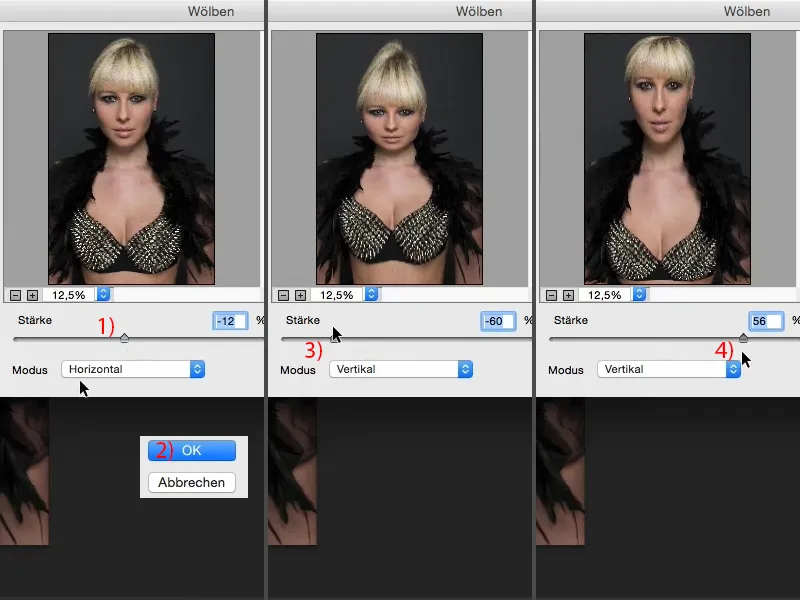
Nu am voie să fac prea multe, trebuie să fac exact cât ar fi necesar, astfel încât un privitor obișnuit să nu observe. Și mă duc până la aproximativ 11% și confirm cu OK.
Acum am întins imaginea prin două smartfiltre aici, de două ori Wölben, odată orizontal, odată vertical (Imaginea ulterioară). Desigur, poți face și ceva foarte distructiv, pur și simplu mergi și spui: „Transform întreaga imagine și o trag în sus și în jos.“ Dar este un alt efect, pentru că în momentul în care tragi spre dreapta sau spre stânga aici, trebuie să știi deja că trebuie să tai din imagine. Și asta nu este necesar cu filtrul Wölben. De aceea aș alege întotdeauna această metodă oricând.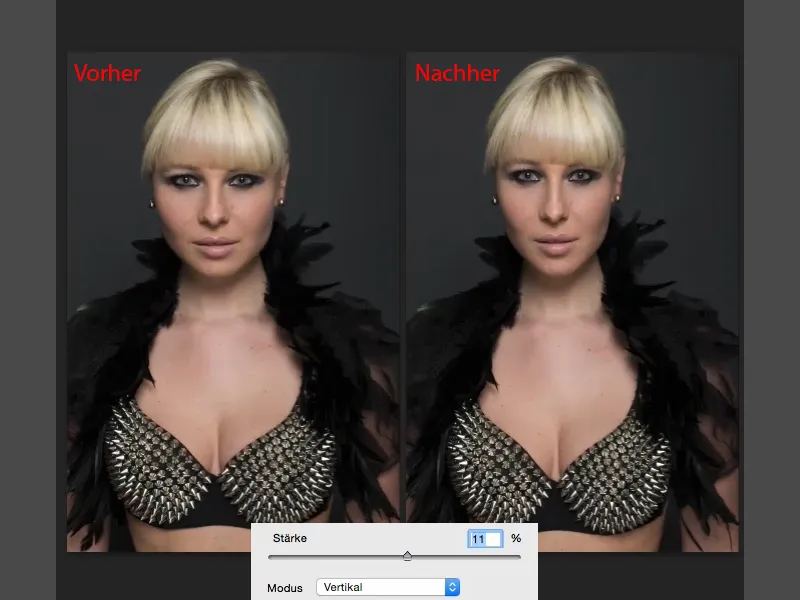
Rezumat
Acestea sunt cu adevărat trei tehnici foarte puternice atunci când vrei să influențezi forma unei persoane, a unui portret, a unei fotografii de corp întreg. Cea mai puternică este încă, în opinia mea, dialogul de Verflüssigen, pentru că aici pot construi cu adevărat oameni cu totul noi în final. Apoi am funcția de Wölben, care este foarte subtilă. Și cred că Wölben este funcția pe care o folosesc atunci când vreau ca un portret să pară puțin mai subțire și un pic mai mare, atunci aș folosi asta, deoarece nici măcar privitorul nu va observa în general. Și cu funcția de Verbiegen pot schimba cu adevărat zone largi ale suprafeței, schimba poziția și reintroduce ușor înapoi în imagine printr-o mască moale.
Deci, îți recomand cu căldură aceste trei opțiuni. Desigur, poți, de asemenea, să le combini vesel așa cum am făcut acum în acest exemplu. Nu trebuie să te limitezi niciodată la una singură și poți aduce totul înapoi în imagine cu mai multă precizie folosind măști.