În acest tutorial îți arăt tehnica mea preferată actuală în Photoshop atunci când vine vorba despre înlocuirea zonelor mari. Voi arăta înainte și după aceasta. Așa arată: Ochii au fost mutați, nasul a fost subțiat, buzele au fost modificate, ...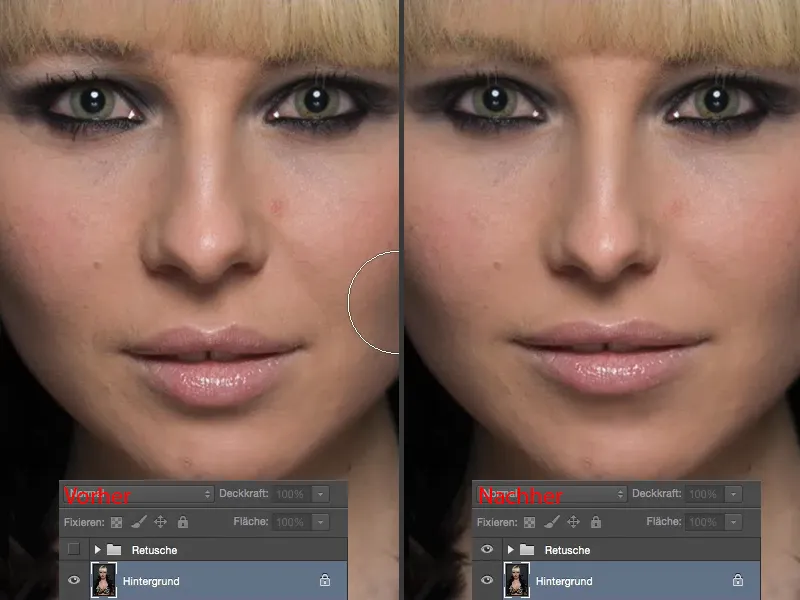
... decolteul a fost, de asemenea, ajustat. Toate acestea sunt lucruri care sunt legate de zone mari. Și cât de ușor este în Photoshop, asta îți voi arăta acum.

Editarea buzelor
Mai întâi ai nevoie de Lasso (1). Trebuie să tai zonele pe care vrei să le modifici acum. Nu trebuie să faci asta (2) cât mai strâns posibil, ci trebuie să lași mult aer în jurul lor (3). Cu cât ai mai mult spațiu, cu atât este mai bine și poți mască mai frumos întregul lucru.
Apoi copiezi asta prin Cmd + J (sau Strg + J) pe un nou strat gol. Acum se află aici(4).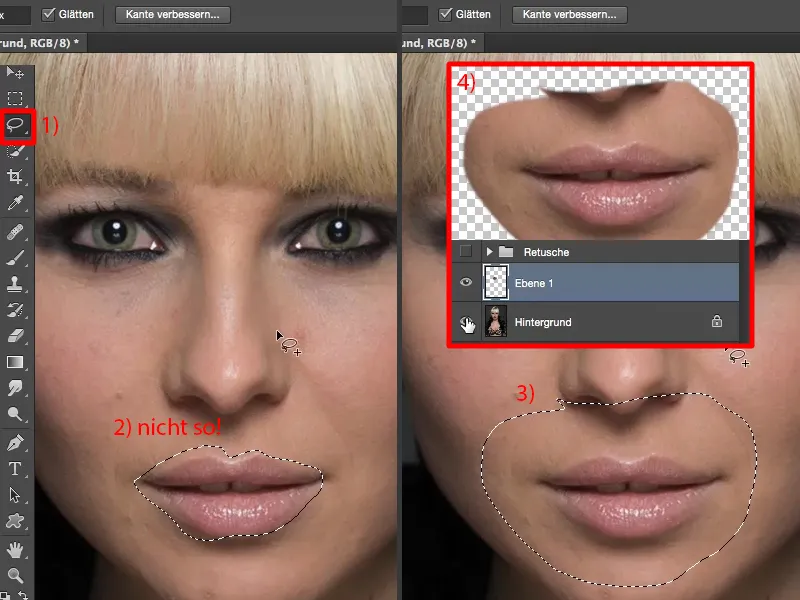
Și acum poți să transformezi totul aici printr-un Transformare liberă. Acum voi face buzele puțin mai mari (1) și le voi comprima puțin (2) și le voi lărgi puțin (3). Apoi le voi așeza din nou la mijloc aproximativ (4).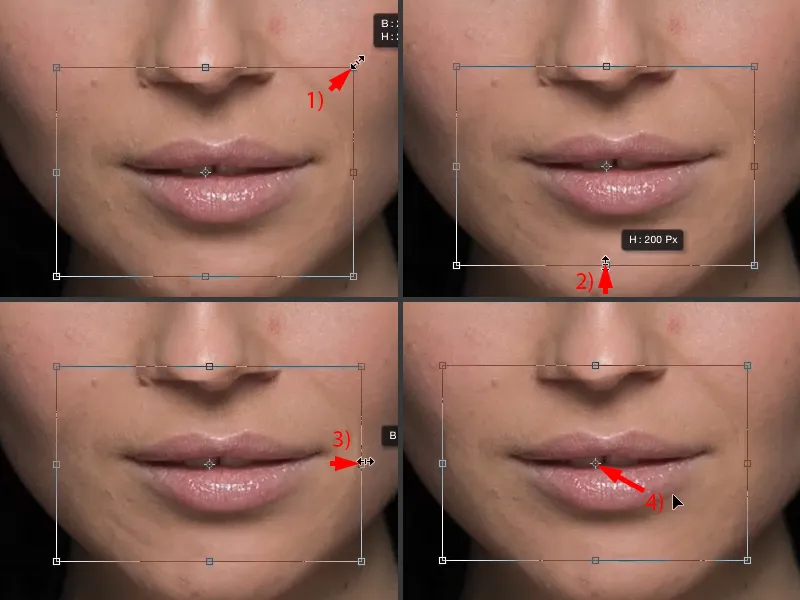
Tot ce mai trebuie să faci acum este să maschezi acele margini moi. Faci asta aici printr-o mască (1). Iei pensula (2), reduci opacitatea la 30 până la 50% (3), și apoi trebuie să pui o mască peste. Deci, în acest moment, ne întoarcem la nas și estompăm acele margini (săgețile în portret).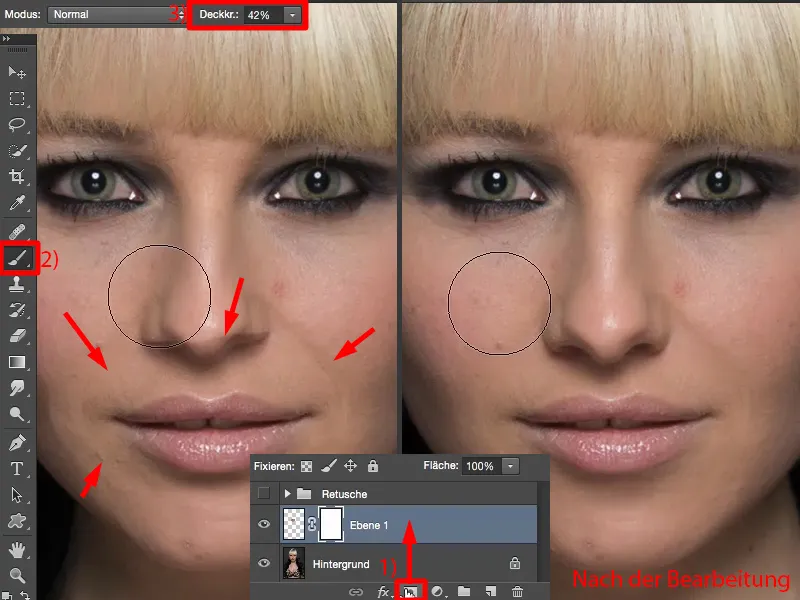
Și asta a fost tot. Deci atât de ușor poți să modifici buzele în poziția, mărimea, unghiul etc.
Editarea zonei nasului
Vom face asta acum cu multe zone. Te întorci din nou la stratul inițial. Așteaptă - înainte ar fi bine să îți schimbi numele, de exemplu, în "Buză" (1).
Apoi revenim aici cu Lasso (2). Vrem să influențăm nasul, așa că îl tai cât mai mare (3), pui acest lucru pe un strat gol nou (4) - și îl așezi peste buze (5). Dacă îl pui sub ele, atunci poate avea loc problema că s-ar putea vedea o margine aici mai târziu. Deci, acesta este noul nas.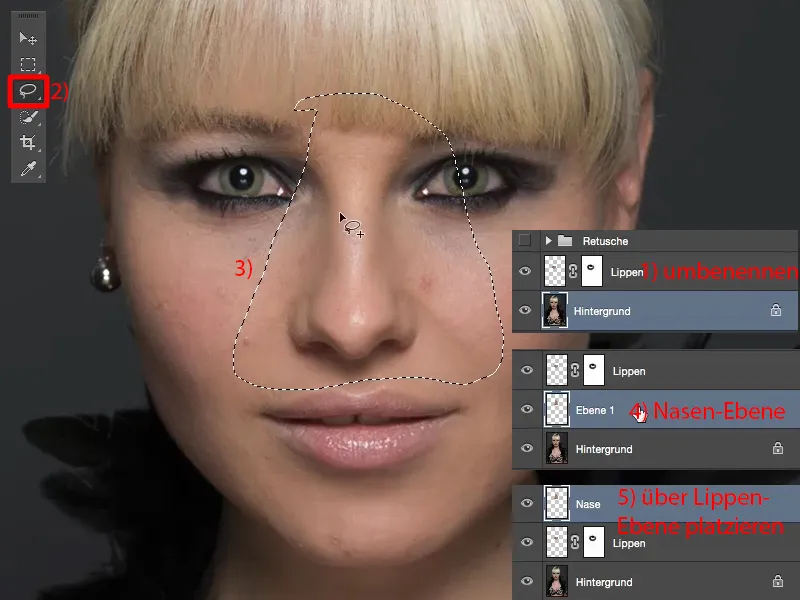
Aici, de asemenea, transformez totul, menținând apăsată tasta Shift pentru a menține același raport de aspect (1). Și acum se vede deja ce se întâmplă: Umbra nasului original încă mai este în imagine (2). Asta înseamnă că îl pot deja subția, dar trebuie să-l cobor puțin (3), până când umbra de aici este ascunsă din nou. Și aș spune că arată destul de bine cam acolo.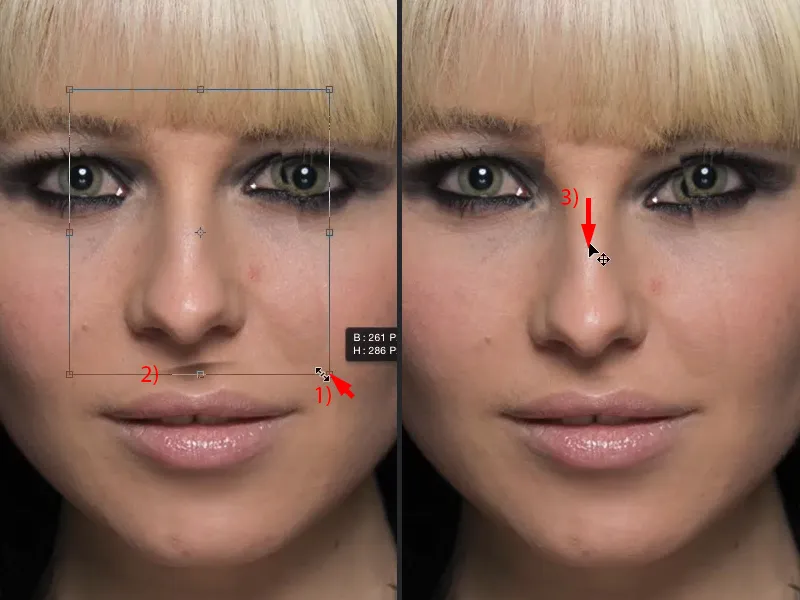
Apoi iau aici iar o mască (1), iau pensula neagră (2) și întorc totul înapoi (săgeți în portret), ceea ce nu ar trebui să fie aici, mai ales la ochi trebuie să fiu puțin atent ... și deja nasul subțiat este integrat în imagine (3).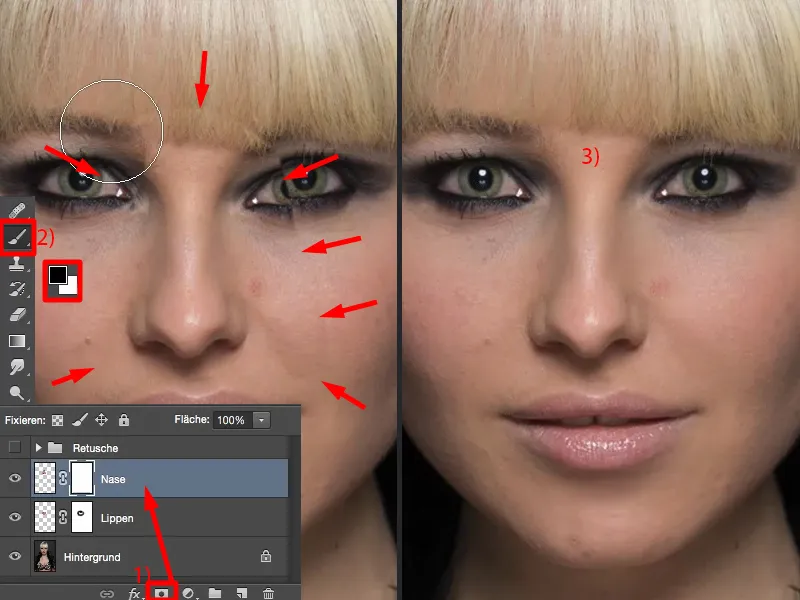
Editarea ochiului
La fel pot face aici și cu ochiul. Fiecare om are întotdeauna un ochi, să zic așa, treaz și un ochi obosit. Acesta este ochiul treaz(1), acesta este cel obosit (2), pentru că acesta este un pic mai jos, și chiar dacă sunt doar trei sau patru pixeli, dar este un pic mai jos. Este așa la fiecare om într-un fel ciudat. De ce, nu știu de ce.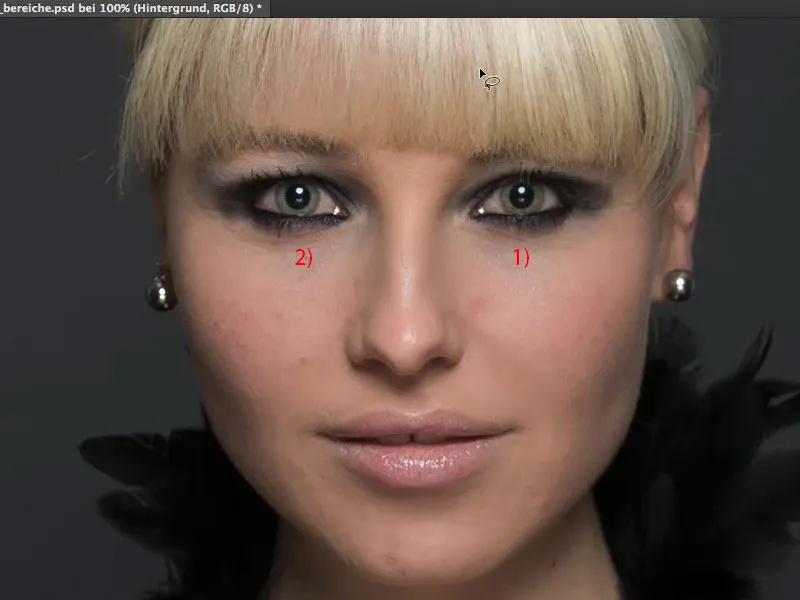
Acum îmi tai această zonă (1), o copiez pe un strat gol nou, o mut deasupra nasului (2). Mă întorc la Transformare, apoi transformez (3), dar paralel (4). Îmi dau ochiul peste cap.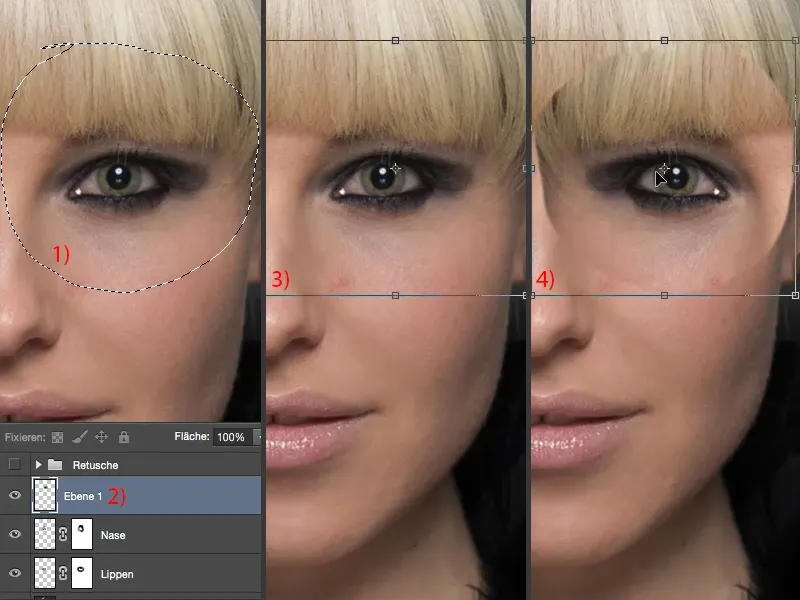
Acum am o problemă: Trebuie să o pun pe poziția corectă. Unde este poziția? Este destul de greu să o găsești acolo. Există un mic truc pe care îl poți face aici, și anume să scazi pur și simplu opacitatea.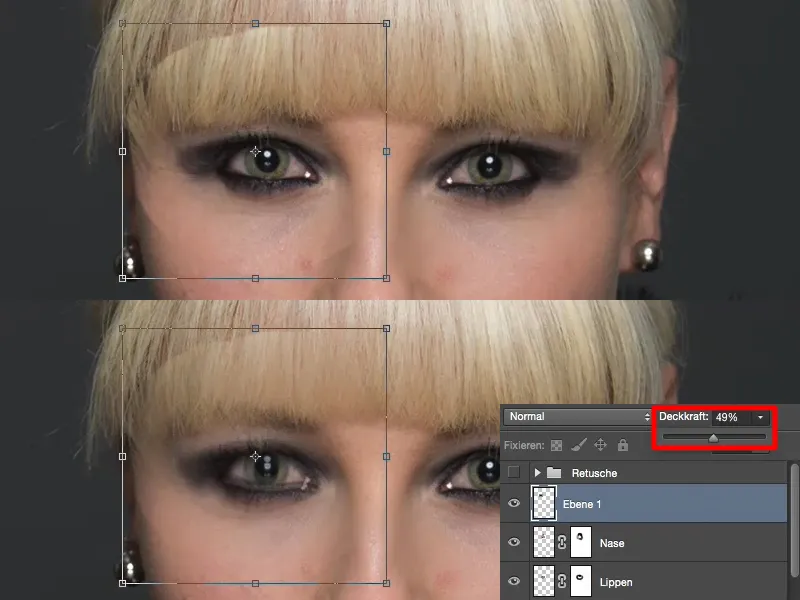
Am reflexele din ochi și mă pot orienta minunat după acestea. Astfel, ochiul este aproximativ acoperit (1). Și acum voi merge pur și simplu câteva pixeli mai sus (2). Acesta era ochiul obosit, dacă îți amintești. Și acum voi crește din nou opacitatea și voi confirma transformarea (3).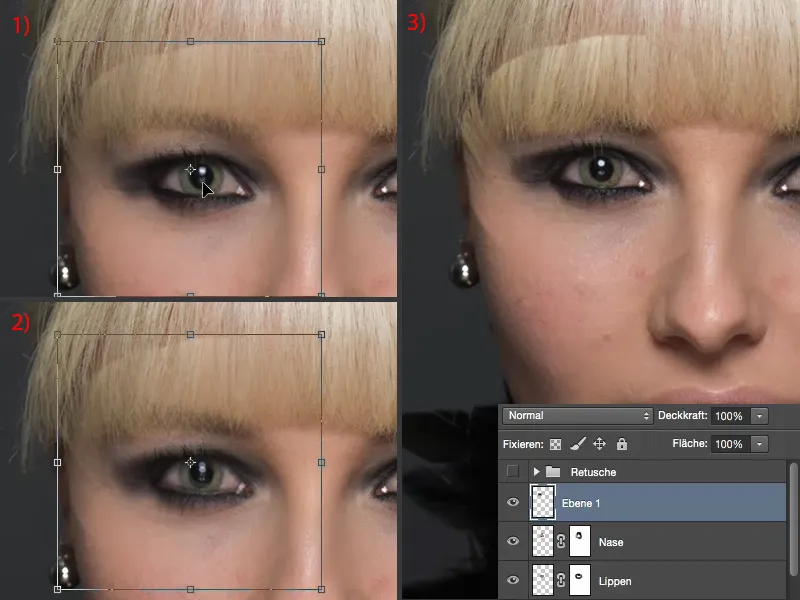
Acum trebuie să folosesc din nou masca mea și să pot estompa aceste zone cu ușurință. Și în păr, mulți cred întotdeauna: "Nu funcționează la păr." Exact la păr funcționează cel mai bine, pentru că aici am texturi - și texturile le pot amesteca minunat printr-o tranziție lină.
Și acum persoana pare brusc mult mai trează. Mă atrage și mai mult (Imaginea după).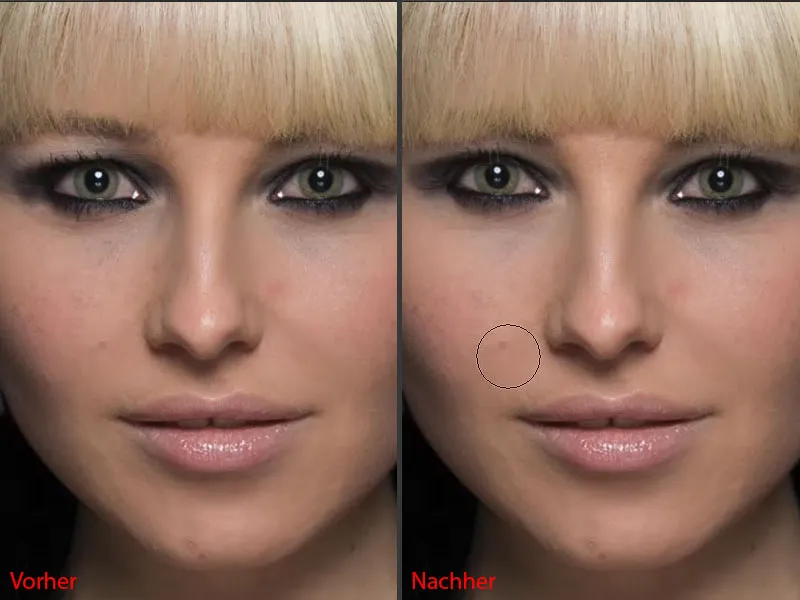
Dacă totul este un pic prea sus - am senzația că ar trebui să cobor cu două pixeli - atunci pur și simplu activez din nou instrumentul de Deplasare sau apăs din nou Ctrl + T și cobor aici două pixeli, oricum masca este moale și oricum avem destul spațiu aici.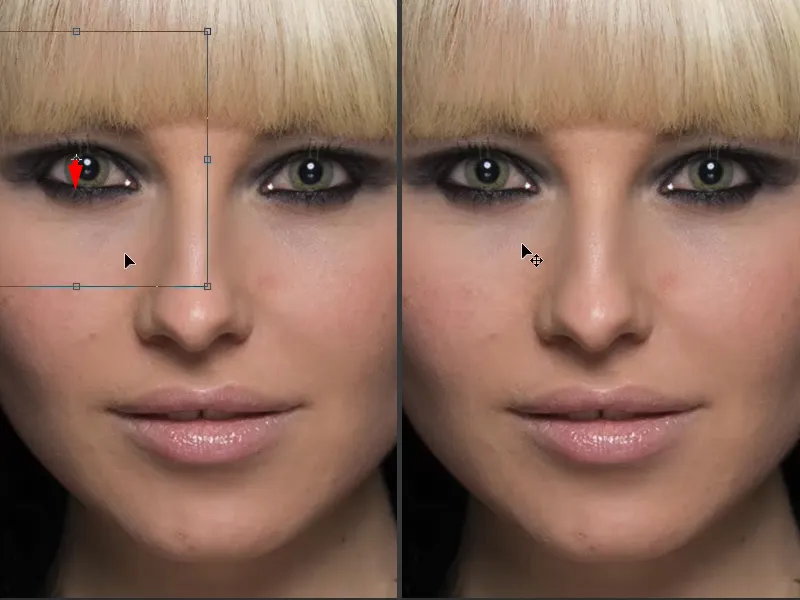
Deci, acum în doi-trei minute am schimbat complet nasul, buzele și gura. Cu persoana originală, desigur, acum nu are nimic de-a face, dar de obicei nu am avea modificări atât de dramatice, ci doar mici optimizări ale imaginii sau ale formei feței.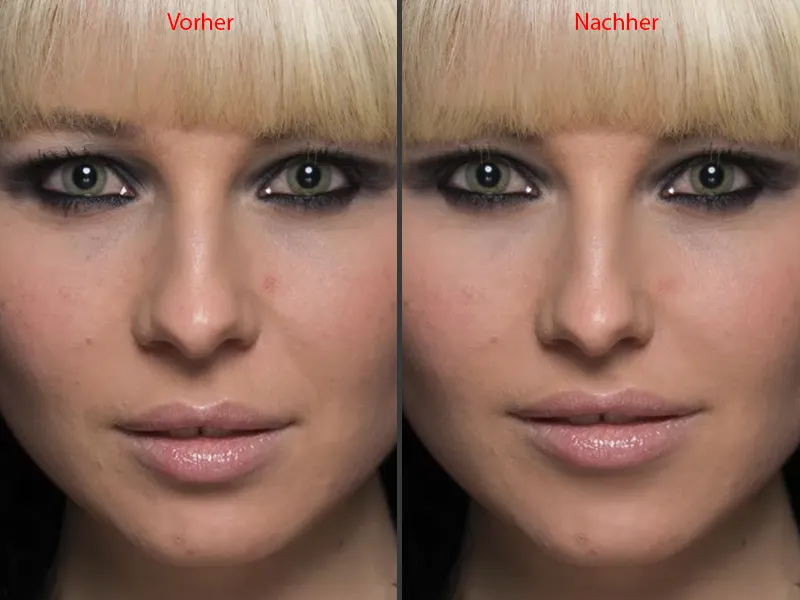
Editare decolteu
Pot face același lucru acum și în zona decolteului. Iau din nou Lasso, mă întorc la stratul de fundal, fac un contur exact în mijloc, în jurul întregului contur exterior (1). Aproape așa. Apoi aduc asta pe un nou strat gol și îl mut aici în sus în stivă (2). La decolteu, de fapt, nu ar trebui să fac asta, dar așa m-am obișnuit.
Și totul este din nou transformat. Transformare>O oglindă orizontală (3).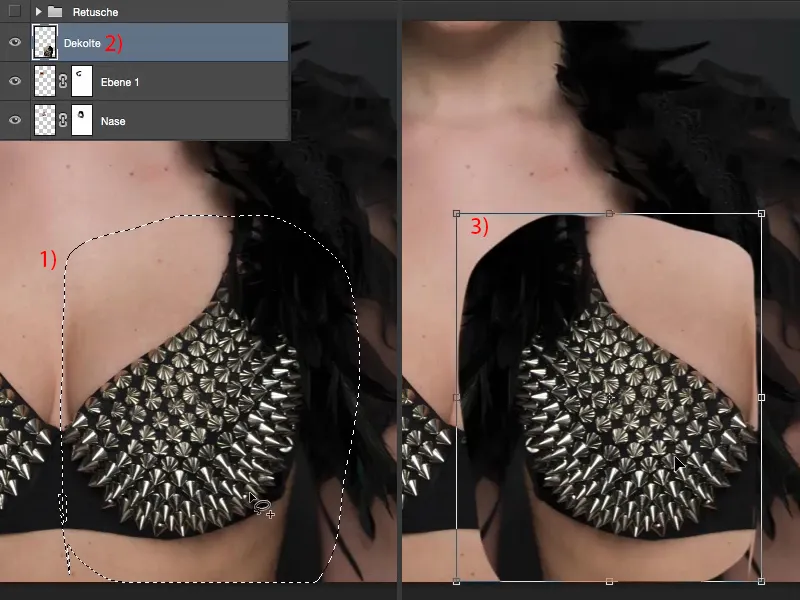
Trebuie să ajustez aici. Nu văd unde se află sutienul, așa că mă voi duce cu opacitatea jos la fel cum am făcut cu ochii (1), și constat: dacă fixez cam așa (2), ar trebui să arate destul de bine. Ridic din nou opacitatea (3).
Apoi am nevoie de din nou de pensula mea, opacitate redusă. Prima oară trebuie să-mi aduc înapoi acest penar, este absolut necesar (4).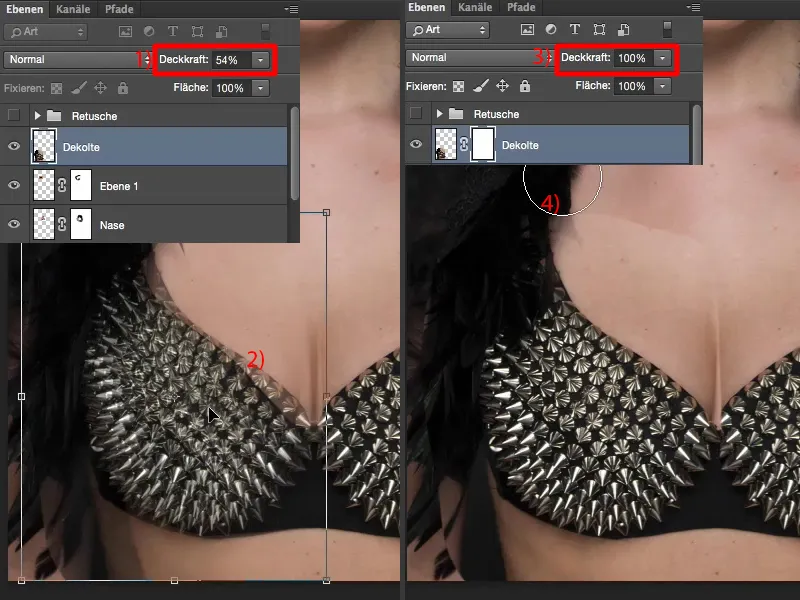
Asta de jos (1), aș vrea să fie de pe acest strat, altfel voi avea o problemă: nu pot avea o tranziție lină de la sutienul vechi la cel nou pe piele, asta s-ar vedea imediat. Aici în față funcționează din nou la fel de bine (2). Voi vedea unde se află marginea (3), se extinde ușor aici, așa că îmi ajustez acest lucru aici. Nu ating nimic aici (4) și aici se potrivește perfect (5). Aici pe spatele brațului mai trebuie să fac ceva (6).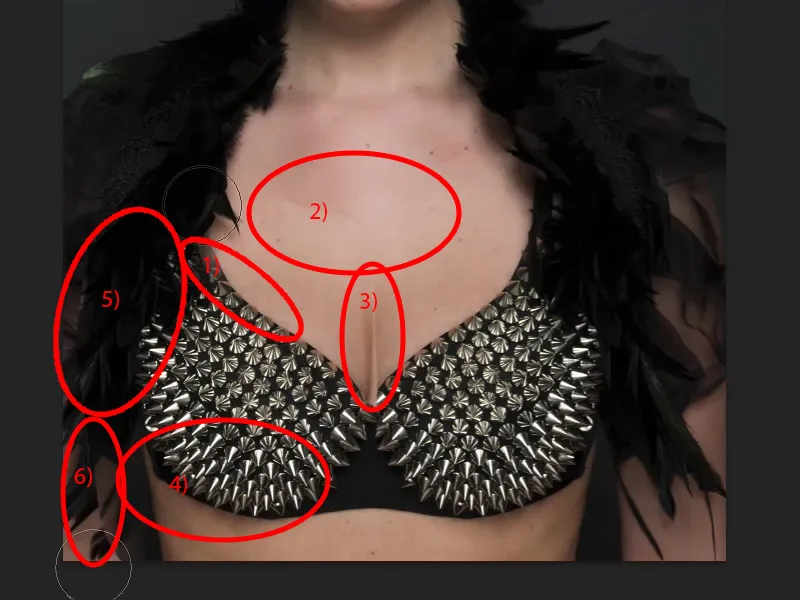
Așa. Asta a fost tot. Și astfel, decolteul este acum perfecționat, aș spune.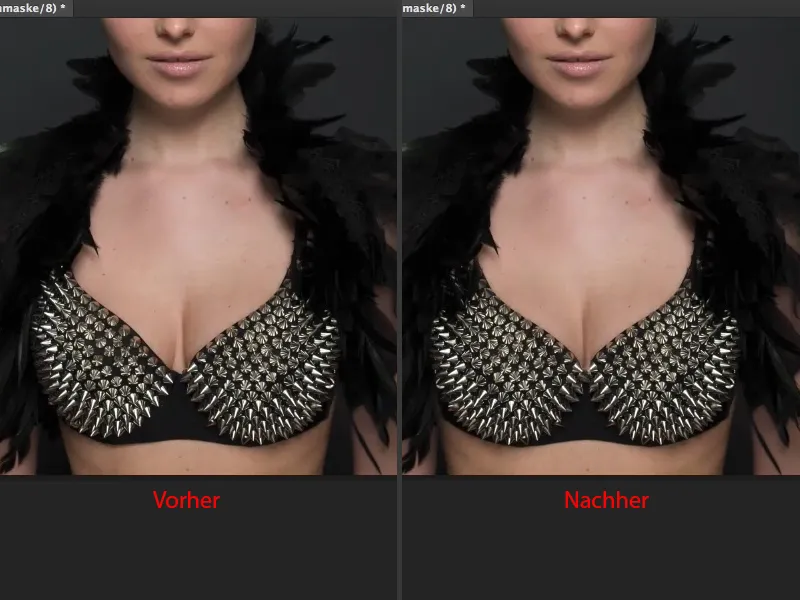
Concluzie
Deci, ușor poate fi, dacă lucrezi cu această tehnică în zone mari. Poți corecta foarte rapid cele mai mici deficiențe de pe față sau de pe tot corpul. De asemenea, poți aplica această tehnică, de exemplu, pe talie. Iei talia, o faci puțin mai îngustă, faci o tranziție lină către fundal - totul nu mai este o problemă cu această tehnică simplă.


