Nicio tehnică de retușare, cred, nu este mai discutată și mai răspândită decât tehnica numită Dodge-and-burn, tehnica de luminare și umbrire, care face zonele de imagine mai accentuate sau mai retrase.
Cu ajutorul acestei tehnici nu numai că poți accentua semnificativ zonele din portrete, dar și din peisaje, sau le poți face să iasă un pic în evidență față de restul imaginii. Și asta așa cum se întâmplă cu tehnica Dodge & Burn.
Voi prezenta în acest tutorial cinci tehnici diferite. Astfel vei învăța să întelegi cum funcționează acest lucru din punct de vedere al algoritmului în Photoshop, ce face în final și vei învăța și diferențele dintre aceste cinci tehnici.
Am pregătit o dată acest lucru în acest grup. Pe de o parte ai totul aici pe un plan gri, desenat cu negru și alb, pe de altă parte, desenat cu Abwedler și Nachbelichter, prin intermediul unei Curbă de tonalitate, printr-o corecție a tonurilor și în mod distructiv pe o copie a nivelului de culoare în modul Luminanță.
Aceste cinci metode sunt ușor diferite în funcționare. Unele sunt mai blânde, altele mai difuze, altele tind spre un aspect mistic, devenind un pic mai strălucitoare. Iar acum îți voi arăta aceste diferențe.

Dodge & Burn, Metoda 1: pensula albă, neagră
Cel mai întâi lucru pe care ar trebui să-l faci pentru modulul didactic aici este: să creezi un nivel gol (1). Acesta îl umpli cu 50% gri (3) printr-un clic pe Editare>Umplere cu contur... (2).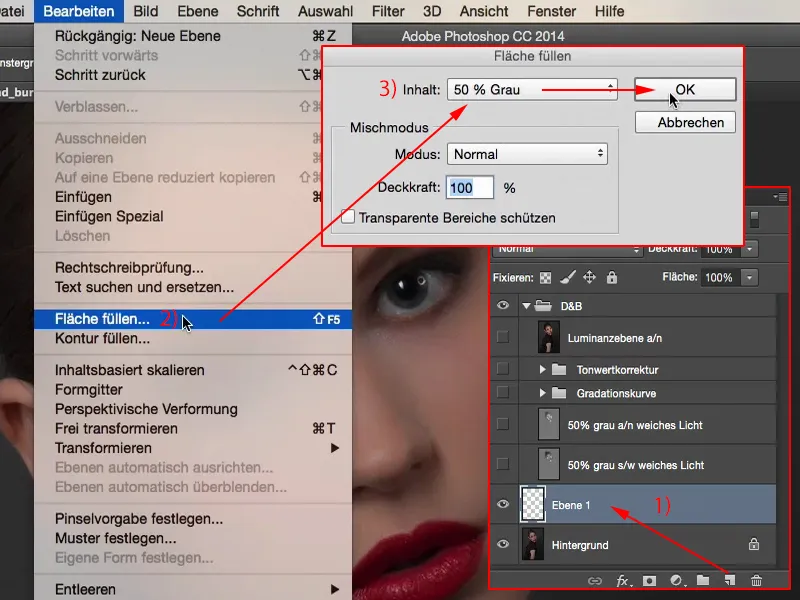
Și acest gri este invizibil în grupul modurilor de amestecare (de la Suprapunere la Pin passé). Setezi nivelul pe Lumina moale.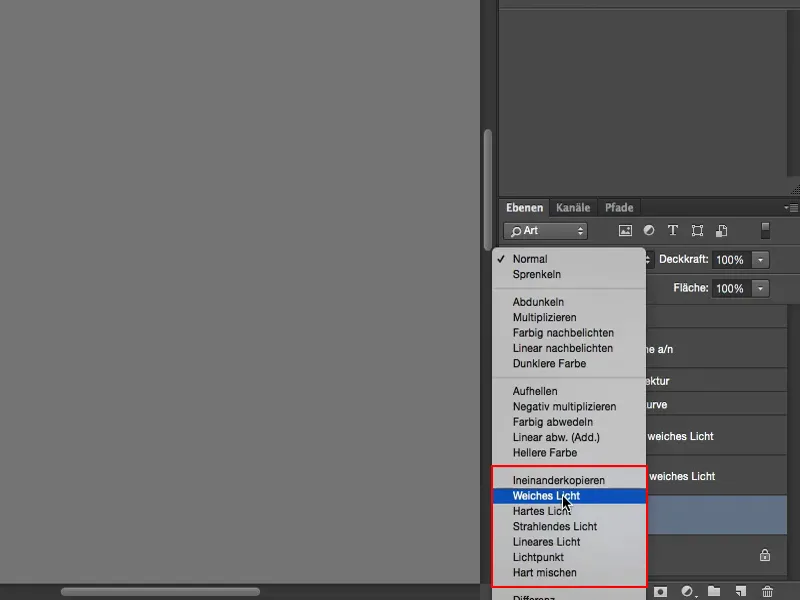
Acum poți să umbrești și să luminezi cu negru și alb. Bineînțeles că reduci Opacitatea (1), în modul Normal (2) ar trebui să se întâmple asta. Și tot ceea ce se abate acum de la această plană gri, poți acum să o luminezi și să o umbrești.
Avem astfel pensula (3) în modul Normal (2) și vezi: Cu cât ștergi aici mai des cu 9% (1), cu atât devine mai strălucitor totul. Așa că acum poți picta cu îndrăzneală pe toată imaginea, să-i luminezi înălțimea nasului sau să accentuezi un pic o mică margine de lumină. Poți să-ți luminezi și ochii cu acest instrument.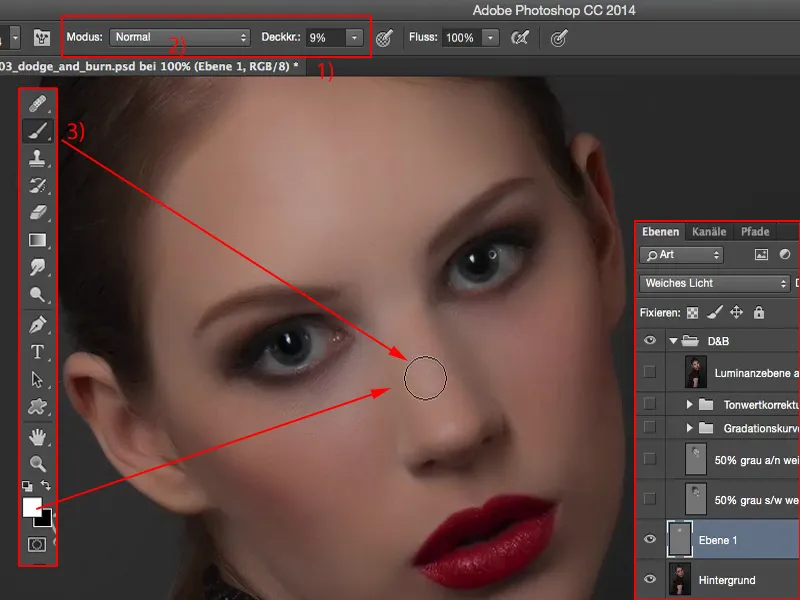
Important este să ții Opacitatea relativ mică, pentru că dacă compari Înainte și După, vei observa că este aproape prea mult. Dar ai Opacitatea nivelelor, cu care poți reduce totul.
Și la început Dodge & Burn poate părea un pic peteșit, dar acest lucru dispare treptat. Asta se obține pur și simplu cu exercițiul pe care îl obții lucrând cu această tehnică pe cât mai multe imagini. 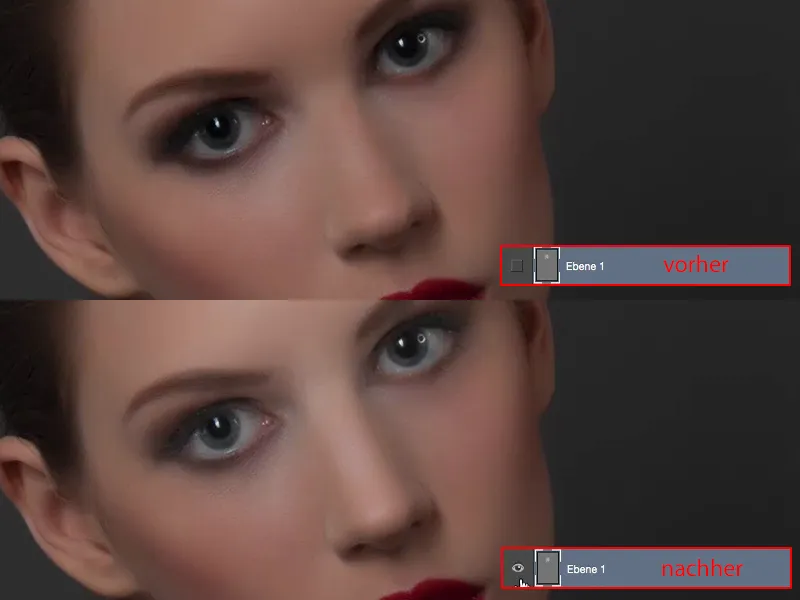
Cu X poți să treci la negru (1) și să umbrești anumite zone din imagine, cum ar fi sprâncenele... Vezi cum această acțiune conturează mai bine imaginea. Sau în exteriorul ochilor, lucrul acesta face să pară că machiajul smokey-eyes a ieșit un pic mai mult în exterior, și chiar poți influența și fardul de obraz de pe lateral. Poți să umbrești și rădăcina părului puțin.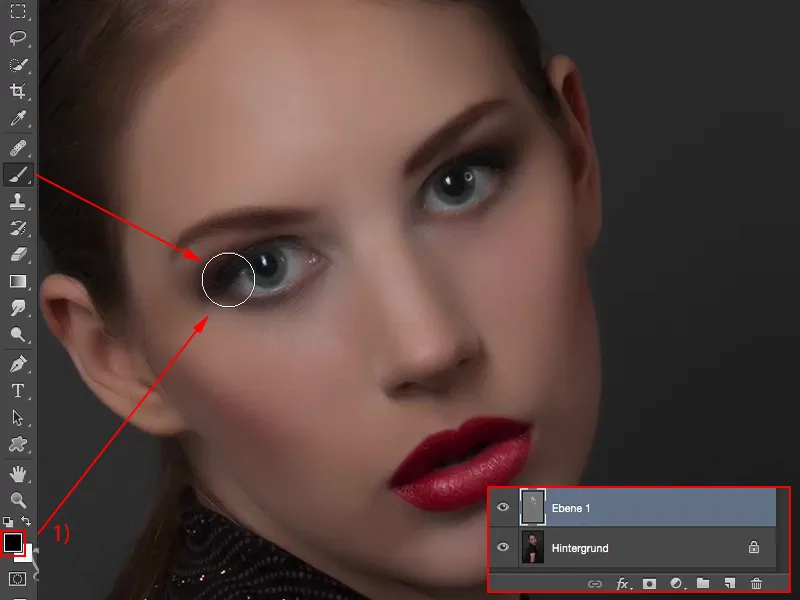
Aici în acest nivel (1) poți vedea deja totul făcut. Opacitatea este setată la 100% (2). Am exagerat intenționat puțin aici, dar astfel vezi și cum funcționează această metodă. 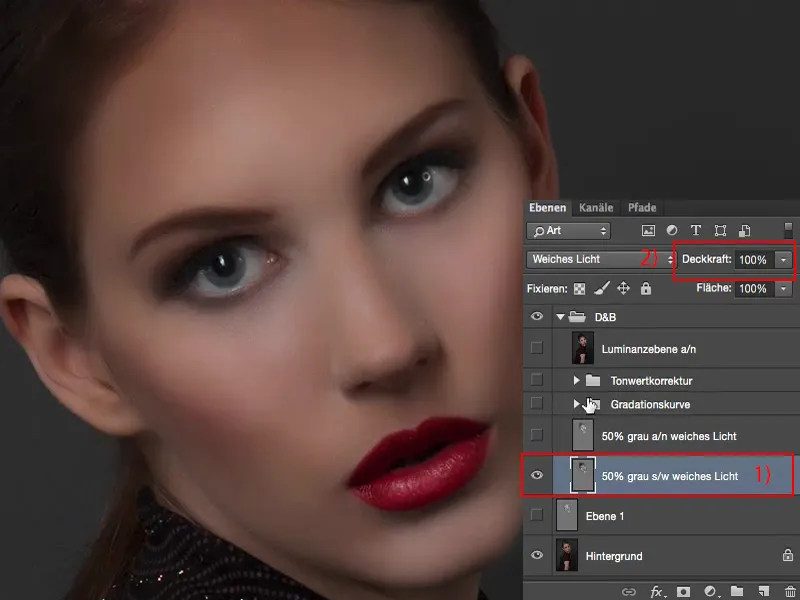
Dacă reduci acest lucru la 50, 60% (1), aș spune că este suficient. Și astfel, accentul este cu adevărat la ochi, în partea superioară a feței.
Deci asta face Dodge & Burn. Metoda cu nivelul gri neutral în modul Lumină moale, în care folosești o pensulă neagră și o pensulă albă (de aceea "s/w" la 2), oferă de fapt un rezultat destul de bun.
În profunzimi, sau atunci când umbrești cu negru, trebuie să fii puțin atent să nu apară nicio discrepanță de culoare. 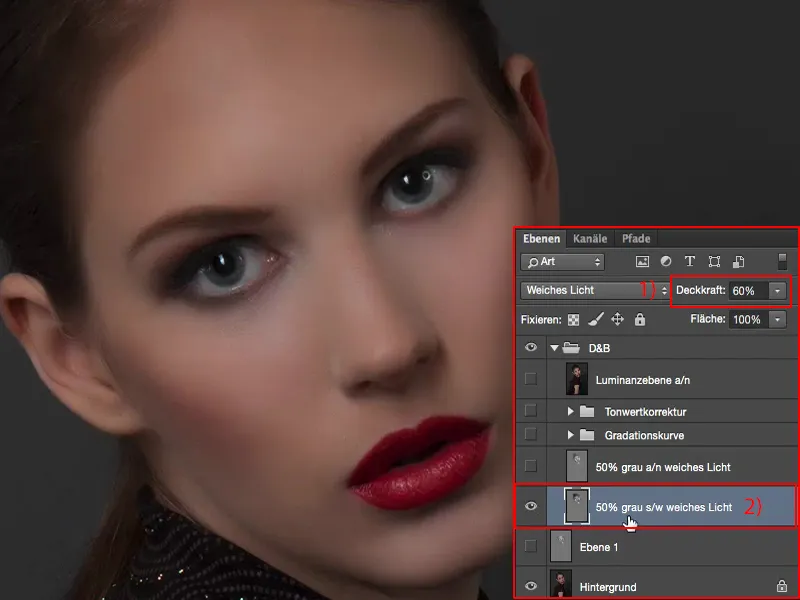
Aici revin la 100% Opacitate (1). Apoi vezi cum tonurile de maro se ajustează ușor. Nu este o schimbare semnificativă, dar ar trebui să știi acest aspect atunci când folosești această metodă. 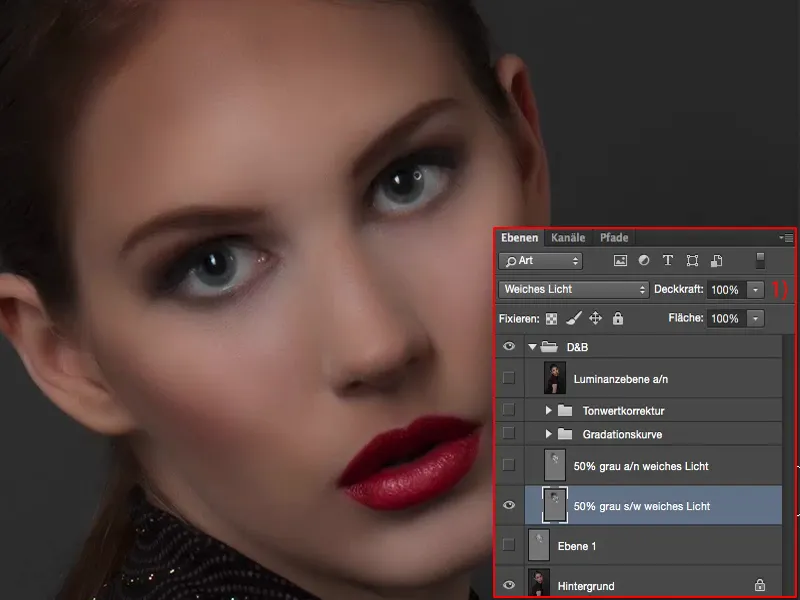
Dodge & Burn, Metoda 2: Abwedler, Nachbelichter
Apoi am creat un alt nivel gri aici. Pe nivelul gri (1) am lucrat cu Abwedler și Nachbelichter, cu aceste două instrumente (2). Acestea sunt încă mai flexibile, pentru că dacă ai folosit deja de ceva vreme Dodge & Burn, atunci vei vedea: nu poți lucra aici numai pe tonurile medii, ci și pe profunde și lumini.
La început, pe acest nivel gri, asta nu aduce nicio schimbare, pentru că griul neutru este valoarea medie absolută pe care ți-o poți imagina în Photoshop, acest RGB 128. Dacă setezi apoi Abwedlerul, deci instrumentul de iluminare, pe profunde sau pe lumini, nu se va întâmpla nimic, pentru că acest nivel gri nu are profunzimi și lumini. Asta înseamnă că la început poți lucra doar pe tonurile medii aici. Dar atunci când ai scos lucrurile în evidență cu Abwedler și Nachbelichter, atunci puteți lucra ulterior cu luminile și profundele.
Acesta este deci avantajul acestei metode, spre deosebire de faptul că cu pensulele negre și albe poți numai să modifici mereu Opacitatea pensulelor.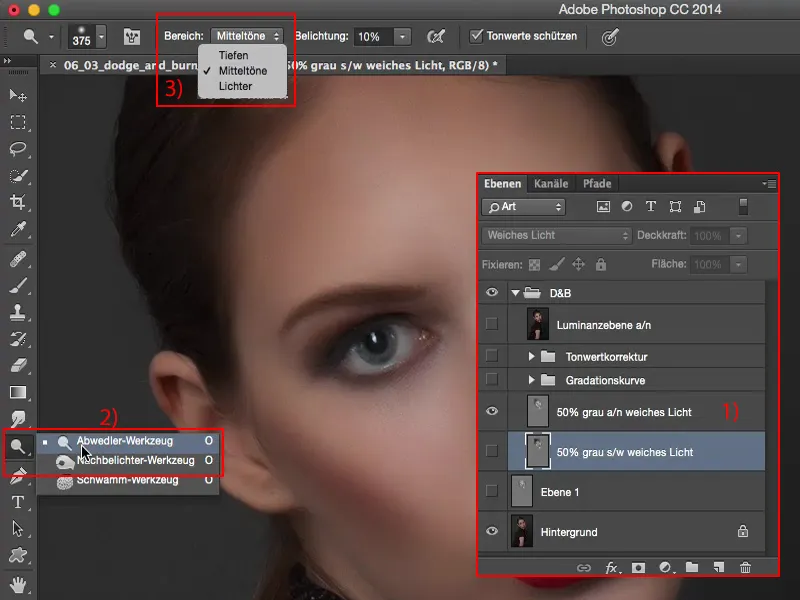
Rezultatul în comparație directă: Acesta influențează într-o mică măsură luminile (1), deoarece Abwedler-ul (2) este puțin mai agresiv decât atunci când pictezi această zonă cu un pensulă albă pe această planșetă. Acest lucru duce la faptul că luminile și tonurile medii par mai strălucitoare și mai lucioase. De aceea, îți recomand să folosești această metodă (2) în locul metodei cu pensulă neagră și albă (1). Rezultatul pare similar, dar zonele strălucitoare sau cumacesta afectează tonurile medii, acest lucru, cred eu, se evidențiază un pic mai bine aici.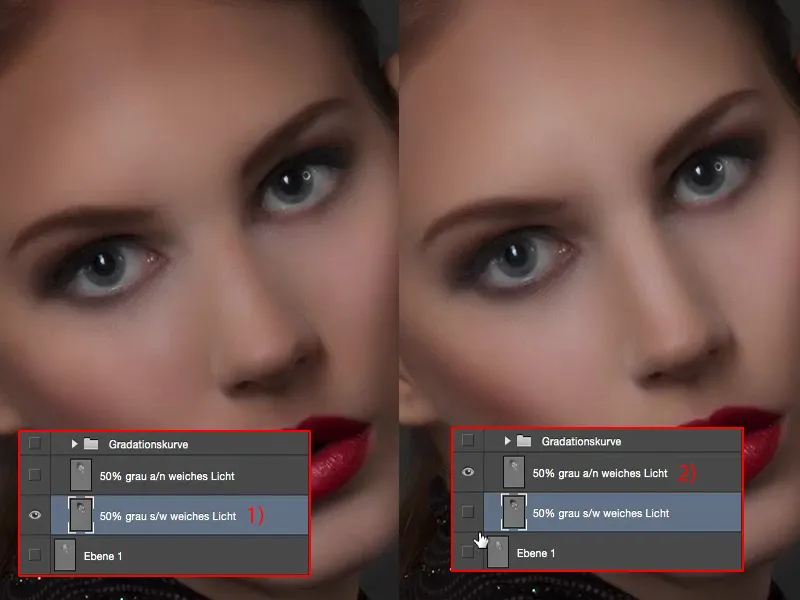
Dodge & Burn, Metoda 3: Curbe de gradare
Ca exemplu următor, ți-am creat două curbe de gradare (1) aici. Fac asta aici din nou în direct pentru tine și șterg din nou această planșă (2).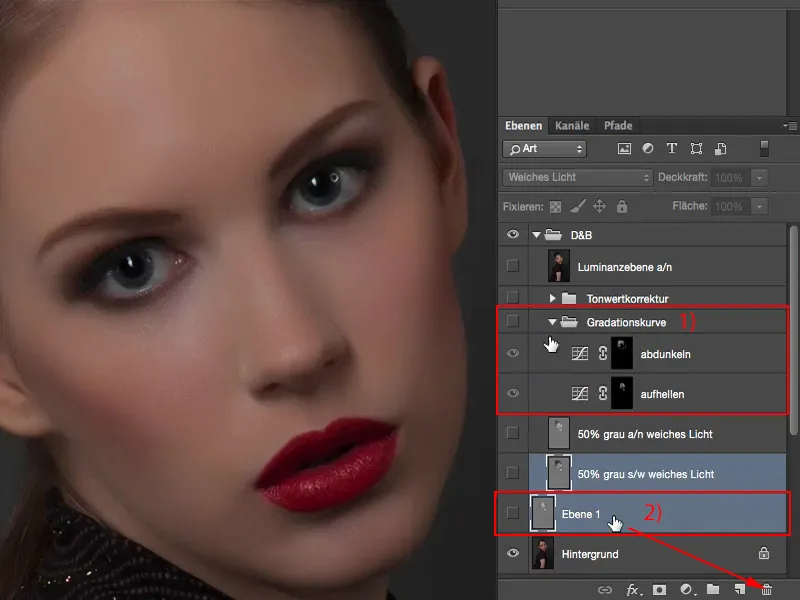
Pentru asta avem nevoie mai întâi de panoul de Corecții (1). Și acum îmi fac două curbe de gradare (2). Prima curba o folosesc pentru luminozitate (3).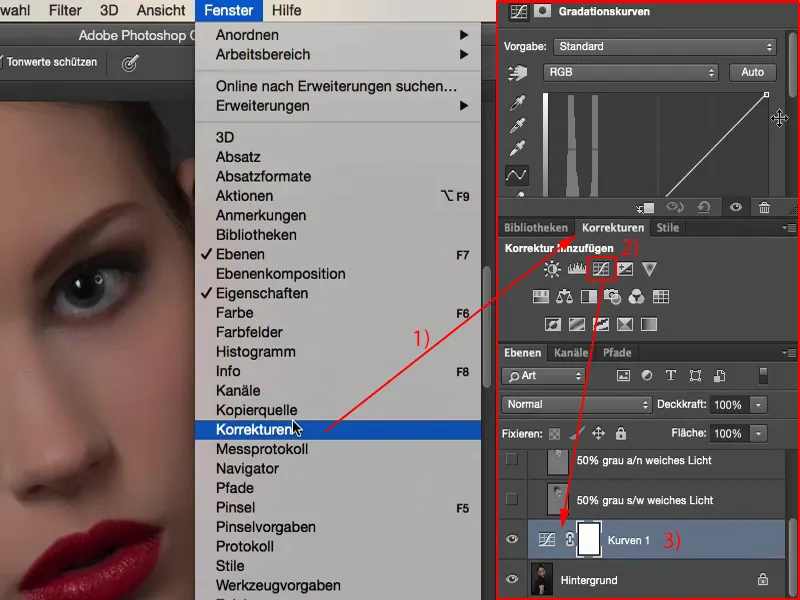
O trag atât de sus (1), încât aproape totul este deja complet alb, până când totul se oprește aici. Fac asta așa drastici pentru că îmi place pur și simplu să am mai mult spațiu aici.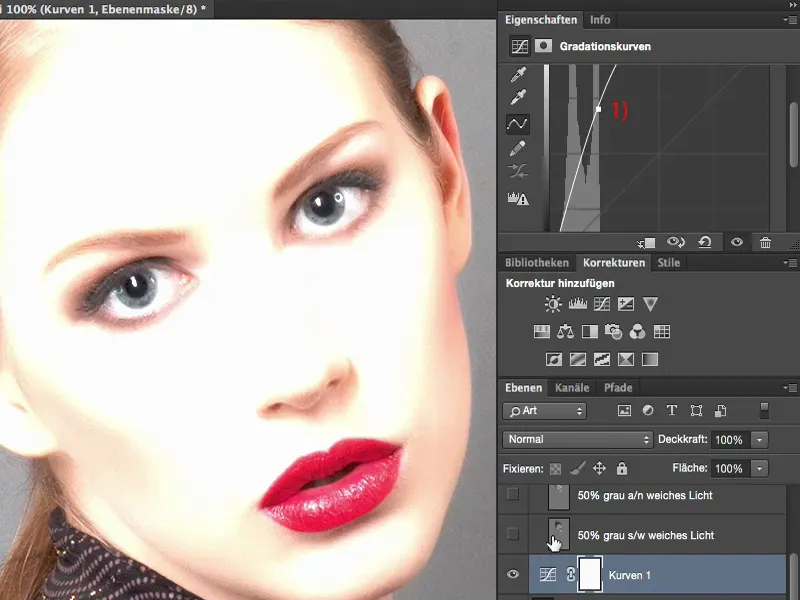
Dacă fac doar puțin așa (1), atunci este valoarea maximă până la care aș putea lumina acum.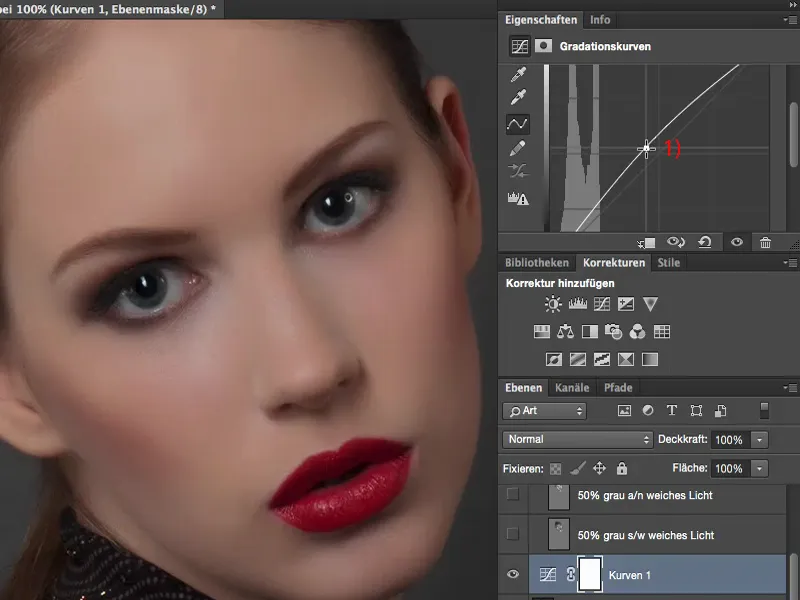
Dar dacă aș avea nevoie de această valoare undeva în imagine (1), atunci sunt pierdut, trebuie să trag de curbe - și asta nu este prea frumos. De aceea, mă duc aici la o valoare extremă.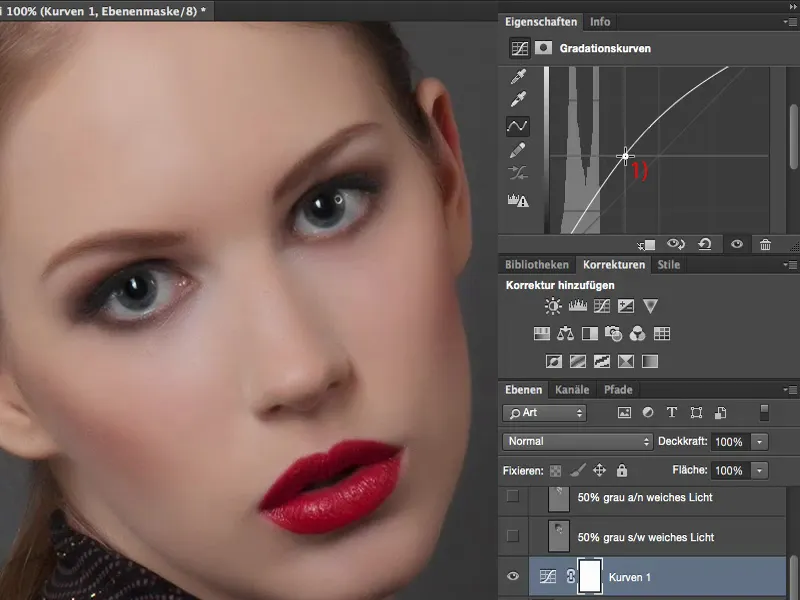
Învertesc masca (1) imediat cu Cmd + I sau Strg + I (2). Acum am ascuns aceste informații aici în spate (3).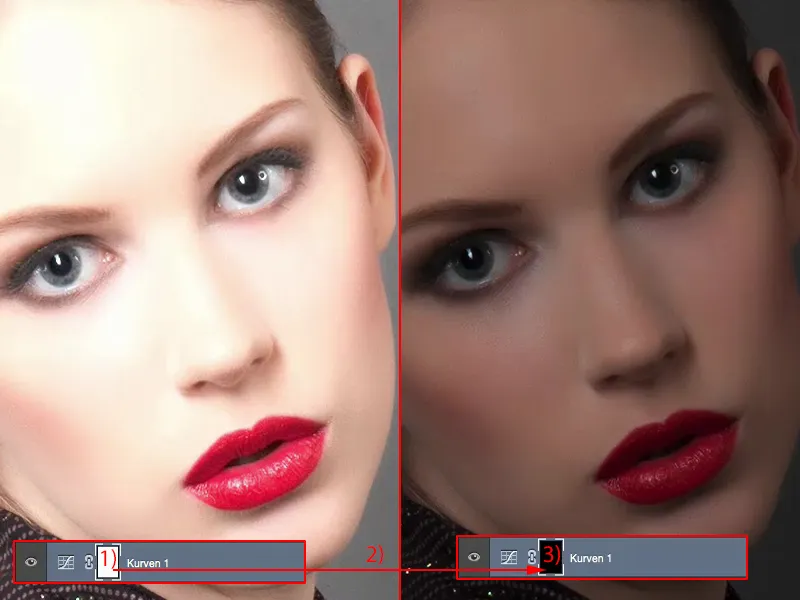
Următorul pas este să creez o a doua curbe de gradare (1). Această curba o să o întunec destul de mult acum (2), aproape până când nu mai văd nimic.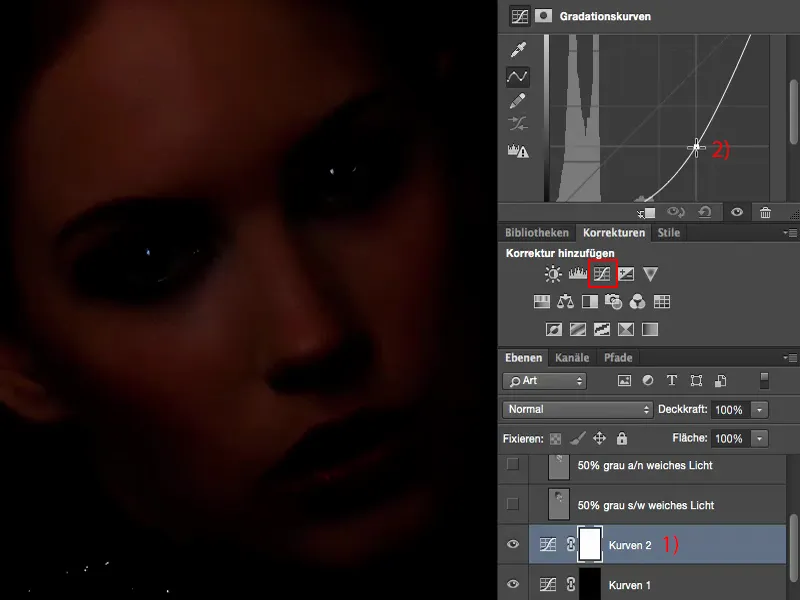
Acum am suficient spațiu pentru a întuneca. De asemenea, învârt această curba (1). Numele celor două planșe le modific în „întunecat” și „înălțat” (2).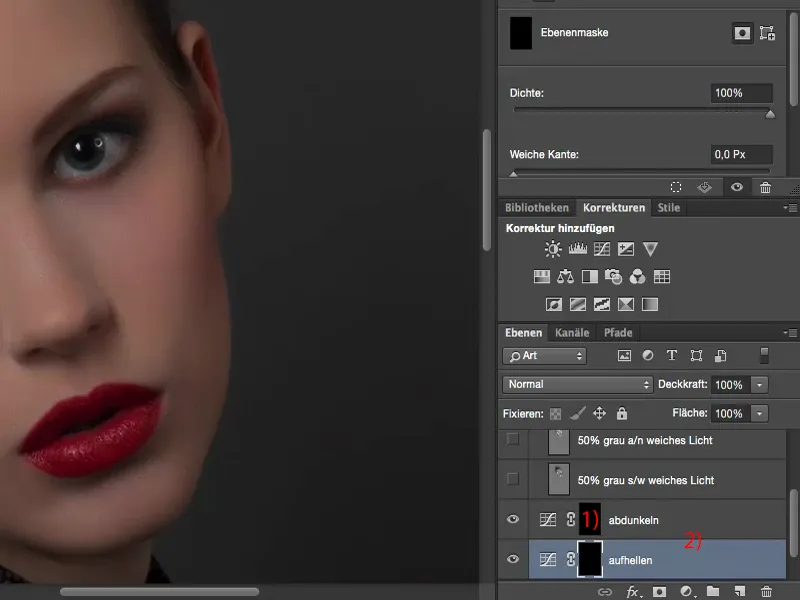
Ceea ce mai ai nevoie acum este uneltele de pensulă (1). Trebuie să merg pe mască (2). Apoi mă întorc pe o valoare redusă de Opacitate, cam 8 până la 10% (3). Acum nu mai trebuie să schimb unealta, opacitatea, modul, nu mai trebuie să comut între tonuri medii, umbre și lumini.
Tot ce trebuie să faci acum, și de aceea îmi place această metodă foarte mult, este: Trebuie să comuți între aceste două măști (4). Aceasta înseamnă că poți lumina (2), luminezi, luminezi, luminezi ... ochii ... O să fac asta repede aici și nu atât de precis, astfel încât să ai rapid un efect de schimbare în imagine.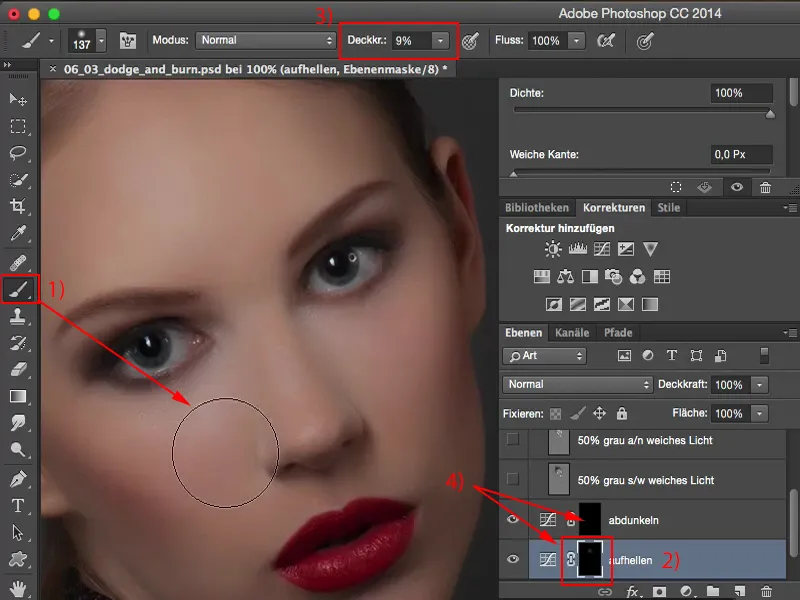
Și acum vreau să întunec - și tot ce trebuie să fac pentru asta este să dau clic pe această mască (1). E deja pot să întunec în imagine, să vopsesc un pic mai întunecat rădăcina părului, sprâncenele, deasupra ochilor și așa mai departe. Deci vezi: Totul funcționează foarte rapid.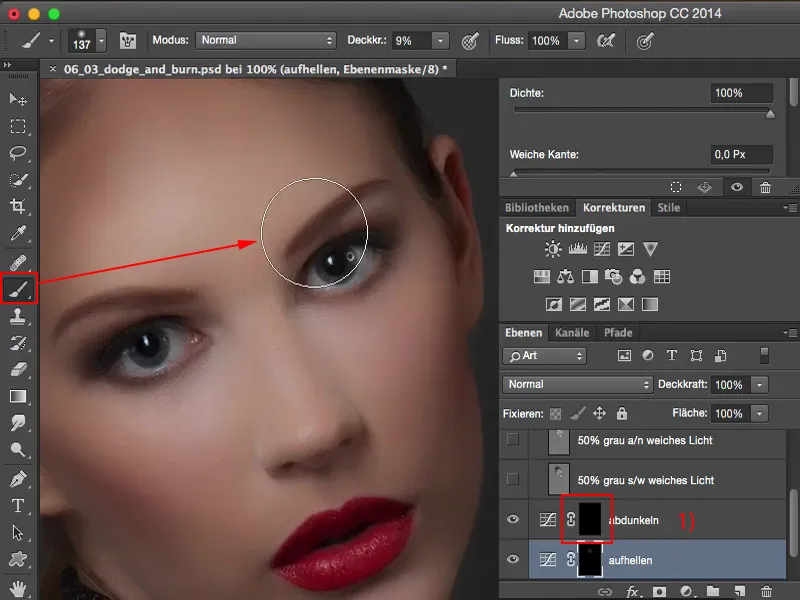
De obicei ar trebui să schimb culorile primească și secundară (1), când lucrez pe această planșă gri în lumină moale cu pensulă sau cu Abwedler și Nachbelichter (2). Poate trebuie să comut și la modul de sus: Tonuri medii, umbre, lumini (3), și pot ajusta și opacitatea (4).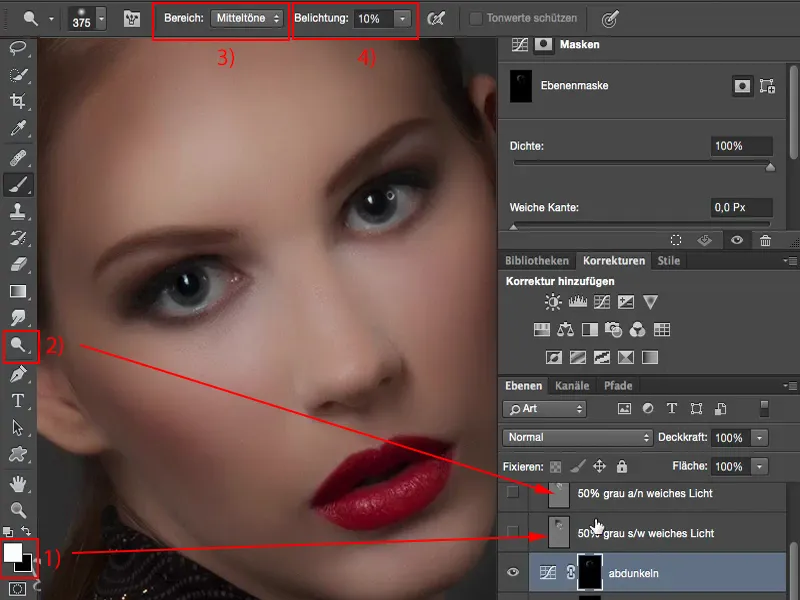
Toate acestea sunt un pic mai simple aici. Cu toate acestea, trebuie să fac un pic de pregătire. Trebuie să-mi creez aceste curbe (1), dar funcționează foarte bine și printr-o acțiune. Atunci sunt foarte flexibil aici, am instantaneu aceste două planșe create cu un singur clic de mouse și pot începe imediat să pictez. Rezultatul, cred eu, devine un pic mai opal, dar depinde și de imagine, pentru că aceste două metode - lumină moale cu Abwedler și Nachbelichter și lumină moale pe planșă gri cu negru și alb (2) - au ca bază inițială această valoare RGB-128. Ceea ce schimb acum direct sunt practic nivelele tonurilor care sunt plasate în spatele curbelor de gradare (1), care sunt luminate sau întunecate. Totul este foarte practic, deoarece nu obțin o schimbare a culorilor atât de puternică, ca atunci când lucrez cu planșe gri (2), pentru că modific pixelii originali în luminozitate. De aceea aș alege această metodă (1) în locul metodei cu lumină moale pe o planșă gri (2). Totul ține de gust și este o plângere la un nivel înalt, pentru că sunt sigur: Când privești o imagine finală, atunci nu vei vedea diferența aici. Nimeni nu va putea spune: „Acesta este făcut cu curbe de gradare și acesta cu o planșă gri în modul Lumină moale.” Dar pentru tine, pentru a lucra, cu siguranța ar trebui să cunoști și să încerci toate metodele o dată ... Apoi scot din nou aceste două (1).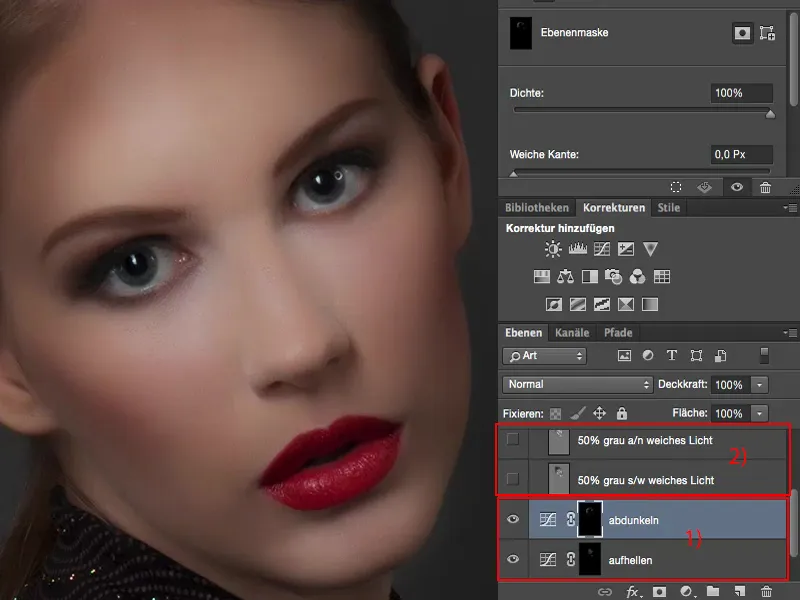
Dodge & Burn, Metoda 4: Corectarea tonurilor
Ceea ce poți face, desigur, este: folosești corecția tonurilor. În principiu, este același lucru tehnic. Faci de două ori o corecție a tonurilor. Una o setezi relativ deschisă (vezi cursorul în diagramă) …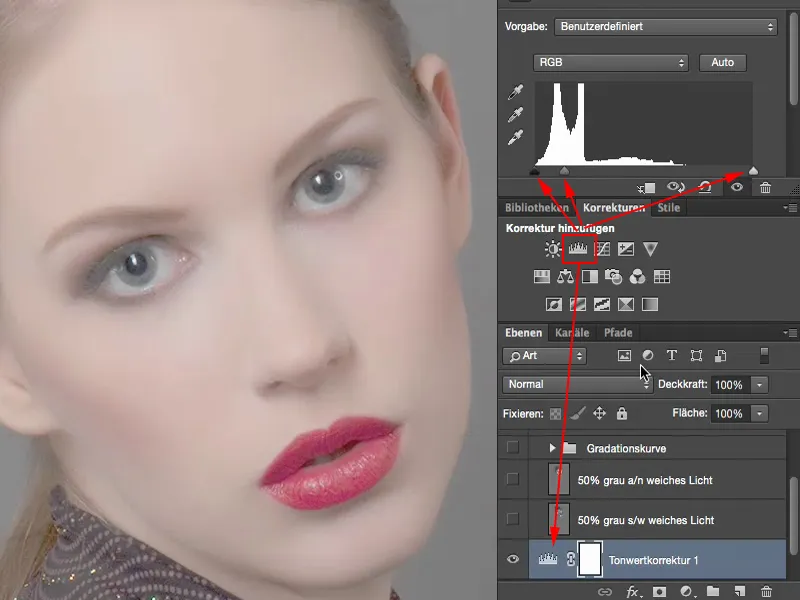
… și a doua o tragi desigur foarte jos.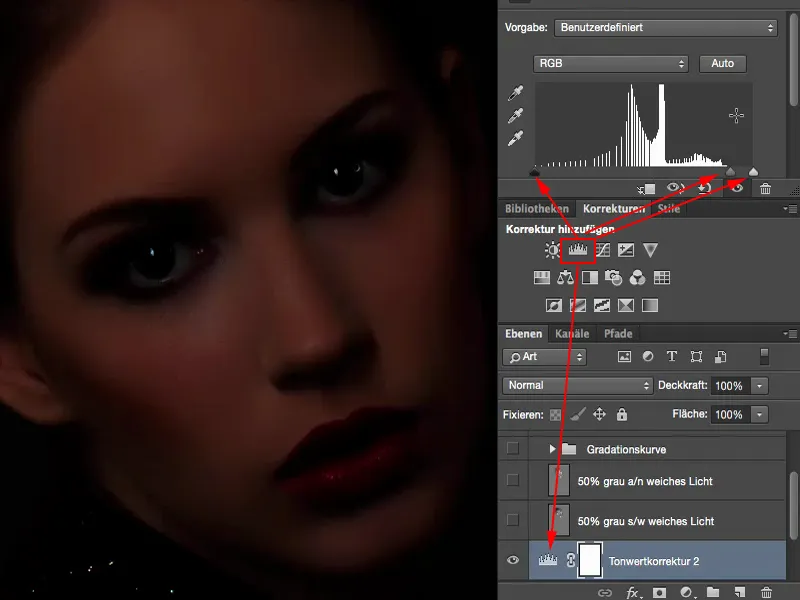
Ambele le inversezi din nou (1). Și deja poți să luminezi aici din nou cu pensula (2) (3) și pe această bază poți să întuneci din nou (4). Deci aceeași metodă de acțiune, de fapt, aproape același rezultat. Cred că în umbre, poate chiar doar la această imagine acum, este un pic dependent de faptul că totul funcționează un pic mai repede, dar eu atribui asta mai degrabă fișierului meu, unde corecția tonurilor funcționează puțin diferit, decât când tragi medianele în jos la curba de contrast. Așa că poți face și asta.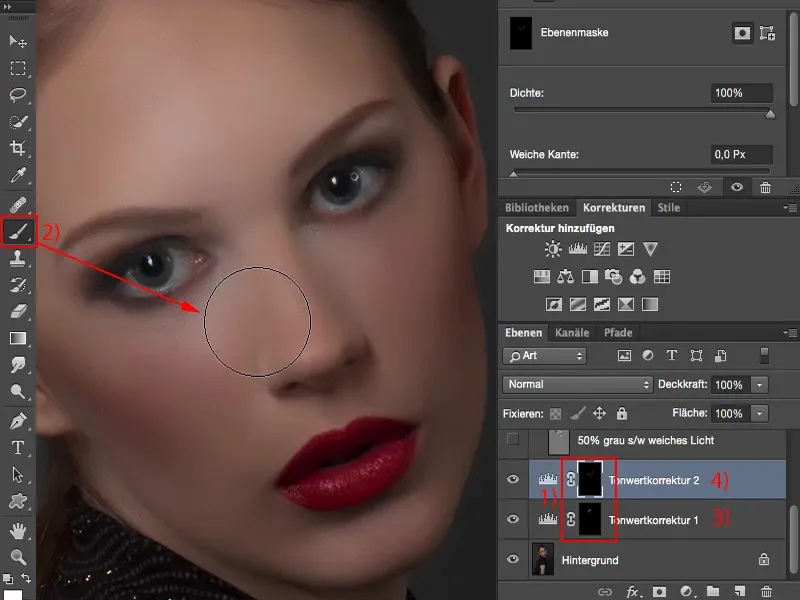
În principiu, poți folosi chiar și expunerea (1) sau stratul de ajustare lumină-contrast (2). Tot ce face lucrurile luminoase și întunecate, poți să încerci să lucrezi cu straturi de ajustare.
Un alt avantaj al straturilor de ajustare (3) este: Pe aceste straturi nu ai pixeli în comparație cu stratul gri. Asta înseamnă că fișierul tău va fi puțin mai mic atunci când lucrezi cu straturi de ajustare, decât atunci când ai unu, doi, trei straturi gri diferite în imagine.
O să scot totul de aici (4).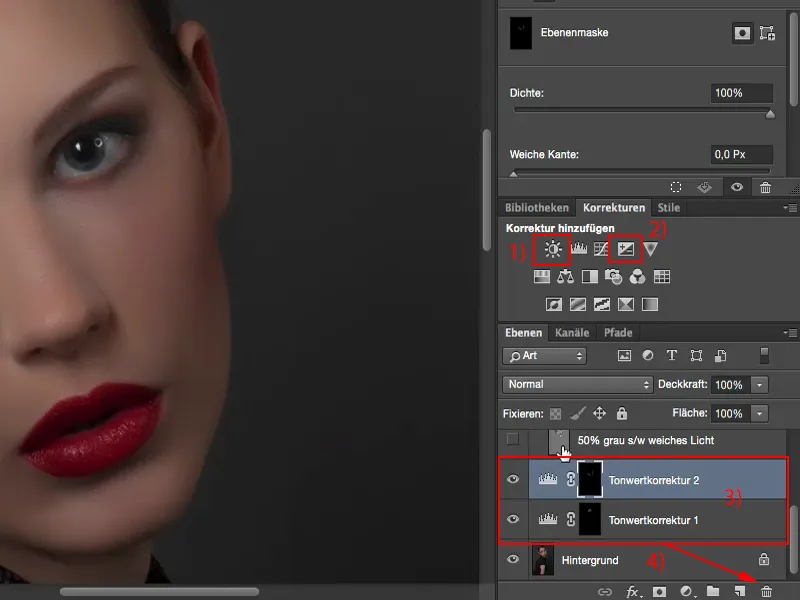
Dodge & Burn, Metoda 5: Copie plus Reducere și Întunecare
Ultima metodă - destructivă ... Destructivă pentru că ai nevoie de un strat de pixeli aici. Așadar, îmi fac o copie a fundalului (1). Poți lucra aici pe copie direct cu Întunecare și Reducere (2) pe pixeli. Fac asta și cresc valoarea (3), astfel încât să vezi imediat ce funcționează foarte bine aici și ce nu. Luminez aici drastic …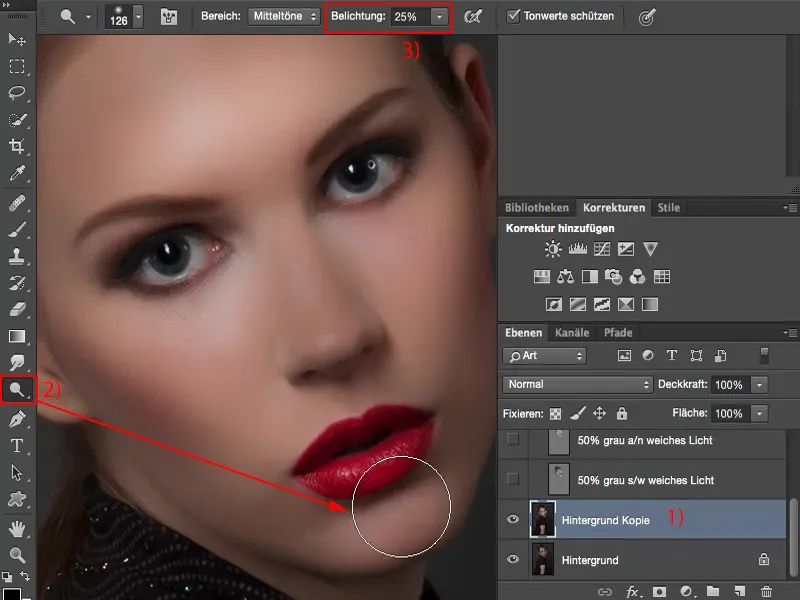
… și întunec (1) de asemenea drastic. Și în special la întunecare vei vedea că culorile se schimbă foarte mult.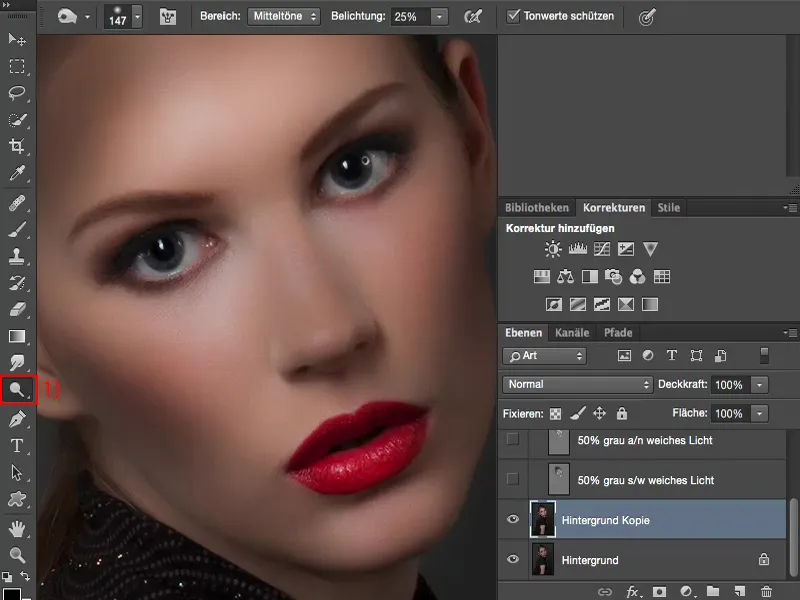
Dacă nu vrei asta și ai dori să ai din nou culoarea originală a pielii, pentru că totul devine ciudat gri aici, atunci există un mic truc: Și anume trebuie să setezi modul stratului pe Luminanță (1). Acum ai culoarea pielii. E un pic exagerat acolo sus.
Și poți lucra foarte bine astfel. Singurul dezavantaj pe care această metodă îl are este că totul se petrece cu adevărat distructiv. Faci o copie a stratului (2), deci deja îți mărești dimensiunea fișierului de la început. Și dacă faci asta la finalul straturilor, atunci trebuie să fii atent aici, pentru că aici sub (3) nu mai poți schimba nimic. Poate că ai setat totul pe modul Luminanță, dar dacă ai făcut mai jos o fotomontaj - vrei să schimbi de exemplu fundalul - atunci devine puțin mai dificil.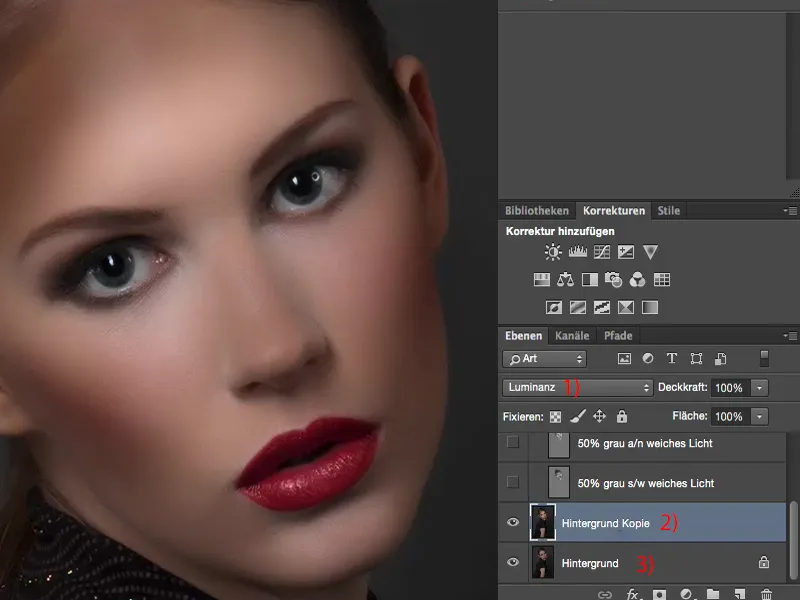
Poți, desigur, să reglezi și opacitatea întregului lucru, ca întotdeauna, aproximativ între 50% și 60% arată bine, chiar dacă ai exagerat aici.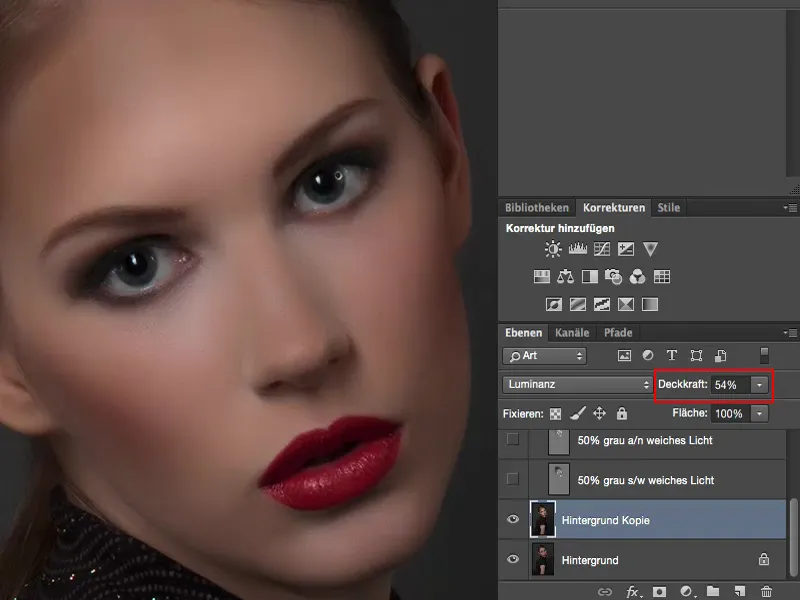
Rezumat
Acestea sunt gândurile mele, cele cinci moduri, pe care vreau să ți le arăt, prin care poți practica Dodge & Burn. Pentru care te hotărăști acum, rămâne complet la alegerea ta. Poate faci la finalul ajustărilor tale de retușare un strat sintetizat și mai faci un pic de Dodge & Burn aici, chiar dacă e doar în iris.
Pentru asta poți folosi foarte bine, pentru că aici nu strici foarte mult. Acestea sunt chestii mici. Dacă o faci chiar la început, o poți lăsa așa. Dacă apoi continui să lucrezi în mod ne-distructiv, ai doar un singur strat în care poți să corectezi, poți să reglezi opacitatea, poți folosi chiar și acea copie a fundalului.
Dacă vrei să lucrezi complet non-distructiv, ar trebui să lucrezi cu siguranță fie cu un strat gri cu Reduceri și Întunecări sau cu pensula neagră, albă - sau să optezi pentru un strat de ajustare care să aibă grijă de luminozitate și întunecime pe o mască ascunsă, pe care apoi o poți vopsi.


