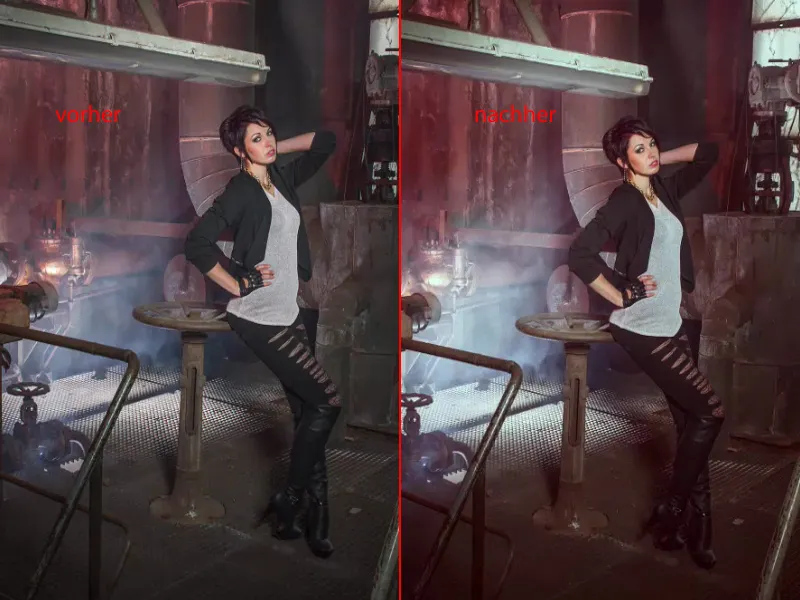Dacă nu ești cu adevărat genul de persoană pentru editare de imagini nedistructiv, atunci în acest tutorial îți arat cum poți avansa rapid și bine chiar și în mod distructiv cu modurile de straturi.
Am făcut o captură aici: Așa arată după ce este editat. Este un rezultat foarte interesant, după părerea mea.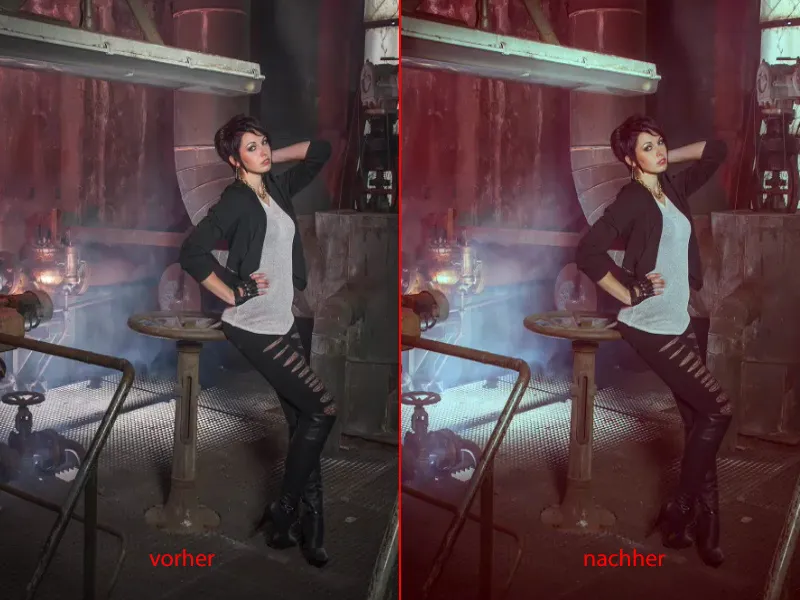
Și dacă deschid grupul (1), vei vedea dezavantajul acestui mod de lucru: Nu poți face nicio modificare aici. Toate acestea sunt straturi de pixeli, toate sunt copii ale straturilor ce permit efecte foarte, foarte interesante prin anumite moduri de strat (2).
Totuși: În momentul în care începi să joci cu opacitatea (3) pe toate straturile, ai ajunge destul de repede din păcate înapoi la imaginea inițială. Și asta desigur că nu este intenția.
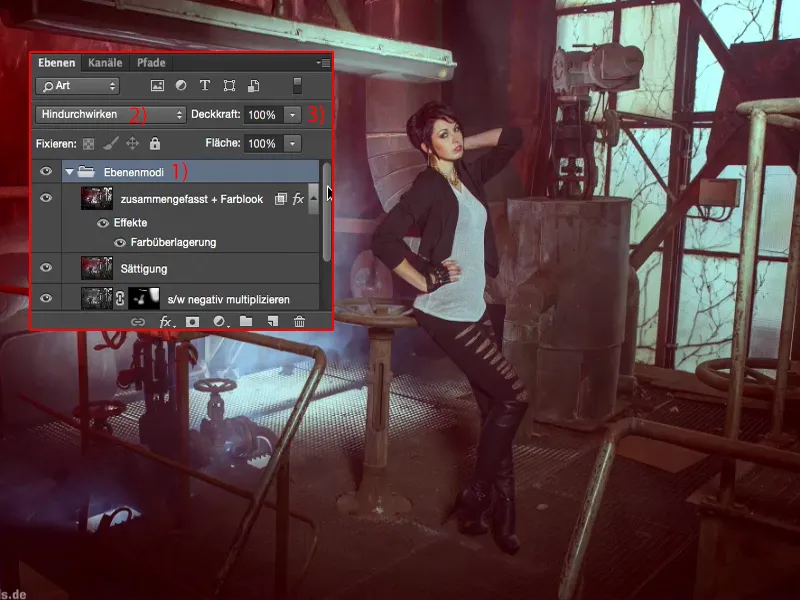
Sau dacă spui: Acolo sus mi-am adăugat un aspect de culoare și acum vreau să modific acest strat de jos (1) - dacă modifici acum opacitatea (2) aici, va avea deja un efect, dar exact care parte este scos în evidență, nu o să mai poți spune corect în final.
Aici este un strat alb-negru (1), mod Lumină moale (3), care probabil crește contrastul - dar este doar contrastul? - pentru că culorile și luminozitatea, totul se schimbă. Se pot observa ferestre ciudate cu nuanțe de albastru în spate (4), totul arată foarte ciudat. Și acesta este dezavantajul editării distructive.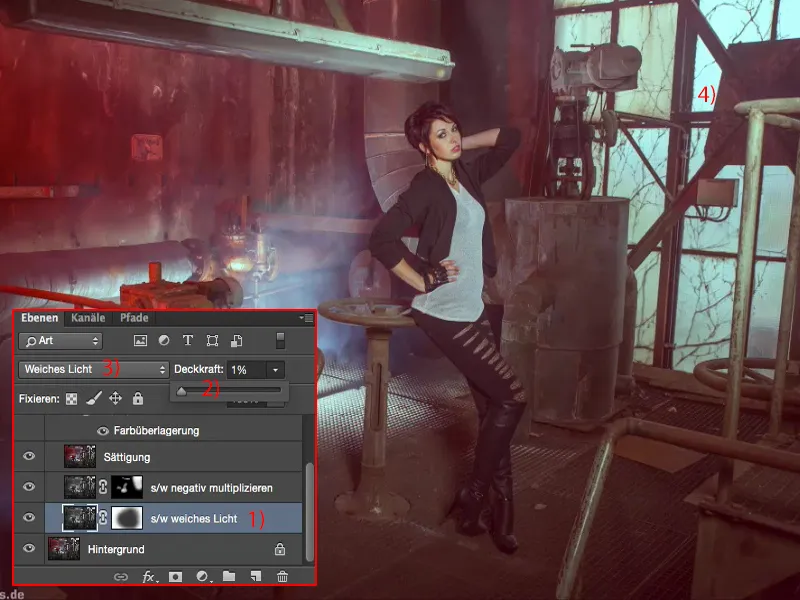
Editarea contrastului
Cu toate acestea, progresăm aici mai departe în mod distructiv, proaspăt și complet liber. Practic, poți combina totul cum vrei. Trebuie doar să știi ce efecte au diferitele moduri de strat. În primul rând îmi fac întotdeauna o copie a stratului (1), desaturez apoi folosind Shift + Cmd + U sau Imagine>Corecții>Scădere saturare (2). Fac asta deoarece acum vreau să optimizez contrastul întâi aici.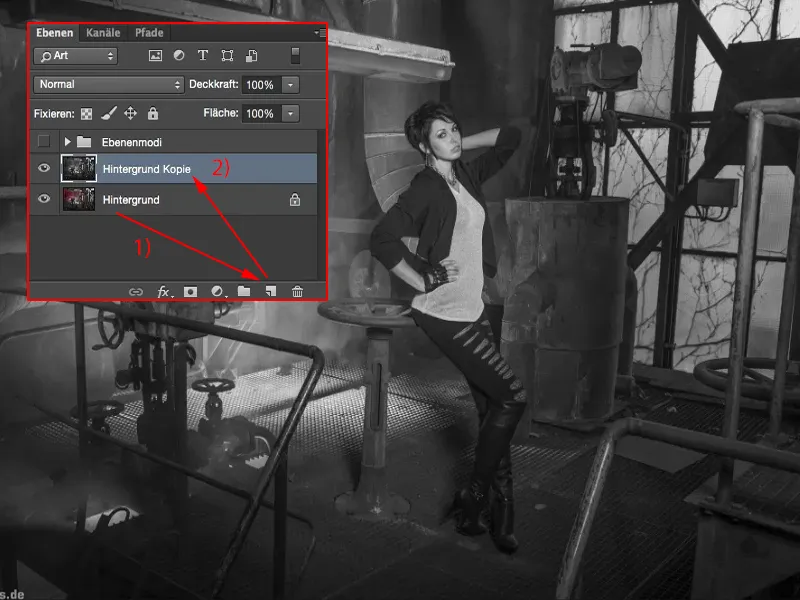
Și de aceea setez totul pe Lumină moale (1). Prin urmare, luminile se aprind, umbrele scad, zonele de mijloc devin și ele mai contrastante. Acesta este înainte (2) și asta după (3).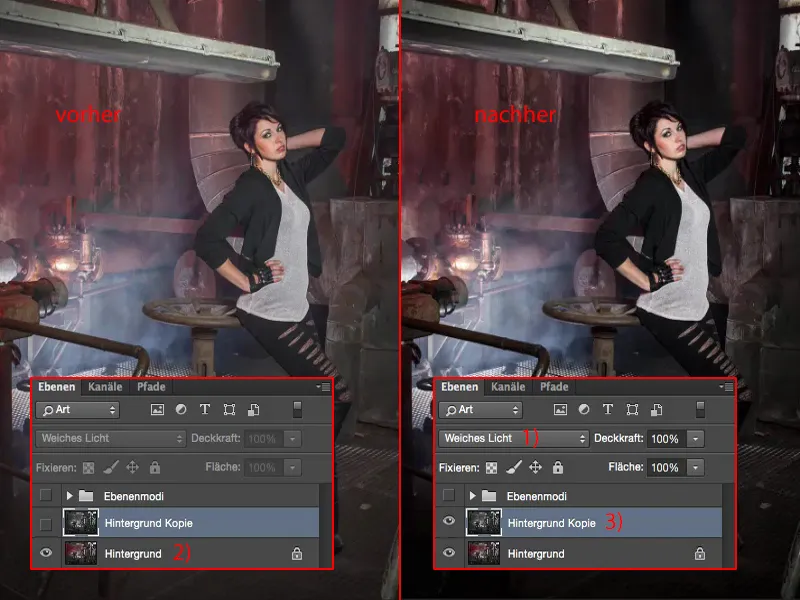
Ghetuțele dispar aproape în nirvana, așa că revin aici cu opacitatea (1) cam până la jumătate, până când spun: Ok, am optimizat contrastul puțin. Totul are încă detaliu, totul este încă vizibil frumos.
Aceasta ar fi primul pas distructiv.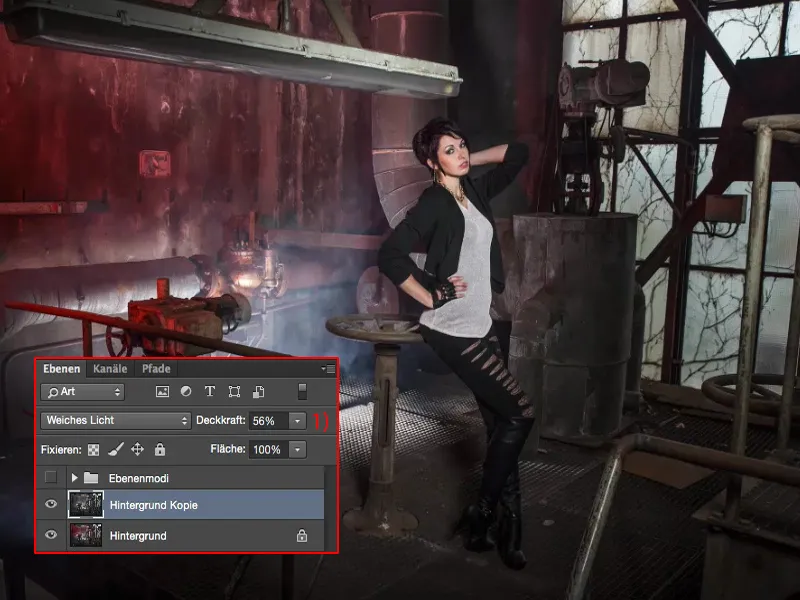
Evidențiere luminilor
Următorul pas este să strâng acest strat (1) folosind Shift + Alt + Cmd + E. Acum am un strat compozit consolidat (2), cum ar spune tot timpul, și acum desaturez acesta folosind (Shift + Cmd + U) inițial (3).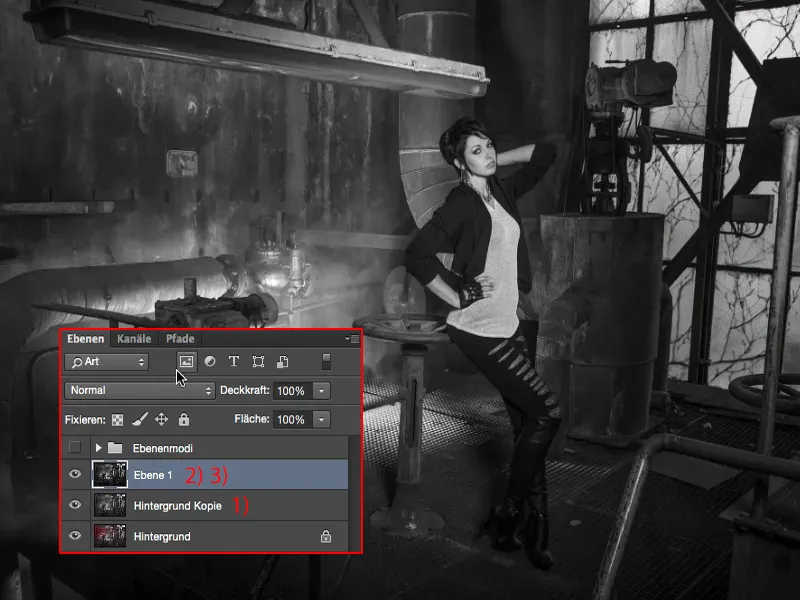
Pentru strat folosesc acum modul Negativul multiplicării (1), deoarece vreau să evidentiez aceste lumini frumoase, unde ceața se ridică aici prin grilaj (2) și la fereastra (3). Deci, aici adaug o mască (4) și apoi o inversez imediat (5).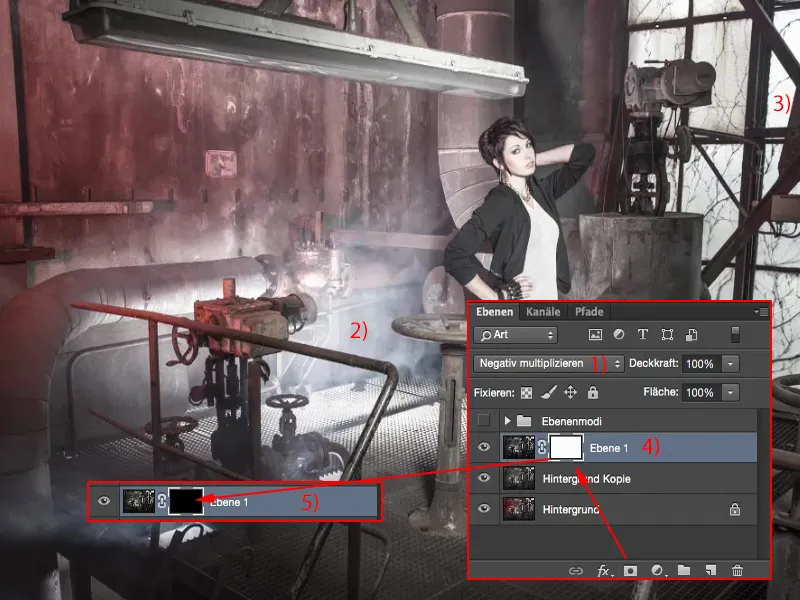
Acum am 46% opacitate (1) a pensulei (2). Să vedem - da, se potrivește destul de bine. Și pot picta aceste lumini în imagine. Și merg frumos în spatele lor, pentru că nu am putut controla corect asta în fotografiere cu toate blițurile, astfel încât fereastra să fie și ea luminată (3). Am ratat ceva în față, acolo este și o deschizătură de lumină frumoasă (4), și acolo pot aduce un pic mai bine ceața în imagine (5). Deci aceasta este cu siguranță o modalitate interesantă de a aduce un pic de lumină folosind negativul multiplicării (6), chiar și pe model, dacă este necesar.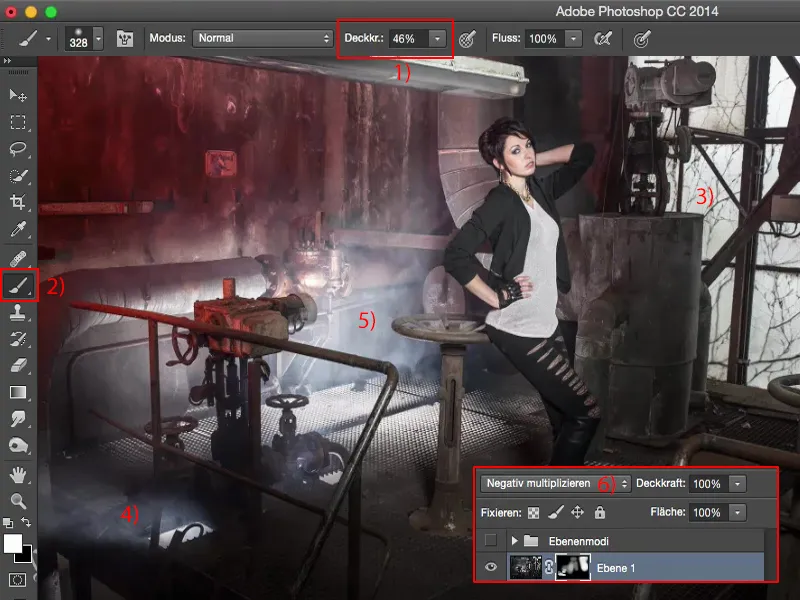
Da, arată bine, în comparație cu imaginea inițială cu siguranță mult mai captivant, mult mai frumos, mult mai dramatic, deoarece lumina acum pare așa cum era în locație în realitate.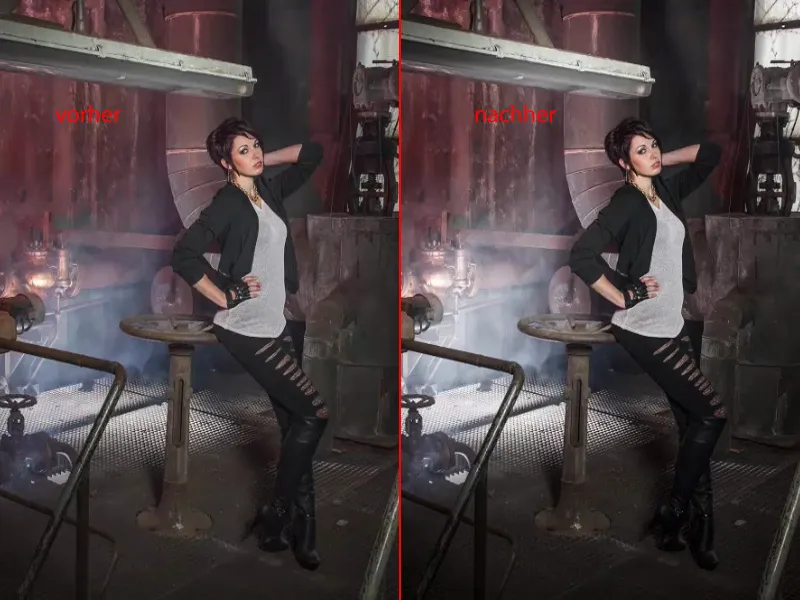
Modificarea saturării
Următorul pas, îți poți da seama: Trebuie să reunesc straturile din nou (1). Lucrez distructiv, totul pe straturi de pixeli pe care aplic anumite modificări aici. Și acum vreau să măriez de exemplu saturația. Deci – lucrez distructiv – merg la Corecturi, apoi la nuanță/Saturare (Imagine>Corecturi>Nuanță/Saturare) (2) și …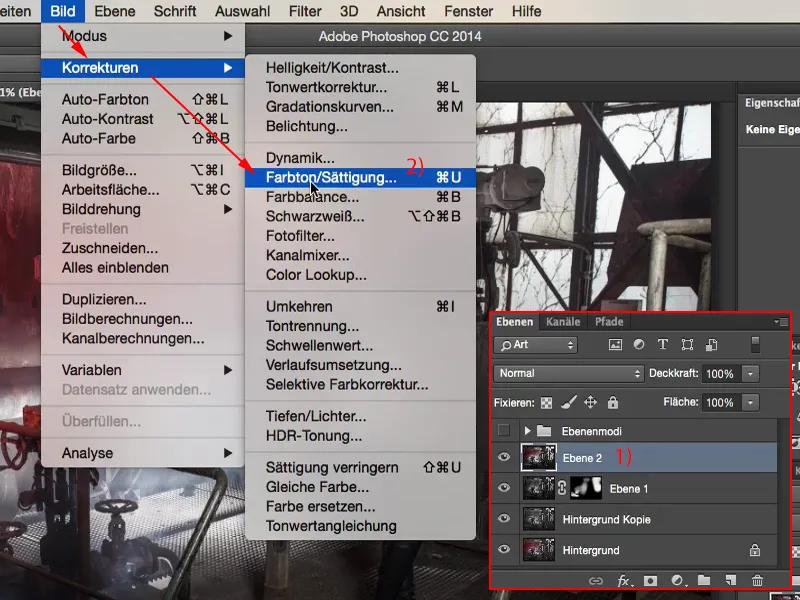
… pur și simplu trag de aceasta până când spun: Este deja aproape prea mult.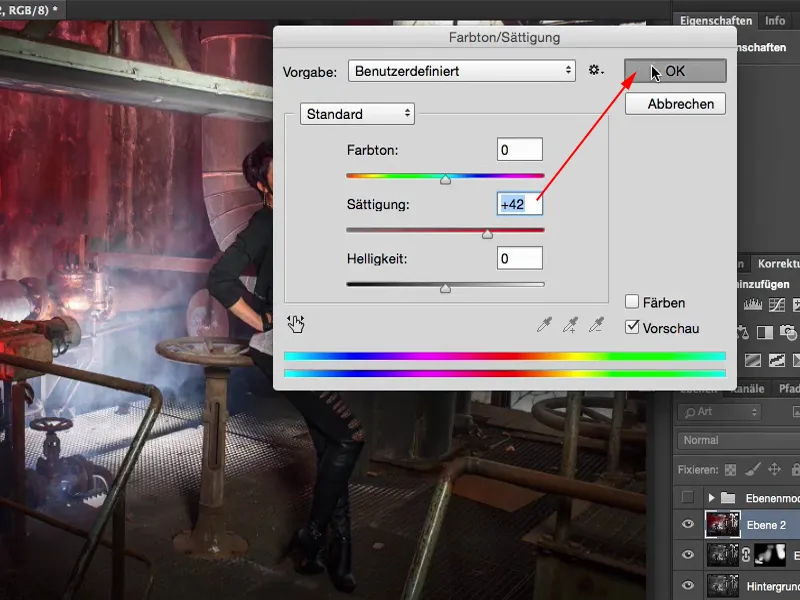
Pot să schimb modul de Saturare. Și dacă te uiți la roșu: În modul Normal (1) este puțin mai întunecat, în modul Saturare (2) este puțin mai luminos. Acest lucru se întâmplă deoarece am setat cursorul sau modul de strat la modul Saturare, astfel încât culorile să nu fie deplasate atât de mult. Deci avem o creștere a saturării aici, dar nu atât de dramatică și nu atât de întunecată ca atunci când se întâmplă aici în modul Normal.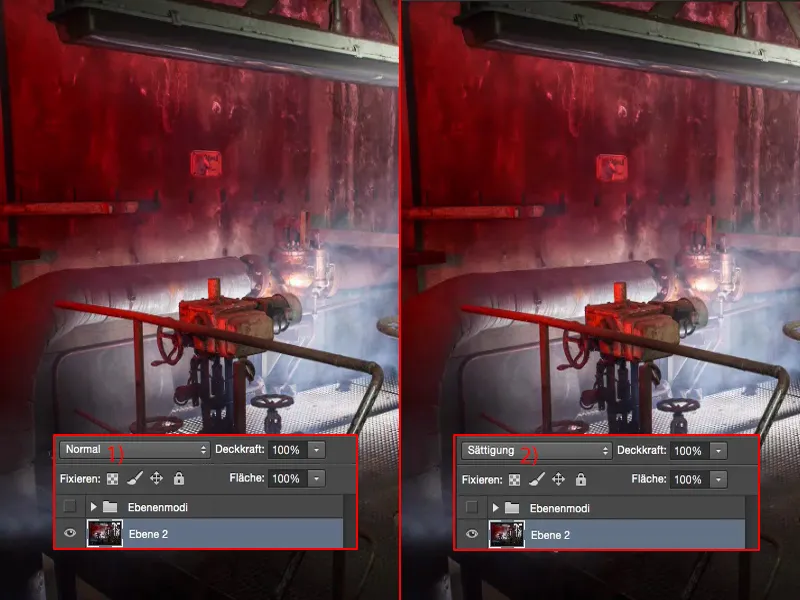
Aici reglez și Opacitatea - de aceea am crescut efectul în mod conștient - și probabil ajung undeva între 40 % și 60 % (1). Mă uit și la reflexul de pe acea piesă metalică (2) din față, mi se pare că arată destul de fain. Și iarăși fata primește o culoare bună a feței, o culoare sănătoasă, frumoasă a feței, așa cum se spune frumos. 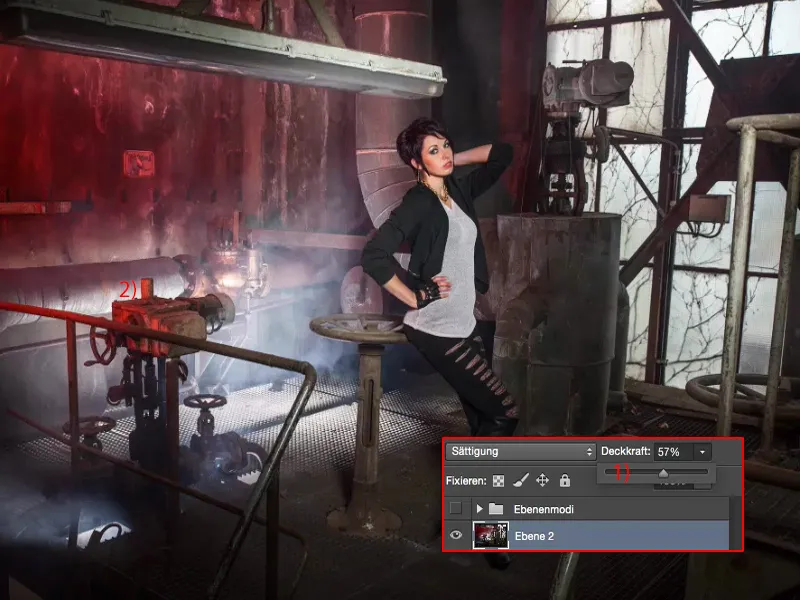
Crearea unui aspect de culoare
Apoi continuăm veseli aici și facem o nouă copie, adunăm din nou totul (1).
Acum vreau să adăugăm un aspect de culoare aici. Și de fapt vreau să schimb doar un mod care crește contrastul, luminează, întunecă. Asta este tot ce poate face mult mai mult un aspect de culoare. Crezi?
Trebuie doar să dai dublu clic pe strat aici în spate, în zona goală, apoi vei ajunge la stilurile de strat. Și cu acestea poți cu adevărat să-ți creezi un aspect de culoare. Pentru asta activezi cel mai bine această suprapunere de culoare și setezi modul pe Lumină Moale (2).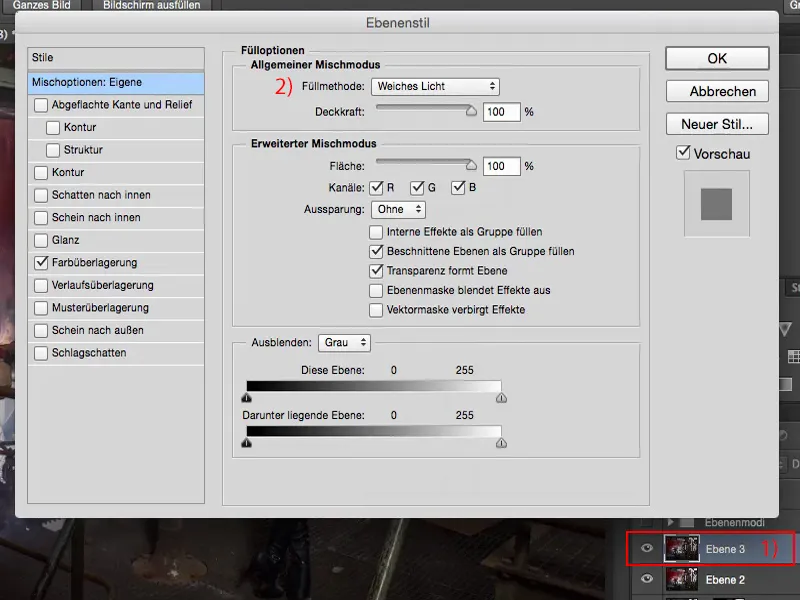
Acum ai verificat inițial R, G, B aici, toate le scot acum și trec la canalul roșu (1). Și vezi cum totul este acum colorat foarte, foarte ciudat aici.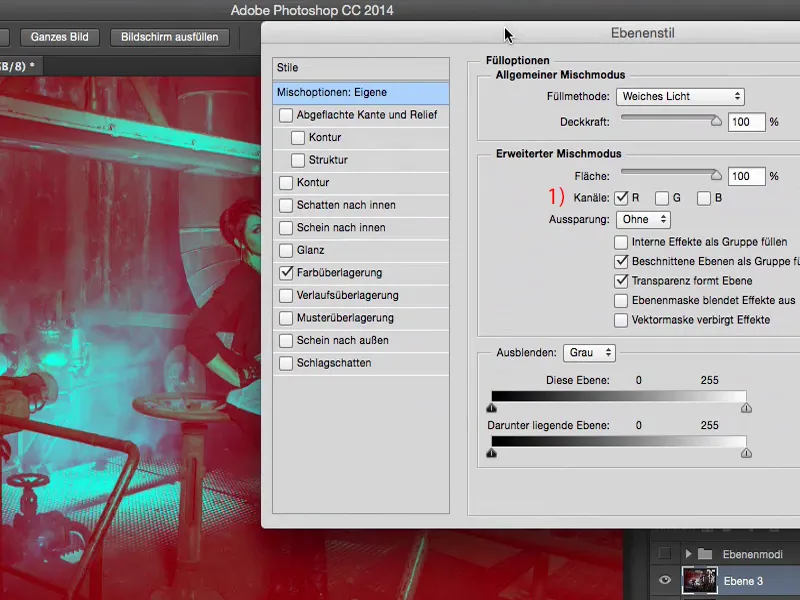
Modul de strat este setat pe Lumină Moale și Opacitatea este 100 %. Ei bine, 100 % este puțin prea mult din ce e bun, dar dacă introduc acum undeva între 20 % și 30 % (1), atunci mie mi se pare tare bine.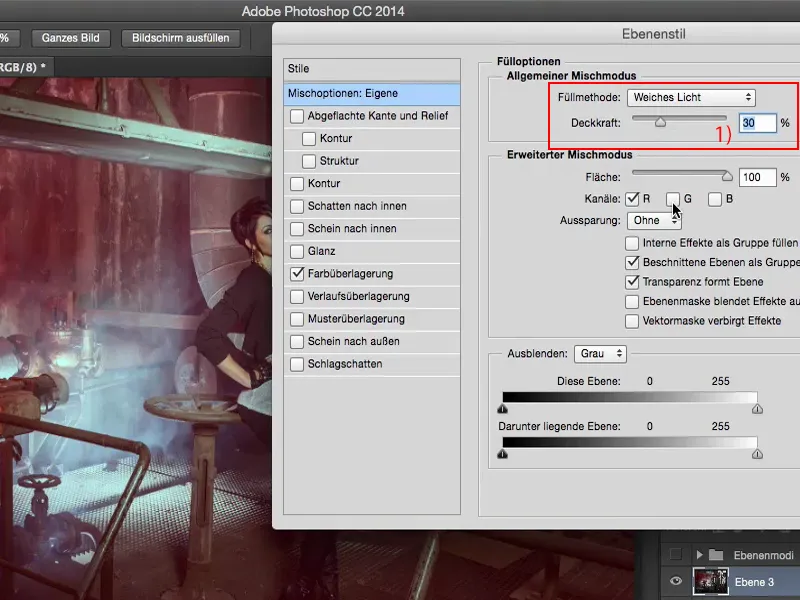
Și acum mai pot experimenta: Dacă de exemplu mai adaug canalul verde (1) ... Vezi încotro merge călătoria: Pot acum să amestec tot felul de aspecte de culoare foarte tari aici.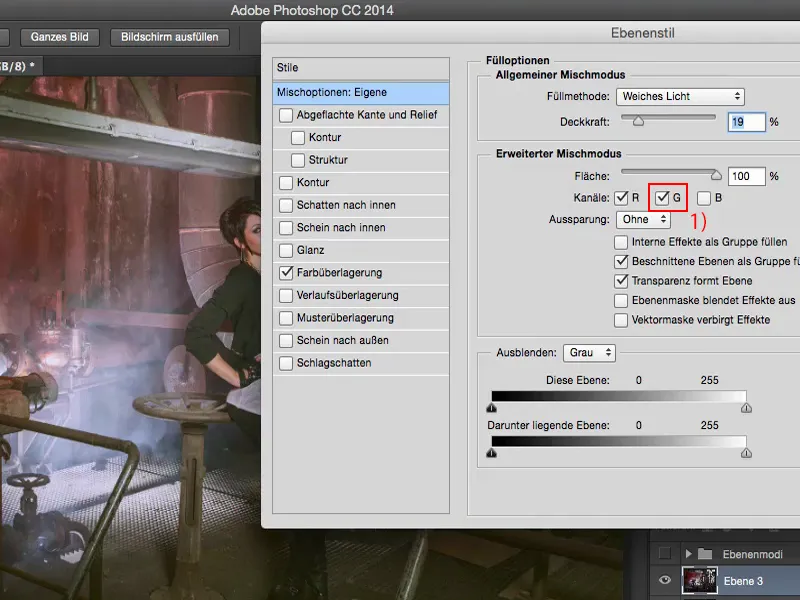
Îmi place în modul roșu, deoarece am acest proiector roșu în imagine.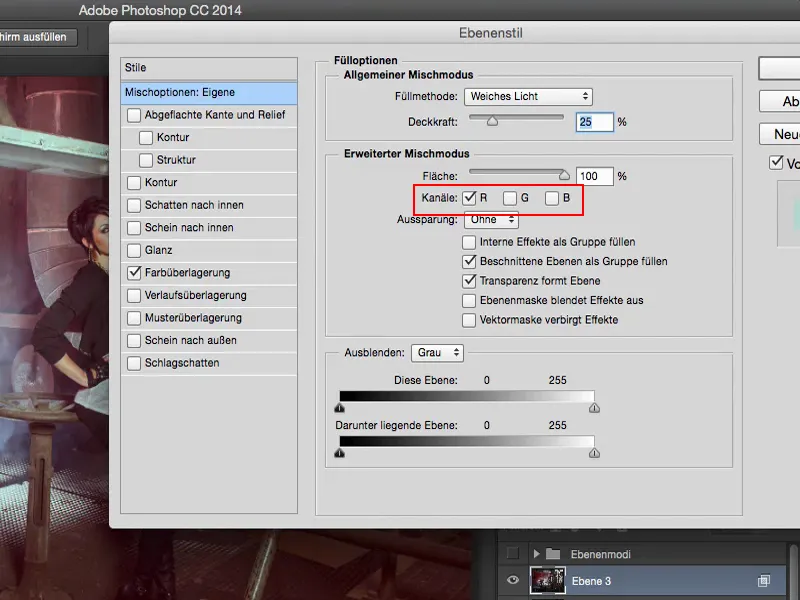
Și apoi am aspectul meu de culoare pe acest strat (1). Acum încă mai pot regla Opacitatea (2), o mai reduc un pic.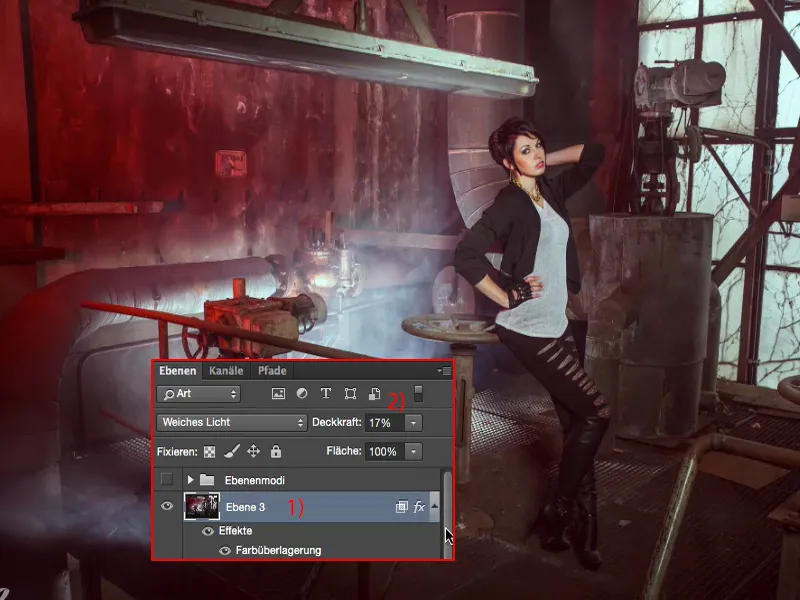
Și apoi să aruncăm o privire la Înainte și la După: Eu cred - chiar dacă este editat în mod distructiv - rezultatul poate fi cu adevărat foarte, foarte bun.