La lucrul cu unelte sau cu unelte de retuș există multe lucruri de luat în considerare și multe sfaturi și trucuri pe care aș vrea să ți le împărtășesc aici. Pentru început, o să văd grupul meu de unelte (1). Acolo este multă treabă: Toate acestea sunt straturi goale, culoarea pielii (2) a fost ajustată, sclipiciul (3) a fost ajustat, glezna (4) corectată, a fost pictat cu culoare (5) și s-a retușat pe un strat gol (6).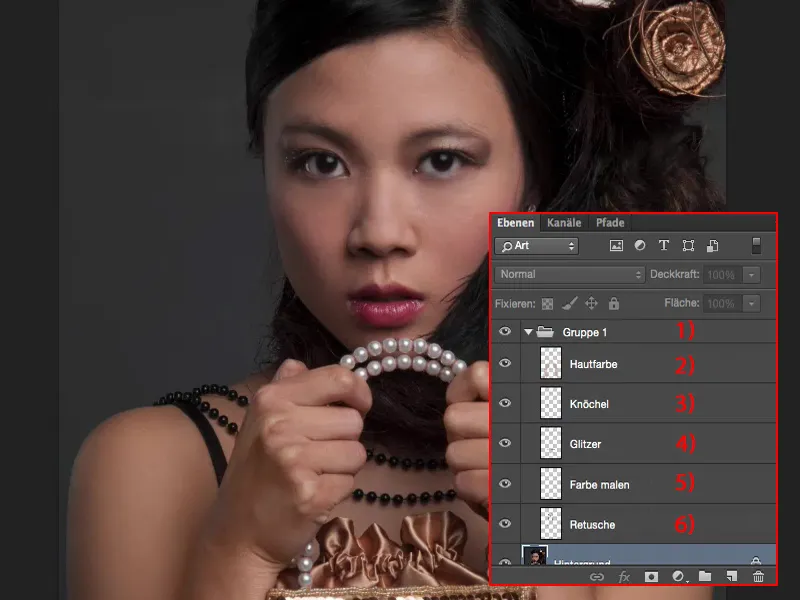
Și asta determină ca dimensiunea fișierului să rămână relativ mică (1). Atâta timp cât nu fac un compozit extraordinar aici și vreau doar să optimizez imaginea, aici am oportunități foarte frumoase de a lucra non-distructiv pe straturi goale (2). Deci ori de câte ori este posibil - prima regulă: lucrează cu unelte pe straturi goale, nu pe 10, 20 copii ale fundalului, pentru că asta umflă fișierul inutil. Deci asta este important pentru un flux de lucru non-distructiv cu unelte - lucrează întotdeauna cu straturi goale.
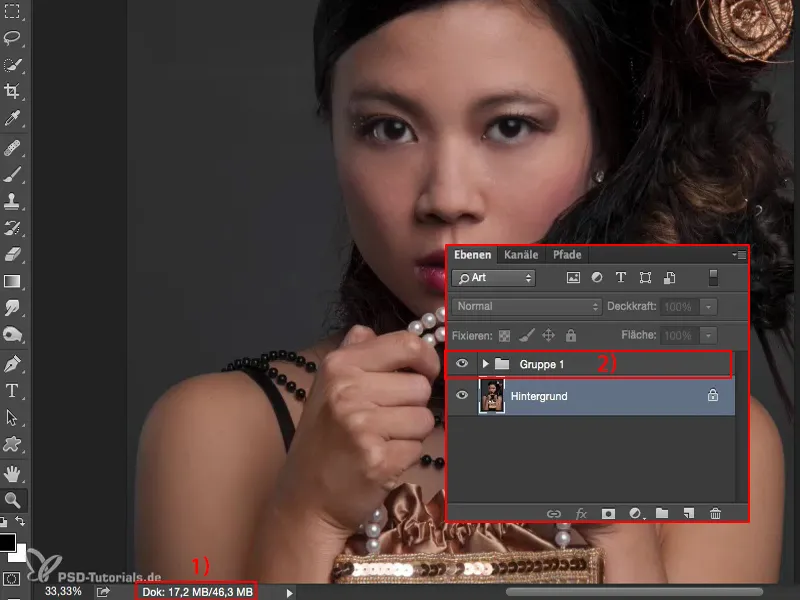
Ce este cu adevărat înăuntru aici acum?! - Vezi, multe s-au schimbat în față: Umbrele sunt luminate, albul ochilor, mâinile sunt ajustate la culoare, pentru că înainte acestea erau roșii din cauza stresului, pentru că am spus „Țineți așa de tare cât puteți”, gleznele se remarcă. Toate acestea sunt lucruri la care nu te gândești atunci când fotografiezi, și nici nu le vezi, pentru că ești ocupat cu modelul, căutând să fie lumina corectă, să fie poziția corectă și ca părul să fie pe loc, și, și, și. De obicei nu ai timp să fii atent la aceste lucruri în timpul ședinței foto, și nici nu le-am observat deloc - abia în post-producție mi-am spus: O, ce fac cu aceste glezne, ele sunt foarte evidente și albe, iar mâinile sunt roșii și culoarea pielii modelului este de fapt o nuanță frumoasă, așa cum se vede la umerii din stânga și din dreapta. Așa că trebuie să ajustez toate acestea acum.
Editarea pielii cu Pensula de Reparare
Apoi să începem: Îmi fac un strat gol și îl numesc acum de exemplu „Piele” (1) sau „Retuș” sau „Structură”, cum vrei. Încep cu Pensula de Reparare (2). Mă apropii mai mult de față, cam 100 la sută (3) ar trebui să fie pentru retușul pielii. Și cu aproape toate uneltele ai posibilitatea de a selecta stratul. Implicit uneltele sunt setate pe Stratul curent (4).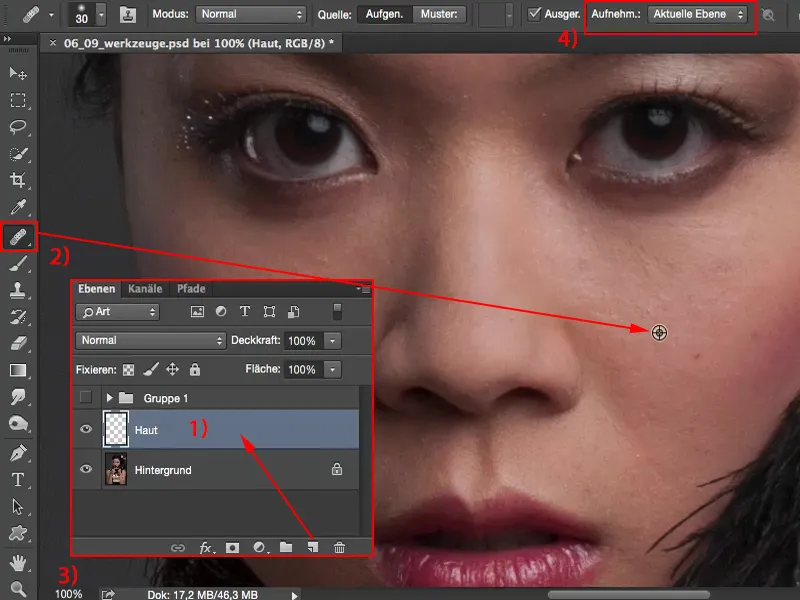
Asta înseamnă că pot folosi tasta Alt- și să pictez aici, și nu contează unde pictez, nu se întâmplă nimic, pentru că stratul este gol. Ce ar trebui să calculeze Photoshop aici? Absolut nimic.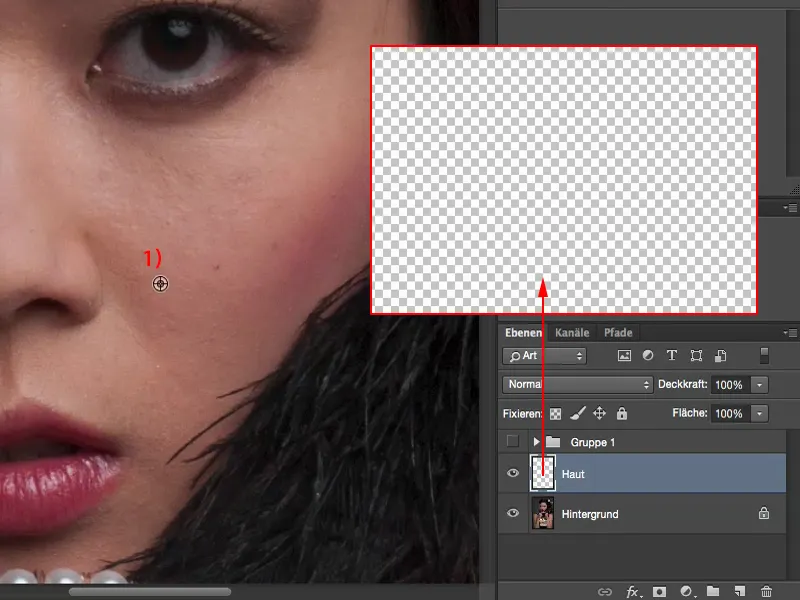
Și în momentul în care setezi totul pe Stratul curent și sub acesta sau pe Toate straturile, Photoshop poate desigur să înceapă și să spună: „Aha, vrei să selectezi toate straturile aici, mi se pare grozav, pentru că astfel poți elimina toate perturbările într-o clipă.“
Și cu cât te apropii, cu atât imaginea pielii tale va arăta mai frumoasă. Poți începe chiar cu frecvența de la început, dar în acest tutorial vreau să îți explic uneltele și setările necesare pentru a lucra pe straturi goale un pic mai aproape.
În funcție de cât timp îți iei aici, imaginea pielii va fi întotdeauna mai bună. Mai am câteva fire de păr care mă deranjează, atunci le scoate acum. Poți face și retușarea pe o zonă mai mare. Pielea este foarte fin poroasă aici la model. Corectez puțin sprâncenele, mai îndepărtez firul de păr. Am câteva riduri aici jos și ajustez și zona. Așa este cam cum trebuie. Și aici sub nas un pic, așa. Aceasta ar fi retușul meu general.
Dacă ascunzi apoi stratul de fundal (1), vezi și de ce dimensiunea fișierului rămâne atât de mică, deoarece tot ceea ce ai retușat acum este pe acest strat (2).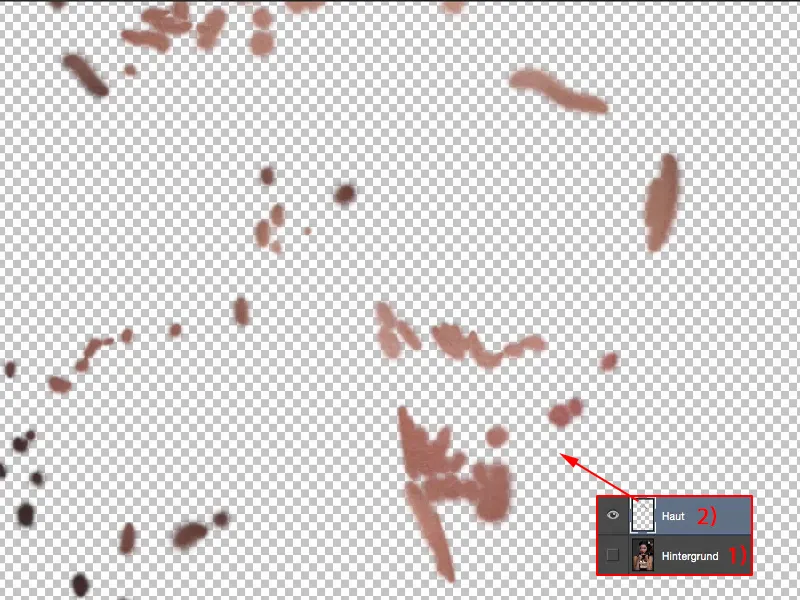
Și dacă ai greșit sau ai făcut o eroare, atunci poți corecta rapid totul folosind o mască (1) sau poți schimba la Unelte de ștergere (Radiergummi-Werkzeug) (2) și spune: „Nu, perturbarea aceea nu arăta prea bine, o șterg pur și simplu din acest strat (3).“ Și astfel poți readuce cu adevărat toate lucrurile în evidență.
Asta este cu siguranță super practic. Să zicem că aici ar fi fost o aluniță cu adevărat dominantă, și tu ai fi crezut: "Fac un favor modelului și șterg acea aluniță, o retușez", și apoi modelul cade în leșin, pentru că aceea era semnătura, de aceea modelul a fost de exemplu rezervat - atunci este evident o gafă imensă - de aceea aș clarifica totul mai întâi, deci lucruri mari precum o cicatrice mai mare, alunițe ... Da, dacă asta este stabilit cu modelul că totul poate dispărea, atunci o faci, dar dacă modelul spune "Nu, asta face parte din mine" - sau și persoana privată, nu trebuie să fie model profesionist - atunci poți scoate asta oricând, pur și simplu șterge și alunița reapare. Exact așa poți elimina aceste neajunsuri.
Deci: Instrumente de retuș (1) - dacă este posibil să lucrezi pe Toate straturile (2). Acest lucru funcționează și dacă ai deja 20 de straturi (3) aici, cu setări de culoare și Dumnezeu știe ce. Photoshop va gândi puțin mai mult dacă pui pensula aici, dar va trage cu adevărat informația corectă din toate straturile de sub tine, sub stratul tău de piele sau de retuș, și poți începe să retușezi. Și acesta este lucru de bază atunci când vine vorba de lucrul non-distructiv cu instrumente.
Înălbire și Întunecare cu Pensula
Următorul ar fi să spun acum că vom ilumina puțin umbrele aici. Pentru asta, voi redenumi stratul în "Umbre" (1). Da, și aici ai acum mai multe opțiuni: Poți lua de exemplu instrumentul de Pensulă-. Nu ai opțiunea de a seta toate straturile sau altceva, pentru că aceasta este pur și simplu creionul Photoshop-ului. Aici poți lucra complet și poți picta pe imaginea ta, cu o anumită Opacitate (3) și cu un anumit mod de amestecare.
Și dacă alegi modul de amestecare Lumină Sufuză (1), atunci poți ilumina și întuneca zonele cu Alb și Negru (2) aici. Acum voi face asta puțin la cercul întunecat de sub ochi (3) și voi spune: Așa, vreau să iluminez acum acea zonă pe o suprafață mare. Și exact asta voi face acum aici (4). Practic, aceasta este deja tehnica Dodge & Burn pe care o aplicăm acum.
Dacă îți vezi înainte și după: Nu trebuie să fii un expert Photoshop pentru a realiza asta.
Tot ce trebuie să faci: strat gol (1), Lumină Sufuză (2), pictează cu Alb și cu Negru (3). Cu X schimbi culorile de prim-plan și de fundal (3).
Dorești să subliniezi puțin fardul de obraz aici (1), atunci pictezi un pic cu Negru (2) peste el - imediat se va întuneca totul. Astfel, accentul va fi îndreptat mult mai bine spre față. Astfel poți contura mult mai puternic și sprâncenele (3), de exemplu, este suficient să pensezi de câteva ori cu o opacitate de 10% Deckkraft (4). Și deja ai îmbunătățit imaginea aici - strat gol, doar pictează.
Poți, de asemenea, corecta culorile. Setează stratul (1) de exemplu pe modul Culoare (2). Dacă nu-ți place fardul de obraz și ți-ai dori culoarea pielii în schimb - nimic mai simplu: Ia instrumentul de Pensulă-, cu tasta Alt- ai un picker de culoare în multe instrumente, la fel și la Pensulă.
Ia acea culoare a pielii (1), setează-o aici, să zicem la 23% (2) - mai puțin este mai mult - ia o pensulă moale (3), modul Culoare (4), trece de una sau două ori - și fardul se potrivește culorii pielii.
Lucrurile de genul acesta, cred eu, sunt cu adevărat uimitoare, pentru că cât de des ai o deplasare a culorii pielii undeva în imagine, sau o deplasare a culorii pe piele, mai ales la picioare sau ceva de genul, când fata este nervoasă, sau poate chiar tipul este nervos, nu trebuie neapărat să fie modele feminine.
Retușarea Mâinilor
Culoarea mâinilor: Aici jos se potrivește încă destul de bine, dar apoi devine nesaturată și se îndreaptă puțin spre roșu.
Ce fac eu? – Iau această culoare.
Mă duc cam pe la 30 până la 40 % (1), 100 este puțin cam mult, iau un pensulă moale (2) și pictez această nouă culoare a pielii (3) pe mine. Fac asta chiar puțin prea mult, pentru că am deja 100 % opacitate pe stratul meu gol (4).
Mă deranjează deloc dacă este prea mult, pentru că vreau să reglez totul prin opacitate. Acum am preluat cu adevărat unu la unu culoarea, textura rămâne desigur aceeași, luminozitatea rămâne natural neschimbată, pentru că tot ce știe Photoshop aici este modul culoare (5).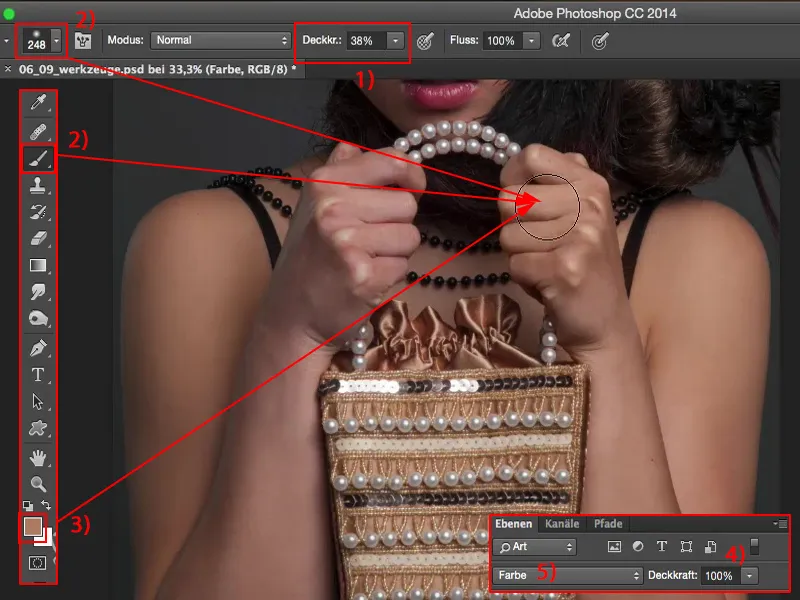
Și prin opacitate – atunci vezi doar cât de roșu arăta înainte – acolo pictez astfel încât să se potrivească cu adevărat bine.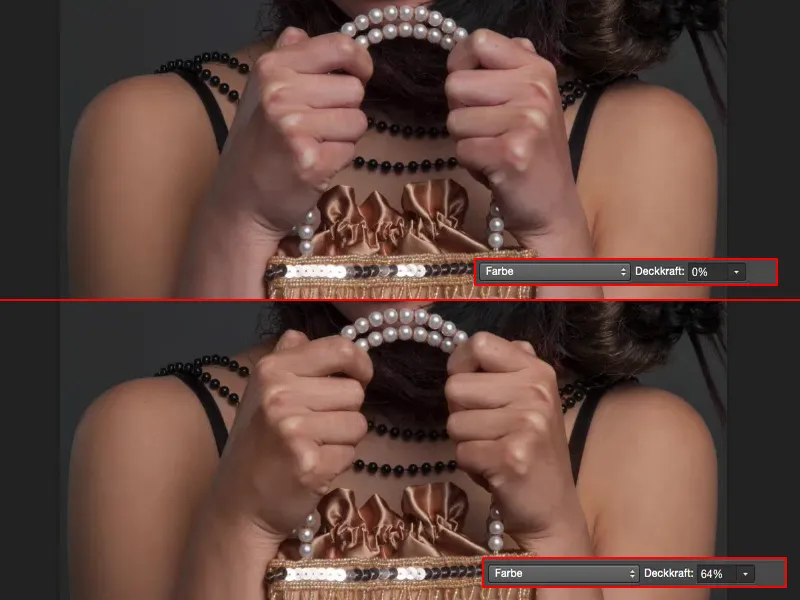
Același lucru îl fac și cu luminozitatea. Pentru asta nu trebuie să fac nimic altceva decât să setez modul stratului pe modul Luminanță (1). Acolo este deja. Acum Photoshop cunoaște doar luminozitatea … Culoarea: complet indiferentă. Textura: complet indiferentă.
Se ocupă doar de luminozitate, și profit de asta acum, lucrând aici cu excremente (2). Și anume merg aici la Toate straturile (3), am deja multe straturi sub ele, setez modul pe Luminanță (4) și îmi fac luminozitatea peste. Opacitate 25 % (5), marginea moale a pensulei este din nou foarte importantă.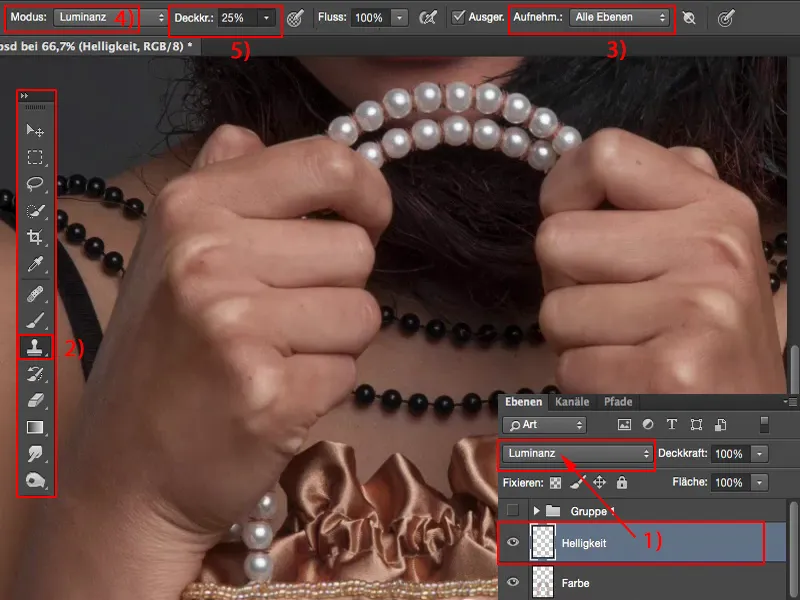
Și aici am o zonă întunecată. Trec pur și simplu peste aceste articulații, murdărind puțin, de asemenea, peste pliură, dar asta duce și la întunecarea completă a întregului lucru.
Și nu trebuie să uit: Am aici 100 % opacitate. Așa arată un pic „țărănește”. Dar când compar înainte și după, …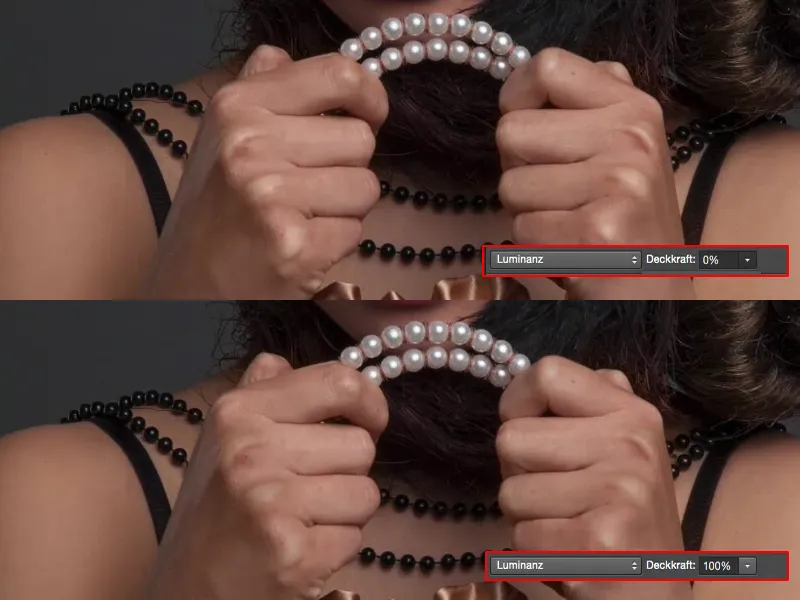
… este deja destul de mult, și sunt sigur că și cam 50 până la 60 % cu siguranță să distragă puțin atenția de la aceste oase albe strălucitoare. Deci și asta pot să o fac foarte ușor aici cu unelte.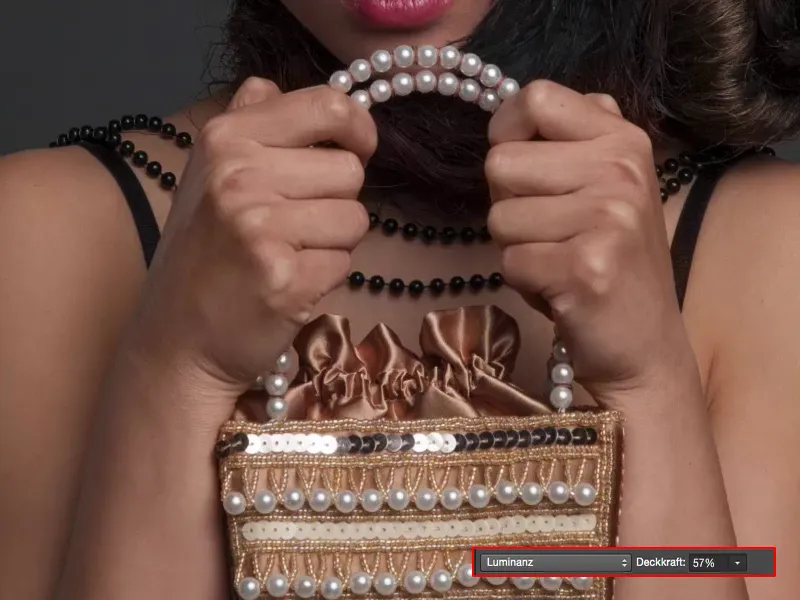
Editarea ochilor
Să venim la albul ochilor: Acolo, de asemenea, pot lucra cu Luminanță. Setez alb și negru (1) ca culori de prim-plan și fundal, iau pensula mea albă (2) (3) și văd ce se întâmplă când trec aici cu alb. Constat: Acest lucru nu arată bine - îl văd din păcate foarte des în comunități - fotografii cu acești ochi albi de extraterestru - nu se potrivesc.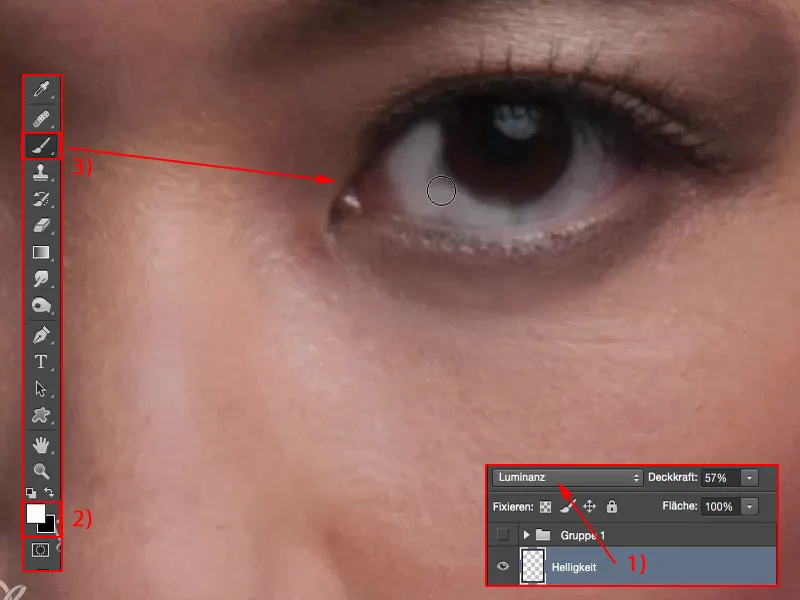
Deci mai bine lucrez aici cu o opacitate mai mică. Aici se stabilizează din nou undeva în jur de 10 % (1). Vârful pensulei moale, și acum pot lumina cu adevărat corespunzător albul ochilor (2).
Și dacă deja mă ocup de asta, pot să trag puțin și peste pleoapă (3) și să umplu un pic și aici sus, de asemenea reflectă (4), care ar trebui să strălucească cu adevărat. Trec pur și simplu cu alb în modul Luminanță (5) și aduc astfel ochiul să strălucească cu adevărat, să lumineze.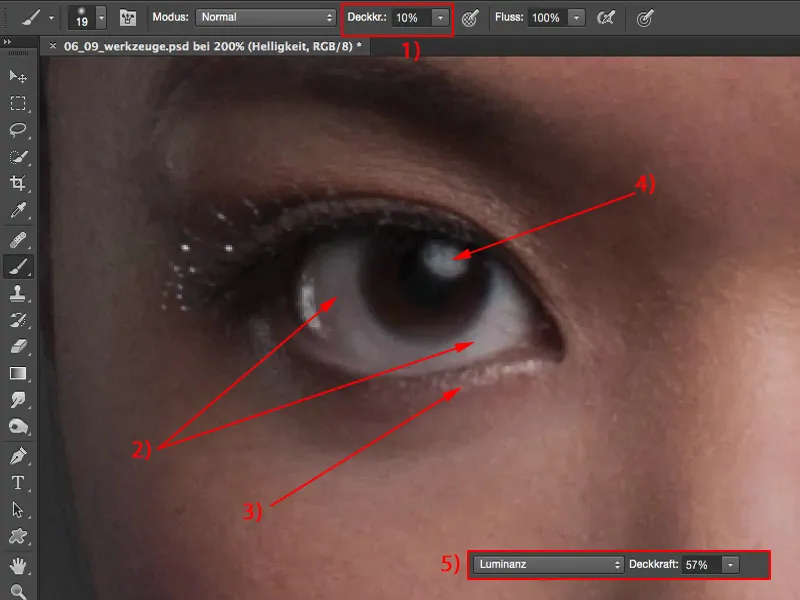
Consider că albul ochilor este un pic prea mult. Nu e o problemă, sunt aici la 57 % din Luminanță, așa că merg încă un pic mai jos, dar cu siguranță am îmbunătățit lucrurile.
Și acesta este întotdeauna obiectivul meu: Fiecare strat trebuie să aibă cu adevărat un impact asupra întregii imagini, să spun: „Da, a meritat să-mi iau timp pentru un strat nou și gol“. 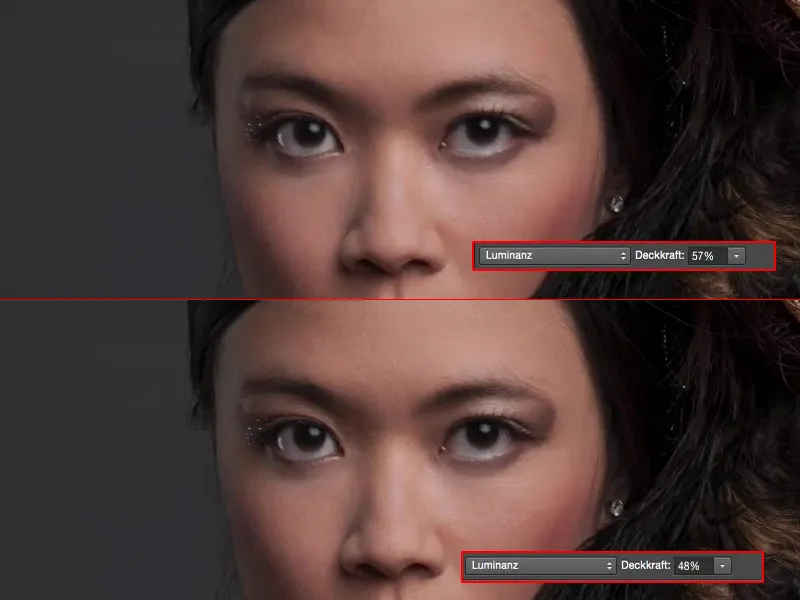
Rezumat
Și așa pot să lucrez acum fericit de-a lungul întregii imagini. Aici, dacă deja am făcut toate aceste straturi, atunci știu: Ok, aici este pielea (1), aici scap de coșuri sau de lucrurile care mă deranjează. Aici am luminile (2) aprinse, asta în modul Luminanță moale, deci alb și negru - Dodge & Burn pentru săraci. Aici pot corecta culorile (3), indiferent de culorile pe care le iau acum, le pot picta ușor pe ele. Și aici am schimbat luminozitatea (4). Acum am economisit deja aproape câteva straturi de setări cu straturi goale. Fac multe prin modificări de culoare prin Saturația culorii (5), prin Corectarea selectivă a culorii (6), Corecția valorilor tonale (7), Curbele de tonalitate (8), ai dracului știe ce. Pot să salvez totul, oricum până la un anumit nivel și până la o anumită problemă, dacă sunt conștient de ceea ce pot obține cu unelte simple, modurile stratului și cu anumite setări ale uneltelor. Cam atât despre asta.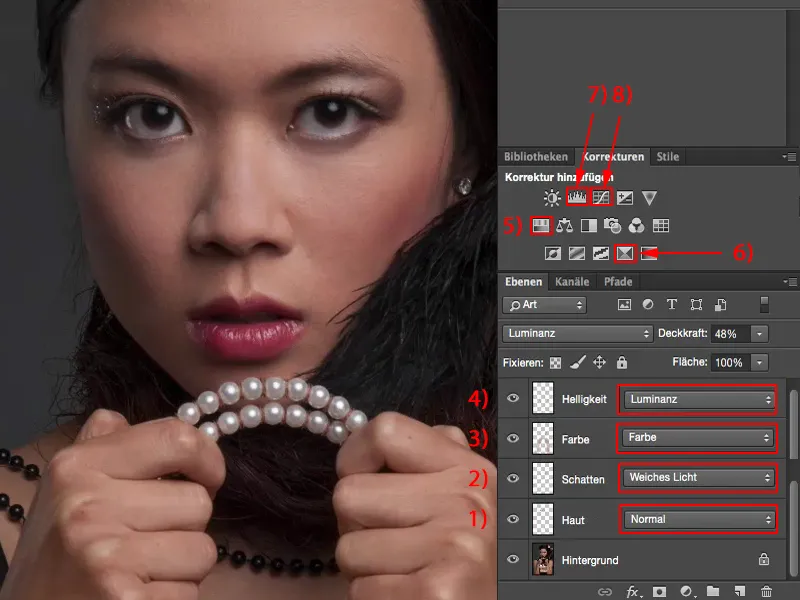
Dacă observi deficiențe în imagine și spui: "Îmi pot imagina foarte bine că, de exemplu, acest sclipici ar trebui să aibă o altă culoare", pur și simplu comuți la modul Culoare (1), selectezi culoarea (2) pe care trebuie să o aibă sclipiciul, de exemplu, culoarea pielii, și apoi poți să o colorezi ușor cu pensula ta (3) aici. 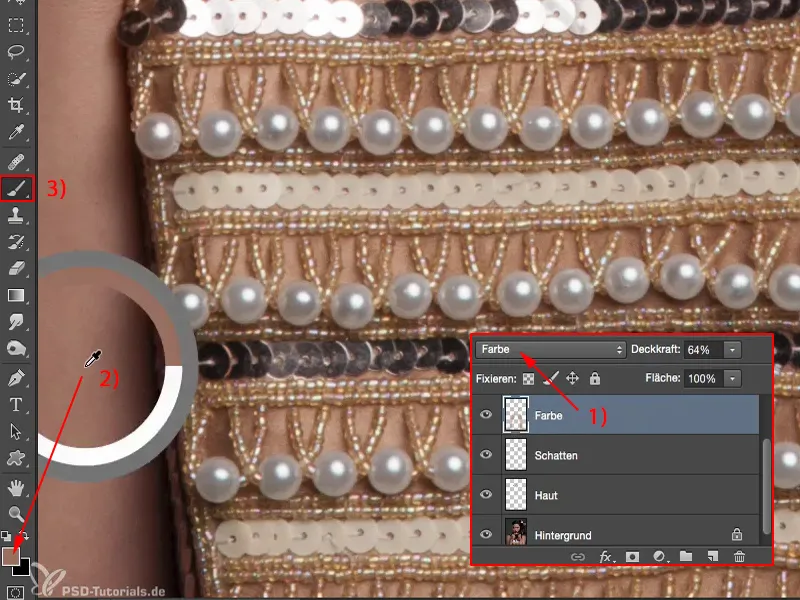
Voi crește puțin Opacitatea (1) dacă dorești să-ți ajustezi doar puțin sclipiciul în culoarea pielii sau poate chiar mărgelele. Acestea nu ar trebui să fie perle albe, ar trebui să strălucească puțin și ele în culoarea pielii - sunt mici modificări subtile, pentru care chiar poți economisi ajustând straturi, pentru că la o Opacitate redusă - dacă nu folosești culori stridente, cum ar fi verde, de exemplu, sau albastru cu o saturație foarte mare - poți lucra cu adevărat foarte bine cu aceste lucruri. 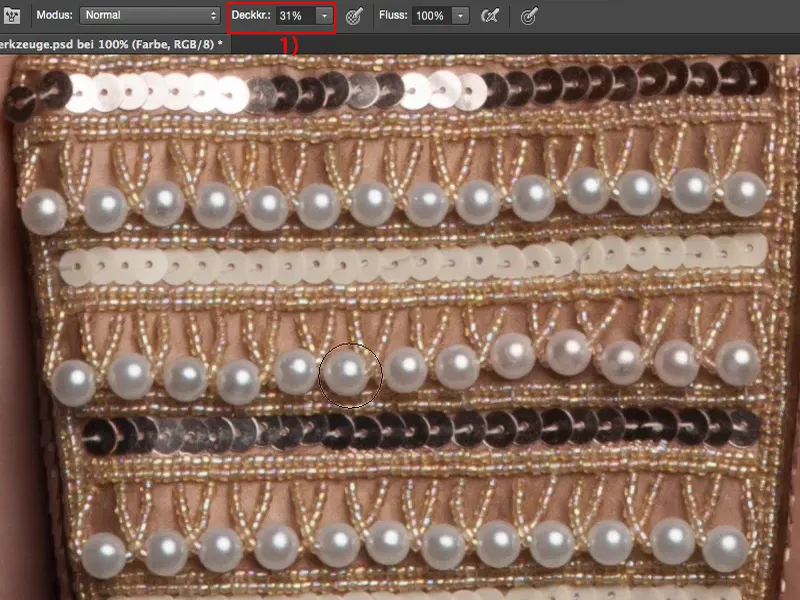
Dacă ai în vedere acest aspect, vei vedea - înainte de a folosi separarea frecvențelor, îndepărtarea picturii de pe piele, sau orice alte lucruri folosind metoda Dodge & Burn pe straturi gri neutre - cu cât știi să lucrezi sau ai învățat să lucrezi cu aceste straturi goale, cu atât mai mult îți va plăcea tot procesul și în mod cert vei observa: Dimensiunea fișierului rămâne mică, sunt flexibil, pot schimba libre straturi între ele, uneltele funcționează oricum, de obicei, pe toate straturile - și astfel lucrul cu uneltele devine cu adevărat plăcut. 


