La finalul acestei bogății de tutoriale despre Looks & Styles, vreau să rezum totul într-un capitol pentru tine și să discut pur și simplu despre ceea ce se întâmplă în final aici.
La Looks & Styles, ideea este să înveți să extragi informațiile de care ai nevoie pentru a crea un aspect distinctiv. Acesta este cu adevărat punctul principal al Looks & Styles: creează-ți propriul look. Modelează-l, lucrează la el până când spui: „În acest stil îmi pot arăta portretele, pot arăta și un High-key, un Low-key.” Tot ce îți dorești, trebuie să fie posibil cu Looks & Styles. Astfel, vei extrage maximul din această bogăție de tutoriale pentru tine.
Am pregătit acum un exemplu pentru tine. Acesta este imaginia retușată – cu o tonalitate fundamental ajustată.
Pentru asta, am urmat anumite reguli de imagine. Am montat un fundal (1), am poziționat un mijloc (2) unde este modelul meu și am un prim plan (3) cu firele de iarbă neclare, pe care le-am pictat.

Acesta este Pinsel – dacă te duci sus pe setări, vei vedea această pensulă cu iarbă. Poate fi atât de simplu... Și dacă respecți aceste reguli de imagine pentru un montaj, atunci ești deja un pas mai departe în montaje.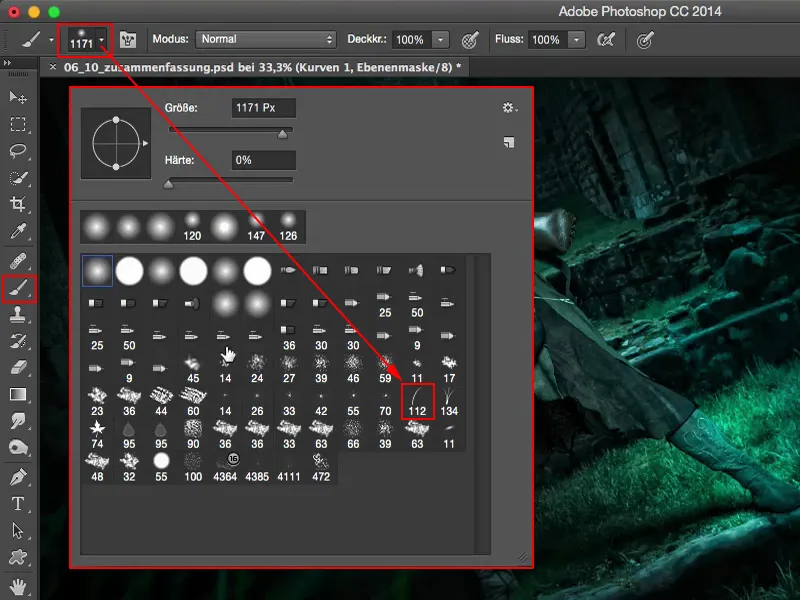
Despre Looks & Styles ar trebui să știi: Cu un look, nu ești niciodată complet finalizat. Fac clic aici pentru a elimina toate straturile. Și un look este întotdeauna o chestiune de gust personal. Nu lăsa ca oamenii să te deterioreze, spunându-ți din toate părțile: „Aș fi făcut culorile complet diferit, asta nu îmi place deloc.” Asta nu contează deloc. Un look este întotdeauna în stilul tău personal și asta este ceea ce vrei să comunici oamenilor: „Oameni, astfel îmi fac eu imaginile și așa funcționează aici la mine. Și cui îi place, este exact aici la mine, dar look-ul există doar la mine, este propriul meu look, pe care l-am creat aici pentru mine.” Da? Aici trebuie să ajungi.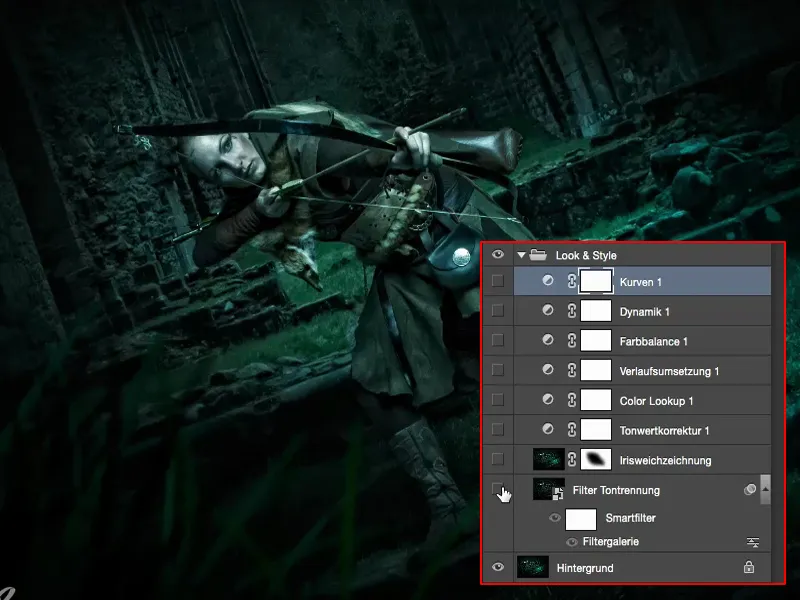
În acest exemplu, am început să mă gândesc: „Nu am încercat încă în toate aceste tutoriale, și asta este galeria de filtre.” Apoi mi-am făcut o copie (1), pe care am transformat-o într-un obiect inteligent (2), astfel încât să pot accesa oricând în mod nedistructiv.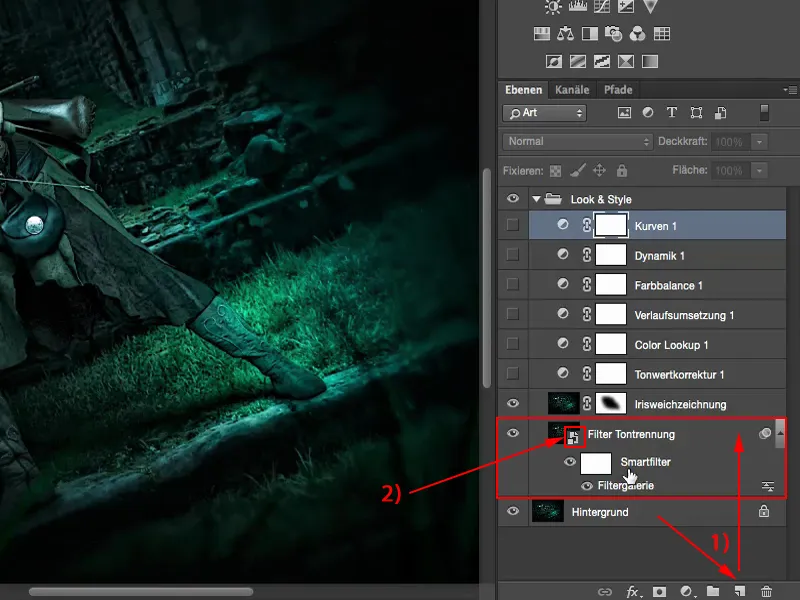
Galeria de filtre: Separare tonuri și accentuare margini
Am navigat prin simpla Galerie de filtre și am văzut ce se potrivește bine aici. Și m-am oprit la Separare tonuri & accentuare margini (1).
Aici am folosit valori extreme (2) de 10 pentru Intensitate margine, 0 pentru Opacitate margine și 5 pentru Separare tonuri, și am observat că asta creează oarecum un aspect de benzi desenate. Desigur, multe dintre pixelii reali s-au deteriorat, pentru că este un filtru artistic – și acestea intervin deja dramatic în imagine. Dar mie mi-a plăcut foarte mult la această imagine.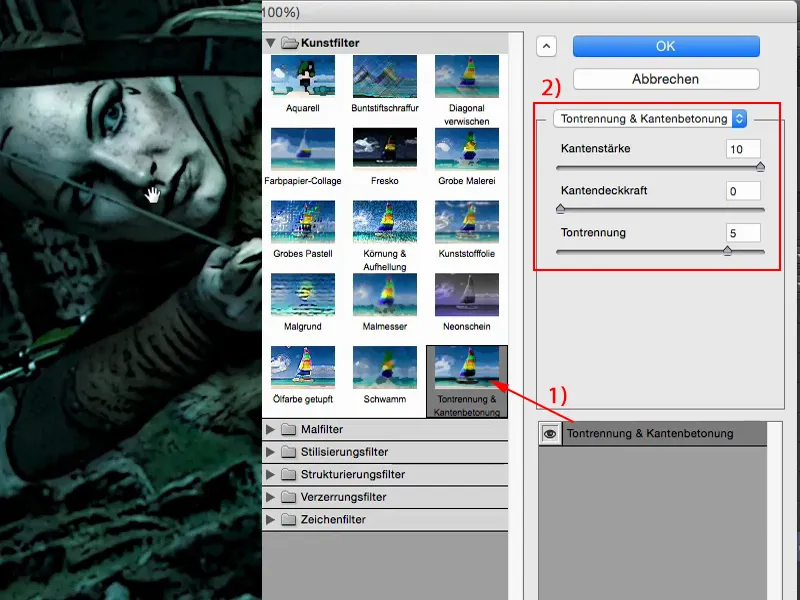
Dacă mă uit la lupa, voi vedea și că, de fapt, exact ca în previzualizarea filtrului, se întâmplă pe imaginea mea.
Și sigur, este un alt look acum, dar hei: Acesta ar putea fi o scenă din Stăpânul Inelelor. Aici, Femeia elf trage chiar următorul Ork. Așa îmi pot imagina. Și atunci poate merge și în direcția benzii desenate. Acest stil de imagine se potrivește foarte bine acestei imagini pentru mine. Așa că m-am îndepărtat cu adevărat de fotorealism și am creat ceva complet diferit cu un filtru artistic.
Ofuscarea irisului
Următorul, am dat peste Ofuscarea irisului. Mi-am făcut o copie a stratului. Și am uitat din greșeală să fac obiectul inteligent aici. Acum nu mai pot accesa setările, dar în acest caz nu contează, pentru că vor apărea doar straturi de ajustare. Poate fi atenuat, mi se întâmplă și mie uneori. Am folosit Ofuscarea irisului (1) din Galeria de ofuscări (Filtru> Galeria de ofuscări> Ofuscare iris…) și am aplicat totul printr-o mască (2) în jurul a ceea ce mi-am imaginat că ar arăta frumos. Și astfel, toată imaginea se concentrează din nou asupra noastră, arcaşului.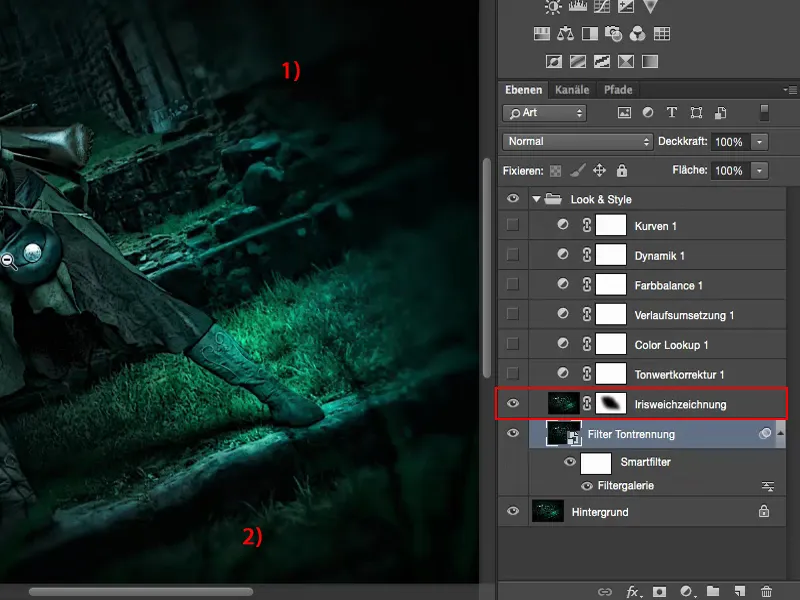
Deci, am folosit Ofuscarea irisului (1) din Galeria de ofuscări (Filtru> Galeria de ofuscări> Ofuscare iris…) și am aplicat totul printr-o mască (2) în jurul a ceea ce mi-am imaginat că ar arăta frumos. Și astfel, toată imaginea se concentrează din nou asupra arcașului nostru.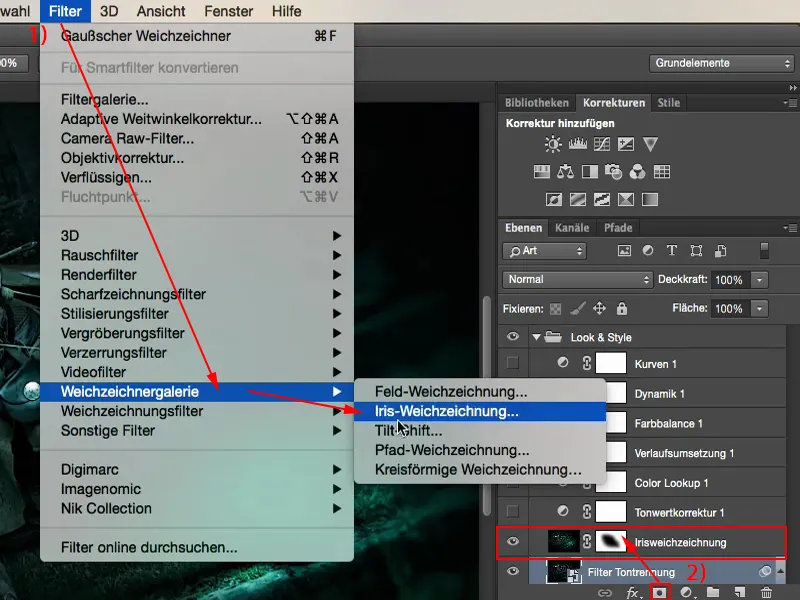
Valorile tonurilor
Apoi m-am gândit: trebuie să arunc o privire asupra valorilor tonurilor (1): mai pot optimiza ceva aici? Am observat, în modul Normal: imaginea se potrivește deja așa, este deja pregătită. Dar în modul Negativ înmulțit (2), mai pot ajusta puțin. 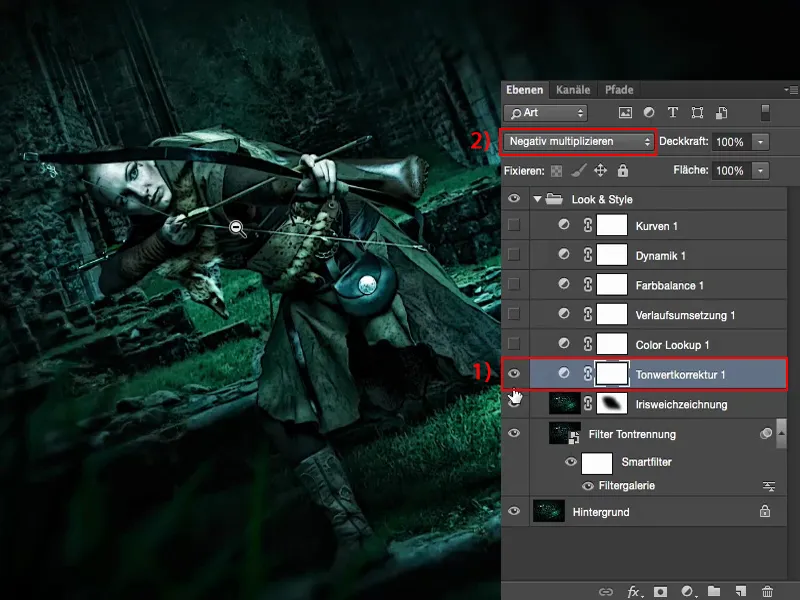
În comparație: 0 % și 100 % Opacitate. 100 % ar fi prea mult pentru mine, atunci ar străluci cu adevărat, nu îmi place foarte mult acest lucru, dar așa, cam 60 până la 70 %, poate chiar puțin mai mult, mă gândesc că aș aduce un pic mai mult la modelul meu.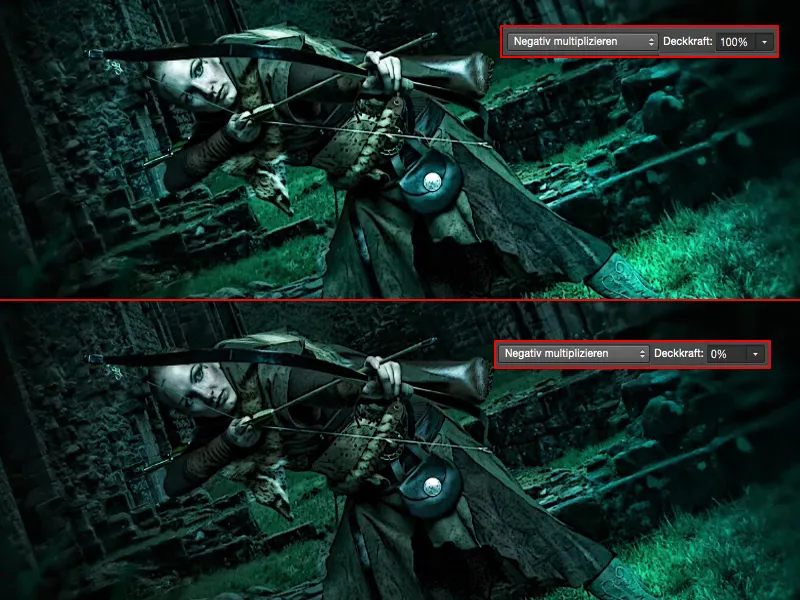
Și de aceea am lăsat acești 69 % aici, pentru că m-am gândit: "Arată frumos așa." 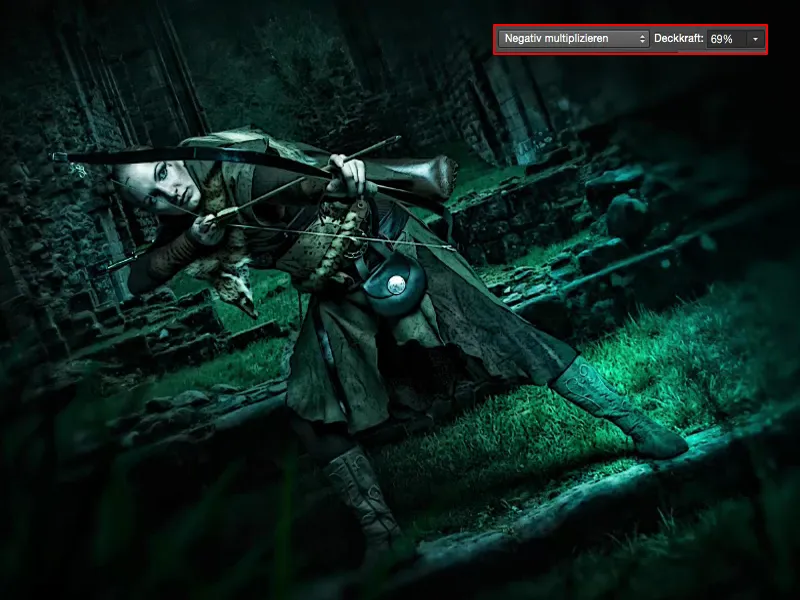
Căutările de culoare
Extrem de potrivite sunt desigur aceste Căutări de culoare (1) de aici sus. Le verific pur și simplu și le setez la 100 % (2). Acesta este în mod clar EdgyAmber (3).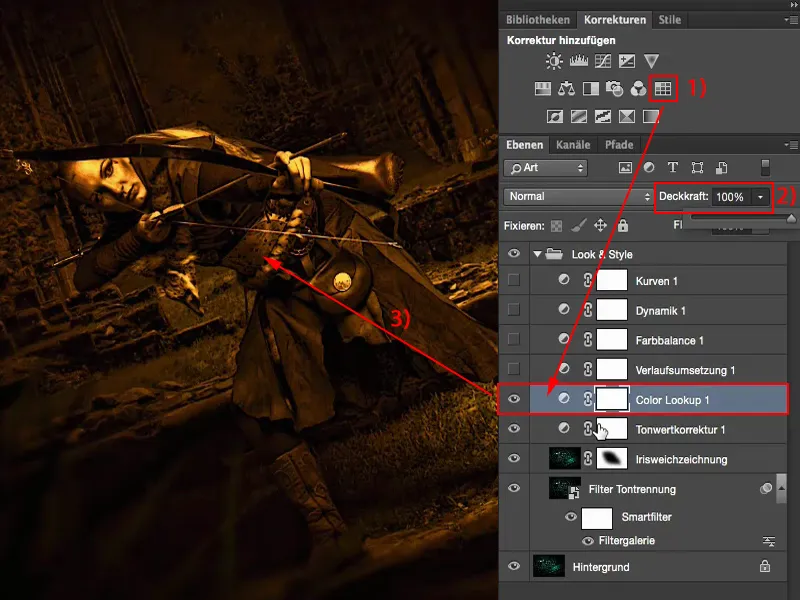
Asta este pentru mine bomba în ceea ce privește aceste Căutări de culoare. Le adaug puțin peste fiecare strat, pentru că mă gândesc: Clar, la 100 % este imediat vizibil, dar așa, la 20, 30 % obțin o notă caldă de culoare în imaginea rece, fără a elimina complet această frig. Acest lucru îl pot face și pe alte niveluri de setări, dacă trag puțin de cursori - dar de ce aș face asta, când aici am această frumoasă setare, căutarea de culoare cu acest EdgyAmber- look deja creat? Apoi mi-am adus aproximativ 20, 30 % din acest stil în imaginea mea. 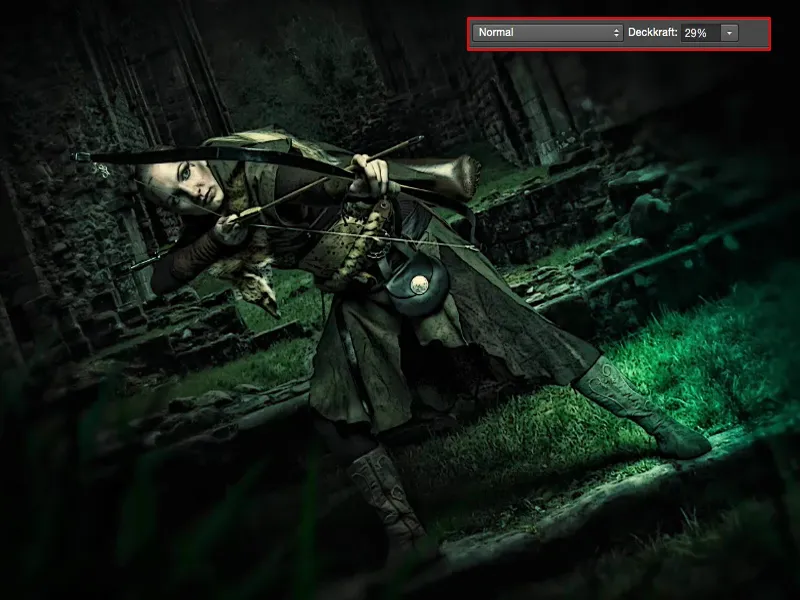
Transformarea gradientului
Transformarea gradientului (1) de la luminos la întunecat: În acest caz, a fost așa că trece de la această tentă de maro la negru (2). Asta se mai întâmplă și aici. O să închid din nou asta, pentru a păstra o idee generală a situației. 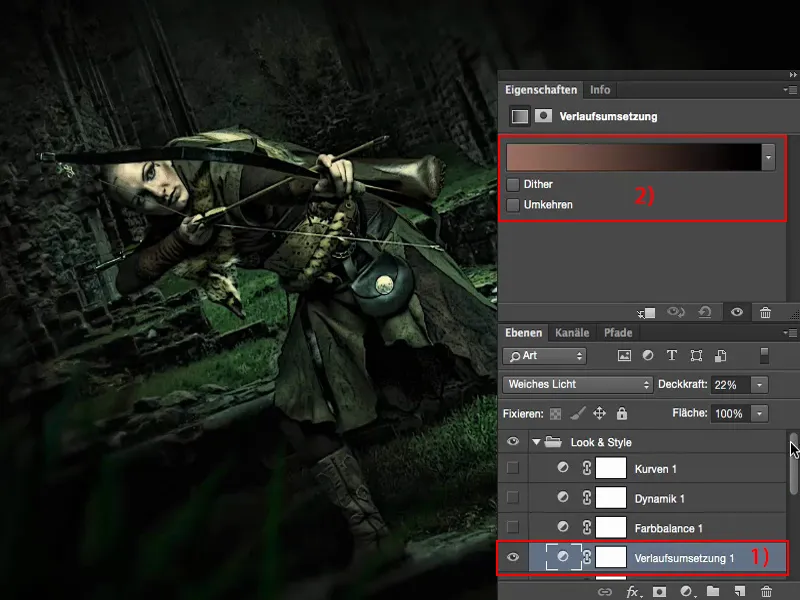
Și transformarea gradientului este setată la Lumina moale, la 100 %. Aici obțin culori foarte, foarte ciudate, dar la 10, 20 % consolidă totul din nou. Acesta este și unul dintre punctele principale, atunci când fac gradarea culorilor unei imagini: Încerc întotdeauna să fac atmosfera din imagine mai solidă, mai compactă, mai unită și cumva mai intactă. Nici nu știu cum să o descriu altfel. Este un sentiment: de fiecare dată când văd aceste 20, 30 %, mă simt aproape gol, când mă gândesc la înainte, pentru că aceasta a fost exact ceea ce lipsea imaginii și asta îți aduc înapoi printr-o transformare a gradientului. 
Balanța culorilor
La Balanța culorilor pot trage culorile în direcția rece, trage spre cald. Am hotărât să nu le las la 100 %, pentru că altfel aș fi putut economisi toate acele lucruri anterioare cu EdgeAmber și așa mai departe. Nu - așa că îmi aduc doar câteva procente înapoi și obțin astfel o ușoară notă de frig, dar nu foarte mult. 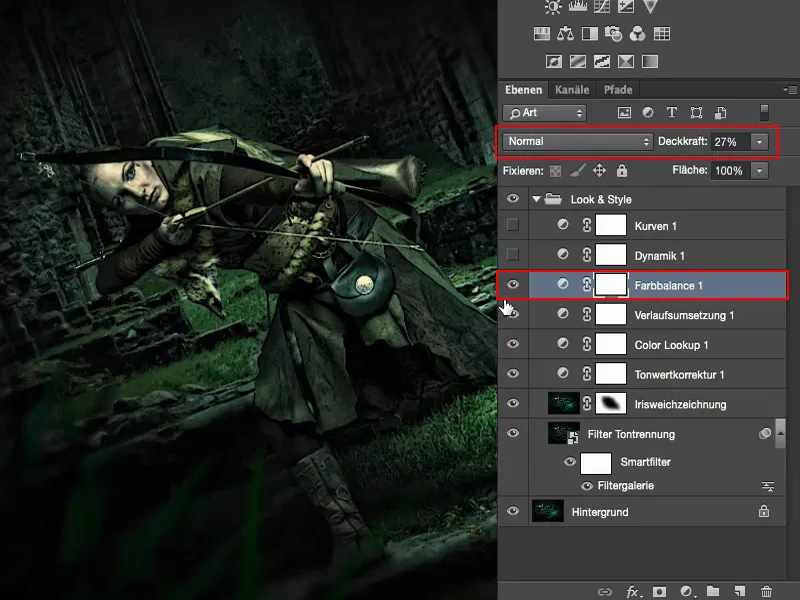
Dinamica
La Dinamică am jucat pur și simplu și am observat: nu se întâmplă prea mult. Pur și simplu am trage puțin de ea, așa, de ochii lumii, pentru că mă gândesc: culorile slabe din imagine le întăresc - asta se potrivește. Nu are cam niciun efect. 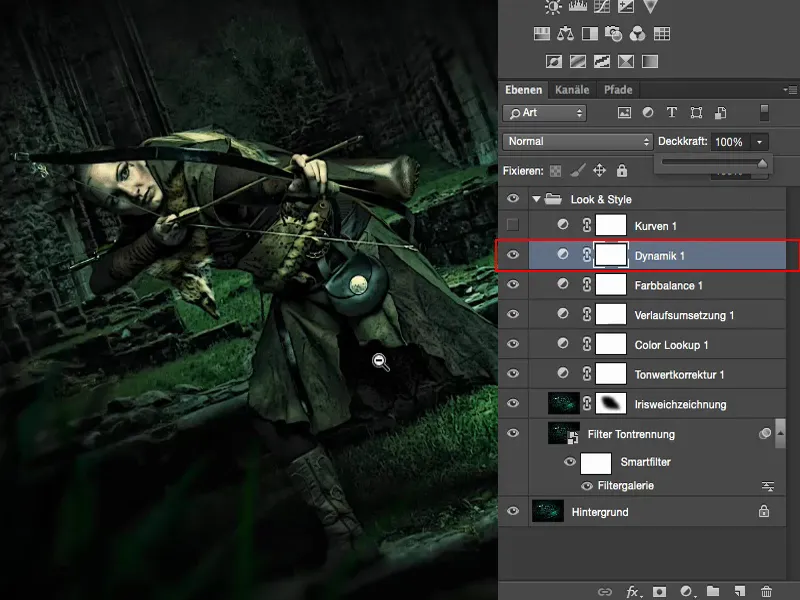
Curburile de gradare
Apoi m-am gândit: La final aș putea să mai ajustez puțin curbele (1). Curburile de gradare (2) sunt evident foarte potrivite pentru asta, dacă vreau să creez un soi de aspect încrucișat.
Am intrat aici în canalul Albastru- (3). Acolo observi o schimbare foarte, foarte subtilă. Deci am urcat puțin. O să o arăt puțin mai clar, apoi vei vedea și în imagine. Deci aici pot colora valorile negre în albastru până la ultimul detaliu. Așa nu arată rău, dar eu aș prefera întotdeauna să am doar un mic indiciu în imaginile mele. 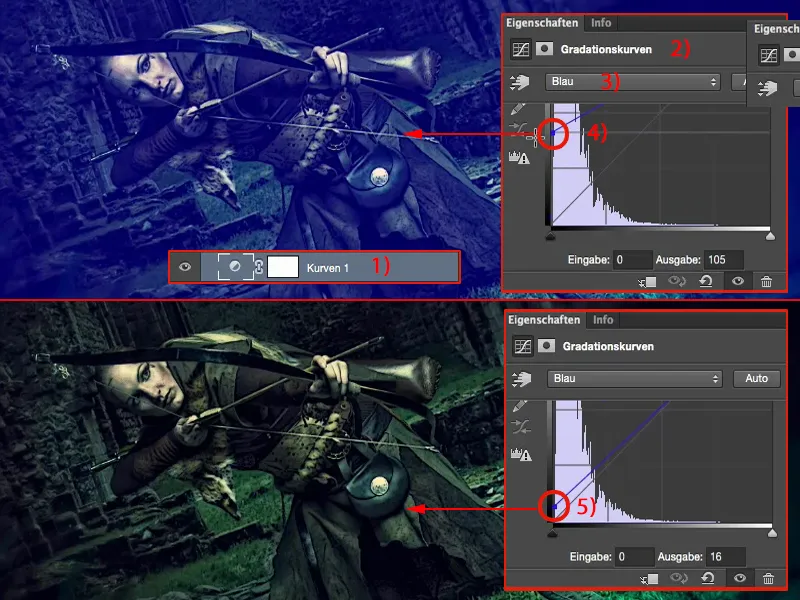
Și dacă trag în jos lumina în canalul Albastru- (1), atunci obțin lumini galbene-verzi. Este prea mult, așa că și aici trag doar o ușoară nuanță în jos. 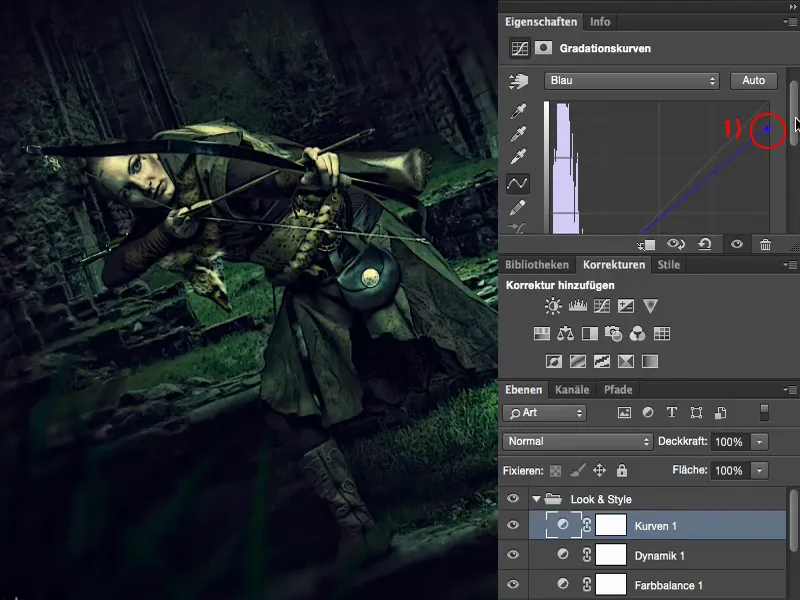
Și apoi imaginea mea este gata pentru mine. Poți încerca să scoți și mai mult din ea aici. Acum pot transforma totul aici într-un obiect inteligent și pot masca doar anumite părți ale imaginii, ar fi o altă opțiune. Sau pot să adun totul aici într-un strat de pixel obișnuit, apăsând Shift + Alt + Ctrl + E (1) și să spun: "În convertorul raw am opțiuni cu adevărat cool."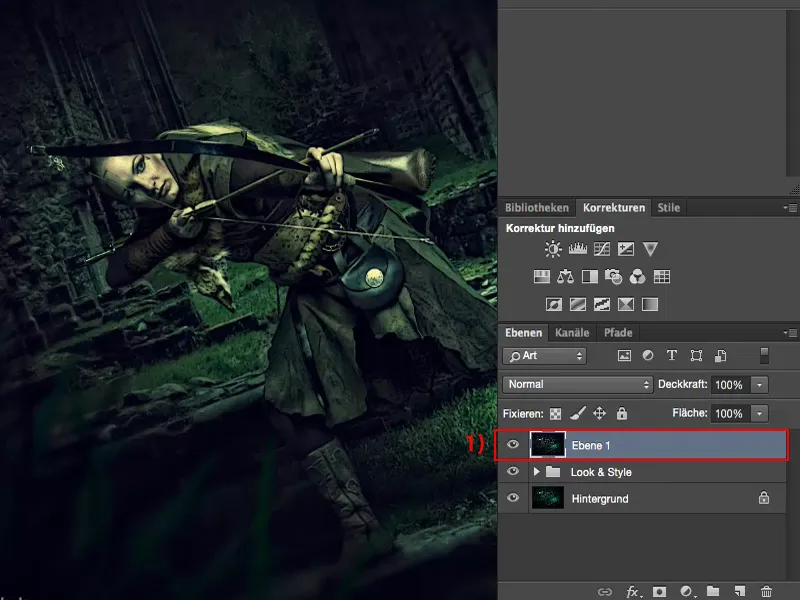
Filtrul Camera Raw
De la ultimele două versiuni, cred, de Adobe Photoshop, am încorporat Camera Raw ca filtru aici. Și asta este desigur supercool, când am ajuns deja aici și vreau să fac corectări de culoare.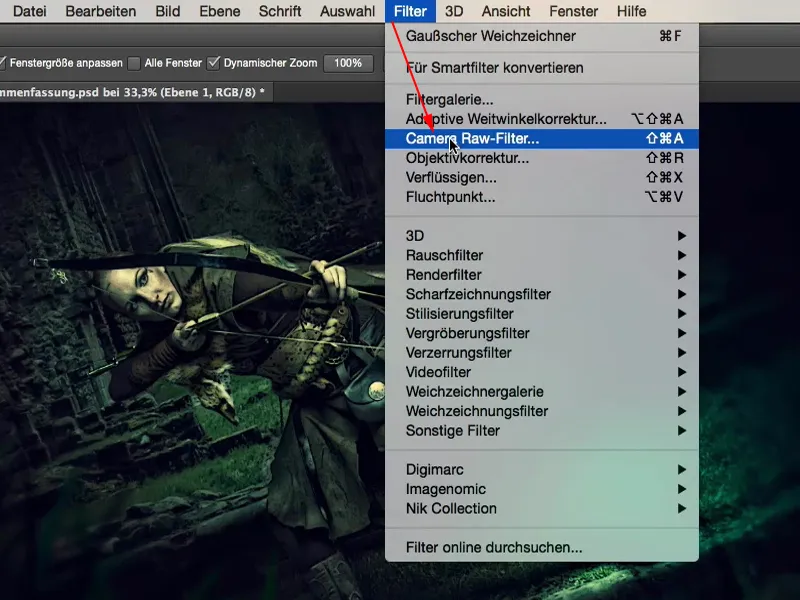
Mai ales că acum pot vedea: Ce se întâmplă dacă luminez Umbrele și luminez Negru? Atunci se obține un look complet diferit, mult mai grafic, aproape un pic mai comic. Se poate face, dar nu e neapărat necesar. Dar cel puțin am luat în considerare asta - și asta fără să fiu prea implicat cu straturile de ajustare și tot ce ține de asta - pur și simplu în convertorul raw.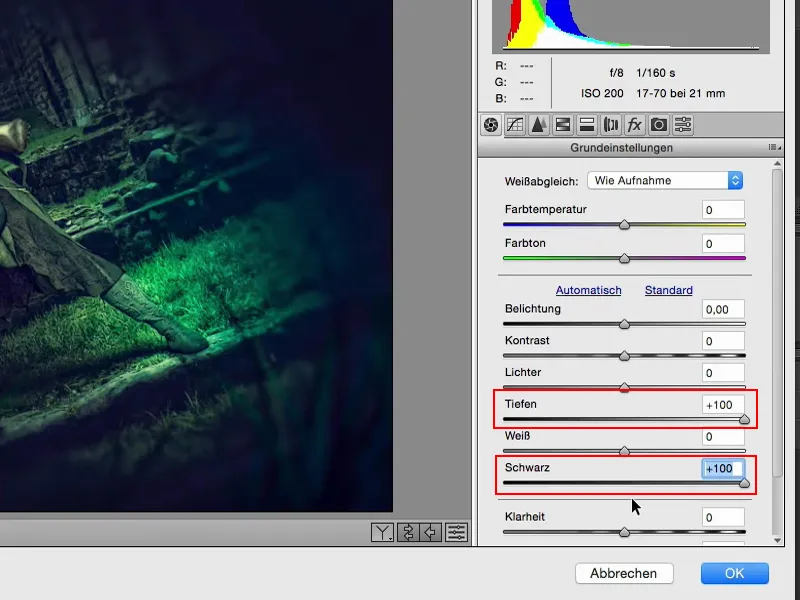
Pot, de asemenea, să schimb complet aspectul culorii. Culori calde, culori reci, pot să arunc o privire rapidă la tot, pentru a constata apoi că: "Nu, nu, deja sunt pe drumul cel bun", resetând totul la 0.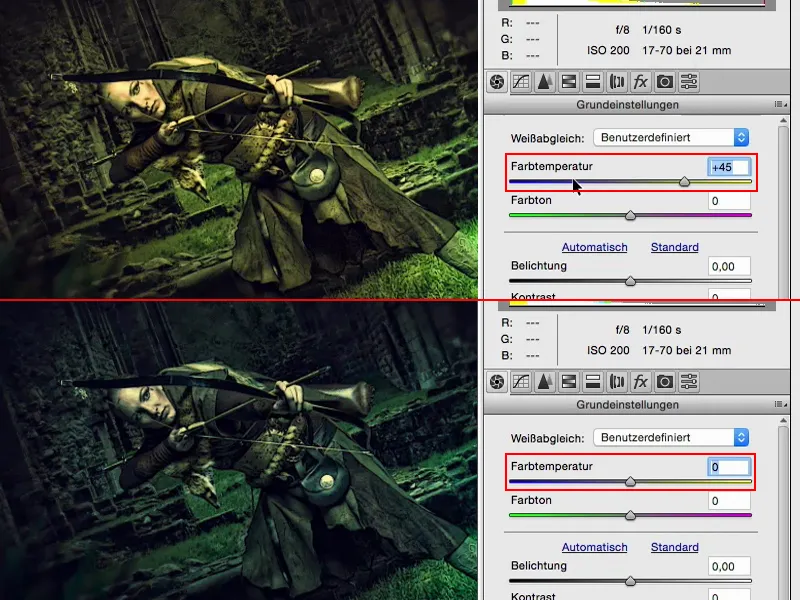
Ce se întâmplă dacă trag Claritatea (1) la maxim?
Uau! Un look de mare contrast, nu e rău deloc. Dar poate fi prea mult pentru mine. Dar poate imaginea mea să suporte cam 10, 20 % Claritate? Da. Deci, cam 20 %, le aducem și aici (2). Funcționează destul de bine.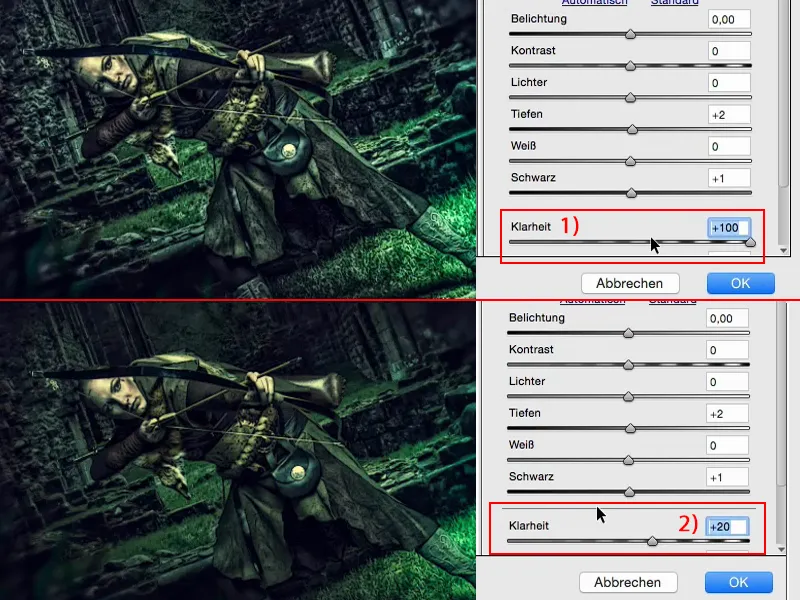
Sau am aici lucruri frumoase ca aceste două instrumente de gradient (1). Cum ar fi să arăte când aduc aici un gradient cald-rece? Hai să încercăm asta. Fac un gradient din dreapta în imagine (2), care să meargă diagonal către model, și aici, în partea laterală, să devină culori foarte calde (3). Și Expunerea (4) ar trebui să fie ajustată puțin - să îndrepte atenția mai mult pe picior. Nu, nu e stilul meu.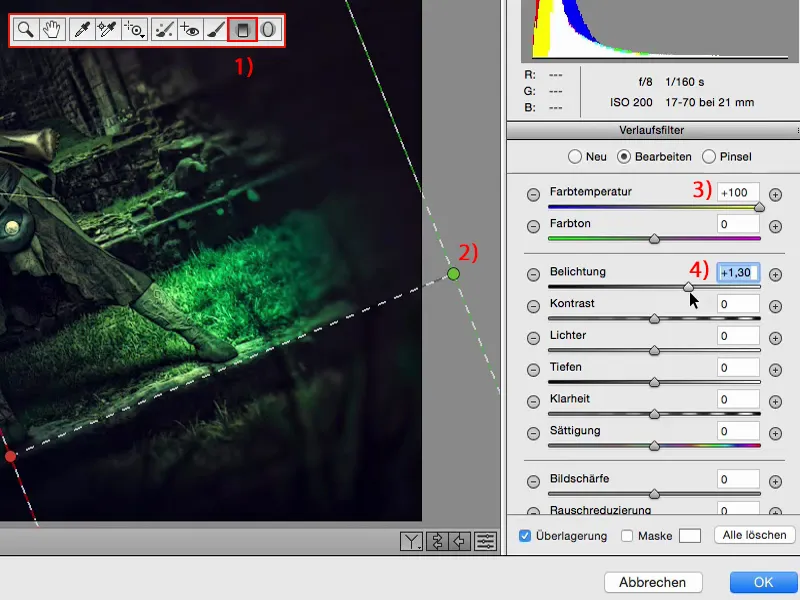
Și cum ar fi cu culorile reci (1)? - Răcoros e deja cool, deoarece pare că aici intră și un fel de verde albastru. Și ajung la concluzia: asta o să facem. E aproape ca un fel de vinietă colorată și cu asta am schimbat din nou look-ul. Așa de ușor este în convertorul raw.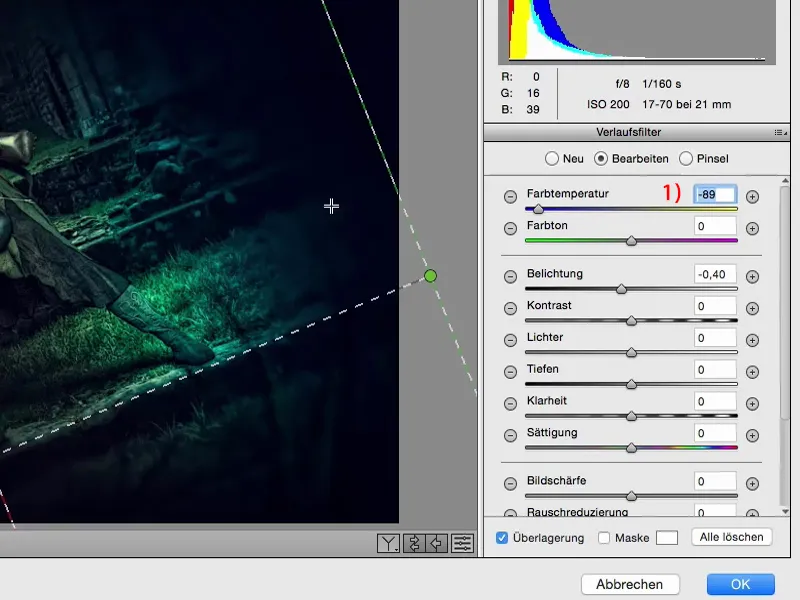
Cu siguranță îmi uit la regulatoarele HSL/Grayscale- (1) în convertorul raw. Nuanță, Saturație, Luminozitate (2) - cool! Din ce culori este compusă imaginea mea? Galben, Verde, Albastru - corect, acestea sunt culorile. Cu Roșu (3) nu voi putea schimba multe. Dacă trag de roșu în sus și în jos aici, poate că este ceva ascuns în piele, dar nu se vede clar.
Cu Galben (4) - cu siguranță este aici, și în principal în culoarea pielii și în zonele strălucitoare. Dar nu o ating pentru că, dacă o cresc - nu arată bine.
Portocaliu (5) există și el, dar foarte puțin, în principal în obraji, nu se întâmplă mare lucru aici.
Cu Verde (6) situatia se schimbă. Aici am încă mult spațiu pentru iarbă. Și am decis să luminez un pic. Acvamarinul (7) este și el prezent, și aici adaug puțin. Și Albastru (8), care se trage pe partea laterală destul de mult. O să-l luminez puțin aici.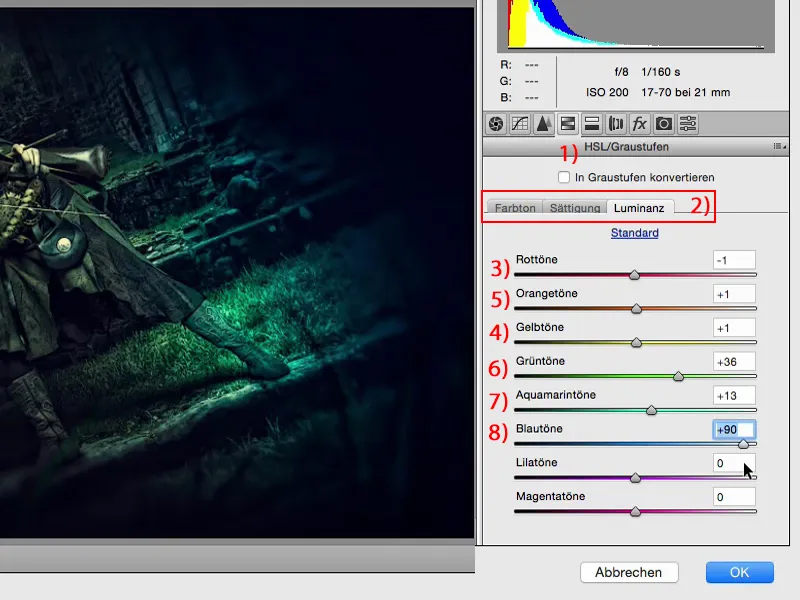
Cu amplitudinea culorii: Saturația: (1) verdele, bineînțeles, pot să-l trag la maxim sau să-l scad. Decid chiar să-l las verdele (2) să se retragă un pic. Și pentru Acvamarin (3) am hotărât să accelerez puțin. Albastrul (4) cred că nu trebuie să-l atrag prea tare, altfel totul devine ciudat. Dar vezi ce se întâmplă dacă îndepărtez brusc albastrul. Totul devine foarte, foarte ireal și arată aproape ca un efect de colorație. Este puțin cam nepopular, dar mă gândesc: Poate că am exagerat cu albastrul.
Asta este frumusețea aici: pot să-mi arunc ochii asupra lucrurilor cu ușurință. Și dacă am greșit - pur și simplu apăs pe Anulare (5) sau resetez toate valorile la 0 și încep din nou de la capăt.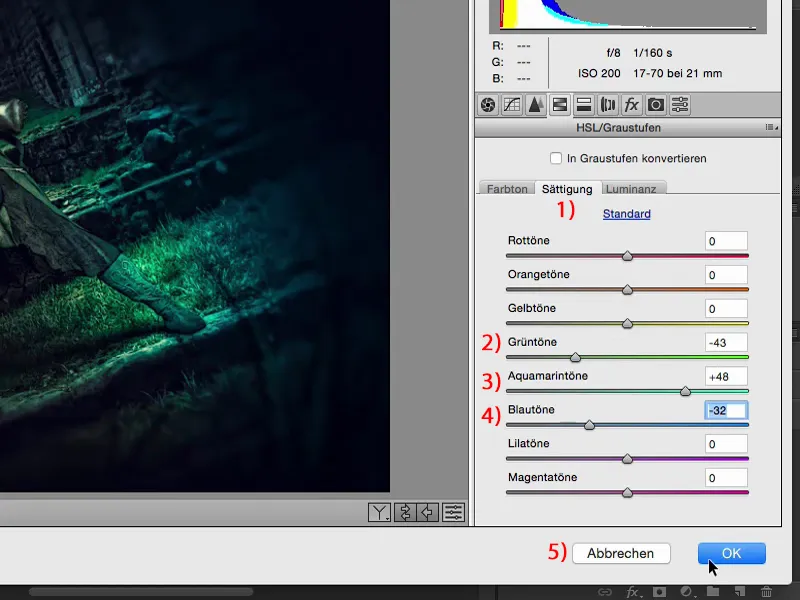
Atunci te las să vezi totul. Ai fost acum aici în direct, cum am „looked” practic, cum se spune frumos în neogermană. Și acum am scos asta din nou în convertorul Raw. Aici este pe Normal, 100% Opacitate. Cum întotdeauna regula: Redu Opacitatea, mergi la 70, 80%, și totuși este o schimbare minunată. Aș merge chiar și un pic mai înapoi, poate doar până la 50% (1) aproximativ. Astfel imaginea devine tot mai compactă și tu te apropie tot mai mult de întreaga finalitate.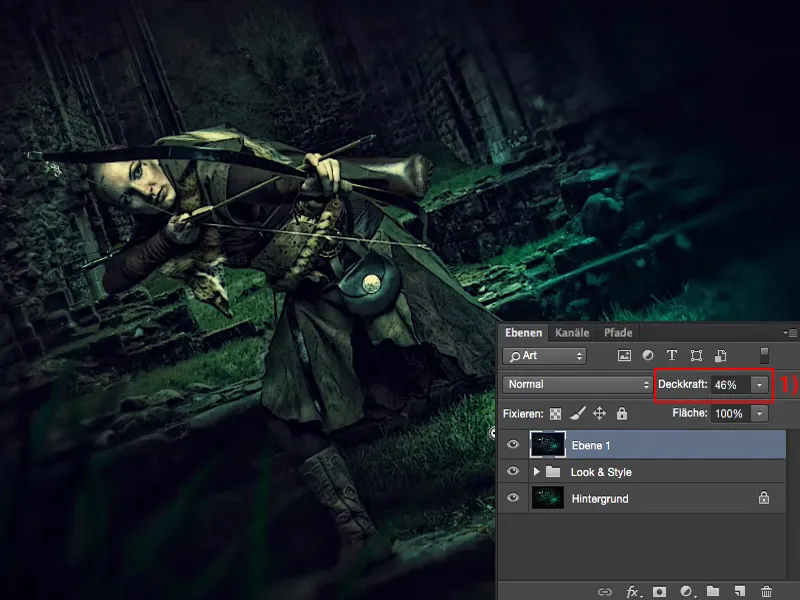
Cuvinte finale
Când se termină distracția aici, acest lucru îl decizi în definitiv doar tu și doar tu. Îți recomand mereu: Înainte de a salva cu adevărat o imagine sau a nu arunca PSD-ul pe fereastră - dar poate că o faci totuși - atunci dormi o noapte peste asta. Poate chiar două nopți. Dacă nu este o poveste comercială și vrei să o publici doar pe Facebook sau în portofoliul tău: Nimeni nu te obligă să o încarci imediat, la 10 minute după finalizare. Arată-o prietenilor, arată-o cunoștințelor, nu o încărca încă pe net! Vei vedea, ei vor observa multe alte lucruri decât ție de exemplu. Poate îți vor spune: „Ce ai făcut aici, cu această ciudată estompare, tranzitia (1) este mult prea dură.” Sau: „Scoate albastrul (2), fă toate astea în verde și va fi mult mai coherent.” Vei încerca asta, ai lucrat non-distructiv, faci întregul lucru din nou pentru tine, nu pentru prietenii tăi, dar poate vei asculta sfatul pe care ți l-au dat. Apoi mai dormi o noapte peste asta și vei vedea și vei observa că încă mai există unele probleme... Și astfel întreaga asta experiență va fi cu adevărat perfectă în cele din urmă.
În plus, ar trebui să iei în considerare, desigur, să faci toate retușurile pe straturi goale cu instrumentele (1) și să folosești, de asemenea, modurile de strat (2). Toate acestea fac metoda ta de lucru compactă, ușor de gestionat, structurată. Și dacă lucrezi cu obiecte inteligente, lucrezi mult pe straturi goale, atunci vei observa și că un flux de lucru nedistructiv nu este atât de dificil. Acest lucru va deveni parte integrantă a ta.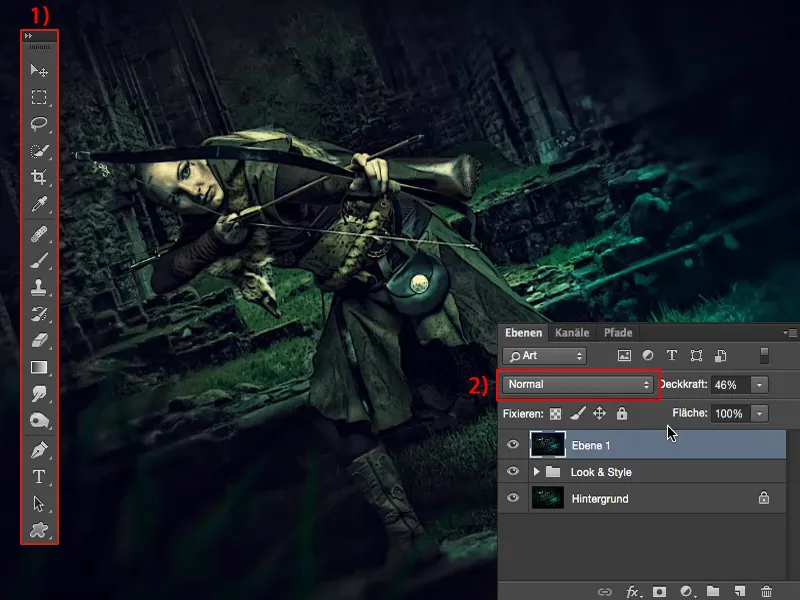
Toate acestea, împreună, ai nevoie de ele, dacă îți dorești cu adevărat să-ți găsești look-ul, stilul tău. Și sper că aceste tutoriale te-au ajutat pe drumul tău.


