Bună și bine ați venit, dragi prieteni ai design-ului. Numele meu este Stefan Riedl. Ne pregătim să creăm o plic – pe toată suprafața, în formatul DL, cu fereastră. Puteți vedea acest lucru aici. Acesta va fi plicul pe care îl vom crea. Pare un pic complicat, recunosc, dar nu vă faceți griji, este ca și cum ar fi în viață: când știi ce și unde să cauți, soluția apare destul de repede. Așa vom proceda și în acest scenariu.
Dar înainte de a trece la realizarea efectivă a design-ului: de unde putem obține astfel de șabloane? Cum lucrăm ideal cu InDesign? Și la ce trebuie să fim atenți când avem de-a face cu un format puțin atipic, așa cum este acesta? Este necesar să luăm câteva măsuri pregătitoare – și acestea le vom aborda acum împreună. Vă doresc distracție plăcută. Sper că veți putea absorbi multe informații utile, multe cunoștințe pe care poate nu le-ați cunoscut până acum, și lucruri care să vă ajute mai departe în activitatea voastră de designer. Din partea mea, vă doresc cu siguranță multă distracție și abia aștept să pornim împreună acest proiect.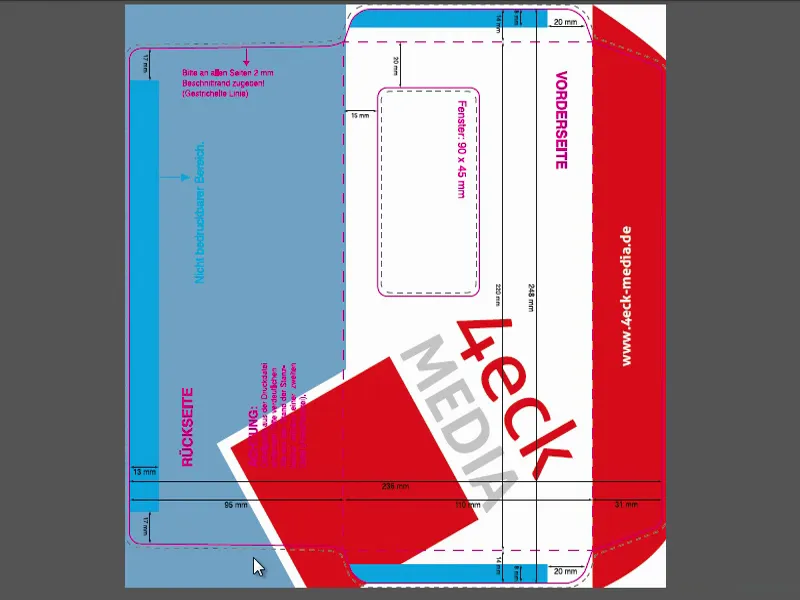
Spații de culoare: CMYK și RGB
Un domeniu esențial cu care se va confrunta fiecare designer este tema culorilor – culoarea este ceva minunat, deoarece îmbogățește viața noastră, îmbogățește ziua de zi și desigur îmbogățește și produsele tipărite. Și pentru a gestiona culorile corect, este important să distingem că există două sisteme de culori diferite, adică două spații de culoare diferite:
Pe de o parte, spațiul de culoare RGB, în care este plasată, de exemplu, fiecare fotografie digitală generată. Și acest spațiu de culoare RGB se comportă evident diferit față de spațiul de culoare CMYK opus, la care vom ajunge imediat.
Să vedem cum funcționează un spațiu de culoare RGB. Am pregătit o imagine pentru voi: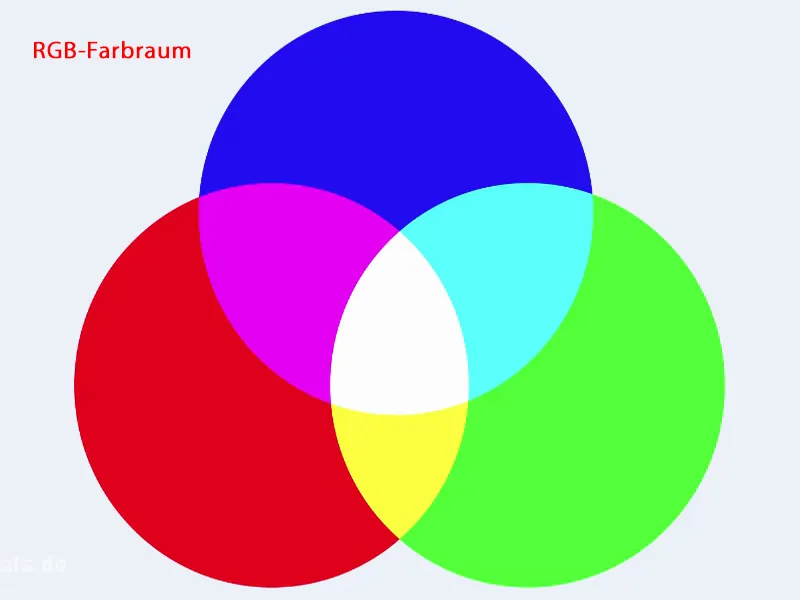
Spațiul de culoare RGB descrie trei culori de bază: Roșu, Verde și Albastru. Deci, acest spațiu de culoare este alcătuit din aceste trei culori de bază. Dar nu numai numărul de culori este diferit între RGB și CMYK, ci și modul de amestecare a culorilor. Cum interacționează aceste culori între ele?
În spațiul de culoare RGB avem o așa-numită amestecare aditivă a culorilor. Aceasta înseamnă că, dacă suprapunem aceste culori și le adunăm, la un moment dat vom obține alb. Acest lucru se vede aici în mijloc (1). Deci, Roșu și Albastru dau acest ton ușor de magenta (2), mai este și un strop de violet acolo. În schimb, amestecul dintre Albastru și Verde dă un cyan (3). Aici jos avem un ton de galben (4). Și toate suprapuse dau culoarea albă.
Acest sistem de culori este folosit în toate mediile digitale, adică pe fiecare monitor, ecran, smartphone, tabletă. Peste tot unde culorile sunt redări digitale, avem acest spațiu de culoare RGB.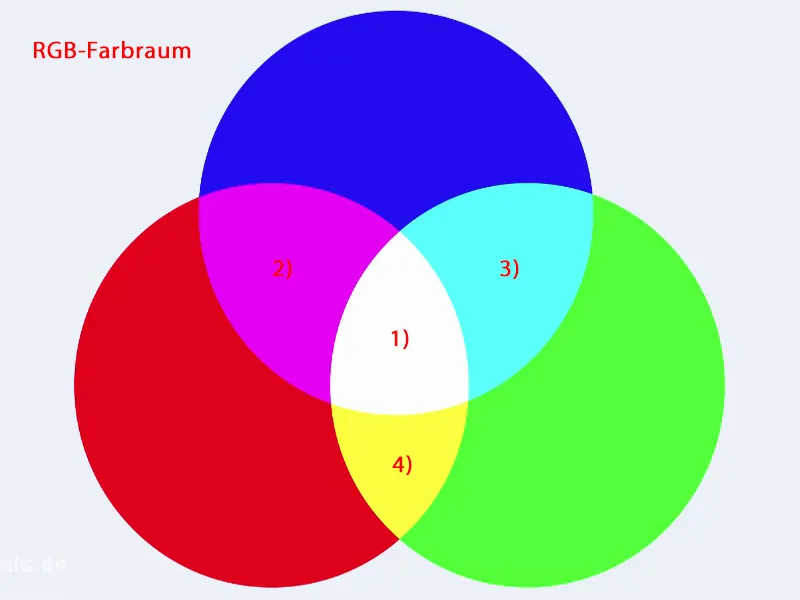
Dar, deoarece ne interesează produsele tipărite, deci departe de reprezentarea pe ecran, ci tipărite efectiv pe hârtie, avem un alt spațiu de culoare – și acesta poartă numele de CMYK. Aici avem din nou trei culori, și anume Cyan (1), Magenta (2) și Yellow (3). În plus, există o a patra culoare, și vom vedea în curând despre ce este vorba. Dar cu siguranță un mare contrast este data de amestecarea culorilor, adică tipul de amestecare a culorilor. Deci, aici nu avem o amestecare aditivă a culorilor, ci una substractivă a culorilor. Orice om rațional și orice copil care pictează foi albe cu creioane colorate știe că amestecul aditiv de culori nu funcționează aici, pentru că trei culori suprapuse nu rezultă în alb. Acest lucru înseamnă mai degrabă o nuanță închisă de maro, gri închis, destul de trist, dar nici negru.
De aceea, acest spațiu de culoare a fost îmbogățit cu o a patra culoare. Este vorba de așa-numitul "key", adică culoarea cheie Negru (4). Este important pentru noi, ca designeri, să știm: există aici abordări esențiale, diferite și proceduri diferite. Așadar, aceste două spații de culoare sunt două complet diferite. În timp ce pentru reprezentarea pe ecran avem nevoie de spațiul de culoare RGB, pentru procesul de tipărire avem nevoie de spațiul de culoare CMYK. Acesta va apărea de mai multe ori în timpul acestei instruiri.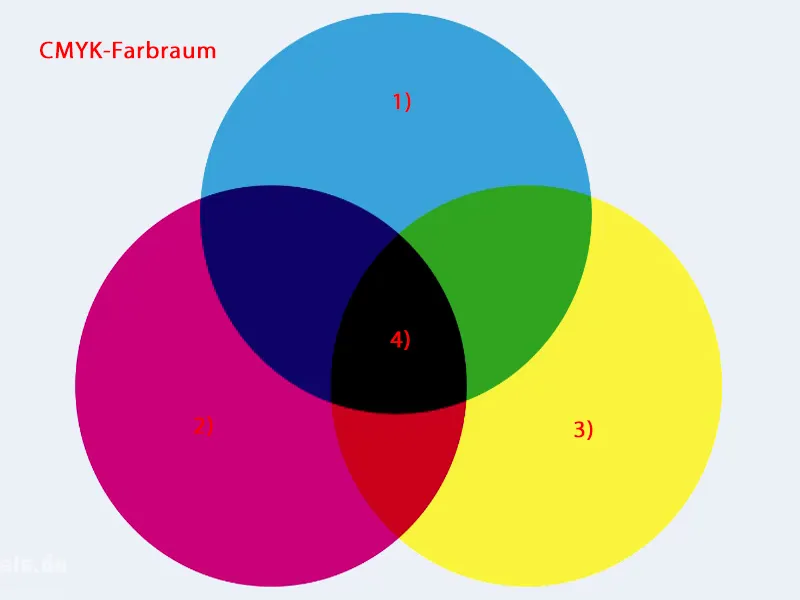
Acum intervine desigur întrebarea: Când devine dificil pentru noi? Și asta se întâmplă exact în momentul design-ului.
Vă voi arăta mai jos un exemplu despre ce vorbesc. Avem o imagine în stânga care este reprezentată în spațiul de culoare RGB. Acolo avem culori vibrante, pline. Este cu siguranță minunat în aspect. Și în dreapta avem și o imagine – în esență, de fapt, complet identică – dar ce diferă aici? Aici culorile sunt palide. Strălucirea culorii scade semnificativ. Puteți observa asta după ușoara nuanță colorată care se suprapune ca și ceața în oraș. Ați putea crede aproape că aceasta provine cu adevărat de la toate mașinile acelea care trec pe acolo. Nu – nu este așa. Acest lucru este realizat de InDesign prin socoteala numită Soft-Proof, care simulează ce se întâmplă atunci când fotografia este tipărită pe un anumit tip de hârtie. În acest caz: hârtie offset.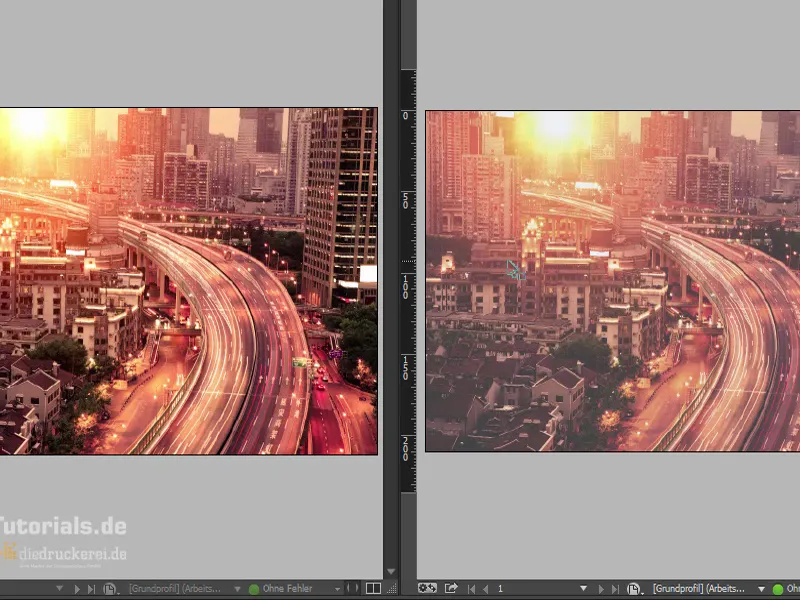
Ceea ce doresc să vă arăt cu asta este simplu, că redarea culorilor depinde de mulți factori. Pe de o parte, desigur, de hârtie în sine, clar. Dar merge și mai departe: Variază chiar și în funcție de momentul zilei. Lucrați dimineața, la prânz sau seara? Variază și în funcție de unghiul de vizionare. Rendarea culorii depinde de calitatea luminii, de condițiile meteorologice de afară. Imaginați-vă asta. În funcție de starea noastră de spirit a lui Petru, el ne lasă soarele să strălucească sau poate ne trimite nori de furtună care, și în acest caz, schimbă aspectul. Merge chiar mai departe, chiar și reflexiile de la sol sau de la pereți pot să ne păcălească redarea culorii. Monitorul trebuie să fie la temperatura de funcționare, de asemenea poate conținere de asemenea nuanțe de culori. Deci, deja vedeți, există o mulțime de factori care sunt neobișnuiți cu munca colorată.
De aceea, este mai presus de toate important faptul ca monitorul cu care lucrați să fie calibrat cu un aparat de măsurat special. Aceste aparate de măsurat se atașează în fața monitorului, apoi se rulează un program și, de fapt, se măsoară: Ce culoare afișează monitorul atunci când este afișat Roșu? Aceste aparate de măsurat nu sunt atât de scumpe, ele costă aproximativ 100 de euro. Eu am folosit un Spider pentru monitorul meu, și care mi-a creat un profil ICC simplu și simplu, care ar trebui să asigure o fidelitate cât mai mare a culorii. Acesta este cu siguranță un mod mai bun decât să încercați să asigurați o lucrare colorată responsabilă cu orice reglaje în setările sistemului vostru. Deci, puteți uita asta, sincer. Acolo încercați doar să obțineți valori aproximative, dar, într-adevăr, nu este vorba de o lucrare colorată responsabilă.
Ca să știți despre ce este vorba, am apelat aici la proprietățile grafice ale plăcii mele video. Aici există zona optimizare culori (1). „Optimizare” aș considera-o deja aproape ca fiind la limita normalului, dar știți cum este. Apoi aici se văd controalele: roșu, verde, albastru, (2) nu am nici o idee ce înseamnă toate acestea. Acum voi crește pur și simplu contrastul (3) și apoi îl voi deplasa complet în cealaltă direcție. Nu veți vedea asta acum în imagine, dar vă pot promite: când mut aceste controale aici, toate culorile curcubeului se schimbă. Pare cu adevărat ca și cum monitorul tocmai ar fi căzut în găleata de culoare. Și apoi să revin la situația inițială este oricum un joc de noroc – dacă nu ar exista butonul restabilire setări standard (4), nu aș mai putea reface asta niciodată. Deci vedeți, nu este nimic cu care să poți lucra.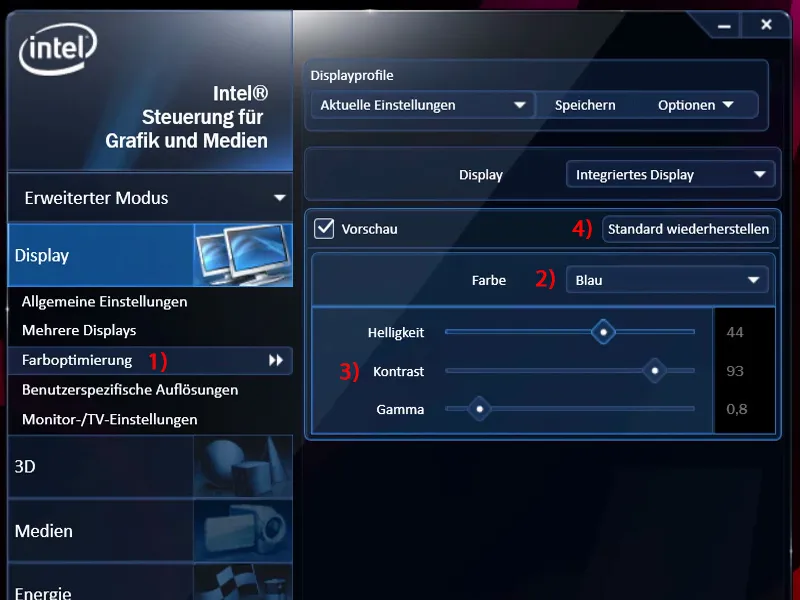
Setarea spațiului de culoare în InDesign
Acum primul pas atunci când lucrăm cu InDesign este să facem mici ajustări în managementul culorilor. Puteți face asta printr-un simplu clic pe Editează>Setări culoare (1). Și aici se definesc spațiile de culoare de lucru (2). Partea practică aici este că funcționează și într-un mod transversal, adică se aplică și la Photoshop sau Illustrator. Asta înseamnă: ceea ce setați aici poate fi sincronizat, astfel încât să se aplice un procedeu unitar atunci când lucrați cu unul dintre aceste programe.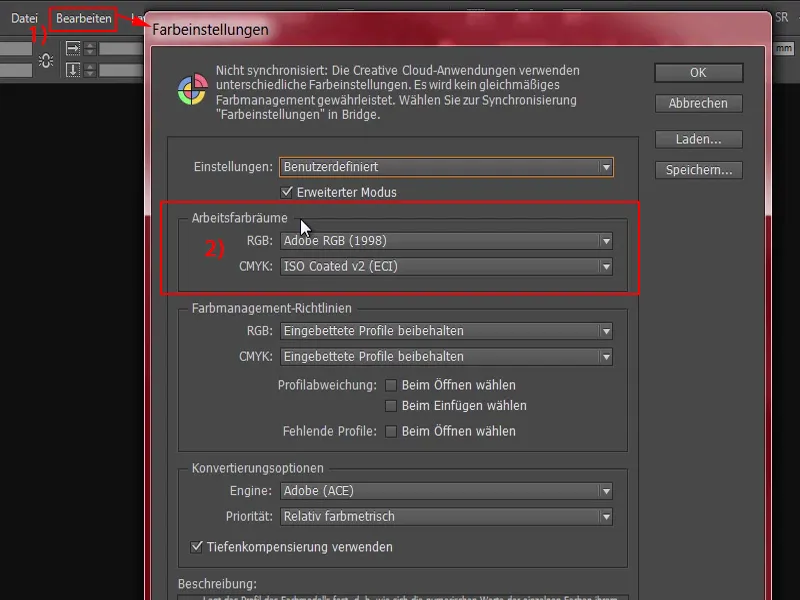
Aici puteți vedea spațiul de culoare de lucru în modul RGB (1), unde am selectat spațiul de culoare Adobe RGB. Puteți alege fie acesta, fie spațiul de culoare sRGB (2). Acesta din urmă este puțin mai mic decât spațiul de culoare Adobe RGB (3), dar în special în domeniul prelucrării imaginilor, este recomandat să alegeți un spațiu de culoare mai mare, oferit de Adobe.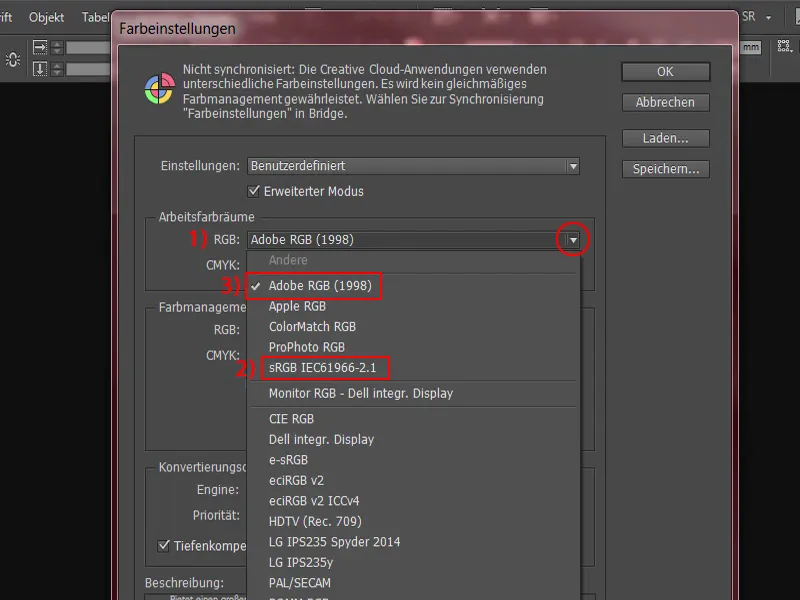
În ceea ce privește spațiul de culoare de lucru în zona CMYK (1), puteți decide acum care spațiu de culoare este mai important pentru voi. Aici aveți o listă uriașă. Și de acolo selectăm spațiul de culoare ISO Coated v2 (ECI) (2). Acesta este spațiul de culoare corect pentru hârtia acoperită. Și deoarece adesea dorim să aducem ceva în tipărit pe hârtia acoperită, acesta este cu siguranță cel corect. Puteți alege acest lucru în preferințe. Uneori, el nu este inclus în versiuni mai vechi, cred că a fost adăugat în CC, adică de la Creative Cloud a Adobe. Vom vedea imediat unde puteți găsi acest profil de culoare, în cazul în care nu este disponibil la dumneavoastră.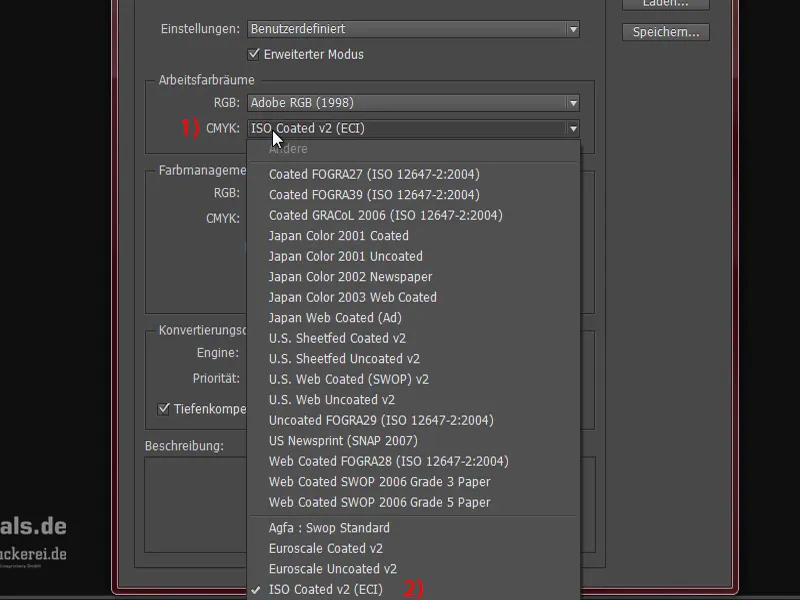
Voi seta acum pe ISO Coated v2 (1). Acesta este spațiul de culoare corect pentru lucrul general în majoritatea cazurilor. Veți vedea că avem imediat un exemplu excepțional, în care va trebui să facem câteva ajustări, însă cu siguranță veți putea beneficia de acest lucru. Aici va fi necesar să specificați că fiecare profil încorporat va fi menținut (2).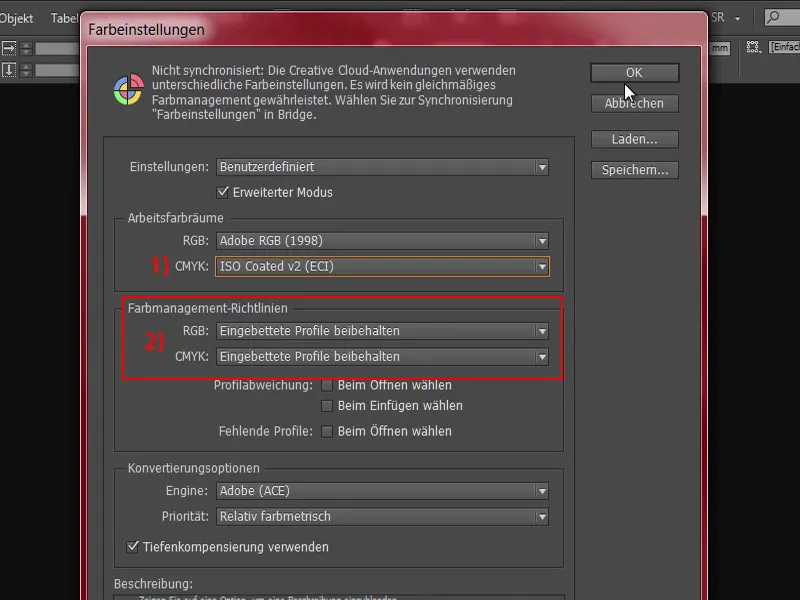
Acum știm deci: Există diverse profile de culoare de care avem nevoie, iar dacă acestea lipsesc, va trebui să le obținem. Pentru asta voi deschide Internet Explorer și accesez pagina potrivită: eci.org (1). Aceasta este pagina European Color Initiative.
Aici jos, sub Descărcări (2), există o secțiune „ECI general” (3). Aici găsim diverse profile de culoare.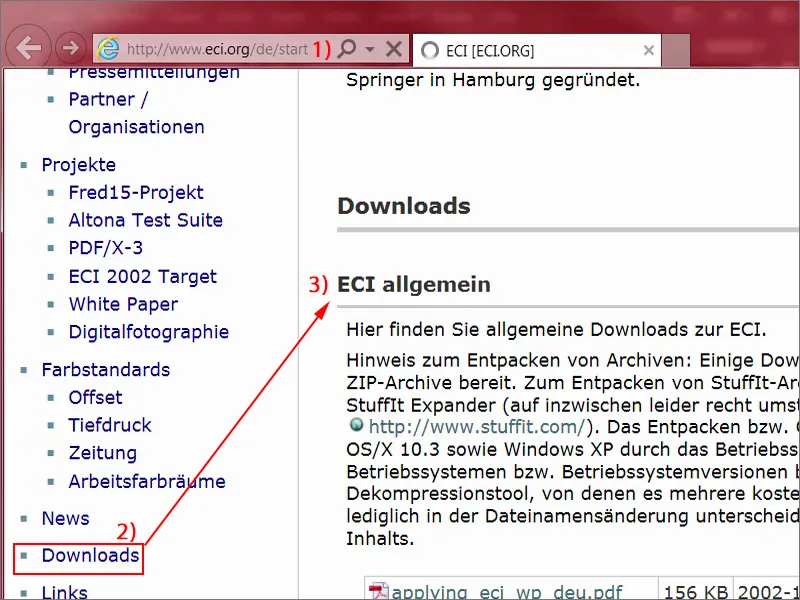
Voi derula până la secțiunea potrivită: „Profiluri ICC ale ECI”, „ECI_Offset_2009” (1). Veți vedea ce conține: ISO Coated v2 (2), v2 cu 300% (3). PSO Uncoated ISO12647 (4), care este pentru hârtia neacoperită. Sau chiar hârtia neacoperită cu nuanță galbenă (5). Așadar, este cu siguranță un pachet considerabil. Puteți descărca totul printr-un singur clic (6).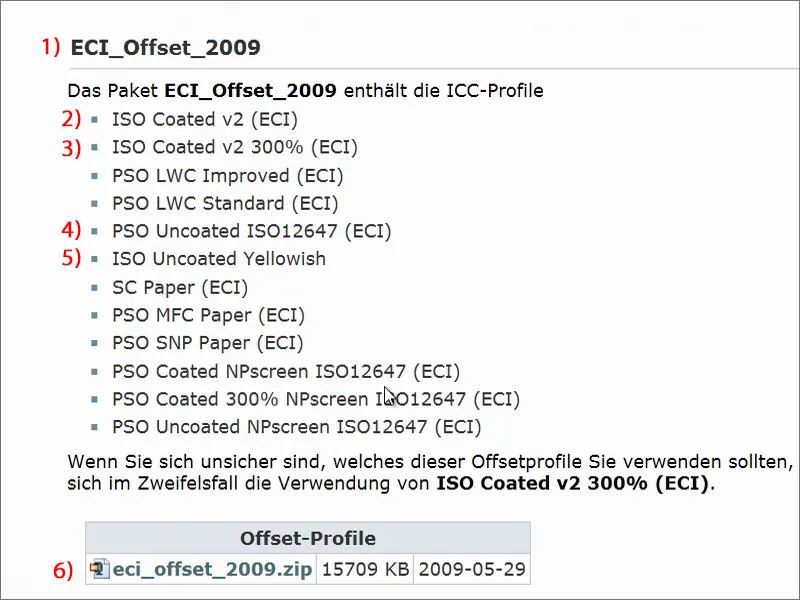
Acesta este un fișier ZIP (1), este arhivat. Fișierul a fost descărcat și se află în dosarul meu de descărcări. Puteți să-l dezarhivați (2), apoi veți vedea profilurile individuale (3), pe care le puteți adăuga la sistemul dumneavoastră printr-un simplu dublu clic. Vă veți avea nevoie cu siguranță de acestea pentru a putea continua lucrul mai departe.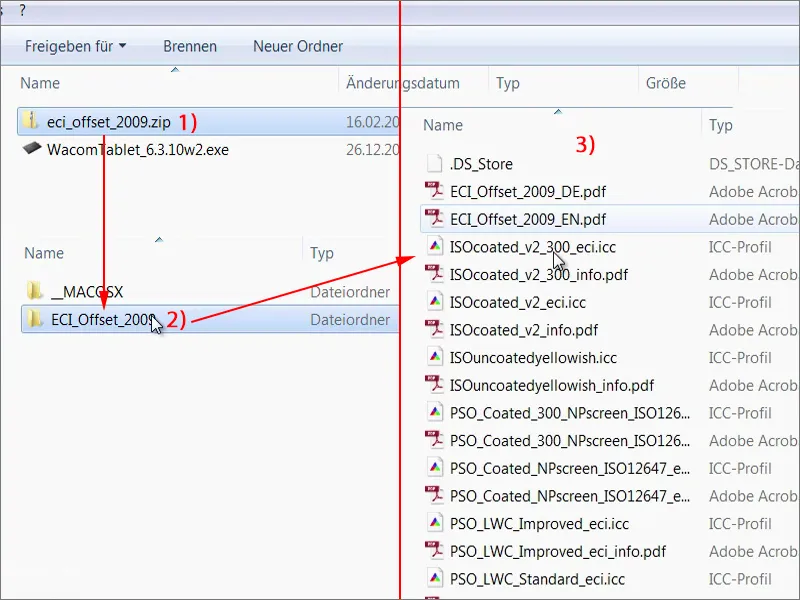
Descărcare șablon pentru plic
A fost deja o cantitate mare de informații, dar acestea sunt pași importanți pe care trebuie să îi efectuăm. O dată, fără griji, nu trebuie să faceți asta de fiecare dată. Acum trecem la plicul nostru și apare întrebarea: De unde putem obține un șablon care să ofere deja această machetă optimizată pentru InDesign?
Pentru asta voi trece pe pagina partenerului nostru: diedruckerei.de (1). Aceasta este o subdomeniu al unei mari companii Online-Printers GmbH. Aceasta este una dintre cele mai mari tipografii online din Europa și activează sub numele diedruckerei.de în Germania, dar la nivel internațional sau pentru vecinii noștri vorbitori de limba germană, cum ar fi Austria sau Elveția, există site-urile online-printers.at sau online-printers.ch.
Ce este minunat în această situație este că găsim pe site-ul un șablon potrivit de care avem nevoie. Noi nu creăm manual așa ceva.
Aici avem plicuri (2), fac clic pe acestea.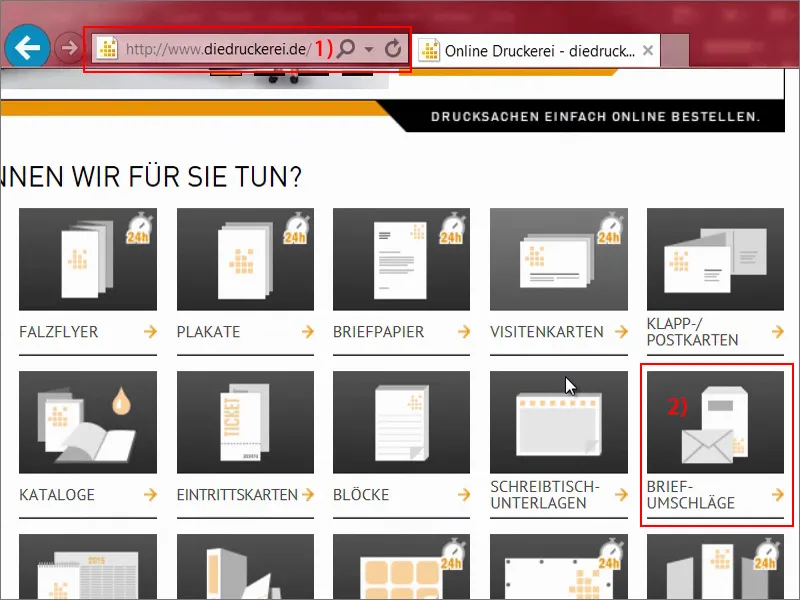
Plicuri cu acoperire completă (1). Și el ne întreabă pe noi, ce tip de plicuri – iar noi dorim desigur formatul clasic DIN-lang- (2) pentru scrisori de afaceri sau facturi sau orice altceva dorim să trimitem.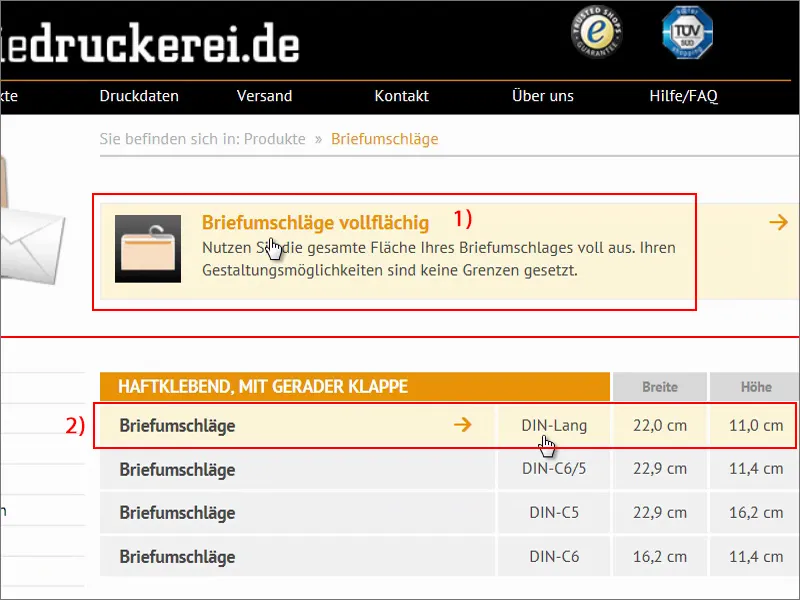
Aici vedem deja primele indicii: „pe ambele părți colorat în patru culori“ (1). Deci, colorat în patru culori am discutat deja mai devreme, CMYK. „Dimensiunea și poziția ferestrei se găsesc în detaliile de vizualizare“ (2), „cu fereastră pe partea dreaptă doar în formatele C5“ (3), acest lucru nu ne afectează.
„Imprimare interioară în gri“ (4), „flapul de închidere pe partea lungă (bandă adezivă pe partea lipită)“ (5). Așa arată. Foarte frumos făcut de ei, dar noi ne facem acum propriul nostru.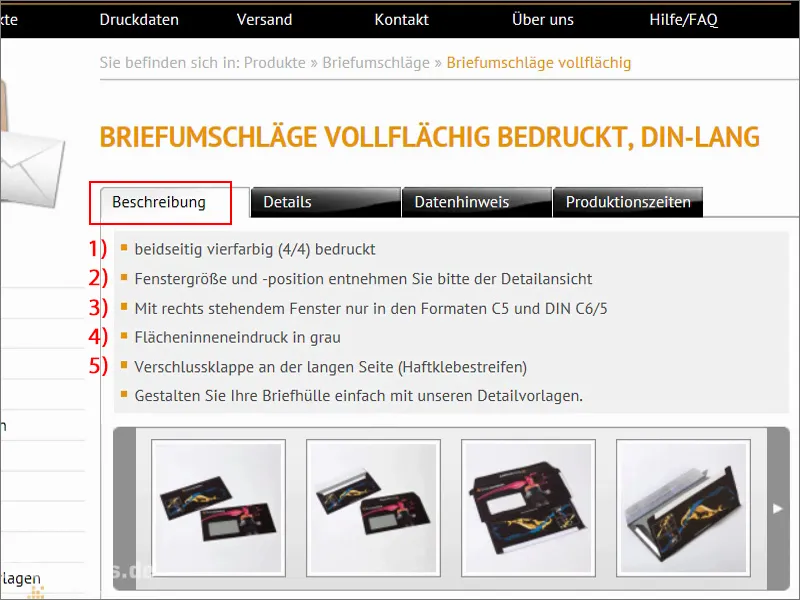
Să aruncăm o privire pe fila Detalii (1). Acolo vedem, de exemplu, formatele finale, dacă le-am crea manual, și sub Indicații de date (2) mai avem informații suplimentare. Aspectul crucial pe această pagină este Modul de culoare (3). Trebuie să folosim aici „CMYK conform FOGRA47“, și anume profilul „PSO Uncoated ISO12647“.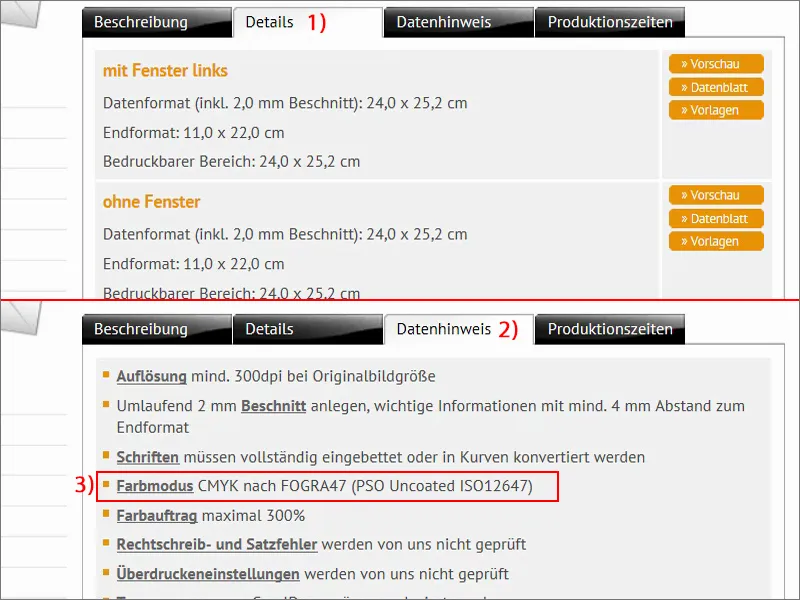
Să vedem în Detalii (1) – „cu fereastră pe partea stângă“ (2) – fișa de date (3).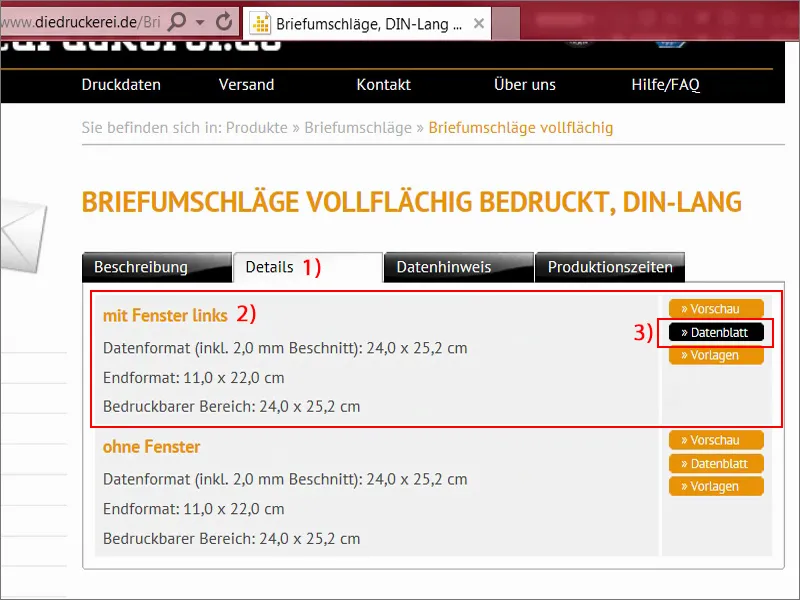
Aici vedem exact cum arată formatul unui astfel de plic. Nu are prea multe în comun cu plicul final, ai putea crede, dar avem aici clapetele de închidere care nu sunt imprimate (1), deoarece, de exemplu, conțin banda adezivă, de asemenea, aici jos în această zonă (2). Aici vedem din nou formatele, inclusiv faptul că ar trebui să păstrăm o distanță de siguranță (3), până la marginea formatului final, „aceasta previne decupajul nedorit“. 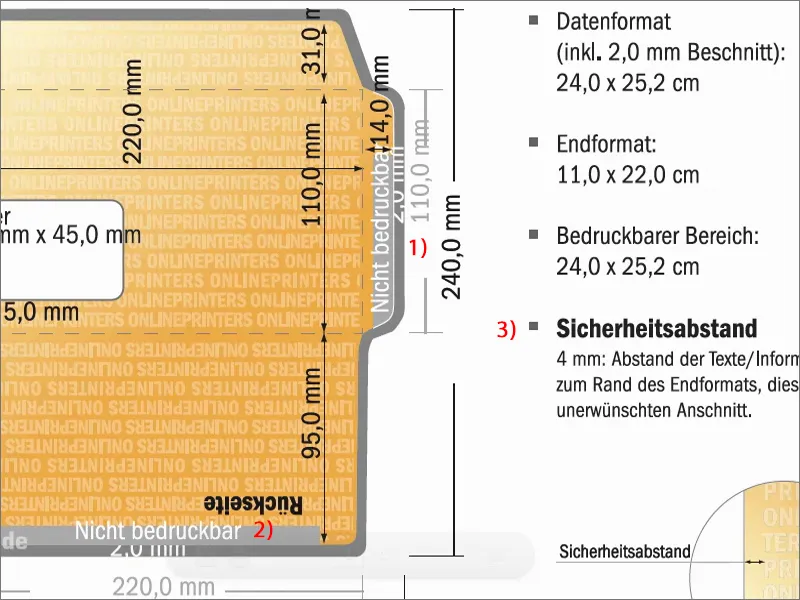
Arată destul de complicat, dar nu este o problemă, pentru că știm cum să ne descurcăm și aici. Să ne întoarcem la Detalii (1), unde avem șabloanele (2). Noi lucrăm cu InDesign, deci vom descărca pur și simplu această INDD, formatul de fișier al InDesign-ului, descărcare (3). Confirmăm o dată și salvăm.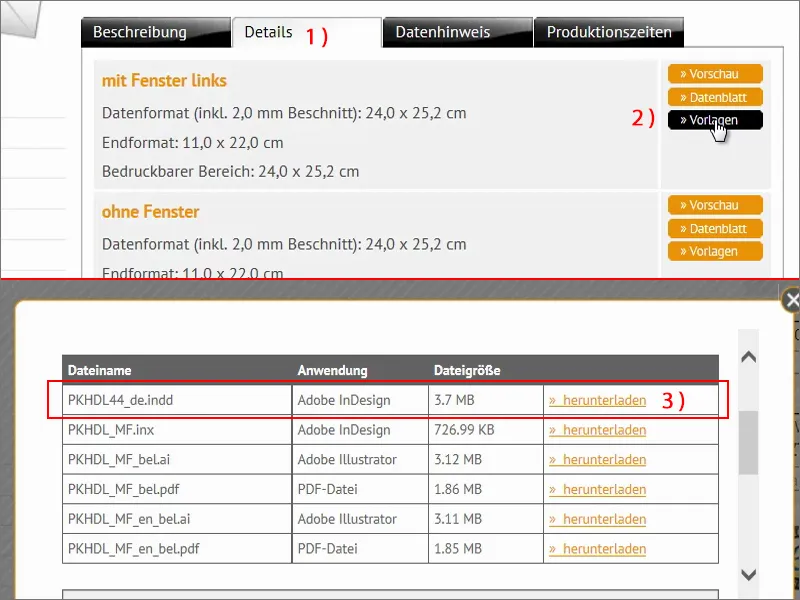
Apoi îmi arunc o privire asupra întregii situații în browserul meu. Am dezarhivat deja. Aici se numește acum: „Șablon pentru plicul de scrisori“. 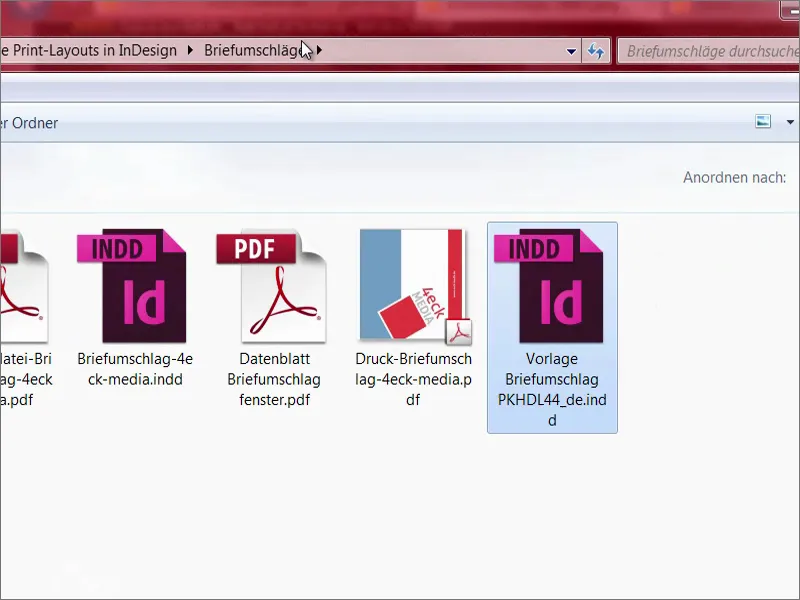
Deschid InDesign-ul și trag fișierul înăuntru. Nu este minunat? Știți cât de multă muncă economisim prin aceasta, că deja întregul șablon a fost definit aici? Vedem peste tot muchia de tăiere, nu mai trebuie să ne ocupăm de nimic. Este foarte simplu de realizat, vă spun, să creezi așa ceva. E frumos că partenerul nostru pentru tipărire pune la dispoziție un astfel de șablon, pentru că așa ceva cu siguranță face inimile creatorilor să bată mai tare.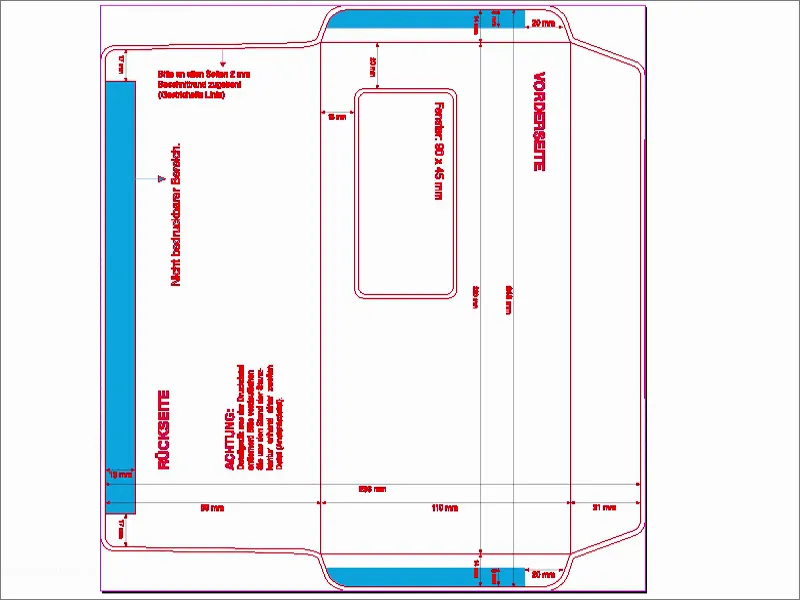
Dacă vă întrebați acum dacă vă înșelați în privința vederii - nu, nu vă înșelați. Este de fapt doar rotit cu 90 de grade. Acum vom corecta acest lucru prin Vizualizare>Rotire pe plachetă de tipărire>90° împotriva acelor de ceasornic.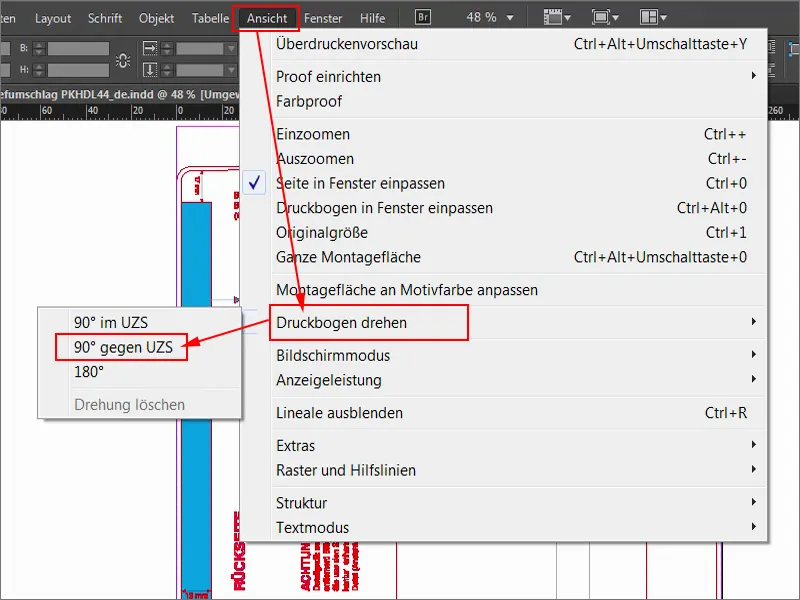
Asta arată așa acum. Acum putem începe cu ușurință. 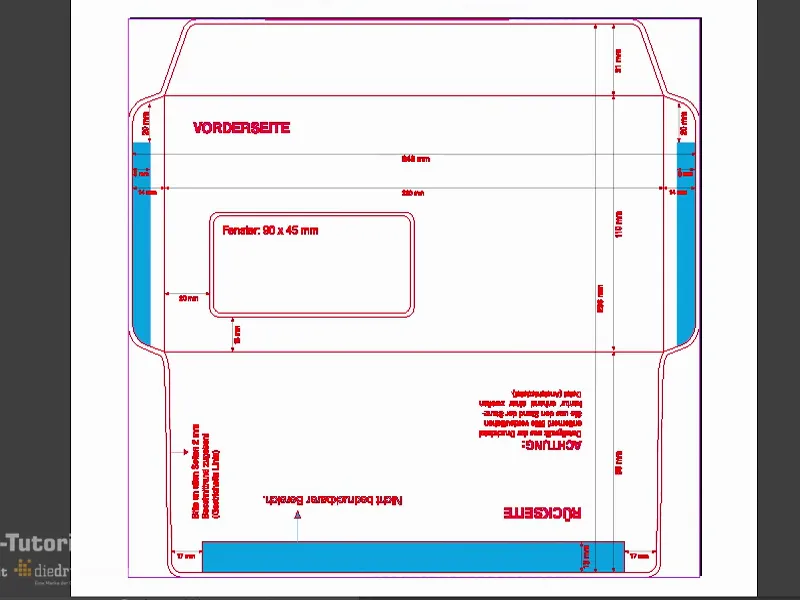
Să aruncăm o privire și la Straturi (1). Acolo vedem că conturul de decupare roșu este blocat (2). Acest lucru poate fi observat prin vârful de peniță tăiată și lacăt, ceea ce înseamnă că aici nu se poate face nimic. Deci lucrăm pe nivelul de aspect (3).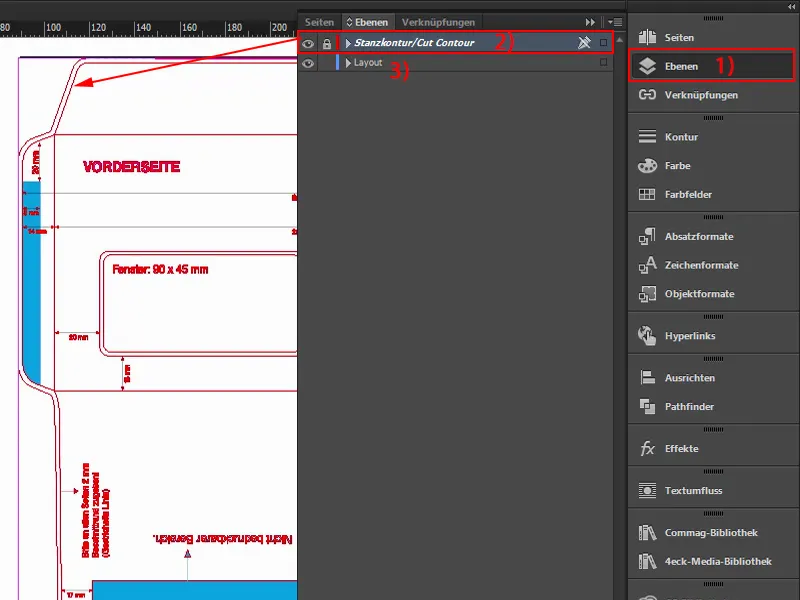
Încărcare câmpuri de culoare
Astfel de plicuri sunt necesare în mod clasic pentru trimiterea de scrisori sau facturi sau Dumnezeu știe ce - dar întotdeauna la brandul companiei. Aceștia au culorile lor specifice, știți deja asta - culorile scrise în manualul de identitate vizuală. Adică, sunt culori definitive care sunt folosite în acest scop. Așadar, în exemplul nostru nu vom căuta mai întâi culori potrivite. Nu, acum vom încărca câmpuri de culoare. Este foarte practic în InDesign - puteți face clic aici sus pe câmpurile de culoare (1), apoi apăsați pe această mică butonieră discretă (2), apoi pe Încarcă câmpuri de culoare... (3).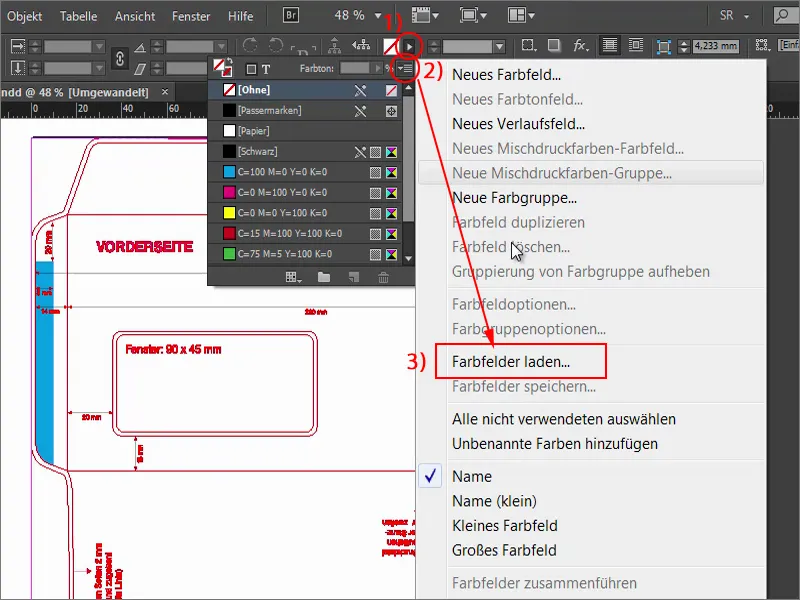
Apoi puteți încărca acest fișier ASE (1) sau pe cel al firmei dvs., în care sunt incluse câmpurile de culoare. Voilà: Iată deja valorile CMYK potrivite (2). Cu aceste culori putem lucra acum și ne putem apuca de design.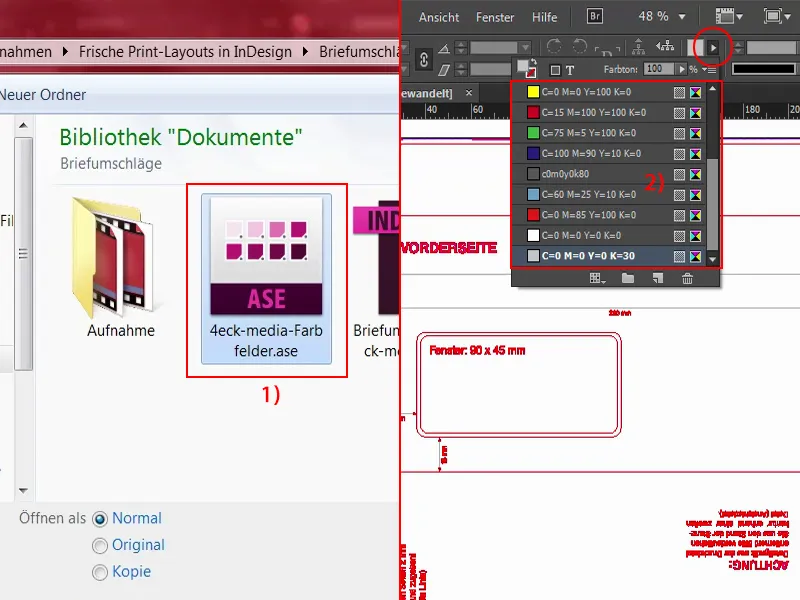
Crearea zonelor de culoare
În primul rând, aș dori să colorez această pată de lipit în partea de sus. Nu este o misiune imposibilă... Cu tasta Alt- apăsată și rotița mouse-ului pot să mă zoom după nevoie. În acest punct (1) se va afla pliuul final.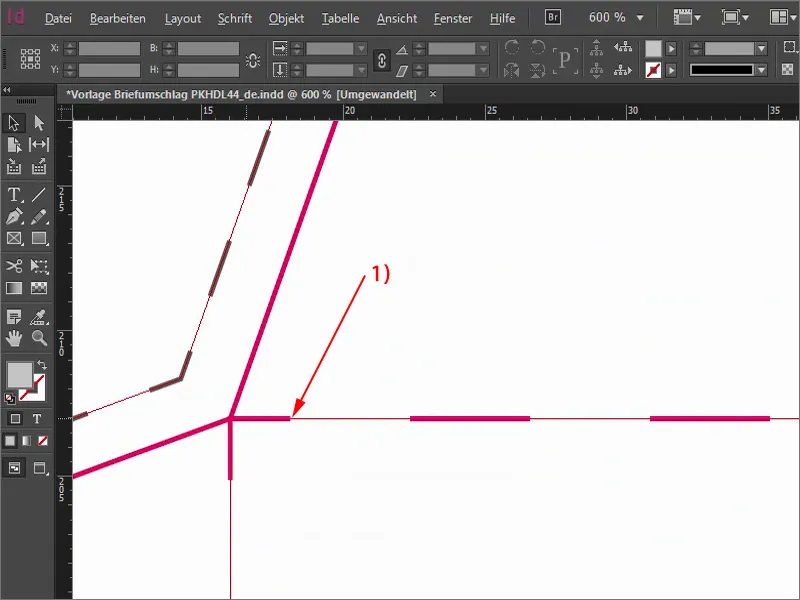
Odată ce am văzut asta, mergem înapoi, selectăm dreptunghiul, culoarea roșie. Și să începem. Trageți pur și simplu un dreptunghi până la margine. Acum voi reduce, de exemplu, opacitatea, pentru a vă arăta ce înseamnă: Ar trebui să trageți dreptunghiul până la margini, chiar dacă știți că va fi tăiat la margine. Este mai bine să luați un pic mai mult decât un pic mai puțin, cel puțin în acest caz special.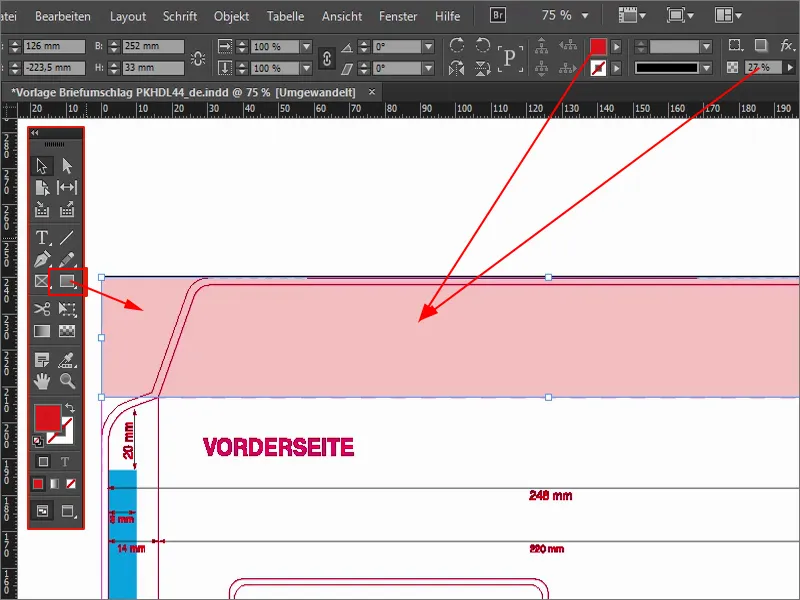
Sus, cred că putem merge puțin mai departe. Voi mări un pic aici. Apoi trebuie să fiți atenți ca aceasta să fie exact la margine (1). Așadar, putem merge mai adânc. Să creștem din nou opacitatea la 100% (2).
Și astfel, clapeta de închidere este colorată în frumoasa noastră culoare Media-Rot. Până acum, nu a fost o misiune imposibilă.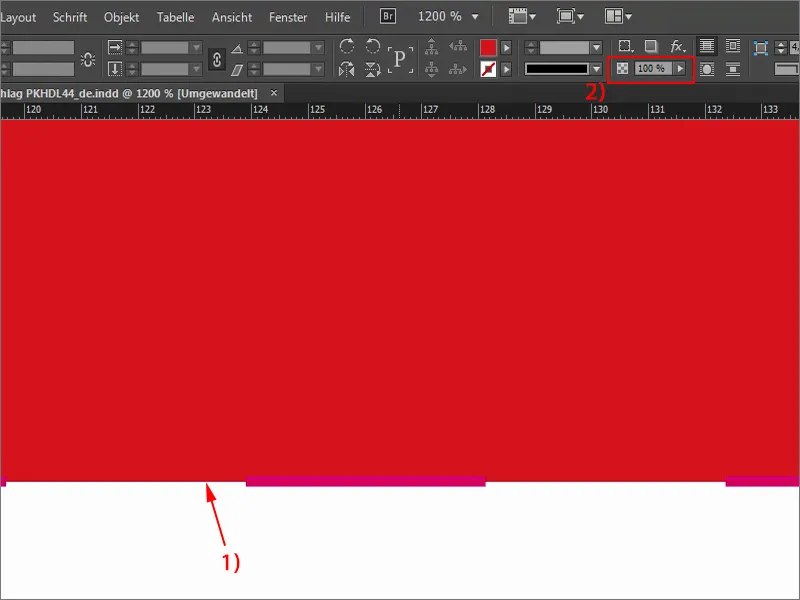
Continuăm cu partea din spate (1). Bineînțeles că vrem să o avem și aceea în culori, așa că voi alege din nou dreptunghiul (2), de data aceasta în albastru (3), cu această nuanță delicată de albastru. Încep de jos, merg până la tăiere și trag până la linia de separare de la „15 mm” (4), deci sub câmpul de adresă sau fereastra de adresă. Aici, de asemenea, trebuie să fiți atenți să fiți cu adevărat pe pliul final. Astfel, avem spatele în albastru, clapeta de închidere în roșu (5).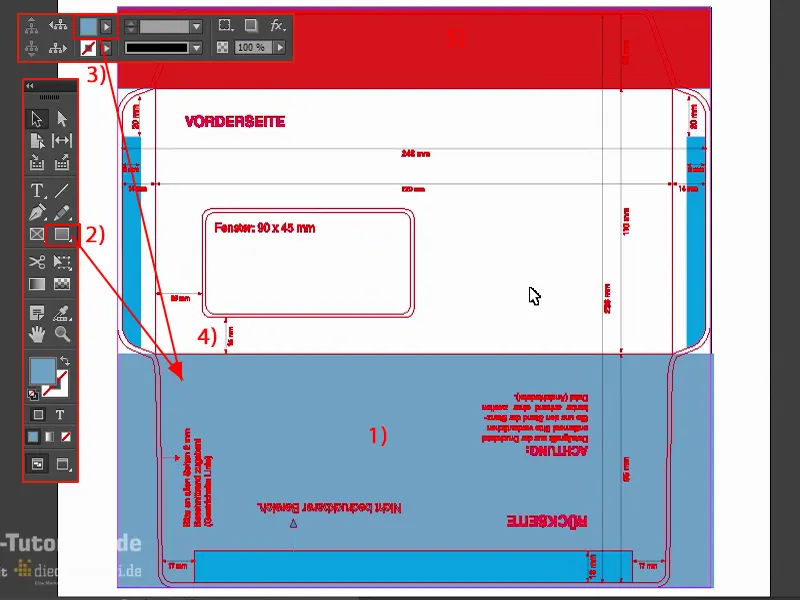
Lucrul cu bibliotecile InDesign
Ceea ce îmi lipsește acum este un element care să iasă în evidență pe fața frontală, pe care o poziționez acum. Este foarte simplu: Și anume, lucrez în acest caz cu niște biblioteci - ceva extraordinar, pentru că nu sunt prăfuite, nu au cărți vechi, nu, cu bibliotecile din InDesign puteți lucra cu adevărat confortabil, cu obiecte care se repetă mereu.
Acum am bibliotecile mele aici la marginea panourilor mele. Dând clic pe ele se deschide ceea ce am acolo. Acolo puteți arunca sau trage lucrurile foarte ușor, doar printr-un simplu Drag and Drop.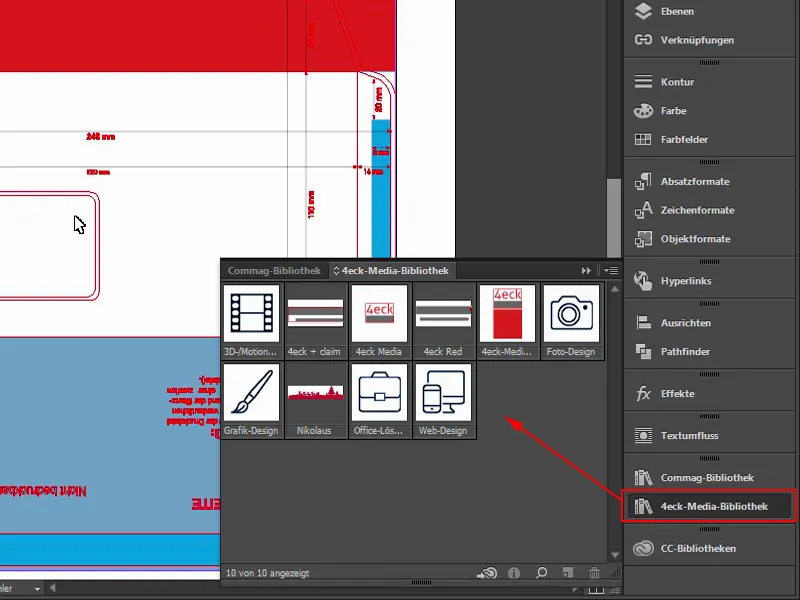
Dacă doriți să vă creați propriile biblioteci, o puteți face foarte ușor prin opțiunea File>New>Library (1). Le puteți sincroniza chiar și prin Cloud-ul Creative (2). Asta înseamnă că ele ajung în cloud și apoi puteți accesa peste tot sau chiar le puteți oferi angajaților. Voi renunța acum la asta, dar știți, puteți crea astfel de biblioteci și le puteți da un nume și utiliza obiectele cu ușurință.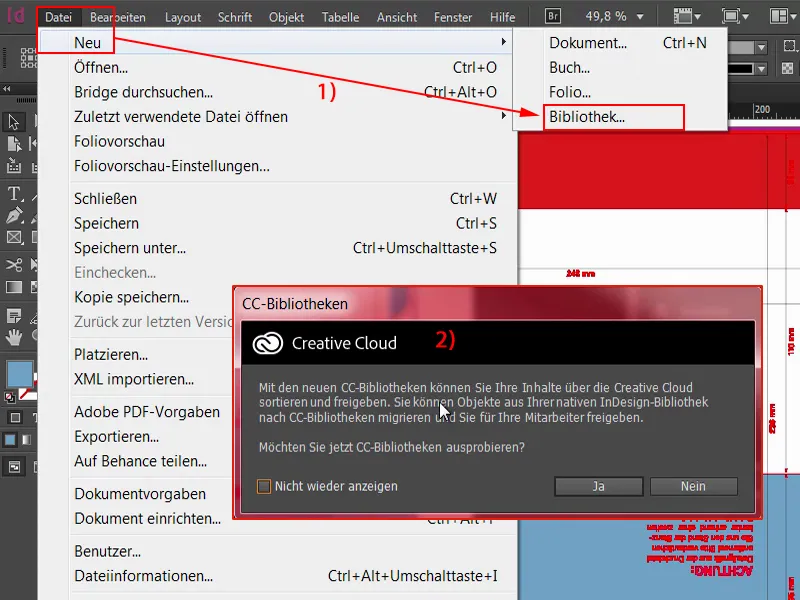
Asta fac acum. Trag afară logo-ul nostru sau design-ul nostru mare în patrate. Desigur, este încă răsturnat, deoarece am răsturnat foaia de imprimat. Dar asta nu este o problemă - pur și simplu o răsucesc și o mut aici.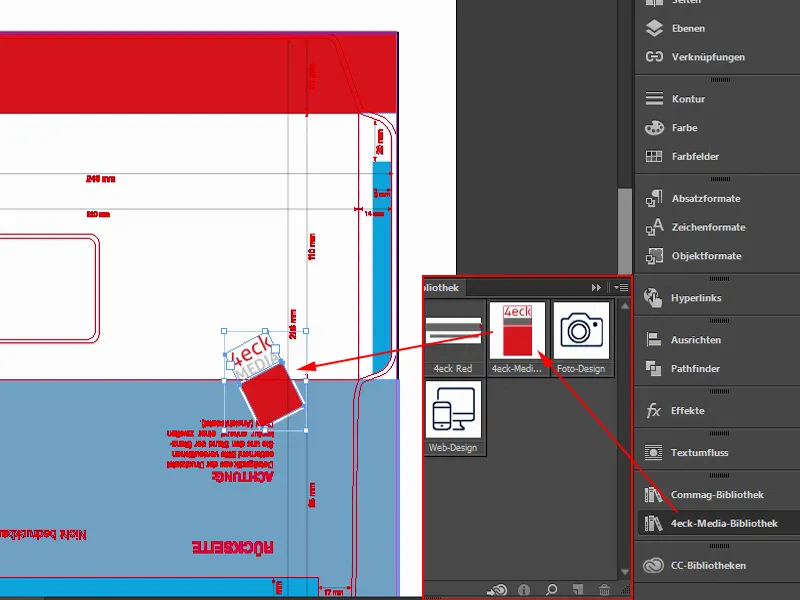
Acum folosesc o combinație de taste: Mă duc la un colț al patratului, țin apăsat pe butonul stâng al mouse-ului și apăs, în același timp, tasta Shift-, pentru a-l mări proporțional, și tasta Alt-, pentru a-l mări în toate direcțiile, și chiar și tasta Ctrl-. Deci, trebuie să apăs trei taste cu mâna mea stângă, dar apoi toate sunt mărite proporțional. Arată așa.
Deci este doar un pătrat în roșu Media, are un contur, care în prezent este de 11 pt (2), deoarece se mărește și ea proporțional, și deasupra un câmp de text cu numele firmei noastre. Apoi marchez din nou întregul obiect. Ținând apăsat tasta Shift- și săgețile, pot să sărit confortabil cu pași de 10... Astfel îl poziționez aproximativ așa (1).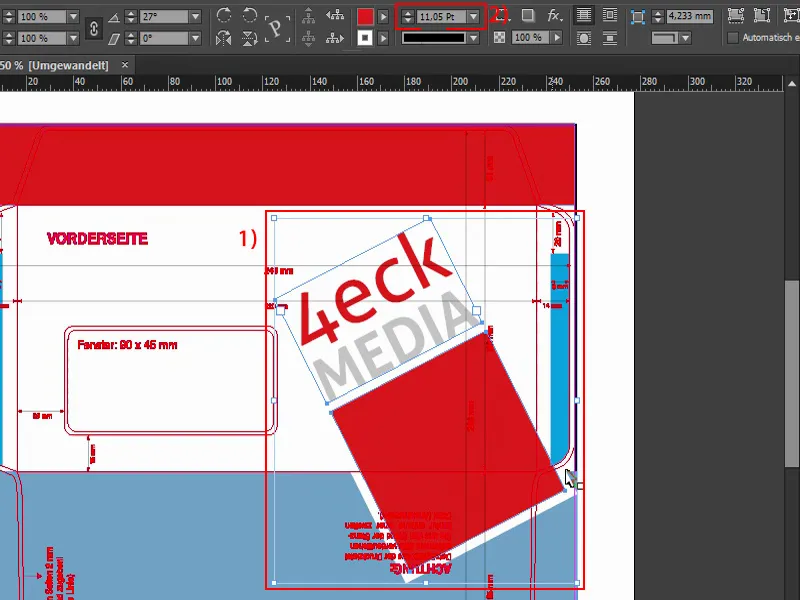
Acum veți spune: „Este direct peste margine” (1), și eu vă spun: Da, exact așa îl vreau. Asta înseamnă că această plică va străluci în toată gloria sa finală, fie îndoit și lipit, apoi vom avea pe spate exact acest colț aici (2). Și de ce fac asta? - Lucrurile sau obiectele pe care le poziționați în tăiere aduc întotdeauna un anumit dinamism, există o anumită tensiune acolo, arată pur și simplu interesant. Te uiți mai atent și te gândești: „Oh, oh, este tăiat.” Poate că nu observi chiar conștient acest lucru, dar vă promit: Lucrurile, obiectele, graficele, orice - dacă poziționați așa ceva în tăiere și se potrivește, atunci cu siguranță va arăta mai interesant decât să fie totul mereu vizibil.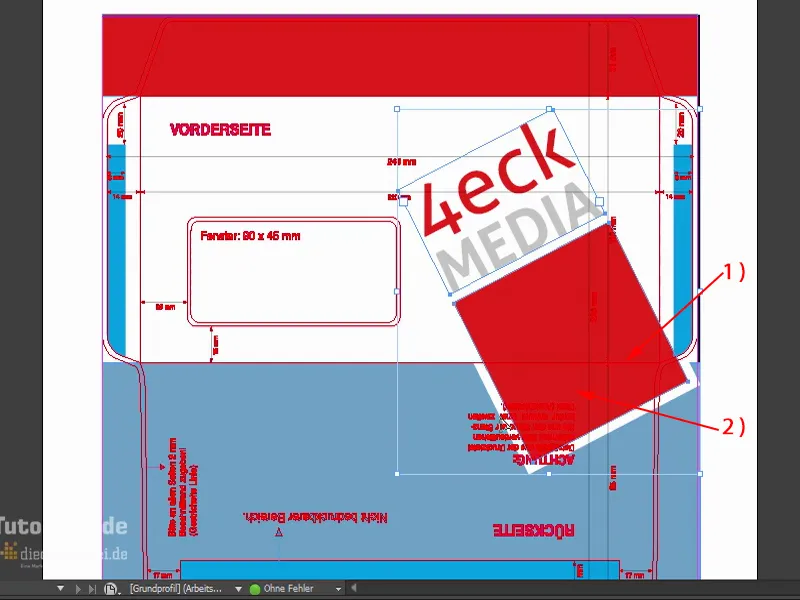
Aș vrea să mai întind puțin, cam așa. Și pentru gustul meu, ar putea deveni chiar puțin mai mare, deci din nou Strg și Shift ... Deci, încă un pic spre dreapta, apoi (1) chiar peste suprafața lipiciului. Exact așa îmi place.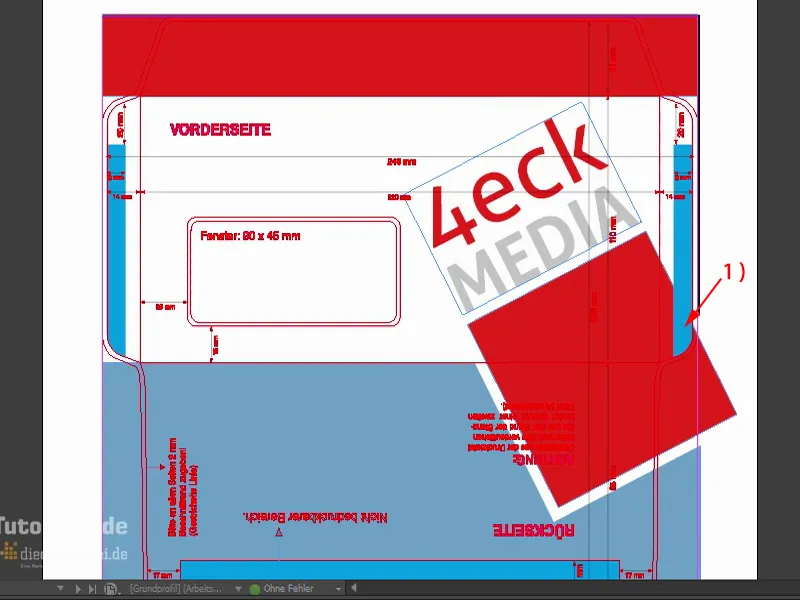
Pentru ca imaginea brandului nostru să se fixeze în mintea privitorilor, aș dori să poziționez aici, sus pe partea din spate, acolo unde fiecare se va uita, adresa noastră web (1), deoarece fiecare care primește un plic va atinge acest loc, deoarece va trebui să deschidă și scrisoarea.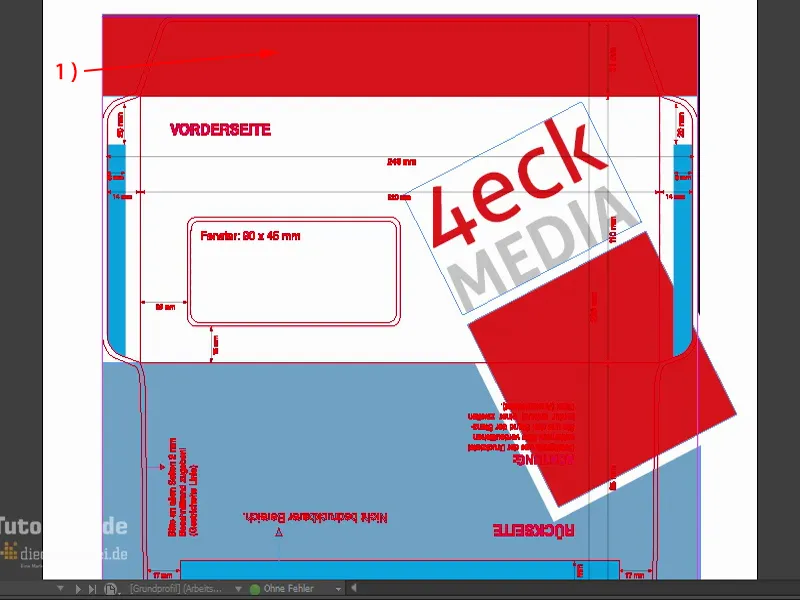
Voi da zoom și folosesc instrumentul de Text (1). Trag un câmp text (2). Fontul nostru este Aller (3). Există în diferite variante, voi alege Bold (4) pentru acum. Culoare Alb (5). Aici introduc adresa web www.4eck-media.de. Un pic mai mare (6).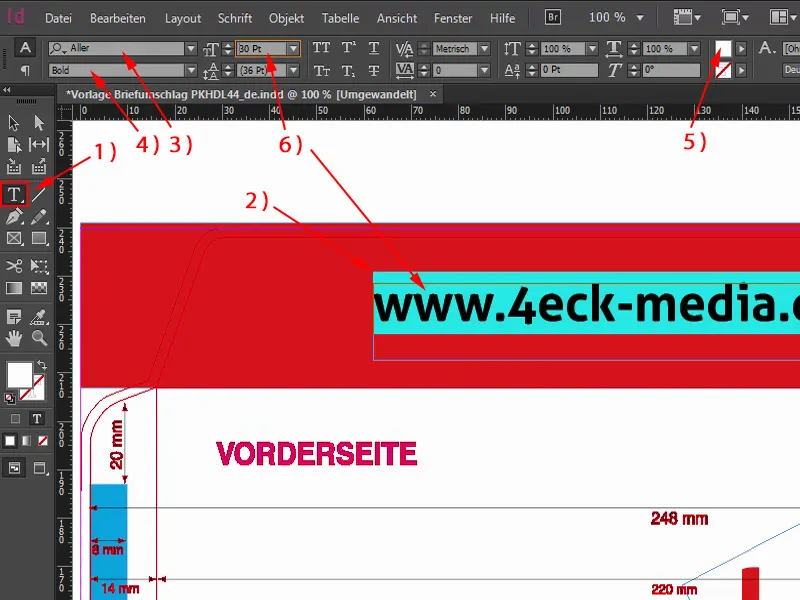
Dar: Bold este prea gros pentru mine, prefer Regular (1). Asta îmi place mult mai mult. Hai să aruncăm o privire. Din punct de vedere al mărimii, este în regulă (2). Dacă acum dau un dublu clic pe mânerul acesta în colțul de jos (3), atunci câmpul de text va fi redus exact la dimensiunea necesară pentru a încapea toate literele în el (4).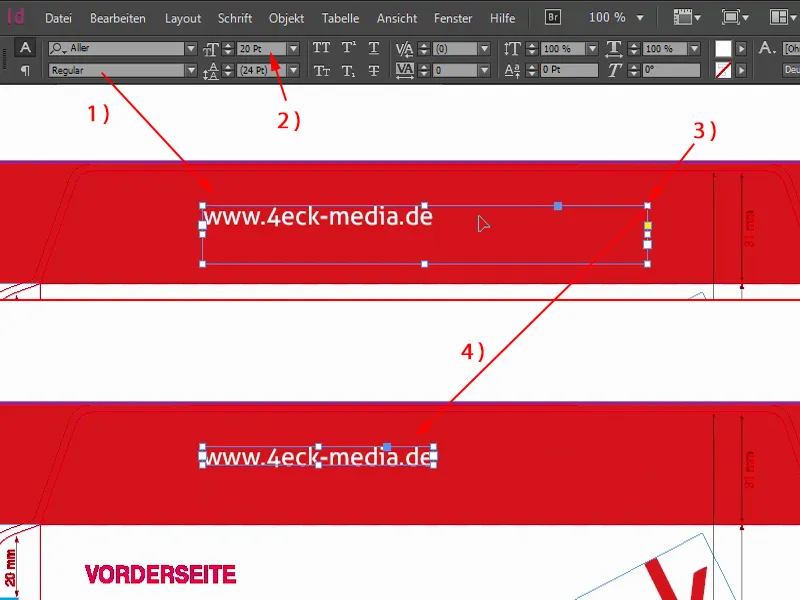
Acum trebuie să aliniem asta perfect în mijloc. Puteți încerca să o deplasați manual. Dar nu este atât de simplu. Dar există și unelte pentru asta: Mai întâi marchez câmpul de text (1). Ținând apăsat Shift-tasta, aleg obiectul din spate (2). Și acum folosesc o unealtă destul de faină, și anume uneltra de Aliniere- (3). O veți găsi în partea de sus a barei voastre. Aici puteți alinia o dată pe această axă (4) și pe cealaltă (5). Astfel va fi exact centrat.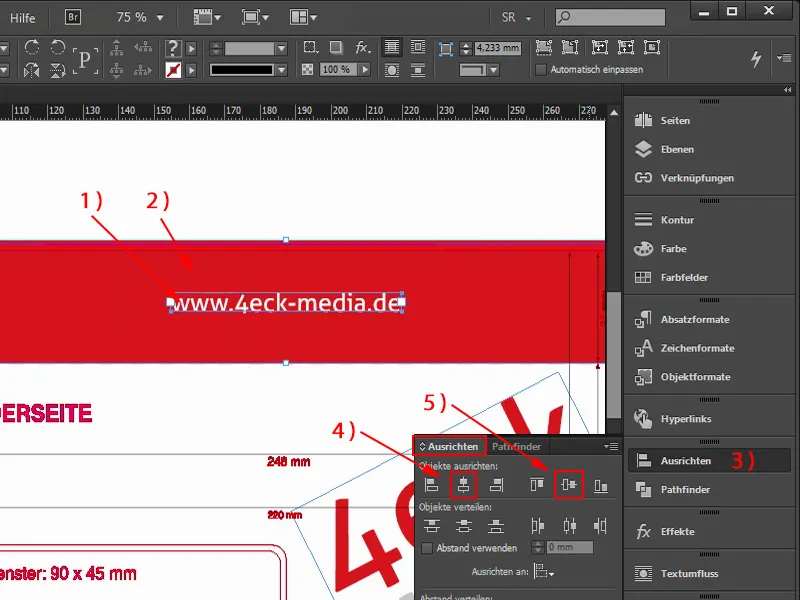
Acum avem însă o greșeală. Observat deja? Bineînțeles – când plicul este lipit, adresa este de fapt cu susul în jos. Și asta nu ne convine de fapt. Deci, o dată marcat, rotit, introdusă o rotație de 180 de grade aici sus, atunci întreaga adresă web va fi cu susul în jos, dar pentru noi exact potrivit.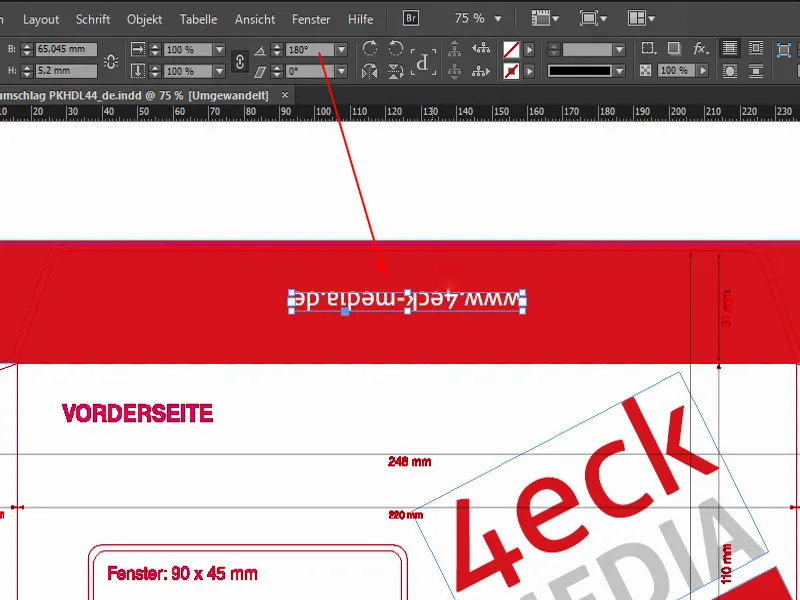
Exportare
Acum am proiectat plicul. Acum ajungem la exportul final. Trebuie să luăm în considerare încă ceva. Pentru asta alegeți Fișier>Export... Setați numele și salvați.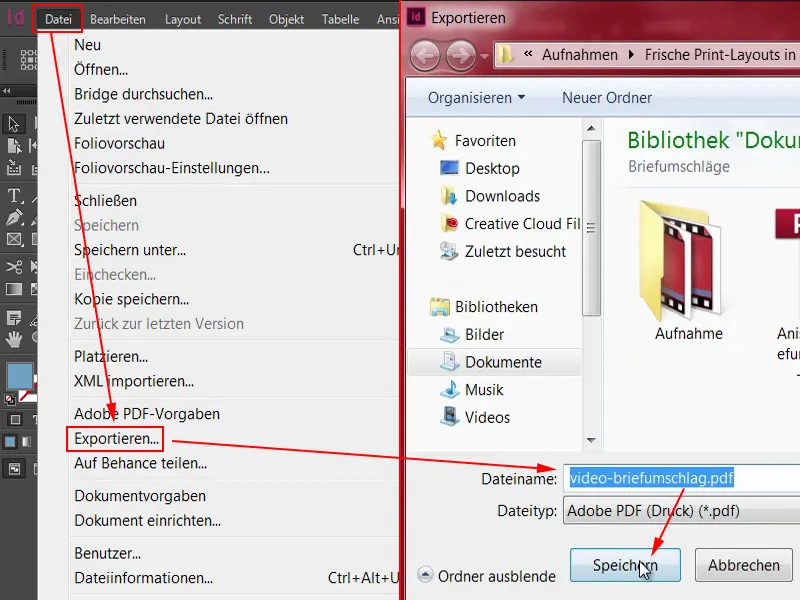
Asta este dialogul de export – și este de o importanță esențială atunci când este vorba să predăm datele conform tiparului la tipografie. Prin urmare, să vedem ce își dorește tipografia de la noi.
La început avem de exemplu Setarea PDF Adobe. Acolo puteți alege diferite lucruri. PDF/X-1a:2001, PDF/X-3:2002 și așa mai departe. Care este alegerea corectă aici?
Este așa: Standardele cunoscute sunt de fapt PDF/X-1a:2001 și PDF/X-3:2002. Acestea au fost chiar ridicate la statutul de norme ISO. Pentru pregătirea tiparului european s-a impus în mare parte formatul PDF/X-3:2002-.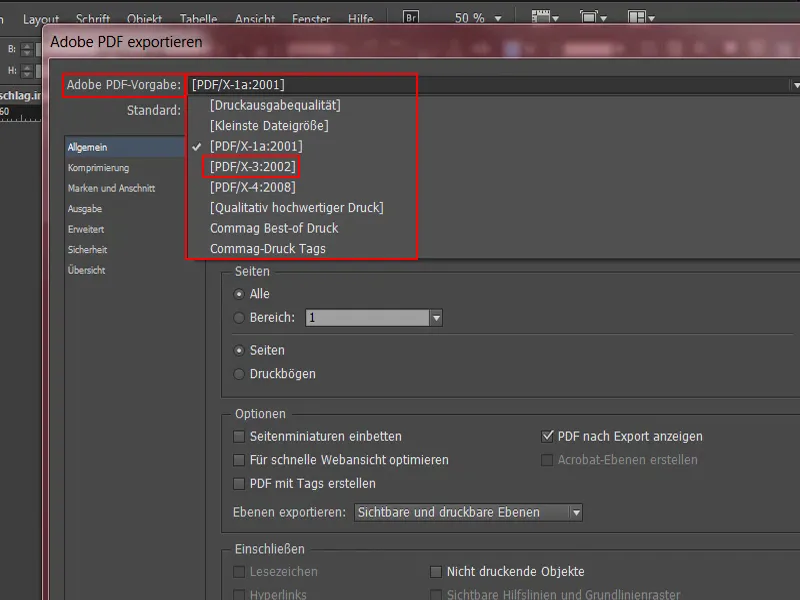
Vom verifica pe site-ul web al diedruckerei.de, dacă este și corect acolo. Sub Date>Informații (1) pentru crearea datelor se menționează: Versiunea PDF (2) poate fi "PDF 1.3 până la PDF 1.7" lăsată pentru procesare. "Export fișier PDF dintr-un program de layout profesional" – avem. "Pentru setările de export selectați PDF/X-3, PDF/X-1a sau PDF/X-4". (3)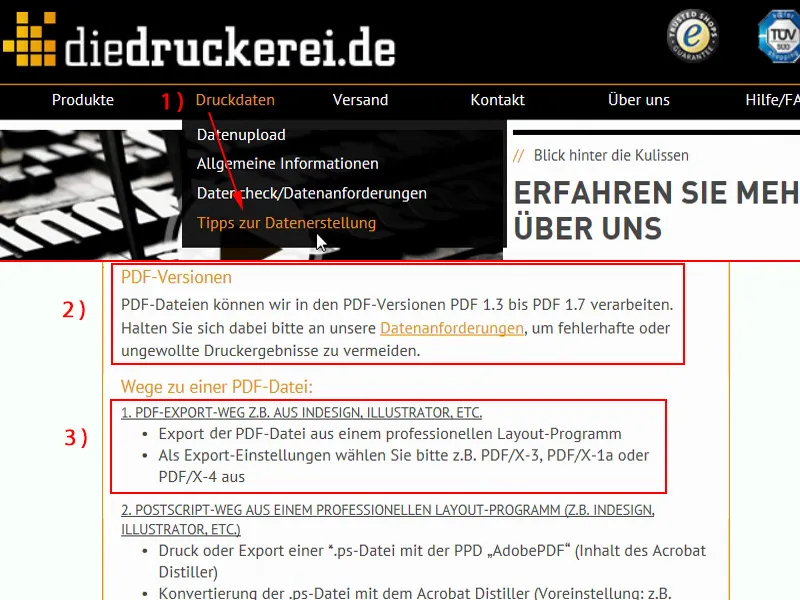
Deci aleg X-3 (1), este standard. La setarea Acrobat (2) s-a menționat "1.3" până la "1.7," voi alege de asemenea un standard reprezentativ, adică PDF 1.3. Pagini: Aici vrem să tipărim tot ce am creat (3).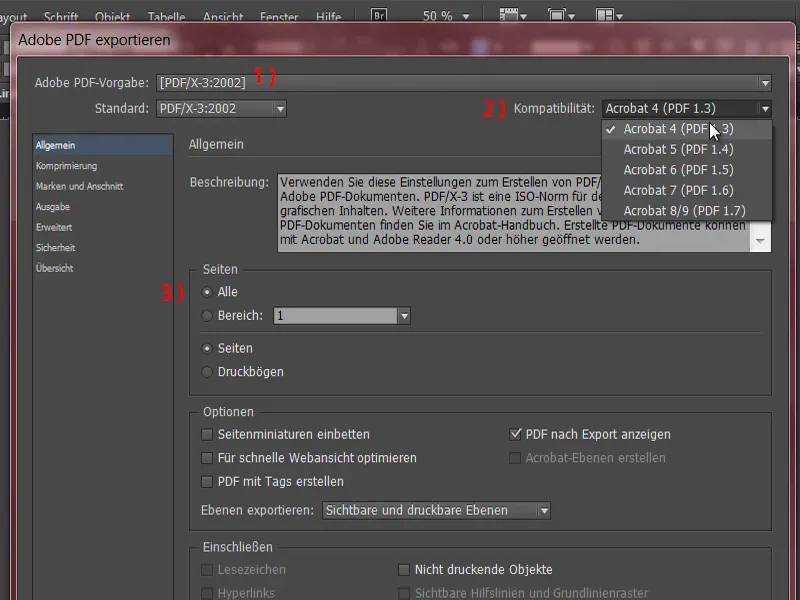
Apoi ne uităm la Compresie (1). Compresia este importantă mai ales atunci când se definește modul în care vor fi tratate imaginile plasate. Setări implicite sunt deja stabilite prin format. Redimensionarea bicubică la 300 Pixel per inch, adică ppi, pentru imagini cu mai mult de 450 ppi. Ce înseamnă asta? Ar trebui să vă imaginați așa: Aveți un document în care sunt încorporate imagini. Acestea au o rezoluție uriașă, dar în document ele nu sunt pregătite așa de mari și, prin urmare, nu sunt redimensionate atât de mari. Această setare implicită determină acum următorul lucru: Imaginile sunt reduse efectiv, și anume, atunci când rezoluția efectivă depășește 450 ppi, atunci ele sunt reduse la 300 ppi. Ce înseamnă asta? O imagine, definită acum cu 300 ppi în Photoshop și redusă în InDesign cu 50 la sută, ar avea efectiv o rezoluție de 600 ppi. Asta nu este necesar, de aceea ne putem permite exact această opțiune: 450 (2) și mai mult sunt reduse la 300 (3). Compresia automată la JPEG (4) – unii oameni s-ar putea ridica cu degetul arătător ridicat: "JPEG nu este cu adevărat bun, avem pierderea de date." Eu văd un pic altfel, pentru că nu este atât de grav, atâta timp cât calitatea imaginii este setată la Maximum (5).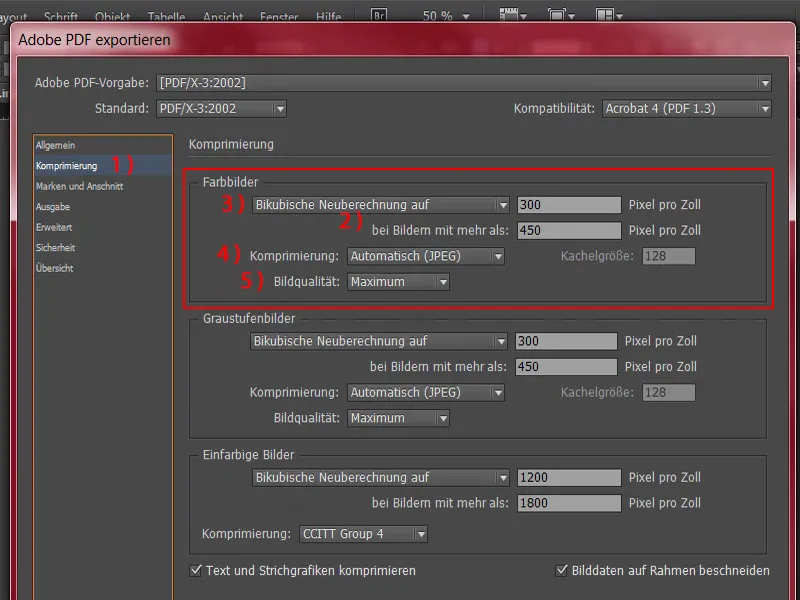
Mergem mai departe la Mărci și Decupare (1). De obicei se creează o casetă de bifat aici: Folosiți setările de decupare ale documentului (2). În acest document nu există deloc decupare (3), a fost integrată în zona de lucru, este în regulă. Dar vă rugăm să activați această casetă de bifat în general. Este important atunci când creăm manual o decupare. Ce înseamnă exact acest lucru, veți afla într-un alt curs.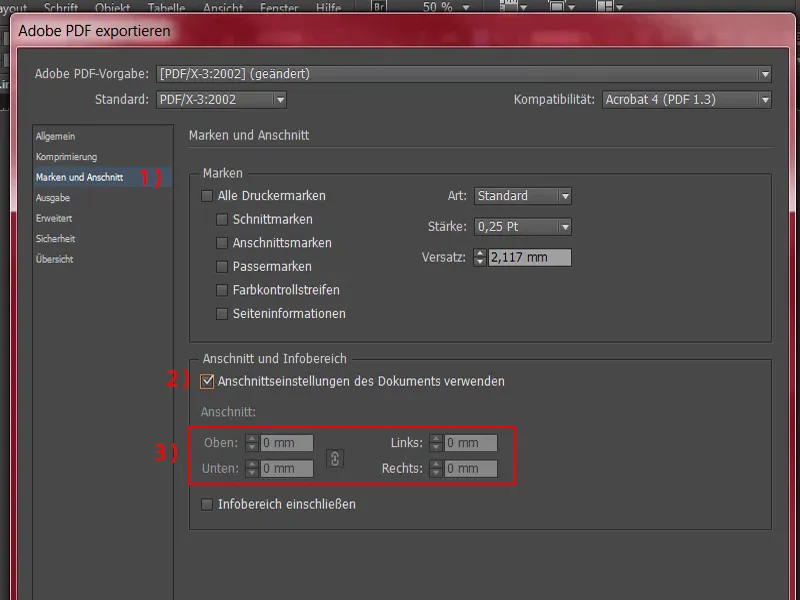
Trecem acum la Ieșire (1). Acest dialog este detaliat deoarece îl salvăm o singură dată și apoi îl reluăm de fiecare dată, astfel încât să nu trebuiască să parcurgem întotdeauna aceeași procedură. Deci, în general, majoritatea produselor tipărite pe care le creăm sunt tipărite pe hârtie lucioasă. În acest caz avem o excepție, dar această excepție rămâne momentan în afara subiectului. Ne vom întoarce la ea mai târziu. Nu uitați. Acum voi face ceva care nu se potrivește neapărat cu plicul, dar veți vedea de ce fac asta.
La Conversia Culorilor (2) este cel mai practic să selectați din meniul derulant Conversia în profilul țintă (păstrarea valorilor). Și dacă ne întreabă în ce spațiu de lucru să facem conversia, vă rugăm să alegeți spațiul de lucru CMYK ISO Coated v2 (3).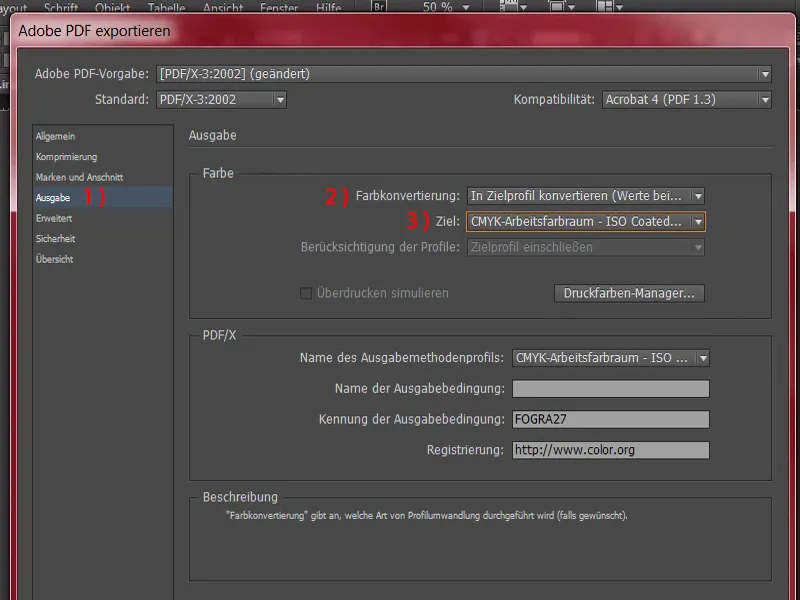
Acum să trecem la dialogul Avansat (1). Aici apare ceva foarte cunoscut, și anume despre fonturi. Cu siguranță ați citit la tipografia dvs.: fonturile trebuie să fie înglobate în proporție de 100%. Exact acest lucru îl definim aici. Se încarcă fonturile doar parțial dacă proporția caracterelor utilizate este mai mică de 100%. Înseamnă: Toate fonturile cu biți de înglobare corespunzători vor fi înglobate. (2)
Puteți lăsa Reducerea transparenței pe Rezoluție înaltă (3) și putem ignora Setările diferite pentru coli de tipar (4).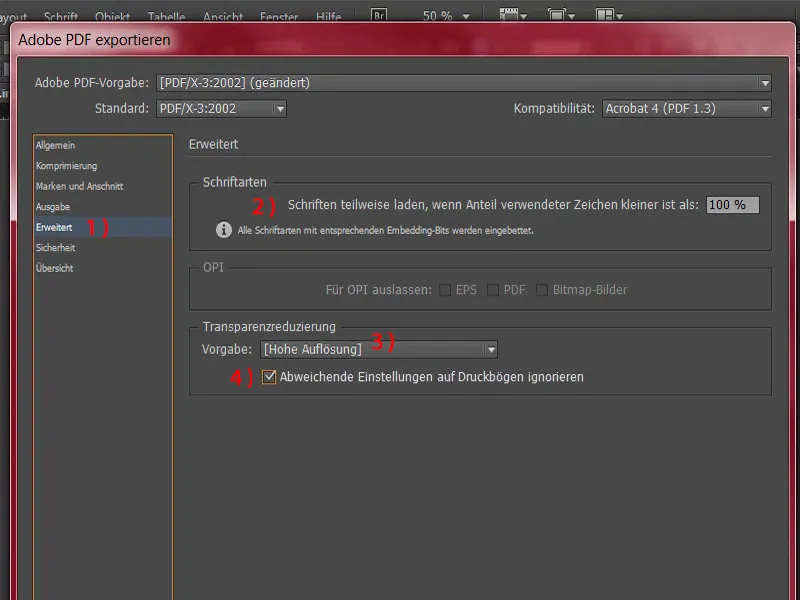
Trecem acum la Securitate (1). Nu este nimic altceva de menționat aici.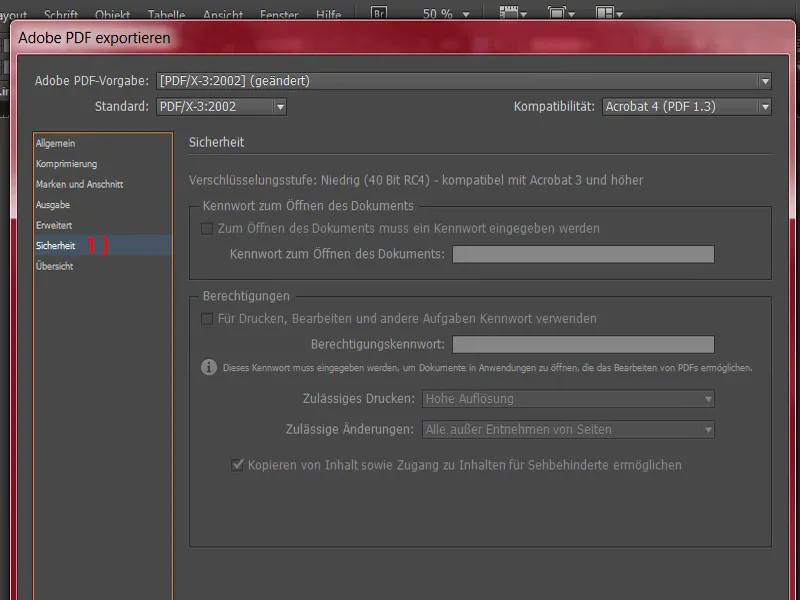
Ar fi Sumarul (1) reprezentarea tuturor elementelor. Acum salvez această setare (2), anume: „diedruckerei.de ISO coated“.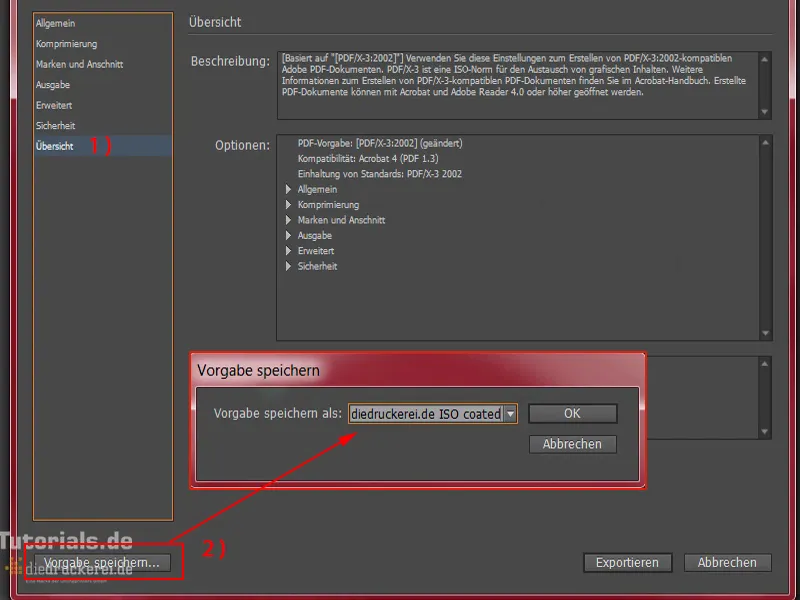
Și acum ne întoarcem la acest aspect pe care l-am menționat mai devreme în secțiunea Ieșire (1): Am salvat profilul deoarece îl vom folosi din nou în alte formări. Dar în acest caz avem nevoie de un alt profil. De aceea îl vom ajusta.
Profilul țintă CMYK ISO Coated, ci partenerul nostru de imprimare vrea să folosească hârtie nefiltrată. În acest meniu derulant există PSO Uncoated ISO12647 (2), și acesta este cel pe care îl vom selecta acum. Acum s-a schimbat și setarea sus (3). Este în regulă. Tot această setare o voi salva: „diedruckerei.de ISO uncoated“ (4).
Acum putem merge la Export (5).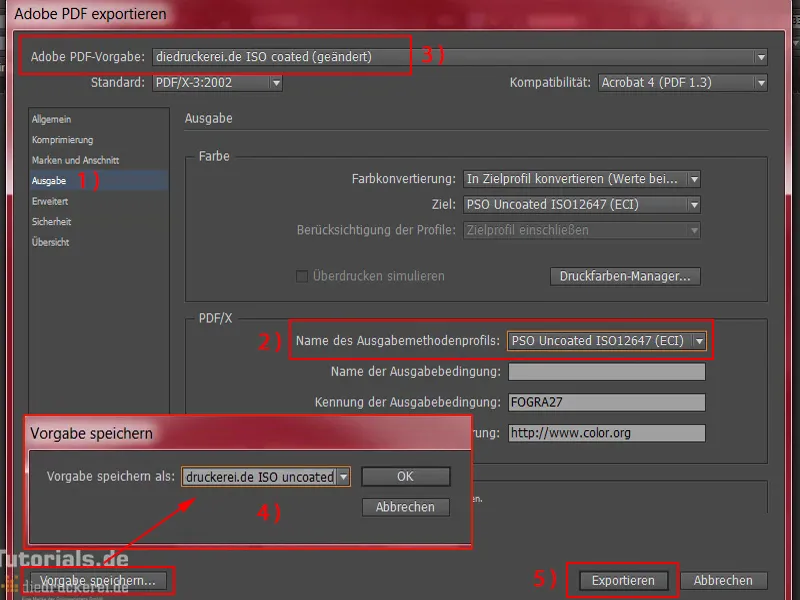
Acesta este PDF-ul nostru, care la suprafață pare destul de simplu, dar la final va avea acea frumoasă formă pe care ne-am propus-o. Și veți observa și următoarele: Toate aceste marche de tăiere au dispărut, deși nu le-am ascuns manual.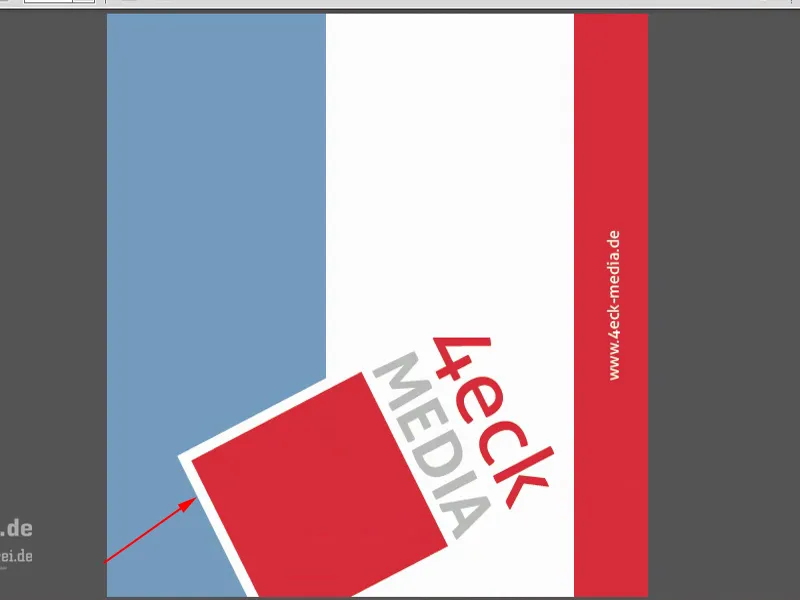
Aceasta se datorează faptului că conturul de tăiere a fost deja marcat drept nedestabilibil în șablon, dacă faceți dublu clic pe el. Deci, în Tipărește nivelul lipsește caseta de bifat, de aceea nivelul nu va fi tipărit.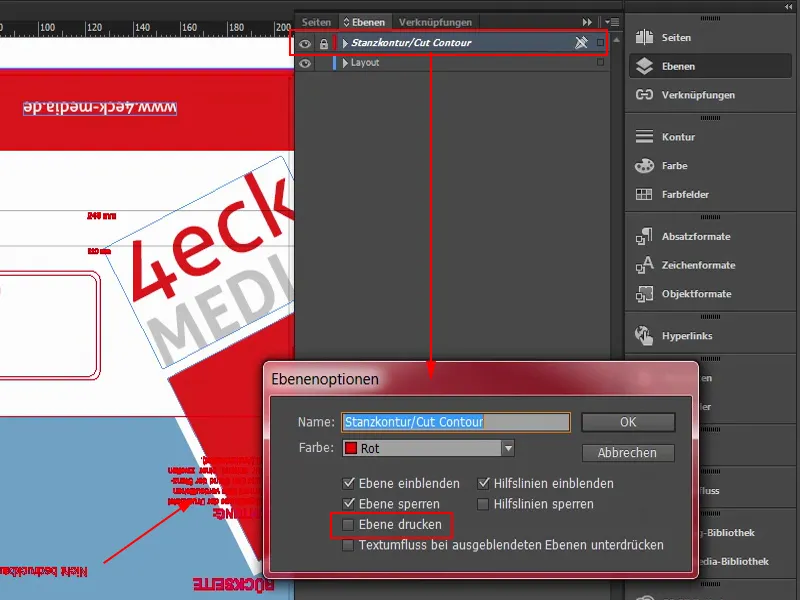
Și acum, având șablonul pregătit pentru tipărit, putem trece la încărcarea acestuia, la plasarea comenzii, deoarece apoi vom verifica dacă totul a funcționat exact așa cum ne-am așteptat. Când sosesc produsele pe care le-am comandat, le vom desface împreună și vom vedea dacă arată cu adevărat grozav, așa cum ne-am imaginat. Sunt foarte entuziasmat - ne îndreptăm spre încărcarea la tipografie.
Aici suntem pe pagină. M-am conectat deja cu datele mele de client. Vom căuta din nou Plicuri (1), selectăm Plicuri cu acoperire completă (2), format DIN-Lung (3). Asta am plasat.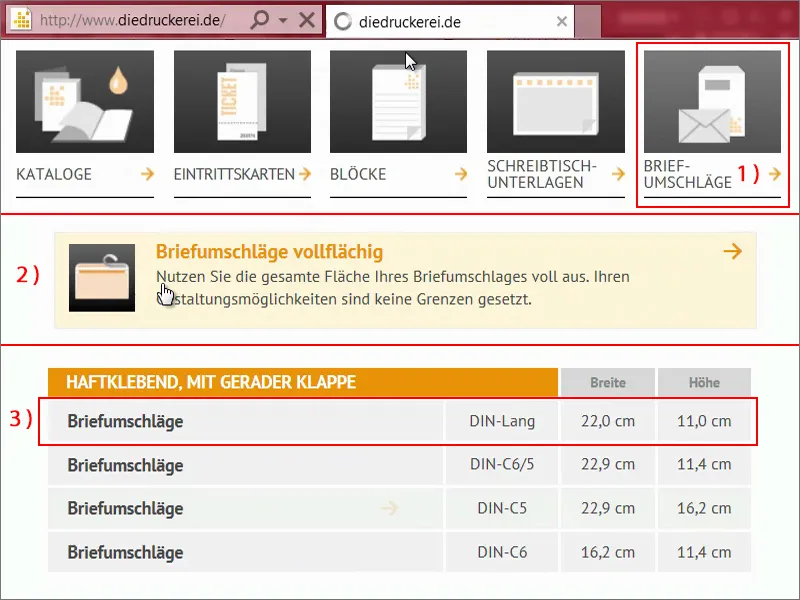
Acum derulăm în jos. Ne întreabă despre configurațiile produsului: În primul rând, gramajul este esențial aici. 80 g/m² (1), este în regulă. Și puteți să vă afișați cutiuțe de informații (2), sunt disponibile mai multe informații acolo. Vrem să avem totul cu Fereastră la stânga (3) și o Comandă de 500 (4).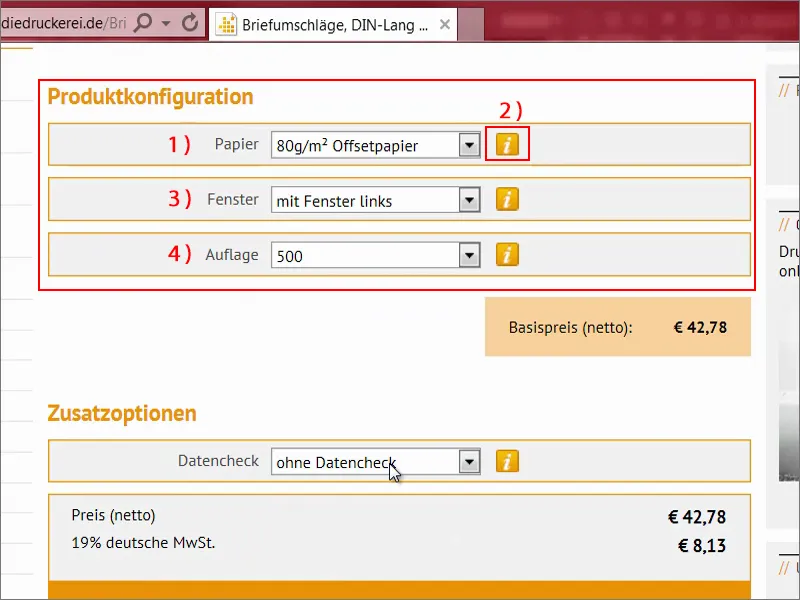
Trecem acum la Verificarea Datelor (1). Ce este asta? Dăm click aici (2): Avem posibilitatea să verificăm din nou documentul nostru final. Ce ar fi verificat exact acolo? Iată ce vedem aici jos:
Este verificată de exemplu rezoluția (3) și marginea de decupare (4). Liniile de pliere, direcția de alergare, densitatea de culoare, modul colorimetric și spațiul de culoare nu sunt verificate. Noroc că am făcut toate aceste lucruri anterior. Formatul, abaterile (5) sunt de asemenea verificate …
Un astfel de control al datelor poate fi util atunci când nu suntem siguri cu adevărat: Am făcut-o corect? Nu am făcut-o corect? Înainte de a tipări 500 de plicuri, ar putea fi cu adevărat util să activăm această verificare a datelor. În cazul nostru, nu avem nevoie de asta. Putem merge direct mai departe.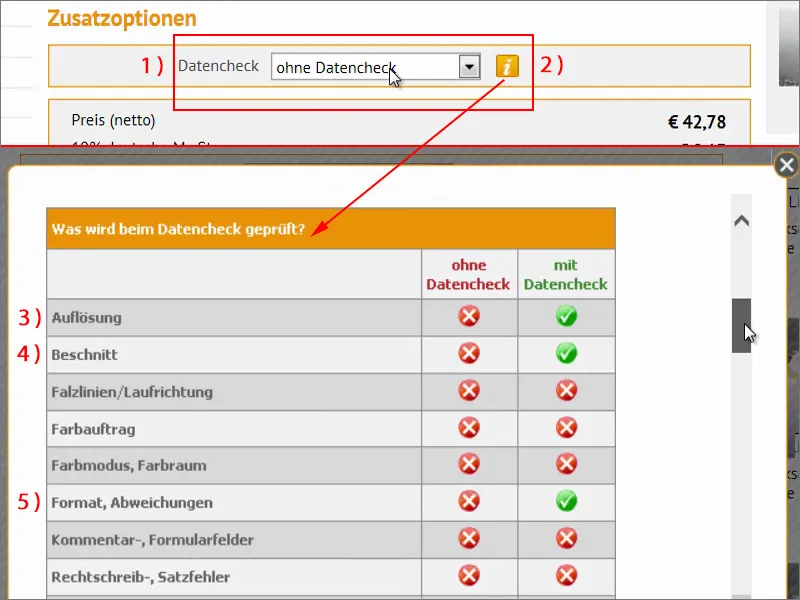
În plus, există și un convertor valutar foarte practic (1). Să zicem că spuneți: „Ok, 50 de euro, dar eu vin din Elveția și aș vrea să știu cât costă asta în franci elvețieni”, apoi fac clic aici (2). Și apoi ne arată cât ar costa. Asta nu înseamnă că factura va fi emisă și în franci elvețieni, ci este doar un mic truc practic pentru informare, cum cred eu. Mergem la comandă (3).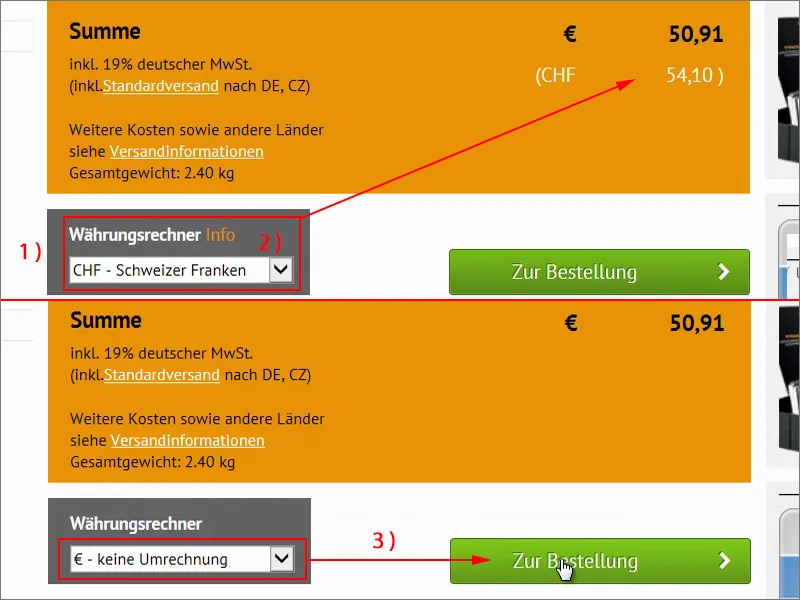
Aici vedem încă o dată coșul nostru de cumpărături, care ne dezvăluie în mod clar ceea ce dorim să comandăm acum. Subtotal (1) atât și atât, taxă pe valoarea adăugată germană de 19% deasupra (2), pentru ca statul să câștige și el ceva. Și vedem chiar și cât de grea va fi toată treaba. Cam două kilograme jumătate (3). Și avem și o livrare (4). Bine Merg la Mai departe (5).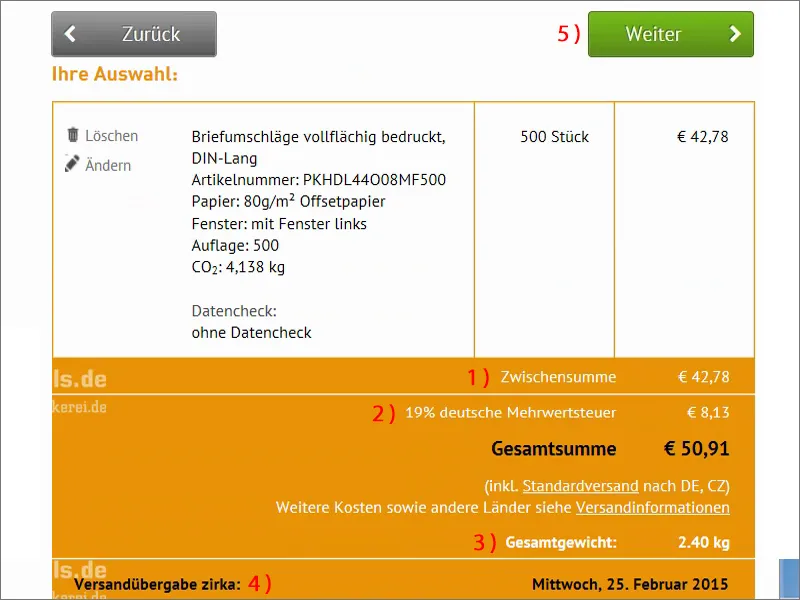
Apoi ar cere datele de conectare, dar le-am introdus deja, așa că mergem încă un pas mai departe.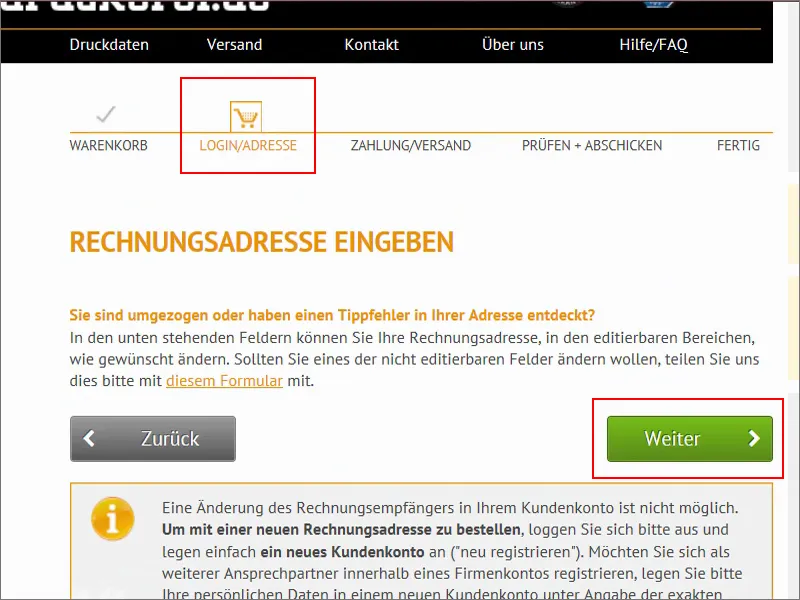
Plată și livrare. Plătim prin avans, transfer bancar, mai sunt și altele, vedeți: Transfer instantaneu, puteți plăti și cu cardul, Giropay și PayPal sunt disponibile.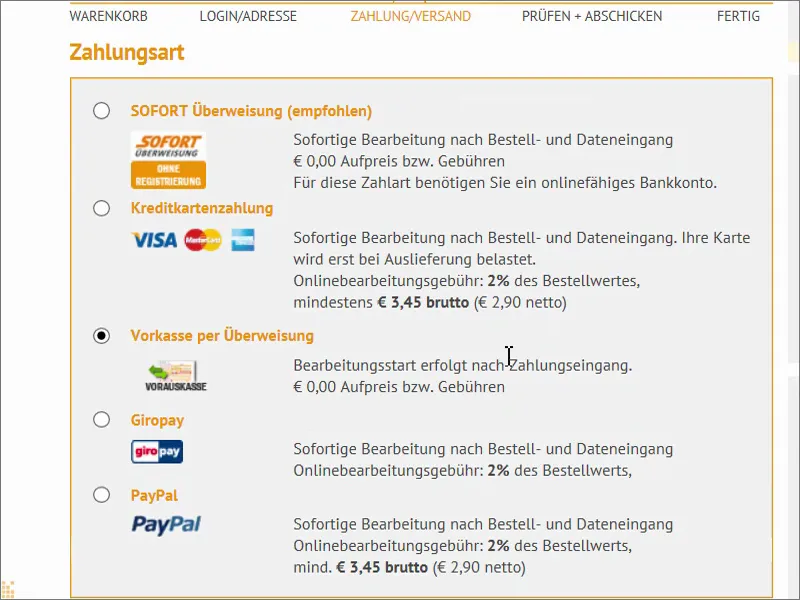
Apoi puteți lua și Protecția cumpărătorului Trusted Shop (1), dar eu nu am nevoie de asta la acest pas. Și eu merg la Mai departe (2).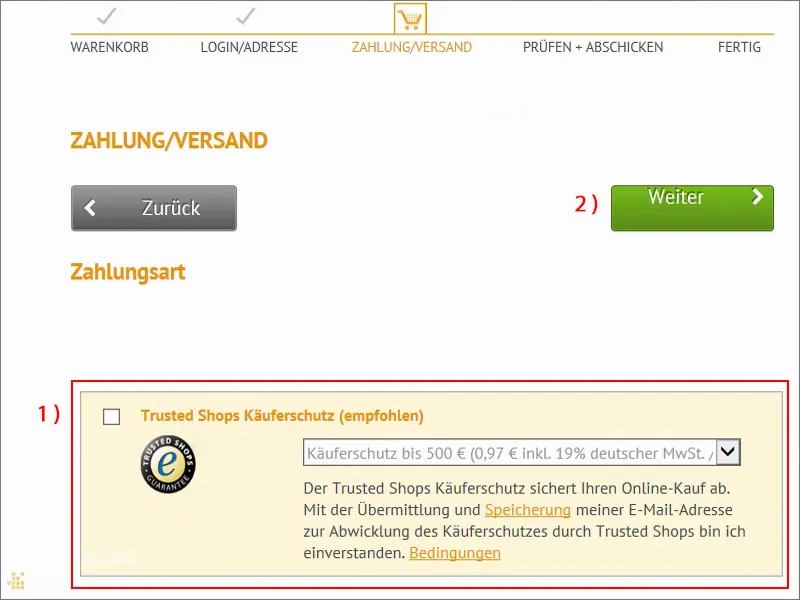
Desigur, trebuie să acceptăm și Condițiile generale și Instrucțiunile de retragere, este clar complet, ca în orice comandă. Și după ce comanda este gata să fie plasată, putem încărca datele pe server. Pentru asta avem nevoie de numărul comenzii, care va fi oferit la confirmarea comenzii. Cu acest număr de comandă putem apoi atașa PDF-ul nostru direct comenzii noastre.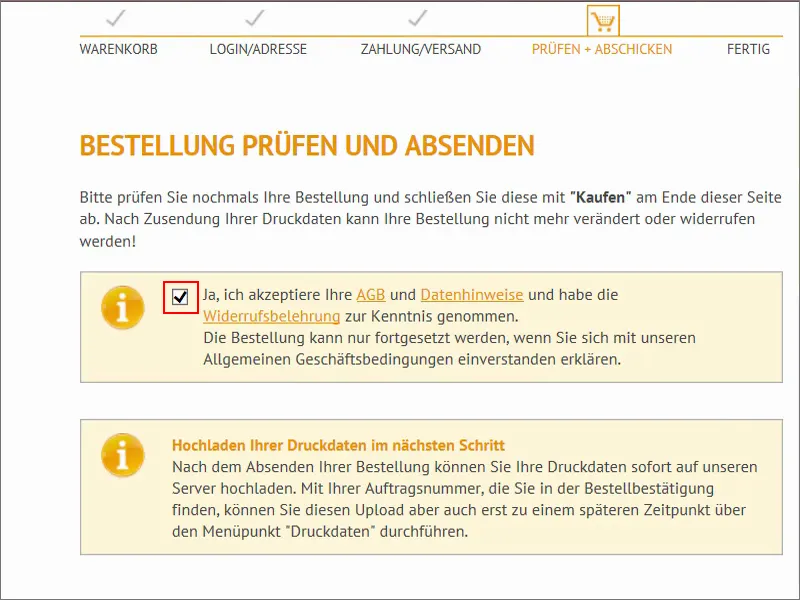
Încă o dată, pe scurt. Acum trebuie doar să apăsați pe Cumpărare în partea de jos.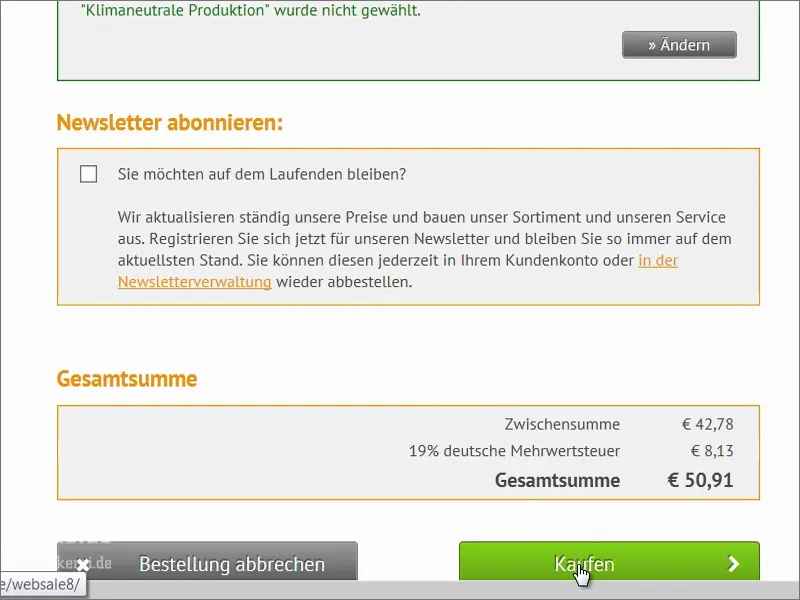
Acum avem un număr de comandă, acesta este (1). O să-l copiez imediat în clipboard. Apoi putem trece la încărcarea fișierelor noastre tipărite (2).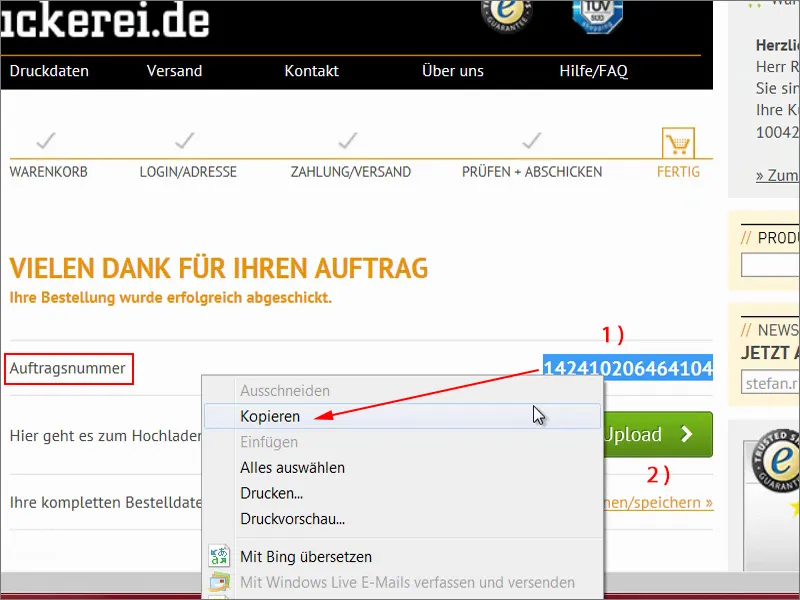
Acum trag fișierele prin metoda drag-and-drop în această zonă (1). Acum vedem aici iar Previzualizare, o previzualizare. „Vă rugăm să selectați un scop de utilizare”. Acesta este partea exterioară (2). Uneori este foarte important să trimiteți și fișiere de informare sau vizualizare, de exemplu (3). Aici primim încă o verificare scurtă (4) – lumină verde: „Datele pentru tipărit sunt producțibile”. Perfect. O altă verificare la „Am încărcat toate fișierele aferente acestei comenzi” (5) și apoi mergem la Finalizare.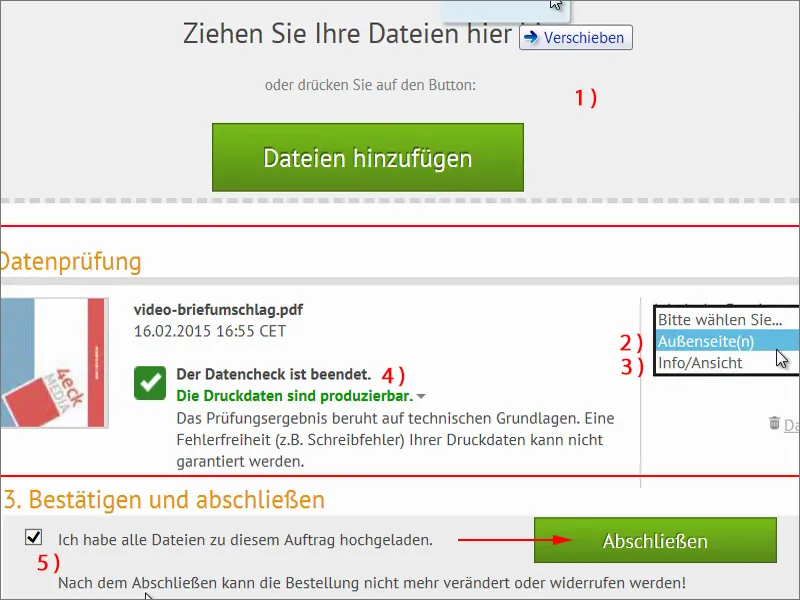
Aici avem încă o dată un rezumat, că nu mai sunt posibile alte încărcări. Am terminat complet încărcarea datelor. „Mulțumim frumos!” Și acum putem reveni la pagina de start. Așa funcționează simplu cu comanda și cu crearea unei astfel de plicuri. Sper că ați învățat ceva.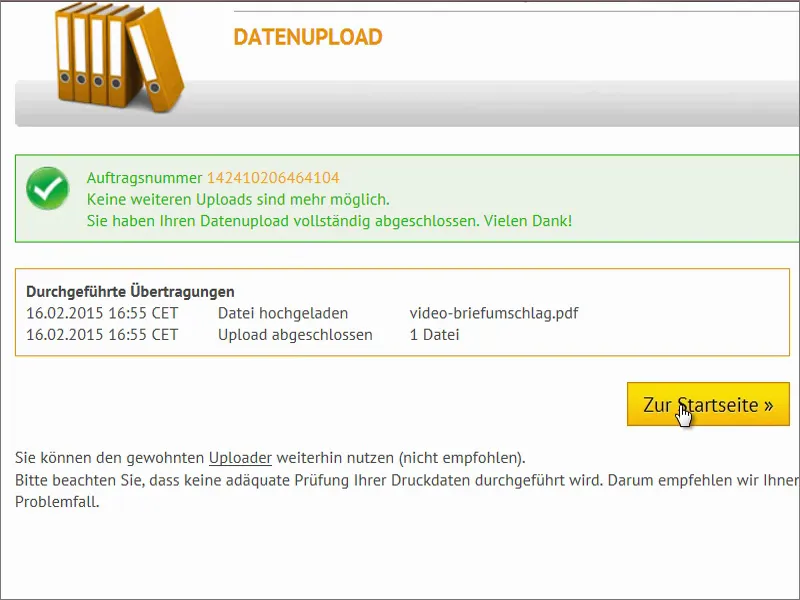
Despachetare
Este timpul pentru momentul adevărului: Aici ar trebui să fie plicurile noastre. Deschid o dată cutia și îndepărtez materialul de umplutură.
Acestea sunt împachetate din nou într-o altă cutie, este bine.
Deci. Și aici avem plicurile noastre. Wow! Cool!
Să luăm o privire mai atentă la cum arată toate. În training, am menționat deja că trebuie să facem ajustări fine la luminozitatea monitorului, pentru că acum se vede clar: Culorile sunt mult mai puțin saturate decât ne-a sugerat monitorul, și strălucirea culorilor pe hârtie nesatinață este mai redusă. Ce vreau să spun cu asta: Vă rog să reglați neapărat luminozitatea monitorului, pentru că niciunul foiță de hârtie, ca cea de aici, nu strălucește atât de tare ca lumina de sărbători care vine de la monitorul vostru. Dar în rest, este un aspect destul de cool, așa consider eu. Îmi place această aranjare înclinată, arată foarte bine, chiar acum în format multiplu de clonare.
Acum să întoarcem întreaga chestie - arată destul de cool. Avem aici sus invers adresa noastră web.
Apoi avem lipirea automată în interior, care se potrivește perfect. Și așa ceva este cu siguranță mai bun în cutia poștală decât plicurile standard folosite peste tot.
În final, un test cu un plic de la Administrația Financiară, ar trebui să se potrivească cu privire la normalizare. O să-l introduc acolo – vedeți – se potrivește perfect. Am făcut totul corect. Sunt mulțumit. Să vă distrati în continuare. Stefan al vostru

