Ecranul de start al Adobe InDesign este punctul central de plecare pentru a lucra rapid cu proiecte noi sau existente. Oferă o vedere de ansamblu a fișierelor utilizate recent, a șabloanelor și a uneltelor practice care îți facilitează intrarea. În acest ghid îți voi arăta cum să folosești eficient ecranul de start pentru a începe proiecte, pentru a explora șabloanele și pentru a-ți configura spațiul de lucru. De asemenea, voi trata aici interfața. Haideți să trecem la treabă și să ne descurcăm cu primii pași în InDesign!
1. Ecranul de start
Când deschizi InDesign, ecranul de start te întâmpină pentru început. Acesta este o formă de navigare rapidă către
• fișierele utilizate recent
• posibilitatea de a crea un document, o carte sau o bibliotecă
• linkuri utile din comunitatea InDesign și serviciile online Adobe CS Live
• linkuri de ajutor Primii pași, Funcții noi și Resurse.

Cine se află deja în mijlocul lucrului, folosește uneori navigarea rapidă către documentele utilizate recent sau creează un nou document prin intermediul ecranului de start după deschiderea InDesign-ului. De asemenea, sunt utile linkurile de ajutor pentru primii pași, noile funcțiile ale versiunii curente și resursele în care se ascunde Ajutorul comunității Adobe. Cine nu dorește să fie salutat de fiecare dată de ecranul de start la pornire, poate activa pur și simplu caseta de bifare Nu mai afișa. Ecranul de start rămâne disponibil totuși în meniul Ajutor.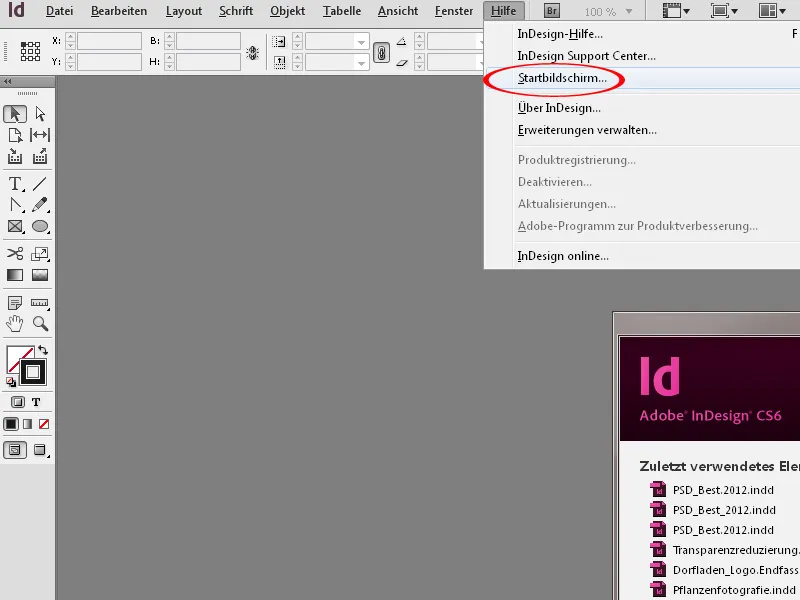
Alternative prin meniul Fișier sau dublu clic
Prin meniul Fișier poți de asemenea crea sau deschide rapid un document nou. Prin dublu clic în zona gri se deschide un browser de fișiere pentru deschiderea unui fișier de lucru.
2. Interfața programului/interfața
Ecran mare = distracție mare
Lucrul cu un ecran mare este distractiv - în special în InDesign. Și exact pe acest concept al ecranului foarte mare sau al celui de-al doilea monitor este axată zona de lucru a InDesign. Fiecare utilizator ar trebui să aibă posibilitatea să-și așeze întotdeauna „panourile“ de control de care are nevoie pentru a lucra conform nevoilor sale și să le aibă deschise.
Zona de lucru
InDesign creează întotdeauna fișiere noi într-o fereastră de document, formată din panoul de instrumente (1) și din paletete, numite în prezent panouri (2), și o pagină de document albă (3). În partea de sus a interfeței se află bara de meniu (4), bara de aplicații (5), panoul de control dinamic adaptat în funcție de instrumentul activat (6) și fereastra de document cu bara de file (7), care asigură navigarea rapidă între mai multe documente deschise prin filele acestora.
Pagina de document este de obicei conturată de o linie neagră. Dacă este setată o zonă de siguranță (7), aceasta este marcată de o linie roșie în jurul documentului meu. Spațiul din jurul paginii de document se numește spațiu de montaj (8). Spatiul de montaj oferă avantajul că acolo se pot depozita obiectele care nu sunt necesare pe moment în pagină, urmând să fie plasate mai târziu înapoi în pagină. Atunci când exportați un fișier de lucru către un document PDF, este inclus doar ceea ce se află și pe pagina de document.
În pagina de document, la crearea unui document, există întotdeauna și un cadru roz (9) ca setare standard pentru margine și coloane. Puteți personaliza acest cadru încă de la început când creați noul document sau pe parcursul aranjării paginilor prin meniul Aspect>Margine și coloane.
Sfat: Dacă dorești să creezi un nou aspect pentru, de exemplu, o copertă de DVD în InDesign, ar trebui să ascunzi întotdeauna coloanele (Ctrl+Ö) sau să le setezi la 0 prin meniul Aspect>Margine și coloane. Pentru că un asemenea cadru încurajează foarte subtil și te orientează inconștient - chiar și minim - către dimensiunea coloanelor prestabilite.
Bara de meniu și meniurile
Bara de meniu conține un concept de control bazat pe puncte de navigare. Acesta este cunoscut din programele de editare foto, de procesare text etc., nu necesită o explicație suplimentară.
În cadrul meniului deschis, la marginea dreaptă se găsesc deja combinații de taste atribuite în mod implicit pentru comenzile enumerate. Unele puncte de meniu includ, de asemenea, submeniuri.
Dacă ai obiecte marcate în document, meniul reacționează dinamic și anulează comenzile care nu pot fi executate. Astfel, de exemplu, nu poți executa comanda Grupare dacă ai marcat doar un obiect.
La fel de dinamice sunt și meniurile contextuale, care se deschid instantaneu cu un clic dreapta direct la obiectul sau textul selectat. Acolo vei găsi o selecție de comenzi contextuale, cu ajutorul cărora poți edita obiectul/textul.
Comenzile din meniuri pot fi adaptate nevoilor tale prin meniul Editare>Meniuri. Astfel, comenzile pot fi evidențiate cu culori. De exemplu, are sens să evidențiezi comenzile principale pentru cineva altcineva - ca de exemplu, un stagiar care nu folosește des InDesign. Comenzile neutilizate pot fi ascunse. Dacă de exemplu tipărești mereu broșuri prin Acrobat deoarece opțiunile de imprimare în Acrobat sunt mult mai funcționale, atunci poți ascunde această comandă din meniul Fișier.
Bara de aplicații
Bara de aplicații conține următoarele butoane de control:
- Pictograma Bridge: Apăsând pe pictograma Bridge se deschide Bridge. Cu Shift+Click poți deschide mini-fereastra Bridge.
- Factor de zoom: În meniul derulant poți alege diferite niveluri prestabilite de zoom. Este posibil și introducerea numerică.
- Optiuni de afișare: Aici găsești instrumentele de vizualizare Contururi obiecte, Rigle, Linii de ghidaj, Linii de ghidaj inteligente, Grile de bază și Caractere ascunse. Deoarece Optiunile de afișare nu se opresc aici, este recomandat să reglezi Opțiunile de vizualizare direct prin scurtături. În meniul Vizualizare găsești pe lângă opțiunile de afișare menționate mai sus, și celelalte necesare pentru lucrul cu InDesign.

- Modul ecran: În meniul derulant există diferite moduri de ecran pentru documentul tău. Important sunt în esență doar Normal și Previzualizare. Opțiunea Normal afișează modul de lucru cunoscut cu instrumentele de afișare setate precum Linii, Contururi obiecte etc. Previzualizare oferă o privire asupra documentului fără niciun fel de instrumente de afișare. Poți trece între ele și prin intermediul panoului de instrumente sau folosind scurtătura W.
- Arondare document: În acest meniu derulant poți alege cum să fie aranjate mai multe documente deschise.

- Zonă de lucru: În meniul zonei de lucru poți alege diferite presetări ale zonei de lucru. Acestea sunt construite în jurul activității de conținut. Dacă, de exemplu, stă în centrul activității plasarea și editarea textului, zona de lucru Tipografie este disponibilă. Este util să salvezi zone de lucru proprii care să acopere cu precizie nevoile tale legate de panouri.
- Câmp de introducere: Aici poți introduce termeni de căutare direct în Adobe Community Help.

Panoul de control al obiectelor
Panoul de control al obiectelor (8) este un expert multifuncțional. La activarea unui obiect, a unei tabele sau a unui text, el afișează informațiile specifice cu posibilitatea de a face modificări de setări. Conținuturile acoperă opțiunile de setare ale diferitelor panouri de control. Conținutul concret al panoului de control al obiectelor se schimbă în funcție de ce este activat în acel moment. În acest exemplu, un text este selectat, așa că în panoul de control al obiectelor vor fi afișate opțiunile specifice textului.
În panoul de control al obiectelor, funcțiile sunt ascunse atunci când nu este selectat niciun obiect în fereastra documentului sau pe suprafața de desenare. Cu tasta Tab poți sări de la un câmp de introducere la următorul. Cu Shift+Tab te poți întoarce. Valorile se pot schimba numeric în câmpurile de introducere. Poți, de asemenea, să folosești săgețile mici de la câmpurile de introducere pentru a mări sau micșora valorile. Dacă ții apăsată tasta Shift, schimbarea se va face în pași de 10 unități. Același lucru funcționează și atunci când folosești tastele de deplasare de pe tastatură pentru a modifica valorile introduse.
În câmpurile de introducere ai posibilitatea să faci operații matematice. Pentru asta, introduci operatorii +, -, *, / și cifrele în câmpurile de introducere. Când faci adunări și scăderi, poți lucra și cu diferite unități de măsură. Acestea trebuie specificate prin abrevieri precum mm, pt, px etc.
Mai ales pe monitoare mici și la lucru pe bază de nevoi, este recomandat să-ți personalizezi și panoul de control al obiectelor conform dorințelor tale. Acest lucru îl poți face prin meniul derulant de personalizare din dreapta panoului de control al obiectelor. Dacă nu ai nevoie de anumite elemente în munca ta, le poți ascunde cu ușurință. Acest lucru are sens mai ales atunci când, de exemplu, ai redactori sau corectori cărora li se atribuie doar sarcini textuale. Pentru astfel de sarcini cu responsabilități restrânse, este recomandabil să ascunzi opțiunile de modificare specifice obiectelor în panoul de control al obiectelor.
Bara de file a ferestrei documentului
În bara de file sunt listate documentele deschise în acel moment. Cu scurtătura Ctrl+Tab poți sări între documente. Acest lucru funcționează și atunci când documentele nu sunt salvate în bara de file, ci o altă aranjare a documentelor a fost aleasă prin meniul de aranjare.
Bara de stare
La partea de jos a documentului se află bara de stare (11). Bara de stare conține
• o navigare pe pagină pentru a răsfoi documentul
• o previzualizare Preflight cu indicare în timp real a erorilor
• o bară pentru derularea orizontală.
Avantajul barei de stare constă în faptul că poți naviga între pagini și șabloane fără a fi nevoie să accesezi panoul de pagini suplimentar. Cu toate acestea, pentru a răsfoi general documentul, folosirea rotiței mouse-ului poate fi puțin mai intuitivă. Ținând apăsată tasta Shift, poți face multe „mișcări” cu rotița mouse-ului. În plus, există câteva scurtături pentru navigare, despre care ne vom referi mai târziu.
În special, previzualizarea Preflight este utilă, deoarece afișează instantaneu textul suplimentar/erorile în imagini încorporate etc. în timp real în timpul editării în document.
Fereastra de instrumente
În fereastra de instrumente se găsesc toate instrumentele importante pentru editarea machetelor. Funcția concretă a fiecărui instrument va fi prezentată în detaliu în tutoriale ulterioare.
Fereastra de instrumente poate fi configurată ca o coloană sau ca o bară cu două coloane făcând clic pe săgețica dublă din antetul ferestrei. De asemenea, o poți afișa vertical sau orizontal. Pentru a accesa instrumentele ascunse, pur și simplu apeși mai mult timp pe un instrument sau le activezi direct printr-o scurtătură.
3. Manipularea panourilor de control
În afară de panourile de control descrise anterior, există și alte panouri de control pe marginea dreaptă a documentului și în meniul Fereastră care îndeplinesc funcții și opțiuni de setare specifice pentru machetare.
În principiu, panourile de control pot fi trase din palete cu butonul stâng apăsându-se, mutate pe foaia de lucru și ancorate la paginile documentului. La mutare, este posibil ca panourile de control flotante să se acopere reciproc.
De obicei, un panou de control are opțiuni care pot activa setări neafișate. Meniul contextual este accesat în partea dreaptă sus aferent unui mic icon cu o săgeată și trei linii drepte.
Un panou de control poate fi apilat cu alte panouri de control. De regulă, acesta este vizualizat în coloane la marginea dreaptă a documentului. Acolo ai de asemenea posibilitatea de a configura mai multe coloane de panouri de control ancorate.
Pentru a economisi spațiu, este util să minimizezi panourile de control apăsând săgeata dublă din antetul panoului de control. În acest timp, poți varia dacă panoul de control ar trebui să fie afișat cu iconiță și numele panoului sau doar cu iconiță. Dacă dorești să fie afișat doar cu iconiță, trage-l peste marginea panoului de control drept până are dimensiunea corespunzătoare.
4. Stabilirea spațiilor de lucru
Este optim să-ți configurezi o vizualizare a panoului de control care oferă cea mai mare claritate posibilă, oferind în același timp un acces rapid la conținutul panoului de control. Astfel, poți, de exemplu,
• să afișezi panoul cuprins și să-l grupezi cu panoul de legături
• să grupezi panoul de straturi cu panoul de pagini
• să așezi panoul efecte împreună cu panoul formate obiect
• să grupezi panoul paragrafe cu panoul caractere
• să grupezi panoul formate paragraf cu panoul formate caractere
• să ajustezi aranjarea paginilor în panoul de pagini prin opțiunile panoului de control > casetă de selectare afișare verticală dezactivată
Când îți configurezi spațiul de lucru personalizat cu combinația optimă a panourilor de control, selectezi în bara de aplicații meniul spațiilor de lucru. În acest meniu poți stabili apoi spațiul de lucru.
Pe parcursul modificării, spațiul de lucru prestabilit s-a modificat. Trebuie doar să-l resetarezi la setările implicite, deoarece pozițiile și ajustările panourilor de control sunt salvate în meniul spațiului de lucru activat. Altfel, spațiul de lucru personalizat se va regăsi de două ori în meniul spațiilor de lucru – o dată definit cu numele „Spațiul Meu 1” și o dată în vizualizarea anterioară a spațiului de lucru fundal. Prin resetare vei reveni la vizualizarea standard stabilită de InDesign a spațiului de lucru de bază.
5. Facilitate de mărire și navigare
Când lucrezi cu InDesign, sunt utile câteva scurtături pentru a putea schimba rapid diferite vederi ale documentului. Acestea includ:
• menținerea apăsată a tastei Spațiu: deplasează vederea cu mouse-ul apăsat
• rotirea rotiței mouse-ului: derulează vertical în document
• rotirea rotiței mouse-ului cu tasta Shift: derulează vertical cu salturi mari în document
• rotirea rotiței mouse-ului cu tasta Ctrl: derulează orizontal în document
• rotirea rotiței mouse-ului cu tasta Alt: zoom in și zoom out
• Tab: ascunde toate panourile de control
• Tab+Shift: ascunde toate panourile de control cu excepția bara de aplicații, panoul de comandă și fereastra de instrumente
• W: schimbă vederea între previzualizare și Normal
• Ctrl+H: afișează marginea obiectelor sau le ascunde
• Ctrl+Ü: afișează sau ascunde liniile de ajutor
• Ctrl+0: ajustează pagina central în dimensiunea ferestrei
• Ctrl+Alt+0 sau dublu clic pe instrumentul Mână: ajustează pagina de lucru central în dimensiunea ferestrei. Această scurtătură este folosită în comparație cu Ctrl+0 pentru paginile duble, care sunt configurate ca pagini de lucru.
Pentru a naviga între pagini, poți face clic pe pagina corespunzătoare în panoul de pagini sau folosind butoanele de paginare din bara de stare. Prin scurtăturile de tastatură:
• Ctrl+J: se deschide o casetă de dialog în care poți introduce pagina dorită
• Ctrl+Shift+tastele săgeții: Prima pagină/Ultima pagină
• Shift+tastele săgeții: pagina precedentă/următoarea pagină
• Alt+tastele săgeții: pagina anterioară/următoarea pagină
De asemenea, ar trebui să cunoști scurtăturile pentru diferitele posibilități de zoom:
• Ctrl++: Zoom înăuntru
• Ctrl+-: Zoom afară
• Alt+rotirea scrolului: Zoom înăuntru/afară
• Ctrl+1: Vizualizare 100%
În timp ce în timpul zoom-ului înăuntru/afară folosind rotirea scrolului (cu Alt) zoomul merge pur și simplu în imagine acolo unde este cursorul de mouse, pot folosi Ctrl++ pentru a focaliza zoomul exact pe obiectul meu care este activat în acel moment. Acest lucru este foarte util deoarece astfel obiectul este poziționat central pe ecran. Pur și simplu marchează obiectul respectiv și folosește Ctrl++ pentru a face zoom exact acolo. În timpul zoom-ului înăuntru folosind Alt și rotirea scrolului, vizualizarea se concentrează aproximativ acolo unde este cursorul de mouse.
O altă modalitate rapidă de a face zoom este Power-Zoom-ul. Aici trebuie să fie activat Instrumentul de mână (H), fie direct în Paletele de instrumente, fie indirect prin apăsarea tastei Spațiu. Apoi apeși butonul stânga al mouse-ului și îl ții apăsat. Va apărea un cadru roșu și documentul se va face imediat zoom-uit. Poți naviga rapid prin document și să te duci la o altă pagină mișcând mouse-ul în direcția dorită.
Rectunghiul roșu reprezintă zona de zoom. Aceasta poate varia folosind rotirea scrolului sau tastele săgeți. Poți ajusta acest aspect în timpul zoom-ului înăuntru prin rotirea scrolului, făcându-l mai mare sau mai mic, sau prin apăsarea tastelor săgeți de pe tastatură. După aceea, zona încadrată este exact în focuș.

