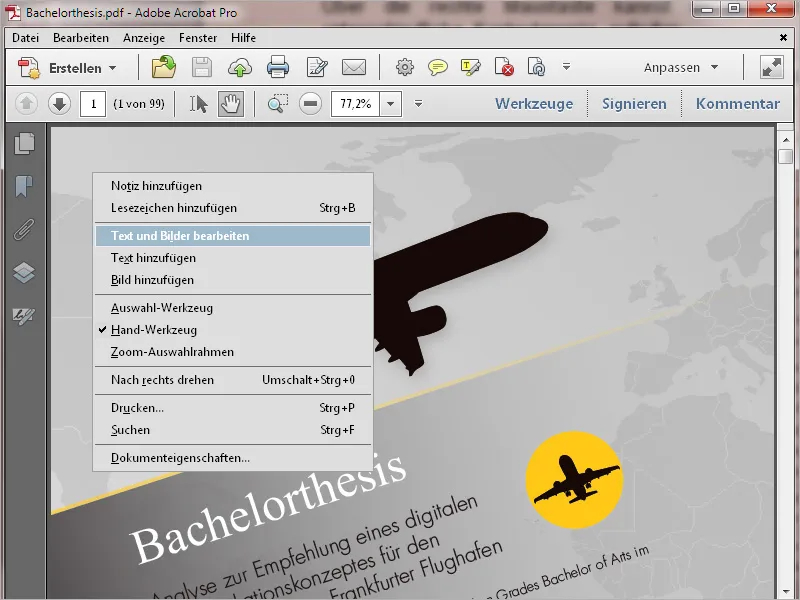1. Ecranul de pornire
Când deschizi Acrobat 11, ecranul de pornire te întâmpină în primul rând. Acesta este o formă de navigare rapidă către
• documentele utilizate recent
• posibilitatea de a deschide un document
• diverse sarcini frecvent utilizate cum ar fi crearea unui PDF dintr-un fișier oarecare, editarea unui fișier PDF, crearea unui formular sau combinarea diferitelor fișiere intr-un PDF sau un portofoliu:
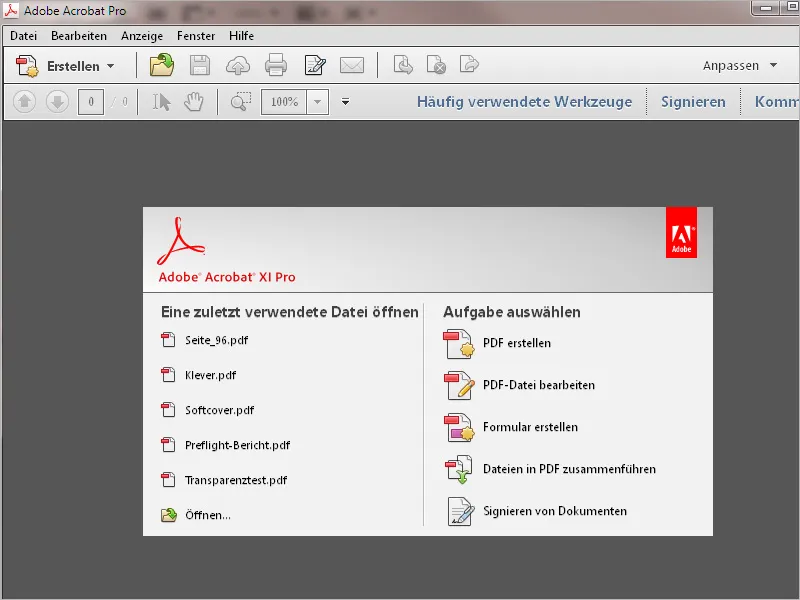
În partea dreaptă sus se află butoane pentru a deschide o bara cu instrumente, setări pentru semnătură și instrumente pentru marcare și comentarii.
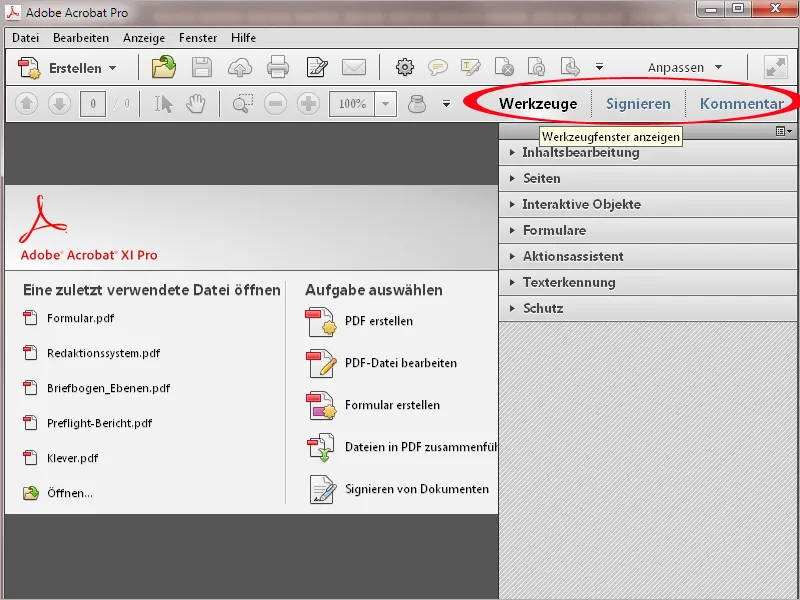
O apăsare pe săgeata pre-rațională deschide categoria de instrumente relevantă și instrumentele corespunzătoare sunt afișate în listă. Prin apăsarea unui clic cu mouse-ul activezi instrumentul dorit și poți începe editarea.
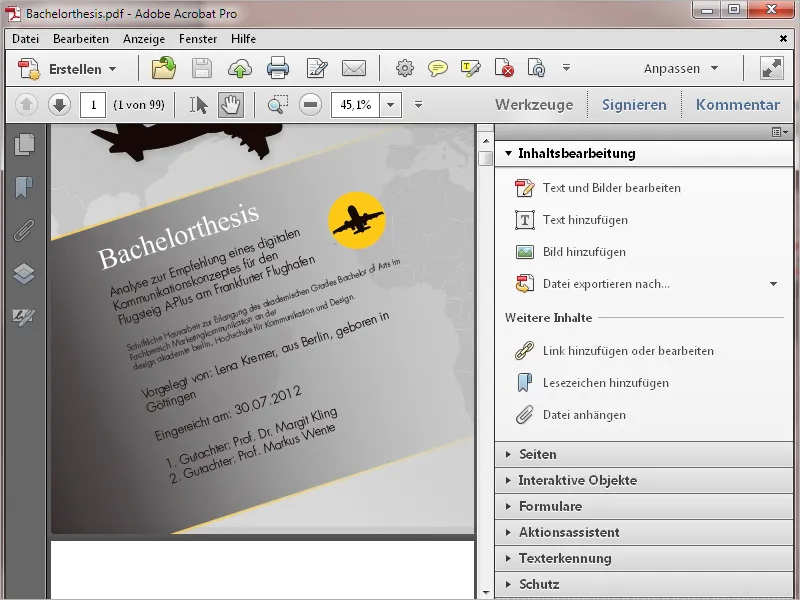
Prin intermediul butonului Personalizare poți selecta grupurile de instrumente create sau le poți crea noi. Astfel, poți grupa instrumentele potrivite pentru diferite sarcini, ceea ce facilitează în mod semnificativ organizarea. Cum funcționează aceasta în detaliu, o să explic într-un alt tutorial.
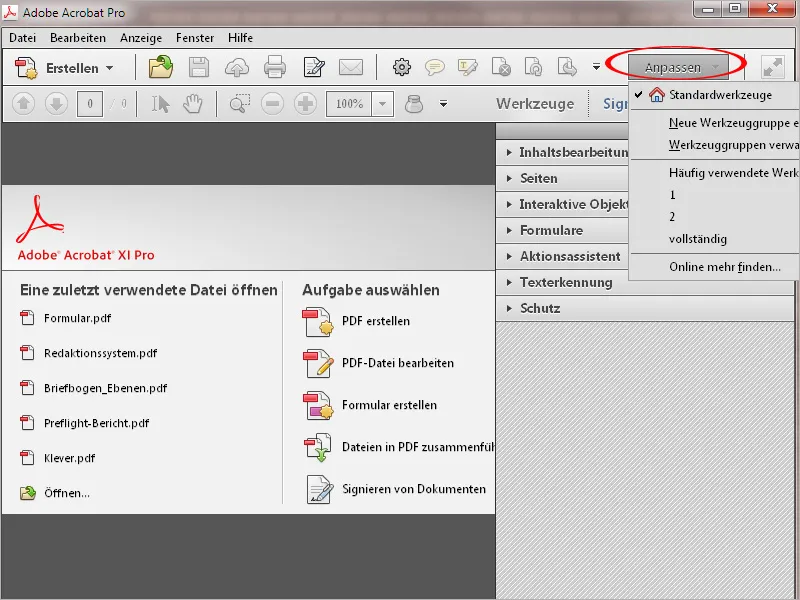
Prin intermediul butonului Comentariu afișezi instrumentele de comentarii, cu care se pot marca texte sau adăuga comentarii.
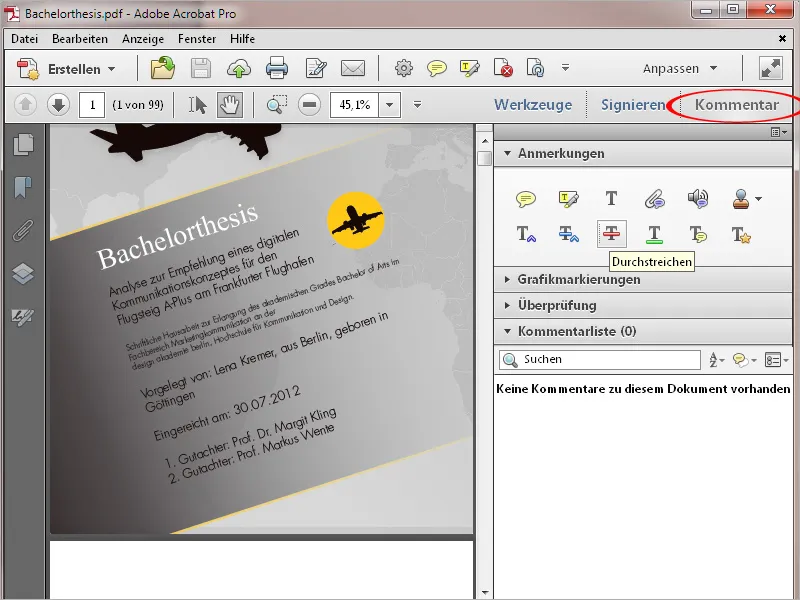
În zona centrală a barei de simboluri se află butoane pentru instrumente rapide. Această selecție poate fi, de asemenea, adaptată la nevoile tale. Cum să faci asta în detaliu, o să arăt într-un alt tutorial.
De asemenea, se găsesc simboluri pentru imprimare, semnare și trimite la un destinatar de e-mail.
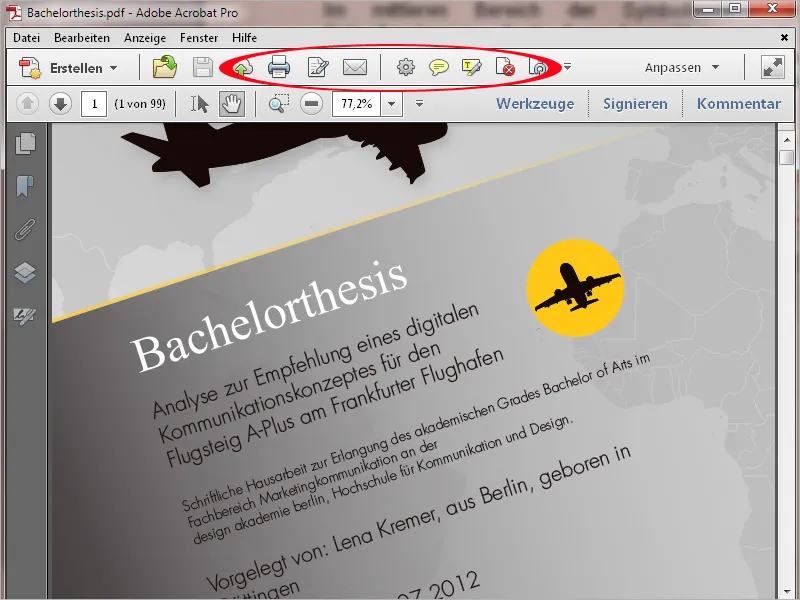
Prin intermediul butonului Creare poți genera un PDF dintr-un fișier direct de la scaner, un website sau din clipboard. În plus, poți combina mai multe fișiere într-un document PDF sau poți crea un formular sau un portofoliu PDF.
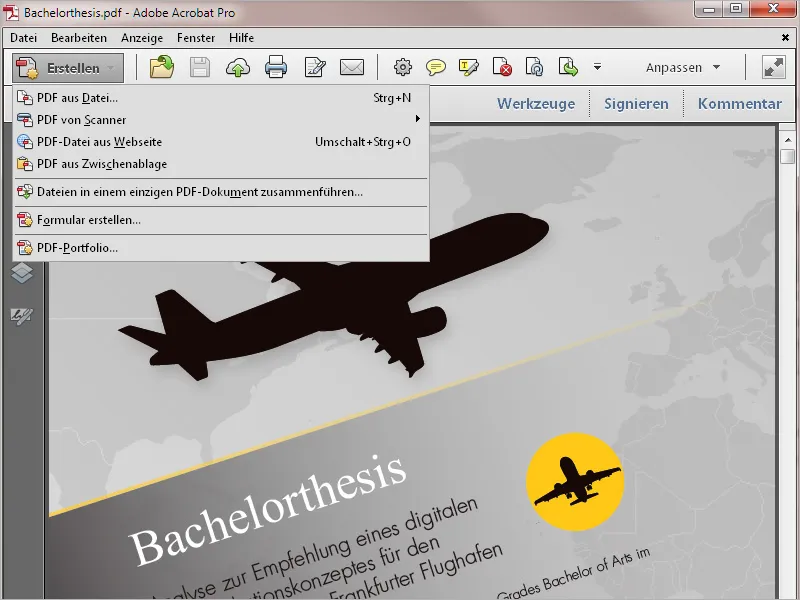
Deasupra se află bara de meniuri. Prin intermediul meniurilor se pot accesa toate funcțiile programului.
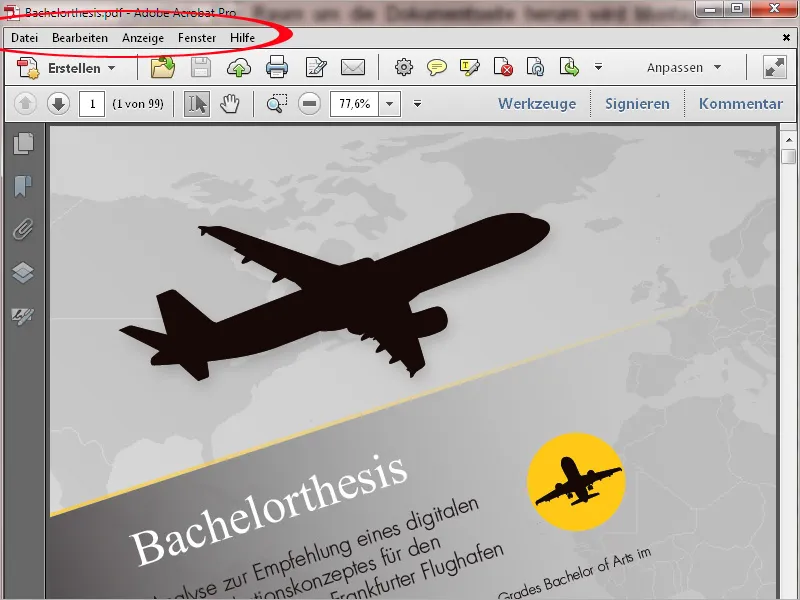
Bara de meniuri include un concept de operare bazat pe puncte de navigare. Acesta este cunoscut din programele obișnuite de editare de imagine, procesare de text etc. și nu necesită o explicație suplimentară.
În meniul deschis sunt prezente și comenzi prestabilite asociate bucății drepte cu taste de comandă pentru comenzile listate. Unele puncte de meniu conțin, de asemenea, submeniuri.
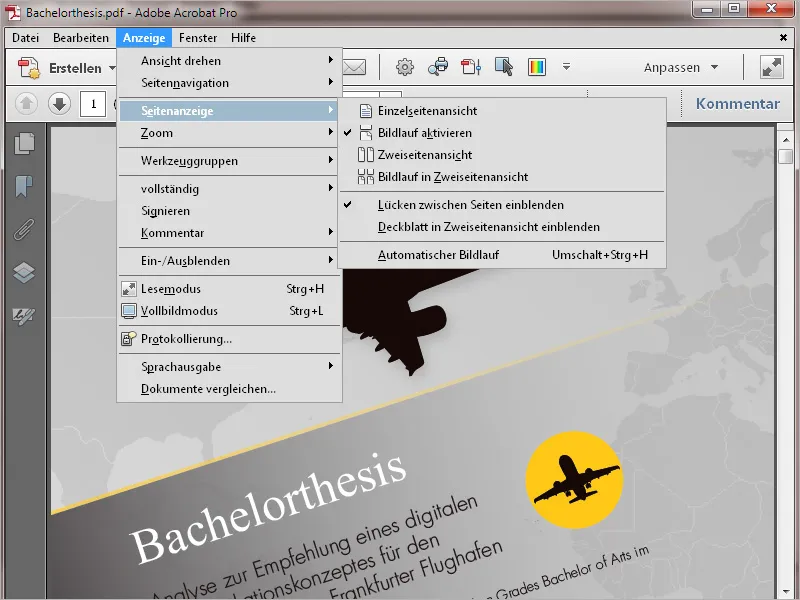
Sub bara de simboluri se află butoane pentru navigarea între pagini, afișarea numărului paginii (prin introducerea unui anumit număr vei sări direct la acea pagină), instrumentul de selecție (pentru marcare text și imagini), instrumentul deplasare (pentru mutarea ferestrei paginii), instrumentul zoom precum și un câmp de afișare a factorului de zoom. Aici poți introduce sau selecta orice valoare dorită sau poți selecta o valoare standardizată din meniul derulant.
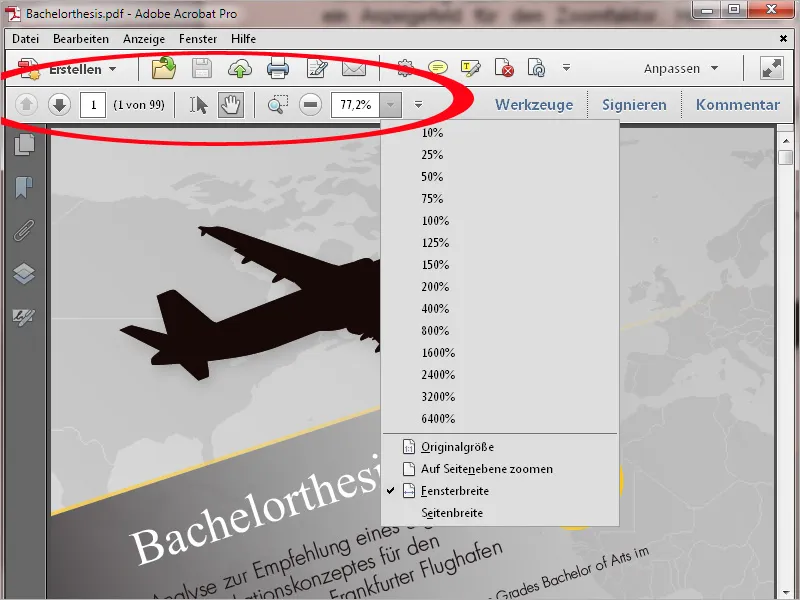
Pe marginea stângă a unui document deschis se află o bară de navigare cu butoane pentru funcțiile frecvent necesare cum ar fi miniaturile paginilor, marcajele pentru navigarea în documentele mai cuprinzătoare, straturile etc. Prin apăsarea butonului dreapta al mouse-ului în bara, poți activa în meniul contextului butoanele care ar trebui să fie afișate sau poți dezactiva cele care nu sunt necesare prin eliminarea bifei.
Bara poate fi ascunsă complet pentru mărirea vizualizării. O bară de navigare ascunsă o poți reafișa prin meniului Vizualizare>Afișare/ascundere>Fereastra de navigare>Afișa fereastra de navigare sau shortcut-ul F4.
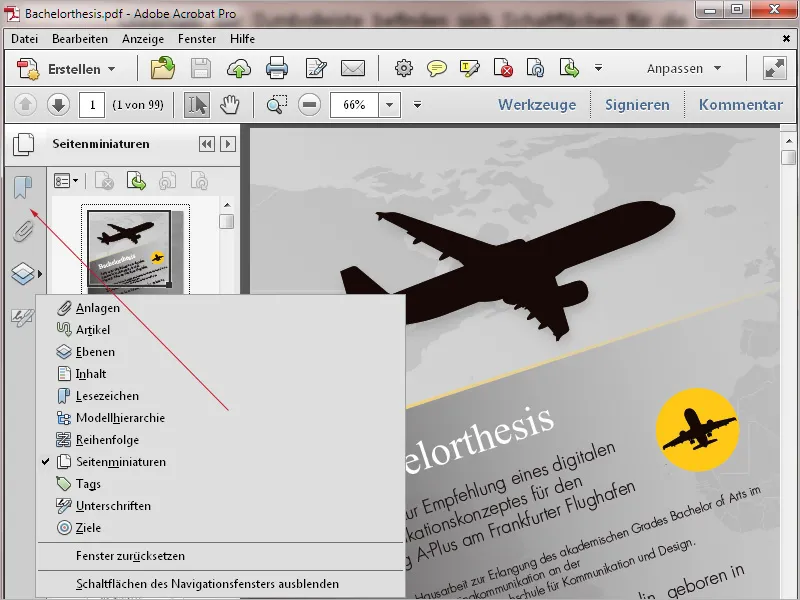
Prin apăsarea unui clic pe săgeata dublă diagonală, fișierul PDF este afișat în modul de citire.
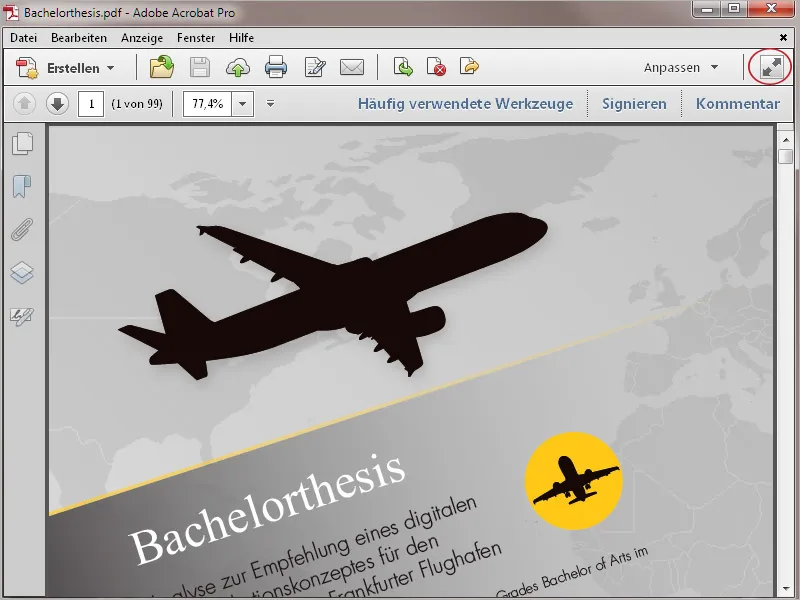
Aici, cu excepția barei de meniuri, toate barele de editare sunt ascunse, astfel încât să ai la dispoziție tot spațiul maxim de pe monitor pentru afișarea conținutului.
La partea de jos a ecranului, o bară temporară cu butoane esențiale pentru imprimare, navigare și mărire sau micșorare a vizualizării este afișată, dar dispare după scurt timp. Abia când îți duci din nou mouse-ul în acea zonă, butoanele vor fi afișate din nou.
Pentru a reveni la afișarea normală, este suficient să apeși pe tasta Esc.
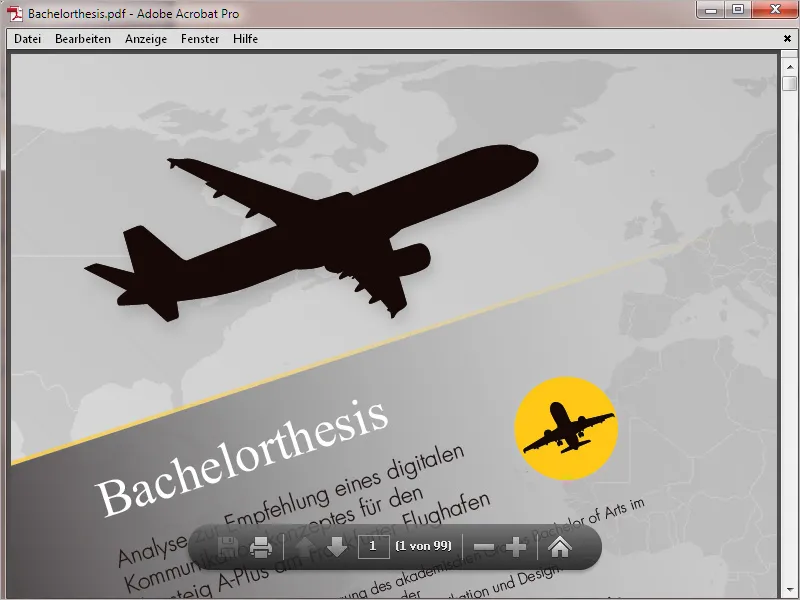
Prin intermediul clicului dreapta al mouse-ului poți accesa diverse meniuri contextuale, în funcție de poziția în program.
În timp ce meniul contextual al barei de navigare (marginea stângă) permite, printre altele, selectarea butoanelor asociate, în meniul contextual din zona instrumentelor rapide poți afișa sau ascunde uneltele de vizualizare...
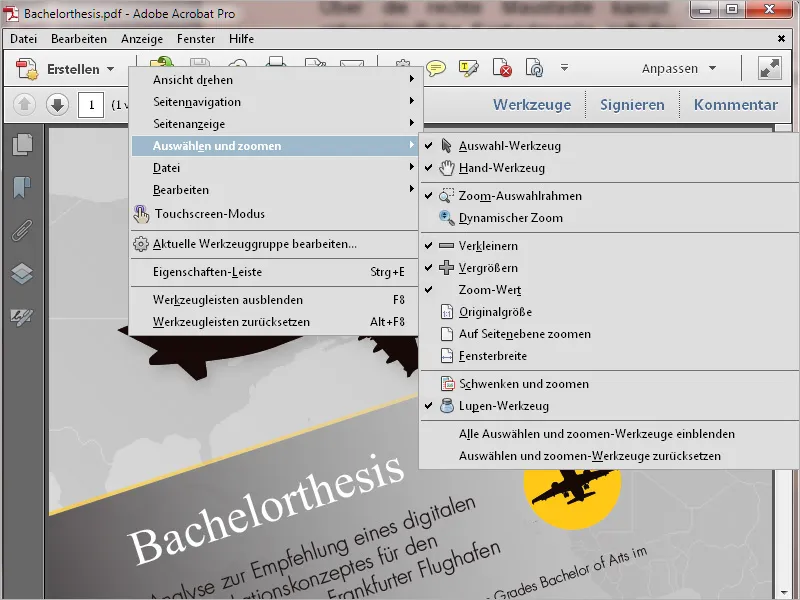
... iar în fereastra documentului în sine, meniul contextual se adaptează dinamic și afișează intrările relevante pentru editare.