În acest tutorial vei învăța cum să creezi o reflecție realistă a apei în Photoshop. Reflecțiile apei nu sunt doar un efect vizual frumos, ci pot contribui, de asemenea, la conferirea unei mai mari vitalități și interes imaginiilor tale. Urmează fiecare pas cu atenție pentru a obține un rezultat atrăgător.
Cele mai importante idei
- Cu instrumentele corecte din Photoshop, poți crea o reflecție convingătoare a apei.
- Aplicarea filtrelor și ajustărilor poate face ca reflecția să pară și mai realistă.
- Cunoștințele de bază în Photoshop sunt benefice pentru a urma pașii.
Pașii pentru realizare
Pașii 1: Selectarea și pregătirea imaginii
Pentru a crea o reflecție a apei, ai nevoie inițial de o imagine. Trage imaginea cu care dorești să lucrezi în Photoshop. Poți ajusta imaginea într-un format vertical, după cum dorești. Pentru a selecta imaginea, trage-o în partea de sus a suprafeței de lucru.

Pașii 2: Duplicarea și oglindirea imagini
Este momentul să-ți duplici imaginea. Apasă tastele Ctrl + J (pe Mac Command + J). Apoi apasă Ctrl + T (sau Command + T) și dă clic dreapta pe imagine pentru a selecta opțiunea "oglindire verticală". Acum ai creat reflecția.

Pașii 3: Poziționarea reflecției
Trage stratul oglindit în jos, astfel încât să fie aliniat cu marginea imaginii originale. Confirmă poziția apăsând tasta Enter.

Pașii 4: Unirea imaginilor
Dacă ești mulțumit de poziționare, poți uni cele două imagini. Selectează stratul de sub și mută ambele imagini după preferințe, fie în sus, fie în jos, pentru a obține compoziția finală dorită.

Pașii 5: Adăugarea efectului de mișcare blurată
Pentru a face reflecția apei mai realistă, selectează stratul oglindit și mergi în meniul "Filtru". Alege "Filtru de estompare" apoi "Mișcare blurată". Setează un unghi de 0° și o distanță de 30 de pixeli. Confirmă setările. Această estompare va crea iluzia unei reflecții apei reale.

Pașii 6: Crearea fundalului
Acum creează un fișier nou. Mergi la "Fișier" și selectează "Nou". Asigură-te că alegi un format vertical, cum ar fi dimensiunile 4500 x 5400. Umple noul strat cu o culoare de fundal neagră, folosind găleata cu vopsea.

Pașii 7: Adăugarea zgomotului
Aplică acum un filtru de zgomot. Mergi la "Filtru", apoi "Filtrul de zgomot" și selectează "Adăugare zgomot". Setează intensitatea la 400%, alege opțiunile "Distribuție normală gaussiană" și "monocrom". Dă clic pe "OK". Acest lucru va adăuga o textură structurată specifică apei.

Pașii 8: Ajustarea straturilor și a filtrelor
Șterge stratul de fundal, deoarece nu mai este necesar. Treci la canale și selectează canalul Roșu. Acum mergi din nou în filtre și alege "Filtrul de stil" și "Relief". Setează unghiul la 180°, înălțimea la 2 pixeli și intensitatea la 500%. Confirmă aceste modificări.

Pașii 9: Alte ajustări ale culorilor
Activează canalul Verde și mergi din nou la filtre pentru a face aceleași ajustări, de data aceasta cu un unghi de 90°. Salvează întreaga imagine ca RGB înainte de a reveni la vizualizarea straturilor.
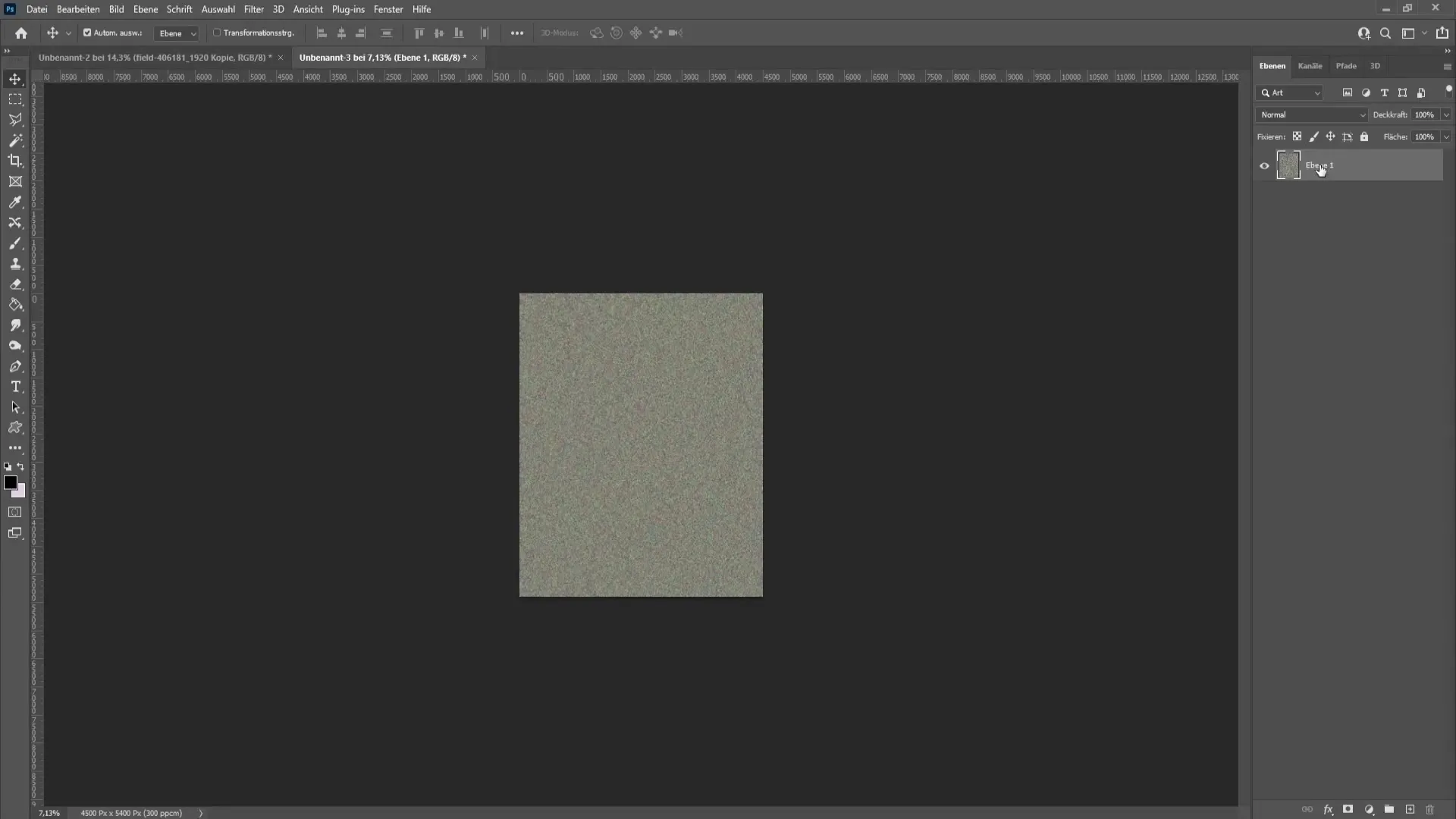
Pasul 10: Transformarea și ajustarea imaginii
Cu Ctrl + T (sau Comandă + T) poți face o transformare perspectivică. Trage colțul din dreapta pentru a lărgi reflexia și a o face mai realistă. Confirmă apoi transformarea apăsând tasta Enter.
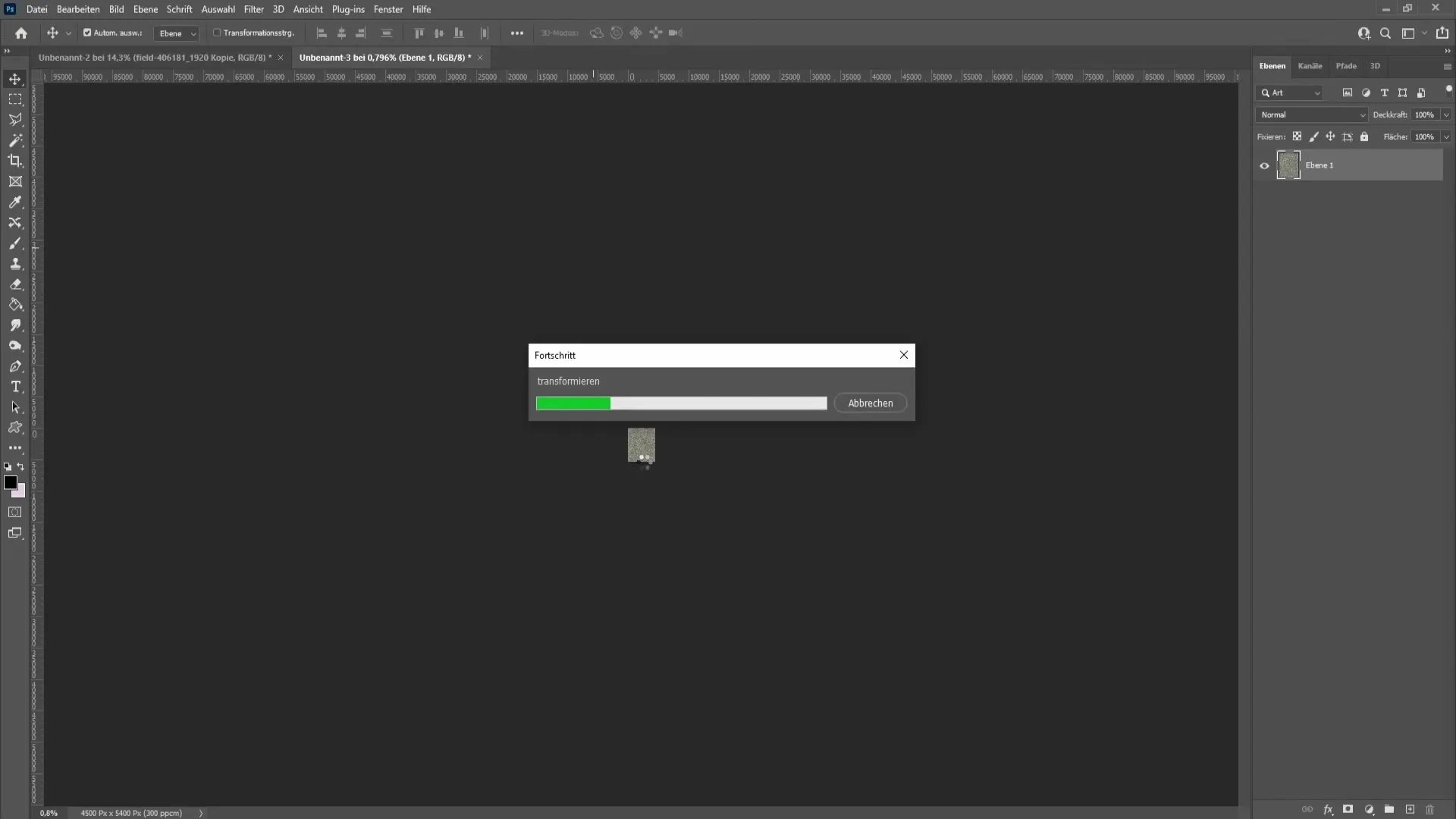
Pasul 11: Folosirea instrumentului de selecție
Folosește instrumentul de selecție dreptunghiular cu un margini moi de 0 pixeli pentru a face o selecție în colțul din stânga sus. Trage această selecție până jos și apasă Ctrl + J pentru a duplica selecția.
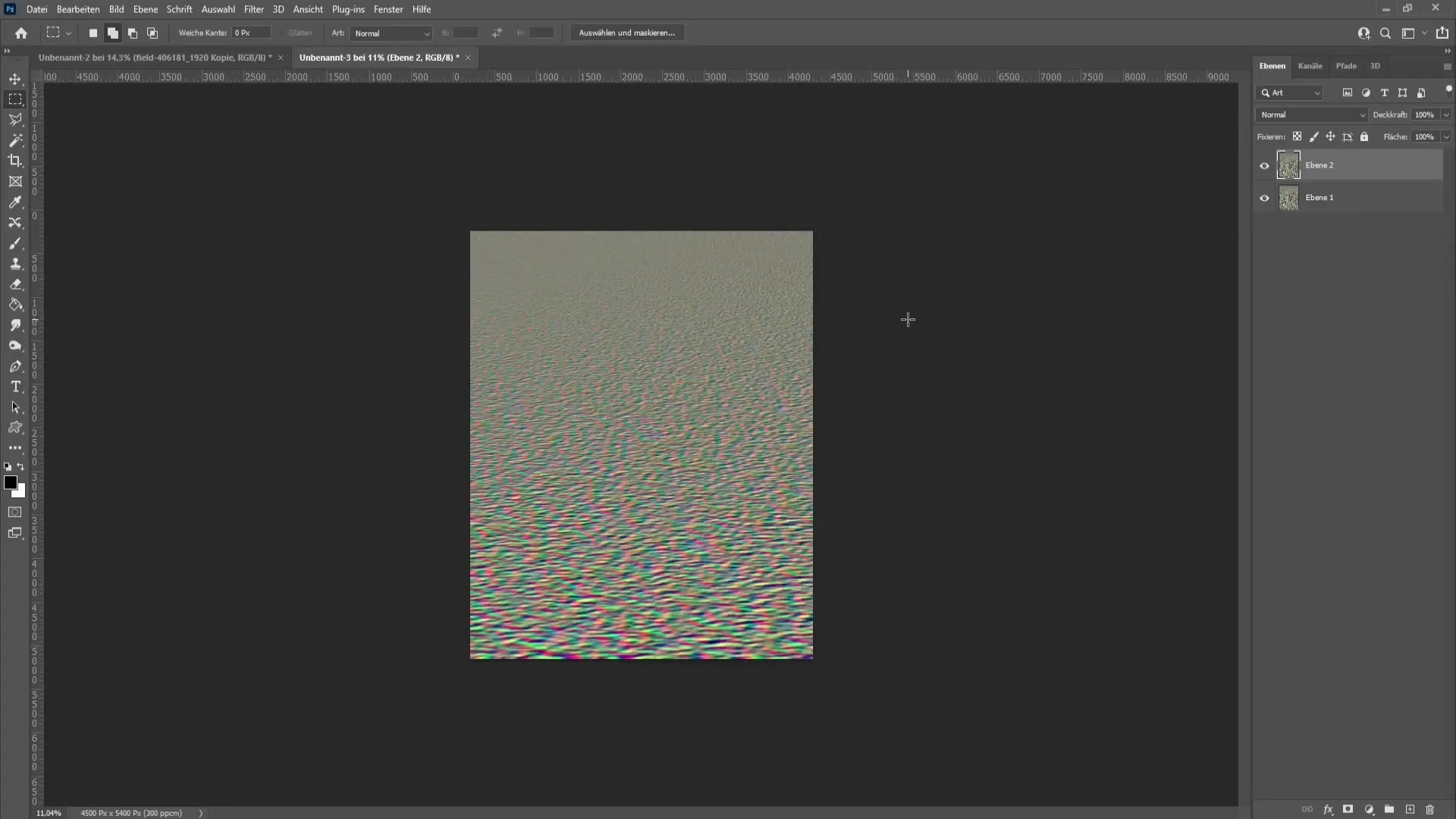
Pasul 12: Inserare și scalare
Mergi la „Fișier” și selectează „Salvare sub” și salvează fișierul ca PSD. Dă numele de "water" fișierului și salvează-l pe computerul tău. Acum trebuie să inserezi acest fișier în imaginea ta, activând stratul reflectat.
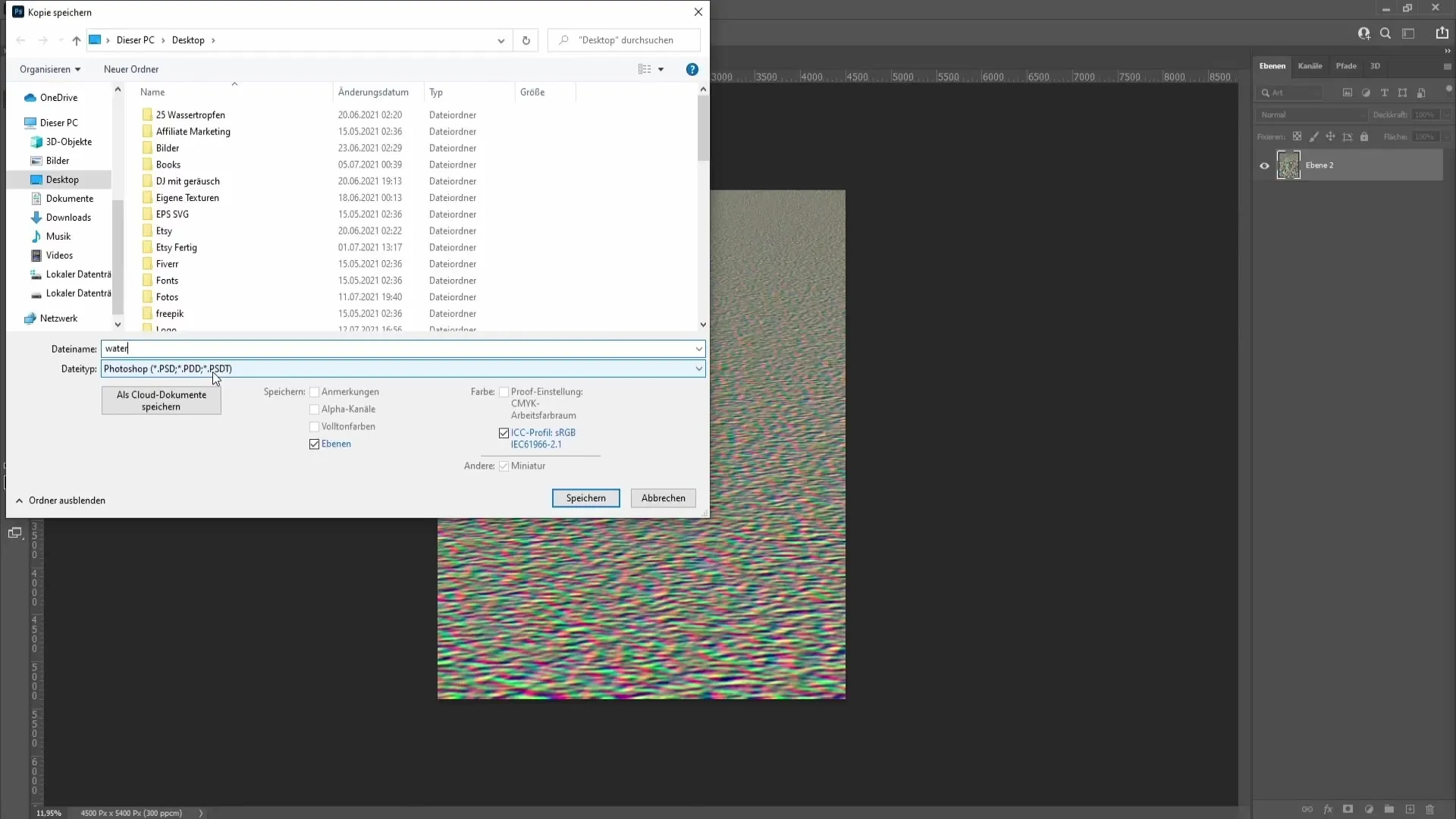
Pasul 13: Aplicarea filtrului de deplasare
Pentru a insera noul fișier cu apă, mergi din nou la filtre și selectează „Filtre de distorsionare” și apoi „deplasare”. Poți regla valorile de scalare orizontală și verticală după preferințele tale. Poți încerca valorile implicite pentru a vedea care funcționează cel mai bine pentru imaginea ta.
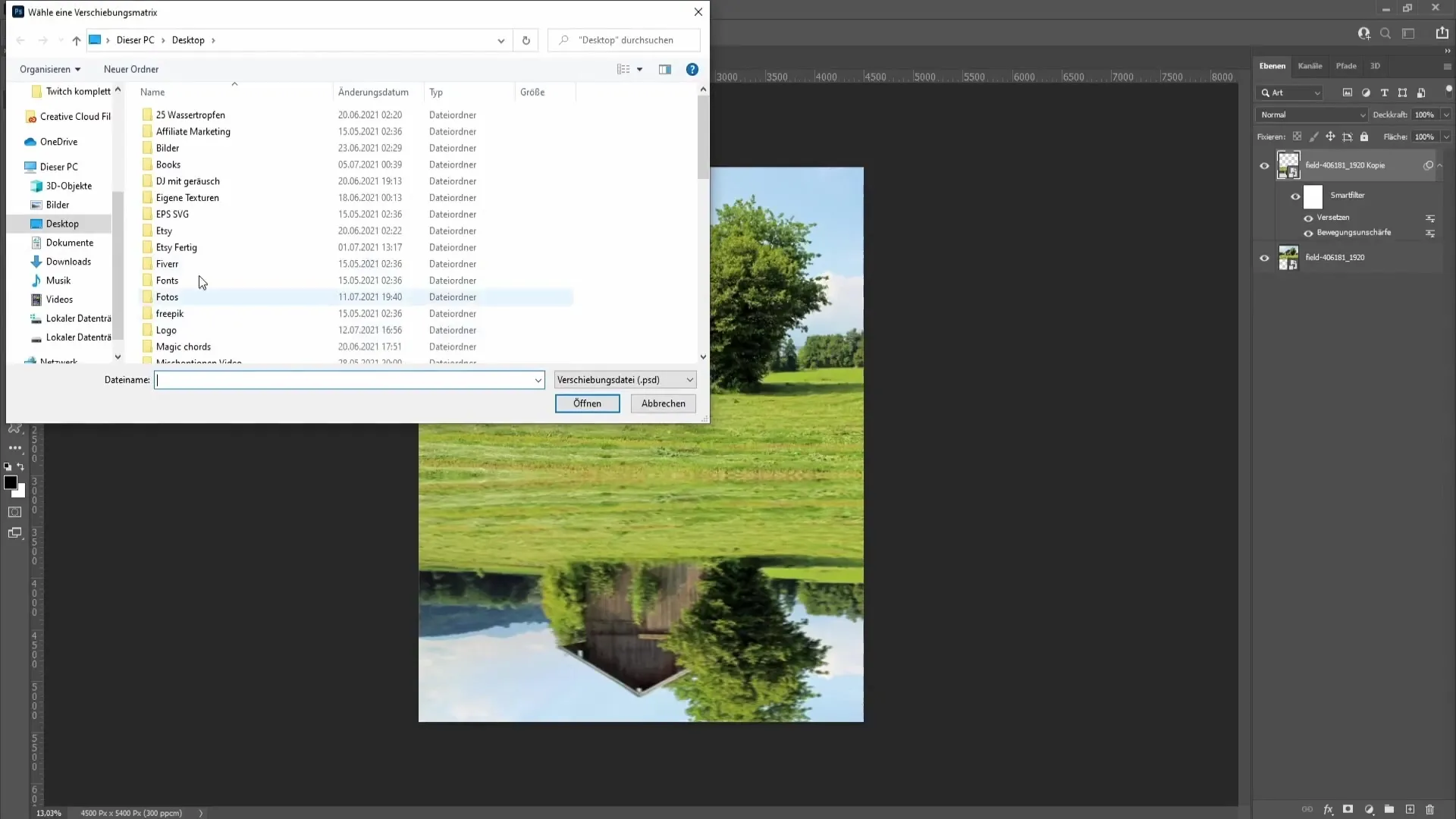
Pasul 14: Facerea ultimelor ajustări
Ar trebui să tragi noul strat de reflexie a apei sub stratul original pentru a asigura o trecere armonioasă. De asemenea, poți ajusta mici detalii verificând din nou straturile și filtrele pentru a obține rezultatul perfect.
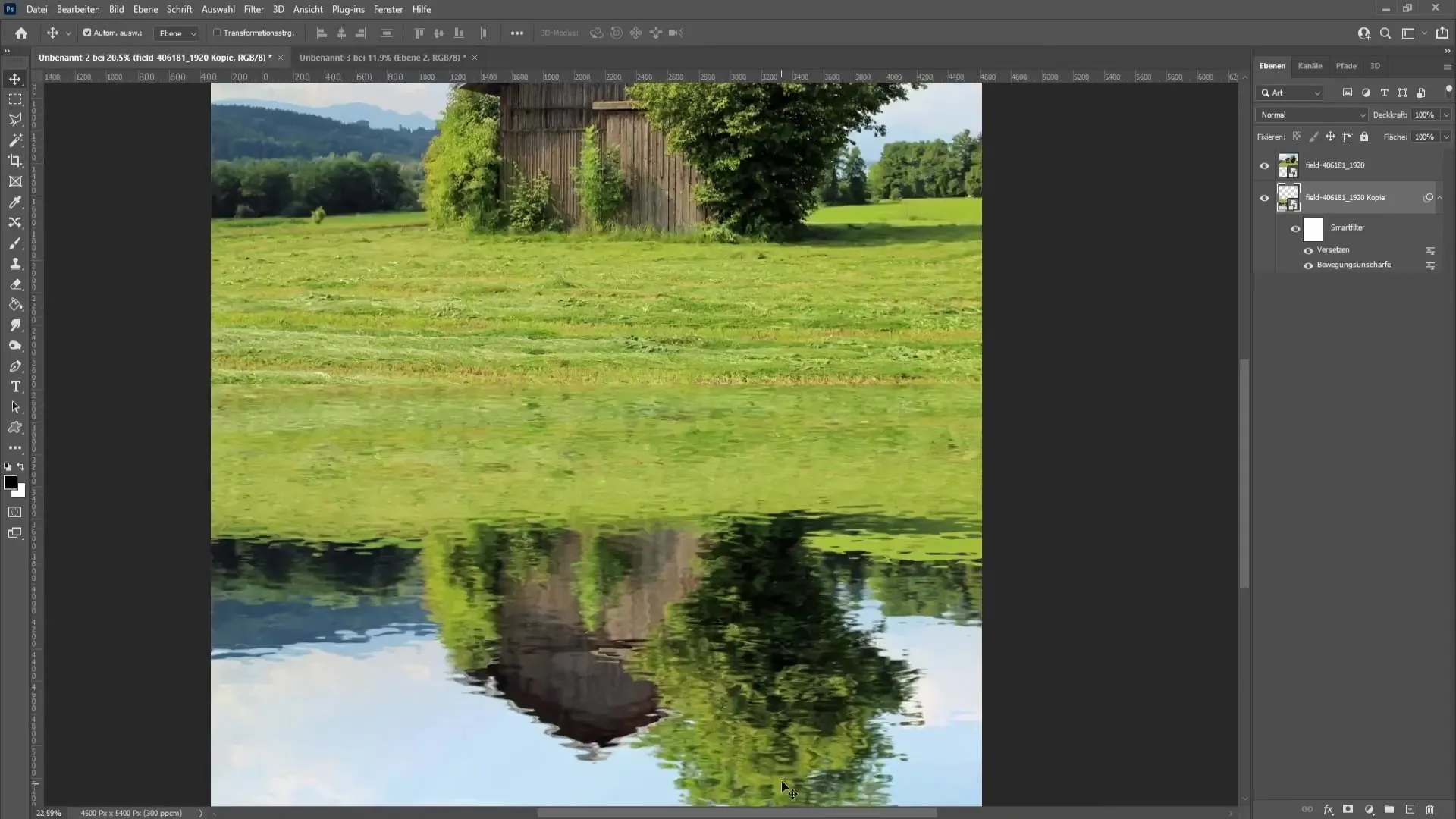
Pasul 15: Finalizarea lucrărilor
Acum poți optimiza tranzițiile reflexiei ajustând o nouă secțiune și setând un margini moale de 45 pixeli folosind instrumentul de selecție. Umple această selecție cu găleata de culoare. În final, reduce opacitatea stratului pentru o tranziție mai bună.

Pasul 16: Ajustarea culorilor și dinamicii
Sub „Corecții” poți ajusta „Dinamica” pentru a face imaginea originală să pară mai saturată, ceea ce face suprafața apei să pară mai realistă.

Pasul 17: Transformarea finală și sumar
Combine toate straturile, apăsând Ctrl + Alt + Shift + E, astfel încât să poți salva toate modificările într-un nou strat. Schimbă ultimul strat într-un obiect inteligent și ajustează dimensiunea și poziția după preferințele tale.
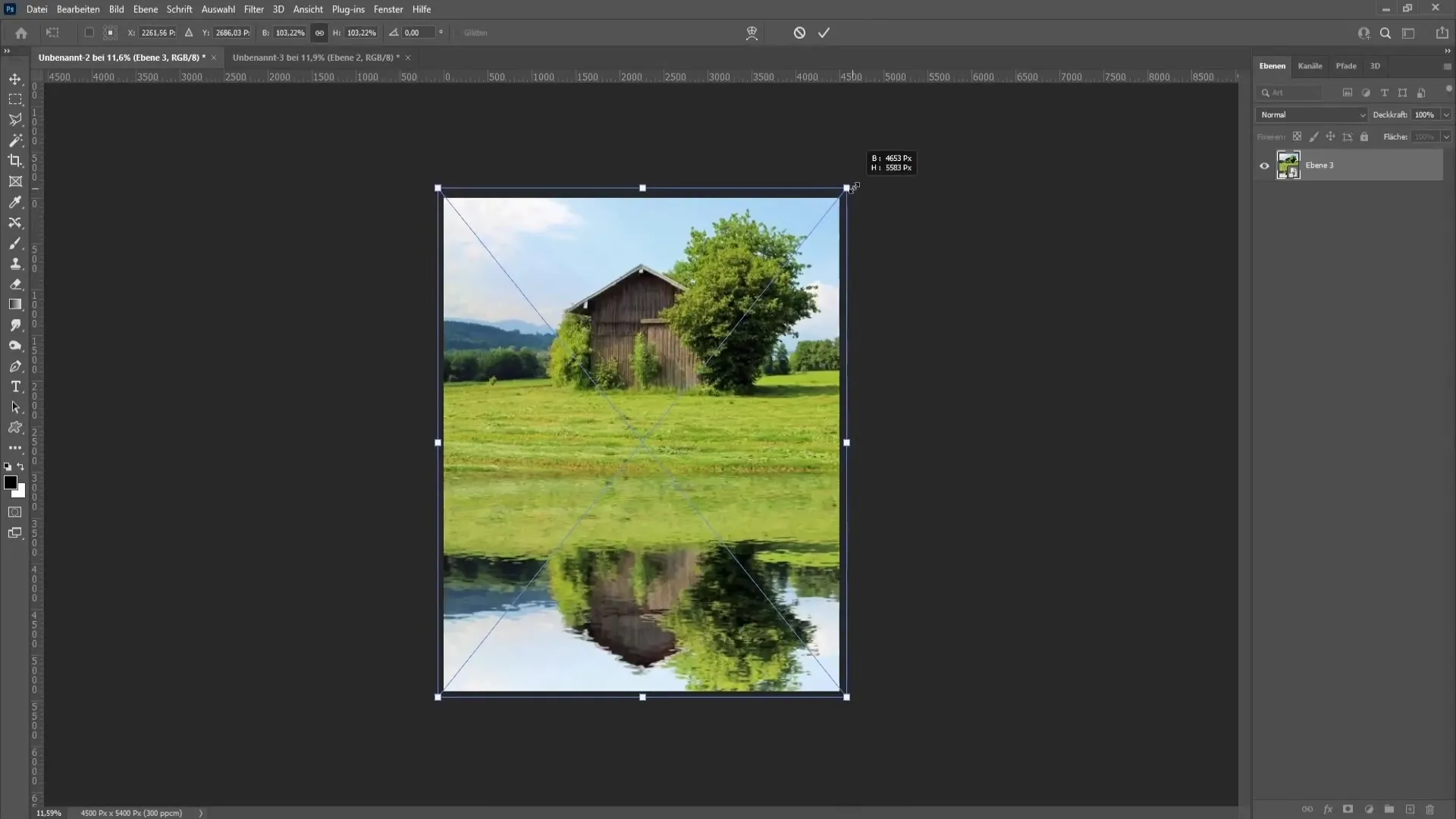
Sumar
În acest ghid, ai învățat cum să creezi o reflexie impresionantă în apă cu Photoshop. De la selectarea imaginii până la ultimele ajustări, toți pașii îți sunt explicați detaliat.
Întrebări frecvente
Cum pot ajusta estomparea?Poți ajusta neclaritatea de mișcare sub filtrul „Filtru de estompare” pentru a amplifica sau diminua efectul dorit.
Cum pot să-mi salvez munca?Mergi la „Fișier” și apasă pe „Salvare sub” pentru a salva fișierul editat ca PSD sau în alt format dorit.
Ce fac dacă nu obțin rezultatele dorite?Ar putea fi util să variezi setările filtrelor și ale imaginii pentru a obține efectul dorit. Încearcă diverse combinații.
Ce sunt obiectele inteligente și de ce le folosesc?Obiectele inteligente permit editarea fără pierderi a imaginilor în Photoshop, ceea ce înseamnă că poți face modificări fără a afecta calitatea originală a imaginii.


