Insemnarea de nume de lângă logo pare un pic palidă. Acum poți remedia aceasta, de exemplu, prin a scoate valoare acestei scrieri față de fundal prin efecte mici. Pentru aceasta, dublu clicezi pe câmpul de efecte din Grup, ceea ce va deschide fereastra dialogului pentru efecte. În această fereastră de dialog poți adăuga un mic umbră de 50 % opacitate scrierii.
Ancorează informațiile pe un fundal cu dungi nu este neapărat cea mai bună idee. Prin urmare, îl poți separa cel mai bine printr-un obiect nou cu un fundal mai liniștit. Pentru asta, tragi un nou câmp grafic cu instrumentul Dreptunghi. Dacă îl tragi deodată la dimensiunea documentului, îl poți transforma mai ușor mai târziu.

Avantajul constă în faptul că poți scala obiectul cu tasta Alt apăsată și acesta va rămâne aliniat central pe pagină. După scalare, umple-l cu culoarea albă a suprafeței. Mai târziu, adaugi și o textură ușoară.
Zona albă servește ca bază de informații text. Dar pentru informațiile esențiale care atrag imediat atenția, ar trebui să folosești alte elemente. Pentru asta, tragi mai întâi un alt dreptunghi peste întregul document.
Pentru a umple dreptunghiul, este posibil să mai ai nevoie de o culoare nouă. Această culoare o poți crea în paleta de culori. Deoarece un poster are întotdeauna un efect de semnalizare, nu strică să fie o culoare mai vizibilă, în cazul nostru, un ton portocaliu.
Apoi, dreptunghiul este din nou escalat folosind tasta Alt. Astfel, obiectul este mărit sau micșorat pornind din centrul său.
Această zonă de dreptunghi este completată de obiecte mai mici. Din marginea sa, poți trage un alt dreptunghi până la marginea zonei albe.
Această zonă primește, de asemenea, un ton portocaliu. Totuși, unul ceva mai întunecat. Prin urmare, îți duplici mai întâi culoarea portocalie creată anterior, trăgând-o pe spre simbolul Noi din paleta de culori. Această copie a tonului de culoare este modificată și salvată sub un nume propriu.
Folosind Ctrl+Ö, așezi zona de dreptunghi proaspăt creat mai înapoi pe pagină.
Pentru a crea impresia optică a unei suprafețe 3D, mai ai nevoie de un mic detaliu. O mică zonă triunghiulară a fost creată între cele două nivele de dreptunghi și umplută cu un ton portocaliu ajustat.
Folosești din nou Instrumentul poligon și dai dublu clic mai întâi pe miniatura instrumentului. În fereastra dialogului, setezi cele 3 laturi și, după confirmare, poți desena triunghiul și poți colora cu o altă nuanță pentru o mai bună vizibilitate. Ai grijă să așezi acest obiect și în straturile corecte, altfel nu va fi vizibil.
Rotești obiectul cu Instrumentul de selecție și tasta Shift în direcția corectă. Apoi treci la Instrumentul de selecție directă, apeși pe punctul de ancoră al vârfului triunghiului cu tasta Shift apăsată pentru a-l activa inițial și apoi îl tragi în colțul dreptunghiului superior.
Acest colț este, de asemenea, colorat în ton portocaliu, totuși ceva mai închis. Pentru asta, editezi cel mai bine culoarea portocalie închisă și creezi o altă nuanță a tonului de culoare.
Prin aceasta, ansamblul format din aceste obiecte capătă o vibrație spațială.
Obiectele create recent sunt copiate, mai întâi le selectezi cu tasta Shift apăsată și apoi le muți la o nouă poziție pe partea opusă folosind Shift+Alt. După ce obiectele sunt mutate, le poți oglindi orizontal folosind meniul contextual.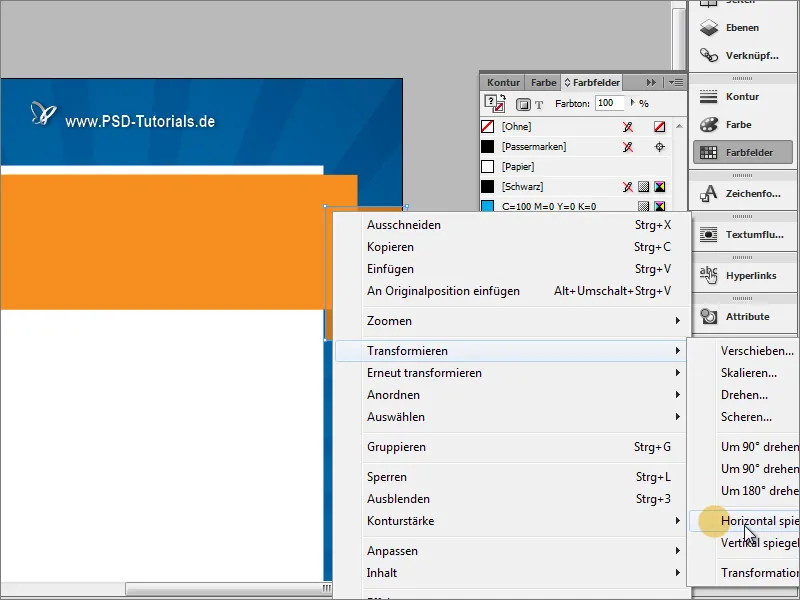
Te rog să ai grijă ca obiectele să ajungă până la marginea tăieturii.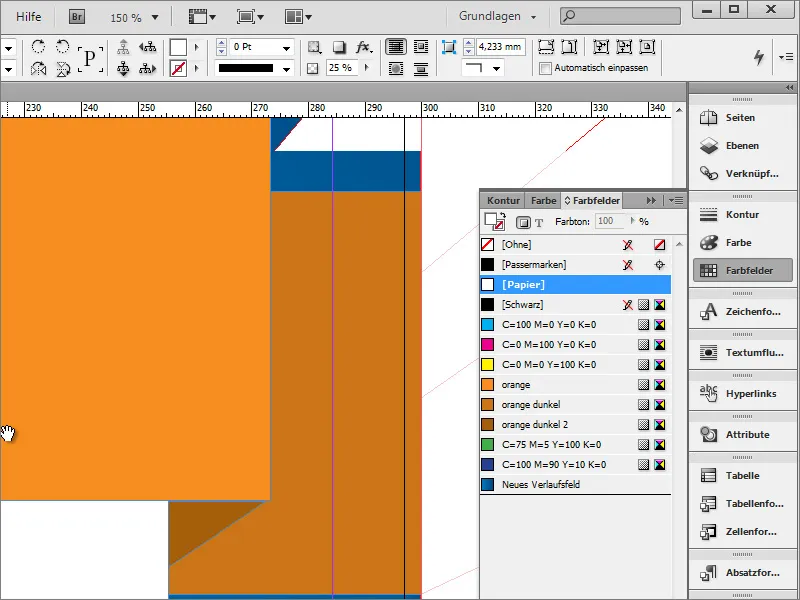
Poți îmbunătăți afișarea prin asignarea de umbrire suplimentară obiectelor. Pentru aceasta, mai întâi răsfoiești Finestru>Formatele pentru a accesa formatele obiectelor.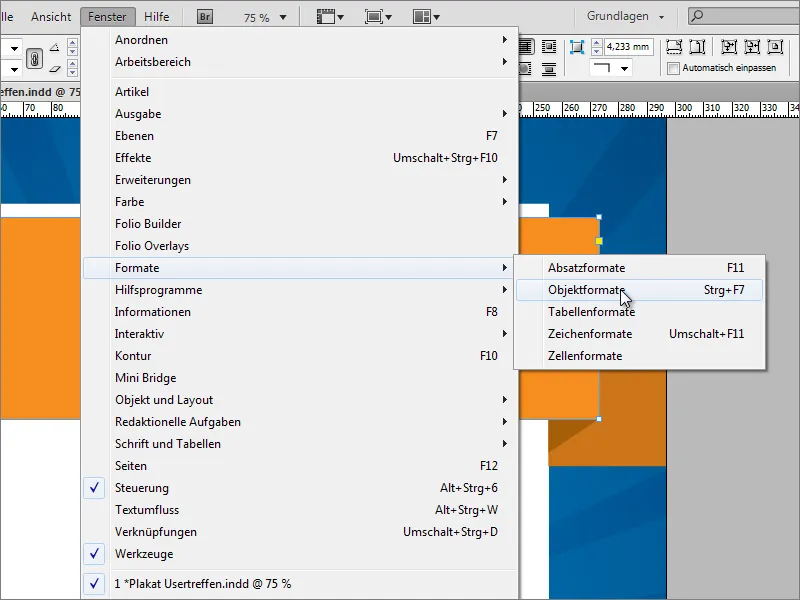
În fereastra dialogului formatele obiectului, creează un nou format de obiect prin spre simbolul Noi.
Prin dublu clic pe elementul obiectului vei ajunge la dialogul de setări. Acolo poți să decizi ce proprietăți dorești să atribui acestui format. Poți să setezi atributele de bază cum ar fi culoarea obiectului sau conturul obiectului, dacă dorești, sau poți dezactiva aceste opțiuni și să aloci doar un efect pentru obiect.
Pentru moment, o simplă setare a efectului pentru umbră este suficientă. Dacă apeși pe previzualizarea din stânga-jos, efectul va fi aplicat imediat pe obiectul selectat. După ce ai realizat toate setările, confirmi dialogul apăsând pe OK.
Acum poți să aloci rapid același efect fiecărui obiect prin simpla selectare a corespunzătorului format de obiect.
Beneficiul formatelor de obiecte constă în faptul că ajustările de efecte ulterioare pot fi aplicate rapid tuturor obiectelor formatate cu aceste setări. De exemplu, dacă acum modifici opacitatea umbrei la 25 % crescând-o la 50 %, acest lucru va afecta simultan toate obiectele implicate.
Cele două triunghiuri au fost de asemenea provizoriu dotate cu o astfel de umbră. Totuși, acestea nu necesită o umbrire suplimentară, de aceea trebuie să marchezi inițial ambele obiecte cu tasta Shift și apoi să faci un dublu clic pe intrare în Câmpul de control al efectelor a obiectului.
Apoi se deschide meniul de setări pentru aceste obiecte și poți să debifezi coada la umbră. După aceasta, această setare de efect este dezactivată pentru cele două obiecte marcate.
Rectunghiul poziționat deasupra trebuie de asemenea să fie plasat în vârful structurii de straturi, altfel umbra nu va funcționa corect și sub anumite circumstanțe ar putea fi acoperit de alte obiecte.
De asemenea, poți atribui razelor un efect asemănător. Pentru aceasta trebuie să selectezi inițial grupul.
În Câmpul de control al efectelor faci apoi un dublu clic pe grup pentru a deschide dialogul de setări.
În acest dialog poți să aloci de asemenea acestor obiecte o mică umbră cu opacitate redusă.
Pentru a evita selectarea accidentală a acestor dungi în timpul editării ulterioare, poți să blochezi acest grup în Câmpul de control al straturilor.
Acum poți să creezi sau să introduci titlul principal al afișului. Pentru aceasta pur și simplu tragi un câmp de text cu instrumentul de text și introduci acolo denumirea. Textul va fi aliniat central și va avea o dimensiune de aproximativ 90 de puncte. În exemplu a fost utilizat fontul Bitter în stilul Normal cu un interliniu de 88 de puncte, în alb.
Pentru o mai bună delimitare a textului față de fundal, poți de asemenea optiona un umbra. Folosește pur și simplu formatul de obiect umbra, pe care l-ai creat pentru suprafețele dreptunghiulare. Astfel, textul va avea aceleași atribute.
Anul evenimentului trebuie să aibă o semnificație specială, motiv pentru care va fi mărit ulterior la 120 de puncte.
Însă aceasta generează noi probleme: Aria este prea mică pentru cantitatea de text și liniile de text sunt prea aproape unele de altele.
De aceea vei mări inițial graficile de suprafață. Totuși, deoarece la mărirea dreptunghiului frontal doar celelalte obiecte grafice nu sunt incluse, mărirea individuală este exclusă. Folosește Câmpul de control de straturi pentru a selecta toate obiectele relevante. Utilizează tasta Shift la selectarea fiecărui obiect în parte.
Acum toate obiectele pot fi scalate simultan.
În continuare textul poate fi ajustat din nou. Pentru aceasta, mărești interliniul la o valoare de aproximativ 120 de puncte.


