În acest ghid, îți voi arăta cum să creezi un impresionant efect de dublă expunere în Photoshop. Procesul implică conturarea unui portret și inserarea unei a doua imagini în portret. Vei învăța cum să folosești măști de niveluri pentru a combina armonios cele două imagini și a obține efectul dorit. Hai să începem imediat și să trecem prin pași!
Concluzii cheie
- Conturarea unui portret este primul și cel mai important pas.
- Este crucial să folosești corect măștile de niveluri pentru a combina cele două imagini.
- Corecțiile de culoare ajută la perfecționarea aspectului final.
Ghid pas cu pas
Mai întâi ai nevoie de o imagine cu un portret și de o imagine pe care vrei să o inserezi în portret, de exemplu, o pădure.
Acum să începem! În primul rând, trebuie să conturezi persoana din portret. Există diferite metode de abordare. O metodă simplă este folosirea instrumentului Selecție rapidă, tragând pur și simplu peste portretul tău. Eu prefer, totuși, funcția „Selectare subiect”. Aceasta creează automat o selecție a portretului tău. Pentru aceasta, mergi la „Selectare” și apoi la „Subiect”.

Acum vezi că Photoshop a făcut o selecție care poate să nu fie încă perfectă. Poți să îți continui editarea rezultatului. Dacă este necesar, folosește instrumentul Selecție rapidă pentru a rafina selecția. Poți folosi, de asemenea, instrumentul Bagheta magică pentru a elimina zonele pe care nu vrei să le ai în selecție. Menține apăsată tasta Alt pentru a scădea părți din selecție.

Dacă ești mulțumit de selecția făcută, apasă Control + J pentru a transfera selecția pe un nou strat. Acum ar trebui să vezi doar imaginea persoanei fără fundal.

Următorul pas este să inserezi imaginea cu pădurea. Redu opacitatea imaginii la aproximativ 50%. Astfel, poți lăsa imaginea să devină puțin transparentă. Dacă este necesar, poți crește opacitatea la aproximativ 65% pentru a face mai multe detalii vizibile.

Aplică apoi Control + T pentru a ajusta dimensiunea imaginii cu tasta Shift, astfel încât pădurea să fie vizibilă în portret. Nu-ți face griji dacă încă părți din pădure intră în fața portretului – poți ajusta asta mai târziu.

Odată ce ai găsit dimensiunea potrivită, apasă tasta Enter pentru a confirma transformarea. Acum mergi la „Imagine” și selectează „Corecții”. Acolo, dă click pe „Alb-Negru”. Mergi la „Automat” și confirmă cu „OK”. Astfel, imaginea portretului se va transforma într-una alb-negru.

Ulterior, poți folosi instrumentul de conturare pentru a ajusta forma imaginii tale. Trage colțurile imaginii pentru a crea mai mult spațiu, dacă imaginea este prea strânsă pe margine.

Acum creează un nou strat de culoare cu fundal alb. Pentru acest lucru, mergi simplu la „Niveluri” și apoi la „Nou strat de umplere”. Trage acest nou strat în jos pe deplin.

Când ai terminat, activează din nou imaginea cu pădurea. Setează opacitatea stratului la 100%. Menține apăsată tasta Control și dă click pe privirea de ansamblu a portretului pentru a menține selecția. Apoi, mergi pe stratul cu pădurea și dă click pe simbolul măștii de nivel.

Acum ai creat o mască pentru pădure. Alege stratul portretului tău, ține apăsată tasta Alt și trage stratul în sus. Setează opacitatea la 50% și schimbă modul în „Iluminare”.
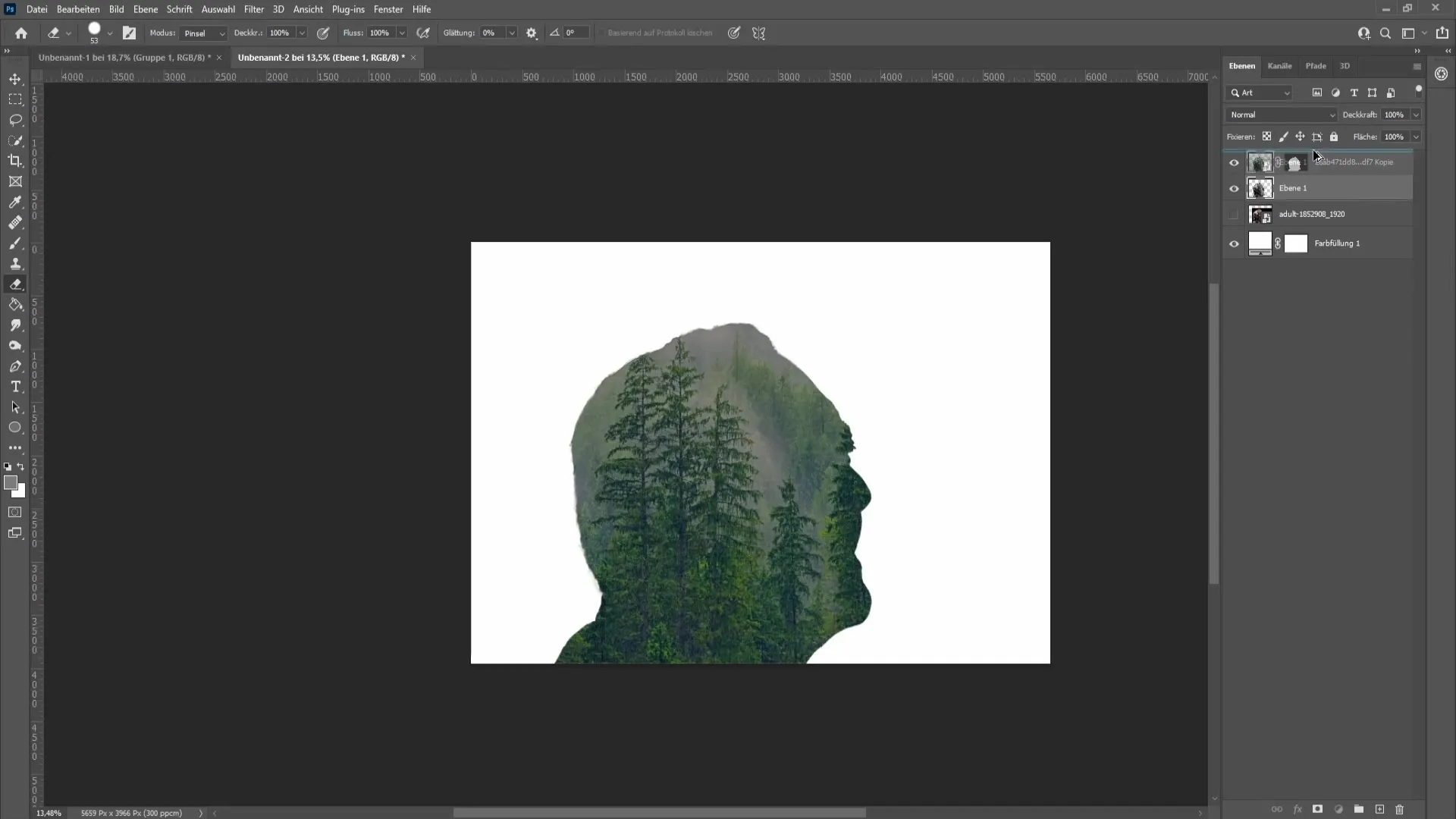
Acum vine partea interesantă! Selectează masca de nivel a pădurii și setează un pensulă cu o duritate de aproximativ 21% și o opacitate de 35%. Cu o culoare de prim-plan neagră, poți începe să pictezi fața în imagine. Schimbă între culorile de prim-plan și de fundal apăsând tastele „D“ și „X“.
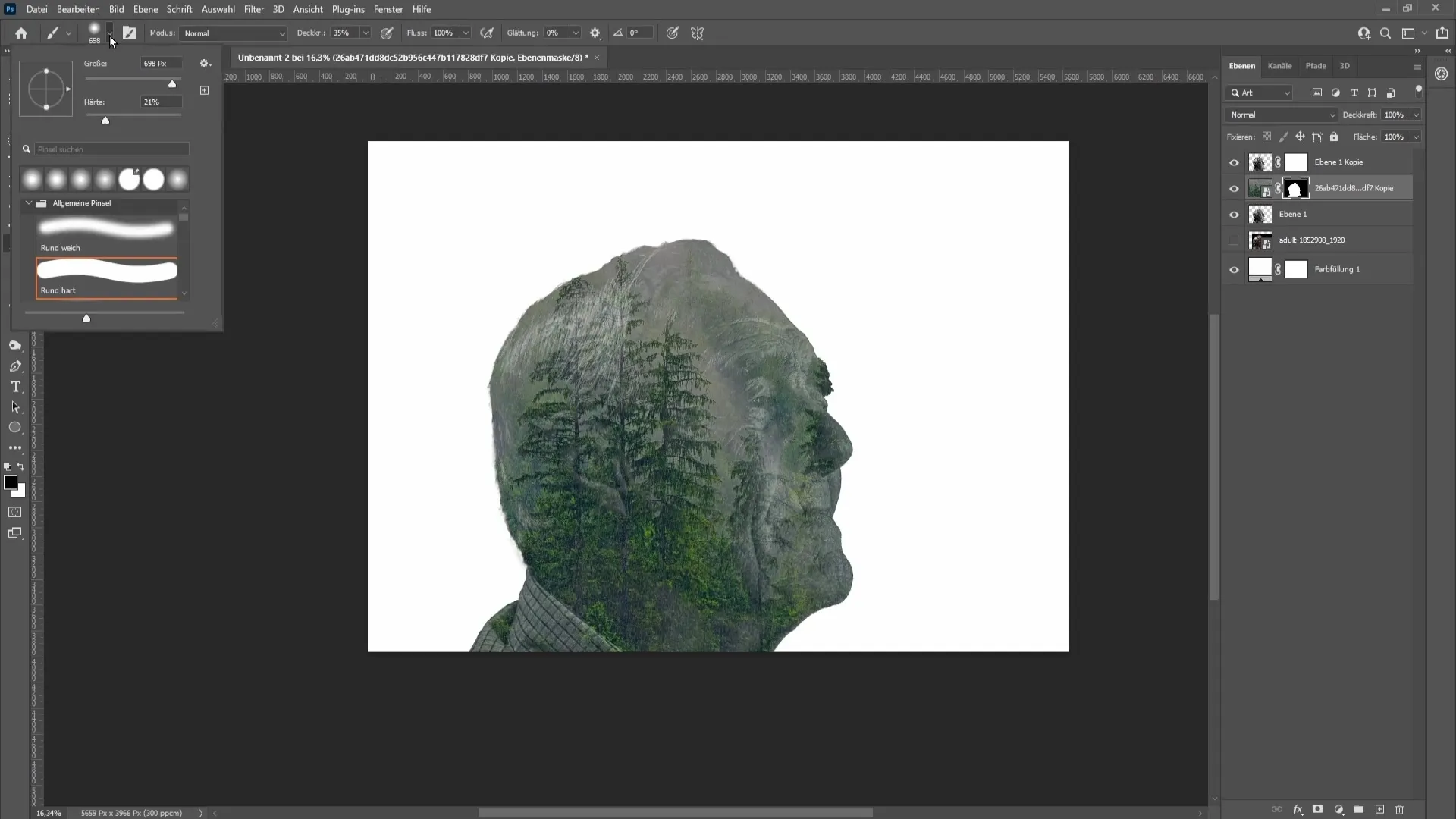
Acum poți lucra pe fața portretului pentru a te asigura că se integrează bine. Dacă vrei mai multă opacitate, poți aplica pur și simplu o nouă pensulare pe față.
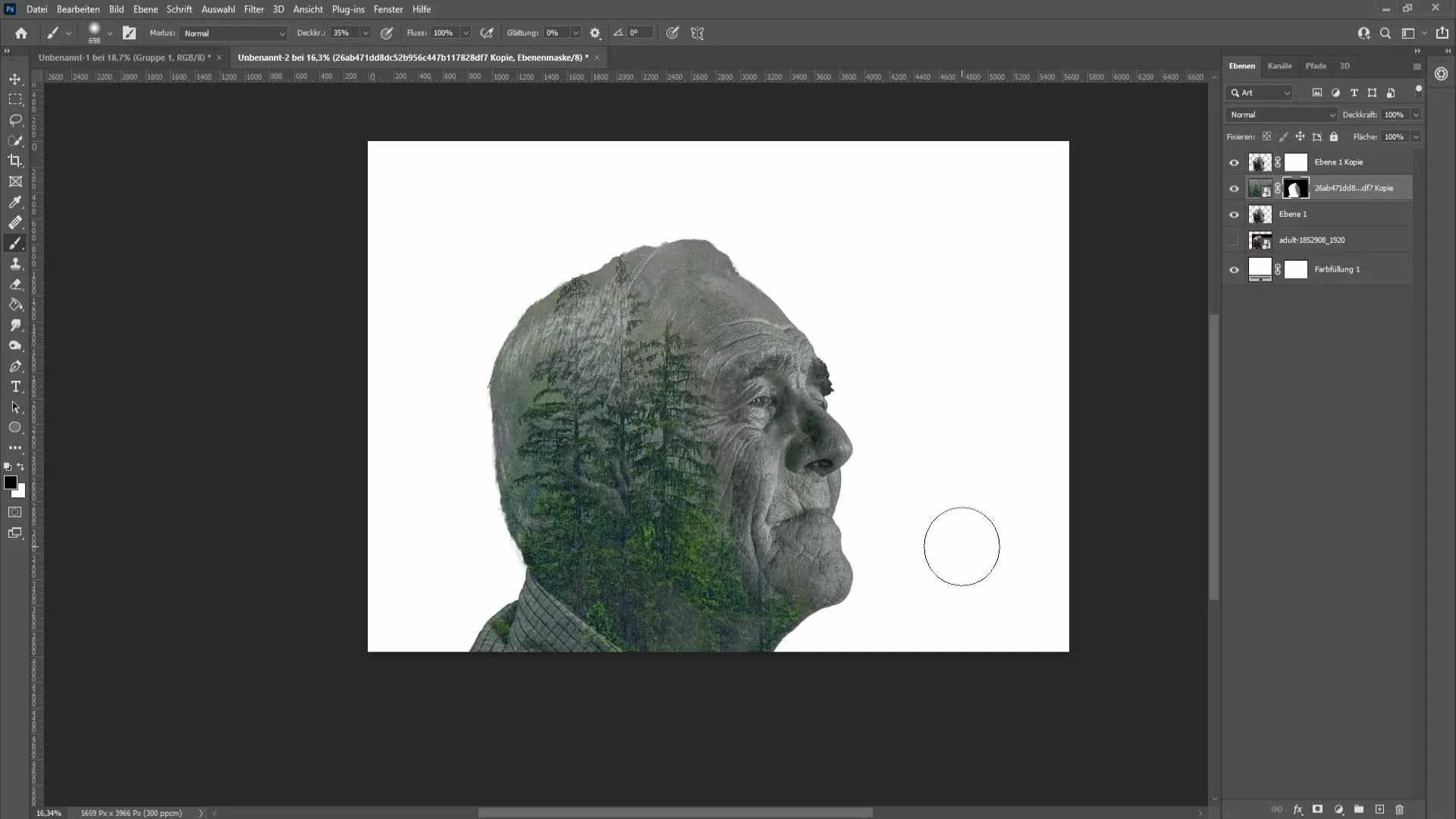
Cu pensula, poți ajusta imaginea pădurii astfel încât să se integreze frumos în portret. Asigură-te că lucrezi uniform.
Mergeți acum pe nivelul pădurii și trageți-l în sus, ținând apăsată tasta Alt şi click stânga. Alege un domeniu gri de la marginea exterioară a portretului cu pipeta. Adaos un umplutur cu o dublă apăsare pe nivel pentru a ajusta nuanța culorii.
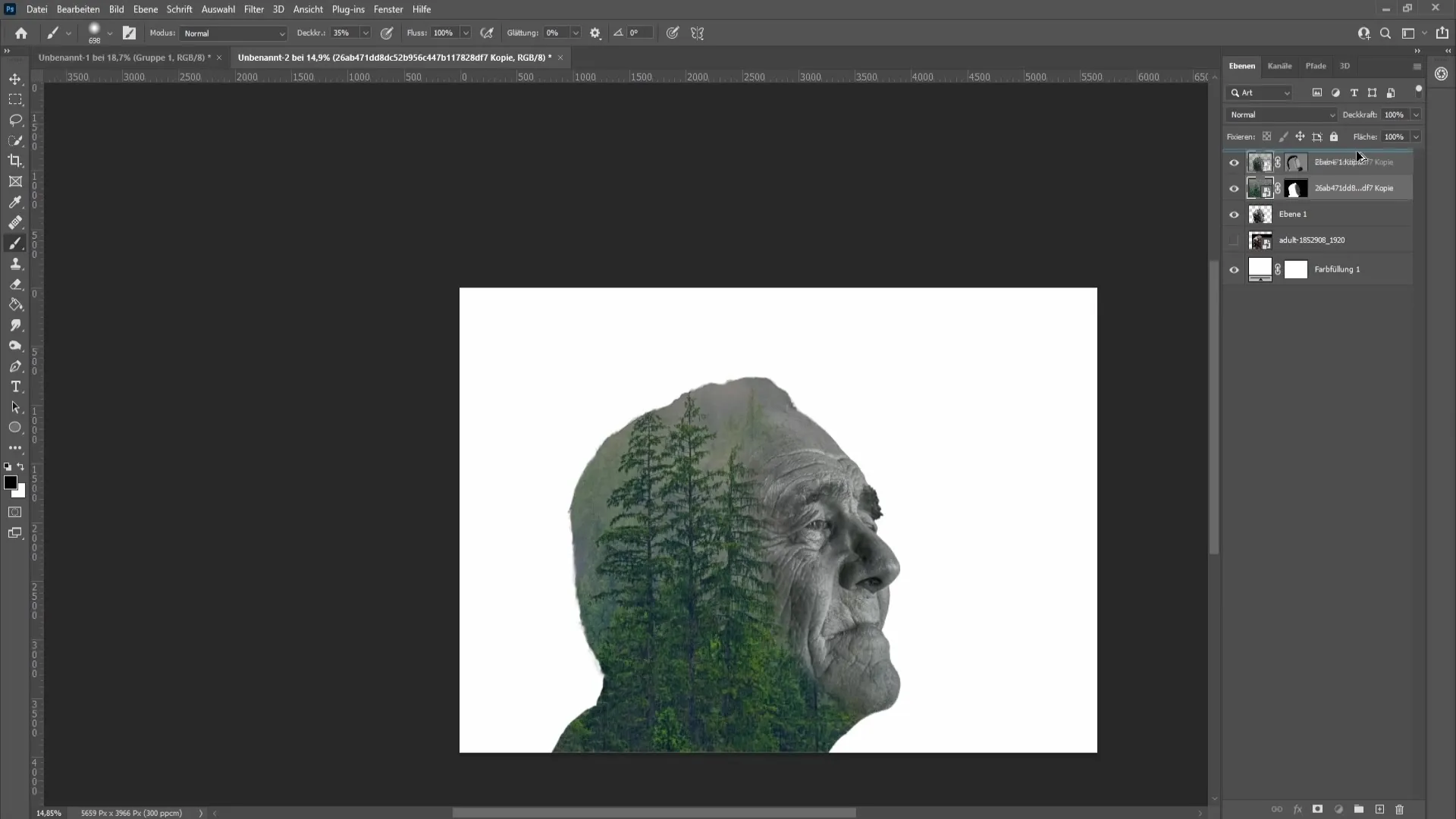
Setează pădurea pe modul „Lighten” și folosește masca de nivel pentru a integra în continuare fața. Repetă procesul cu o pensulă până când ești mulțumit de rezultat.
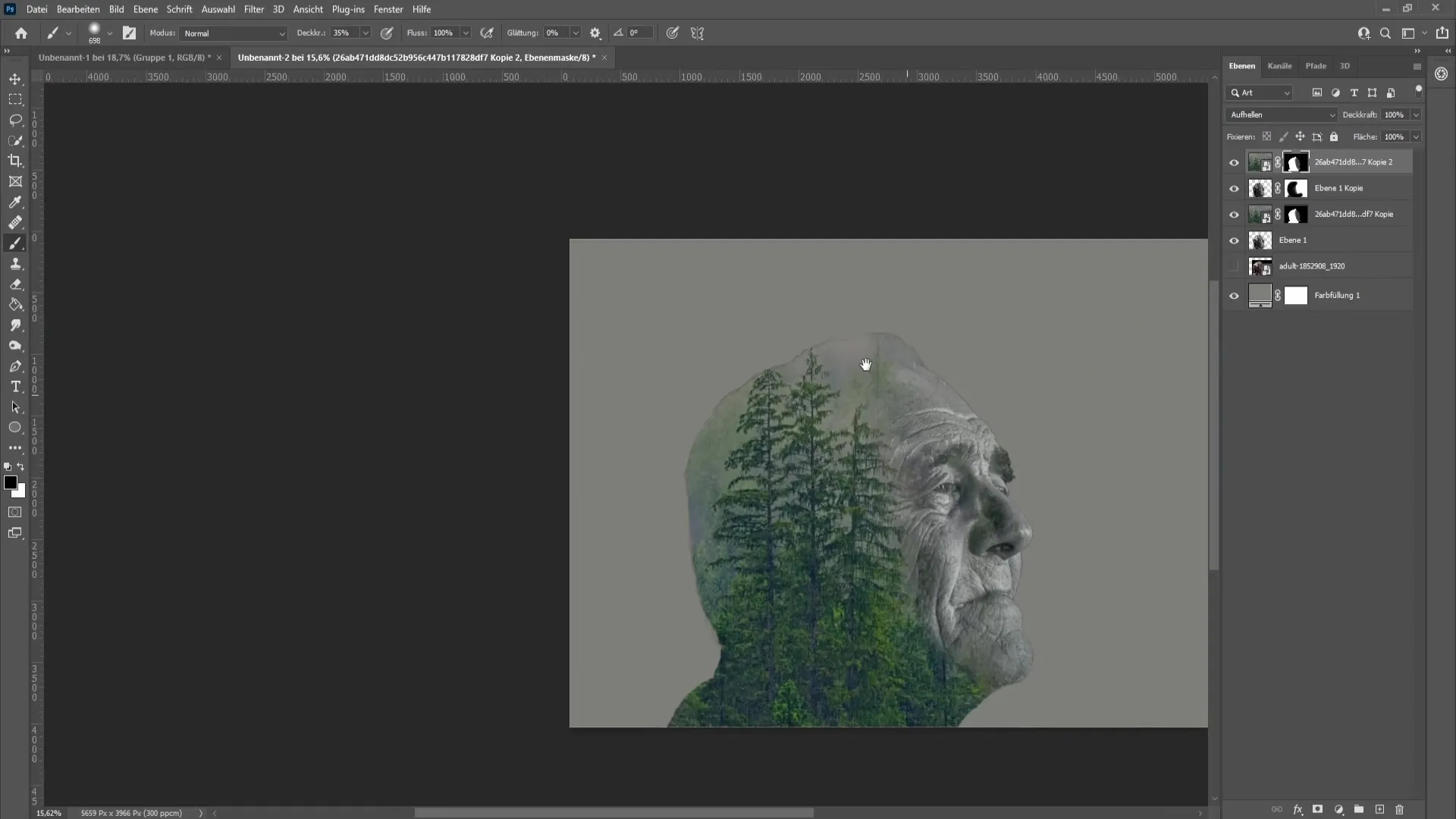
Dacă vrei să estompezi marginile, poți utiliza unealta de masca de nivel și să treci de-a lungul marginilor cu o culoare de prim-plan neagră.
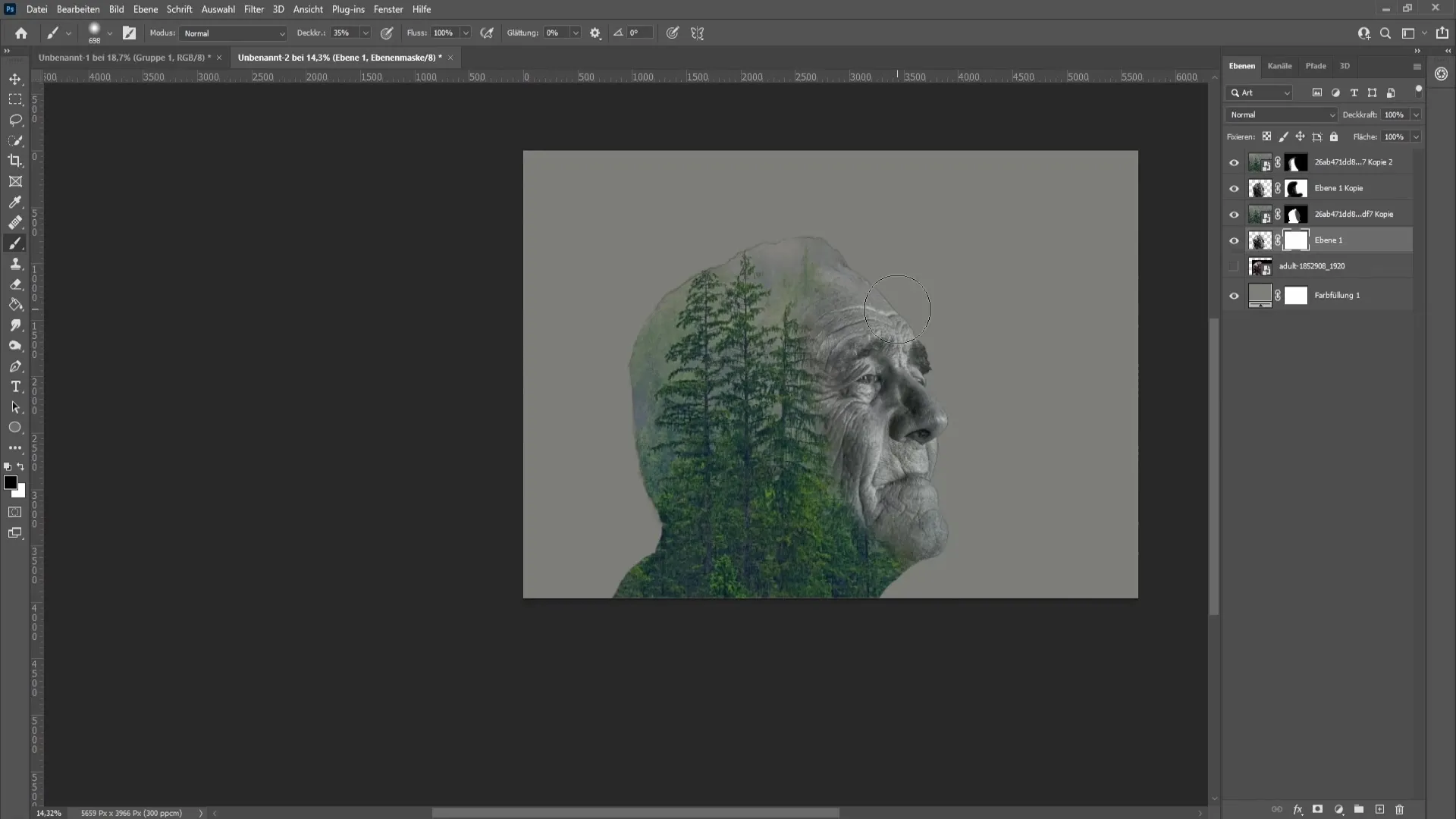
Dacă vrei să ai mai mult control creativ, poți face corecții suplimentare precum curbe de ton sau corecții tonale pentru a da imaginii mai multă profunzime sau contrast. Folosește aceleași corecții de culoare ca pentru imaginea alb-negru și ajustează opacitatea.
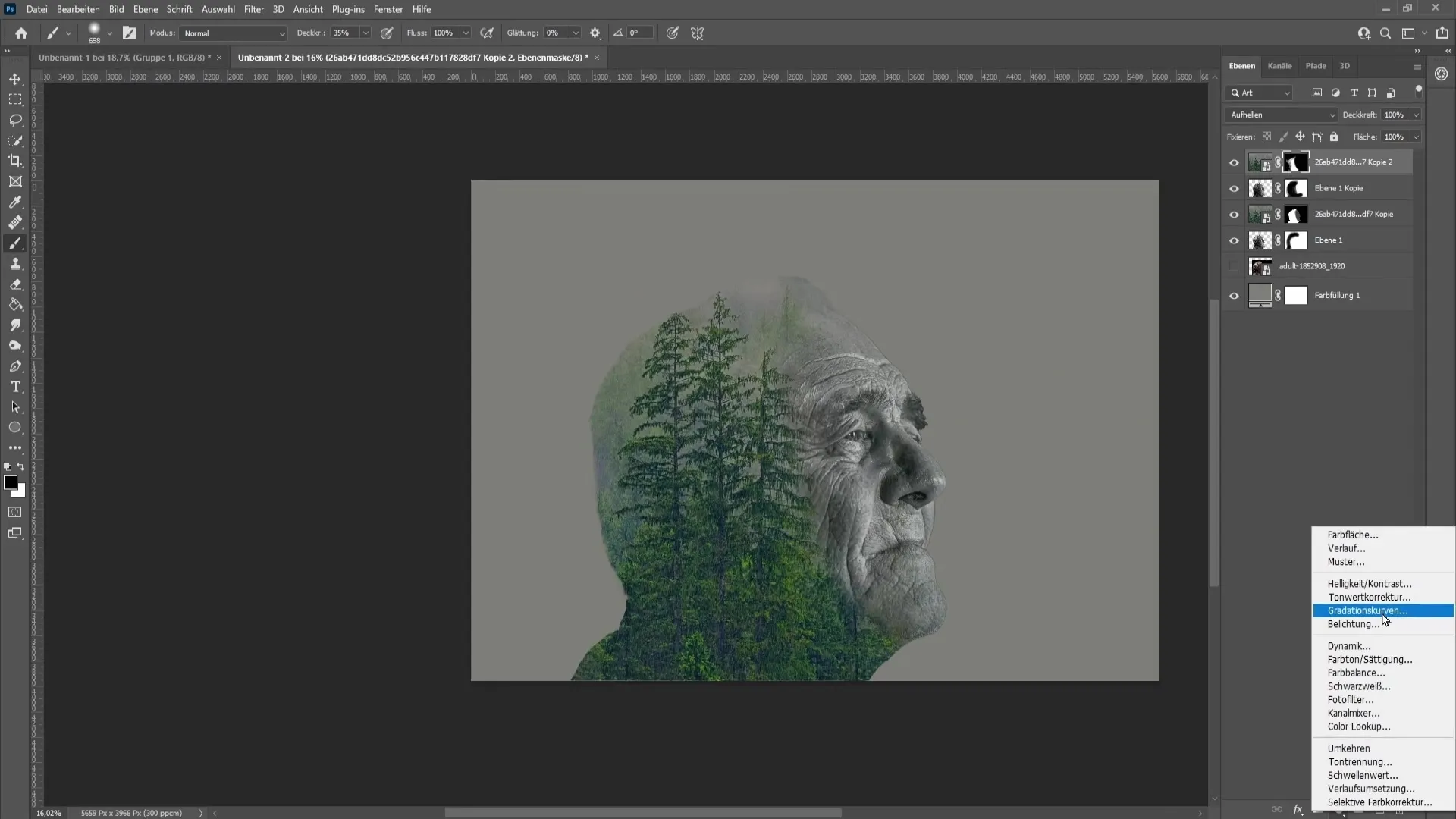
Pentru a finaliza efectul de suprapunere dublă, încheie procesul eliminând eventualele elemente inutile și oferind ultimele retușuri imaginii.
Sumar
Ai parcurs toți pașii pentru a crea un efect atractiv de suprapunere dublă în Photoshop. Cu puțină practică, vei putea realiza ușor astfel de efecte. Distrează-te experimentând!
Întrebări frecvente
Cât de importantă este extragerea portretului?Extragerea este importantă pentru ca portretul să fie integrat clar și curat în compoziție.
Pot folosi orice tip de imagine pentru efectul de suprapunere dublă?Da, poți folosi orice imagine, atâta timp cât se potrivește bine cu imaginea ta extragere.
Există o anumită versiune de Photoshop de care am nevoie?Pașii funcționează în majoritatea versiunilor moderne de Photoshop, însă funcțiile pot varia în funcție de versiune.


