În acest ghid îți voi arăta cum poți crea ușor un efect Polaroid în Photoshop. Efectul Polaroid conferă imaginilor tale o notă nostalgică și reprezintă o modalitate minunată de a păstra amintirile într-un mod creativ. Ai nevoie doar de o imagine și puțină răbdare pentru a urma pașii. Hai să trecem direct la pași!
Concluzii Cheie
- Vei învăța cum să lucrezi cu instrumentul Poligon Lasso.
- Vei învăța cum să creezi și transformi un strat de mască.
- Adaugi efecte de ton și saturație.
- Creezi reflexii pentru a finaliza efectul.
- Poți adăuga text pe imaginea ta pentru a personaliza și mai mult Polaroidul.
Ghid Pas cu Pas
Să începem cu primul pas pentru crearea efectului Polaroid. Deschide Photoshop și încarcă imaginea pe care dorești să o folosești.

Următorul pas este să creăm o mască pentru imaginea ta. În cazul nostru, vom folosi instrumentul Lasso Poligon, deoarece avem un dreptunghi rotit și instrumentul de selecție dreptunghiular nu funcționează optim.

Pentru a folosi instrumentul Lasso Poligon, fă clic pe un punct de colț al imaginii de unde vrei să începi selecția. Continuă la următorul punct de colț și fă clic acolo, apoi continuă la celelalte trei puncte de colț până când ai marcat întreaga zonă.

Acum, că ai selecția ta, creează o mască. Pentru asta, fă clic pe simbolul "Mască" din partea de jos a panoului de straturi. Acest lucru va decupa imaginea ta și va aplica masca.

Acum poți trage imaginea cu mască peste imaginea Polaroid. Dacă vezi că imaginea nu este aliniată corect, poți folosi funcția de transformare. Apasă combinația de taste Ctrl + T.

Dacă imaginea este prea mică sau prea mare acum, poți să o mai transformi, legând imaginea și masca de strat. Pentru asta, fă clic pe lanțul dintre cele două straturi.

Acum ești gata să continui să editezi imaginea. Poți dori să ajustezi și dimensiunea și unghiul imaginii pentru a o potrivi perfect pe Polaroid.
Pentru a oferi imaginii tale tonul Polaroid caracteristic, adăugăm un strat de ton și saturație. Pentru asta, fă clic pe Corecții și selectează „Ton/Saturație”.

Bifează caseta "Colorare" pentru a aplica tonul doar pe imaginea de dedesubt. Este important ca nu toate straturile să fie afectate. Setează tonul în zona de portocaliu și ajustează saturația pentru a obține efectul dorit.

Scade opacitatea acestui strat pentru a atenua efectul. Personal, recomand cam 55%, dar poți experimenta și ajusta valorile până îți place rezultatul.

Acum să trecem la un detaliu important: reflexia. Creează un strat nou gol și selectează instrumentul de pensulă cu o vârfă de pensulă moale.

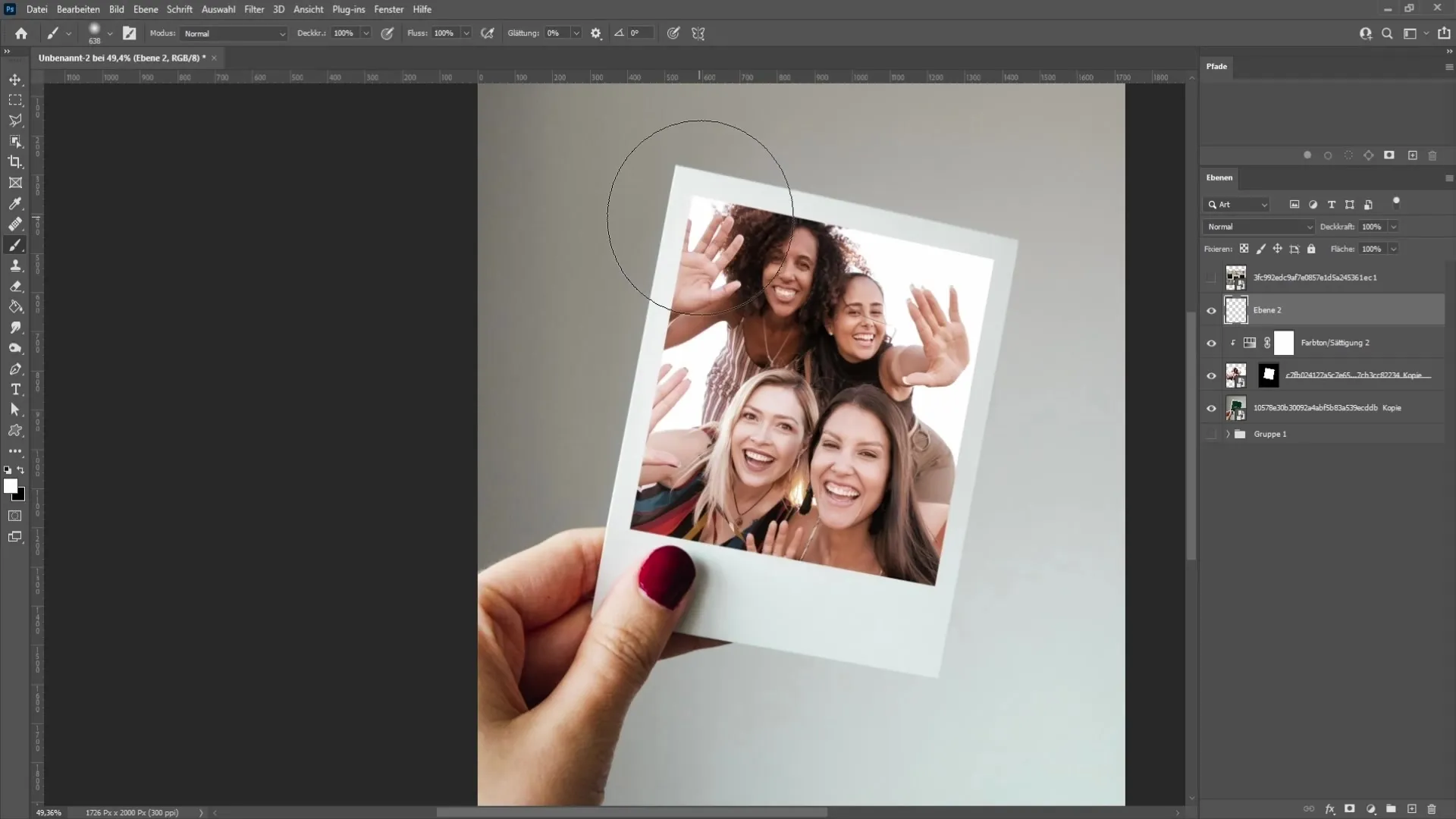
Ține apăsată tasta Alt și fă clic între stratul de reflexie și stratul de ton/saturație. Astfel, reflexia va fi aplicată doar imaginii, fără a influența celelalte straturi.
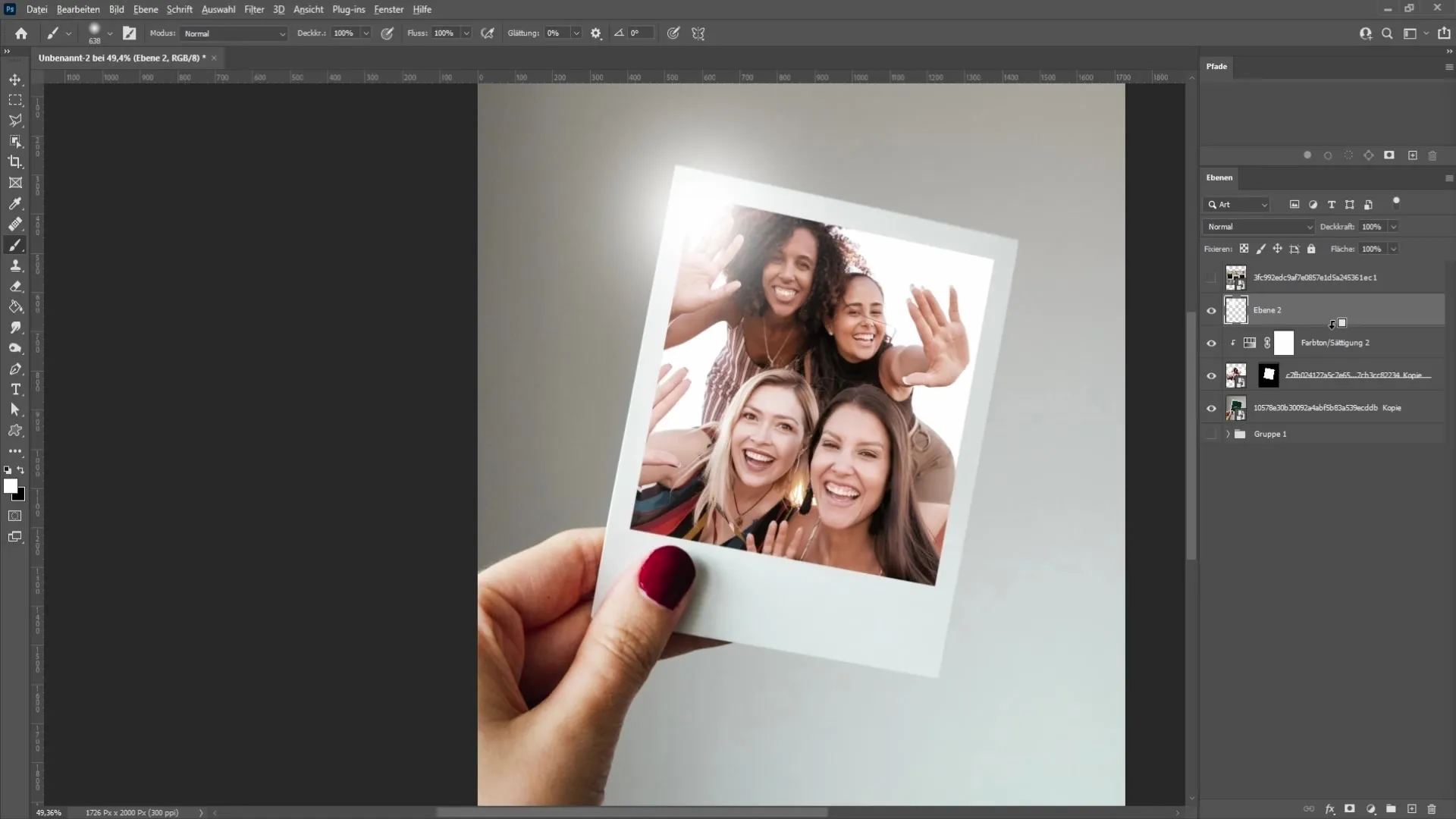
Dacă reflexia pare prea puternică, poți ajusta opacitatea stratului. Un procentaj în jur de 30% funcționează bine în multe cazuri.
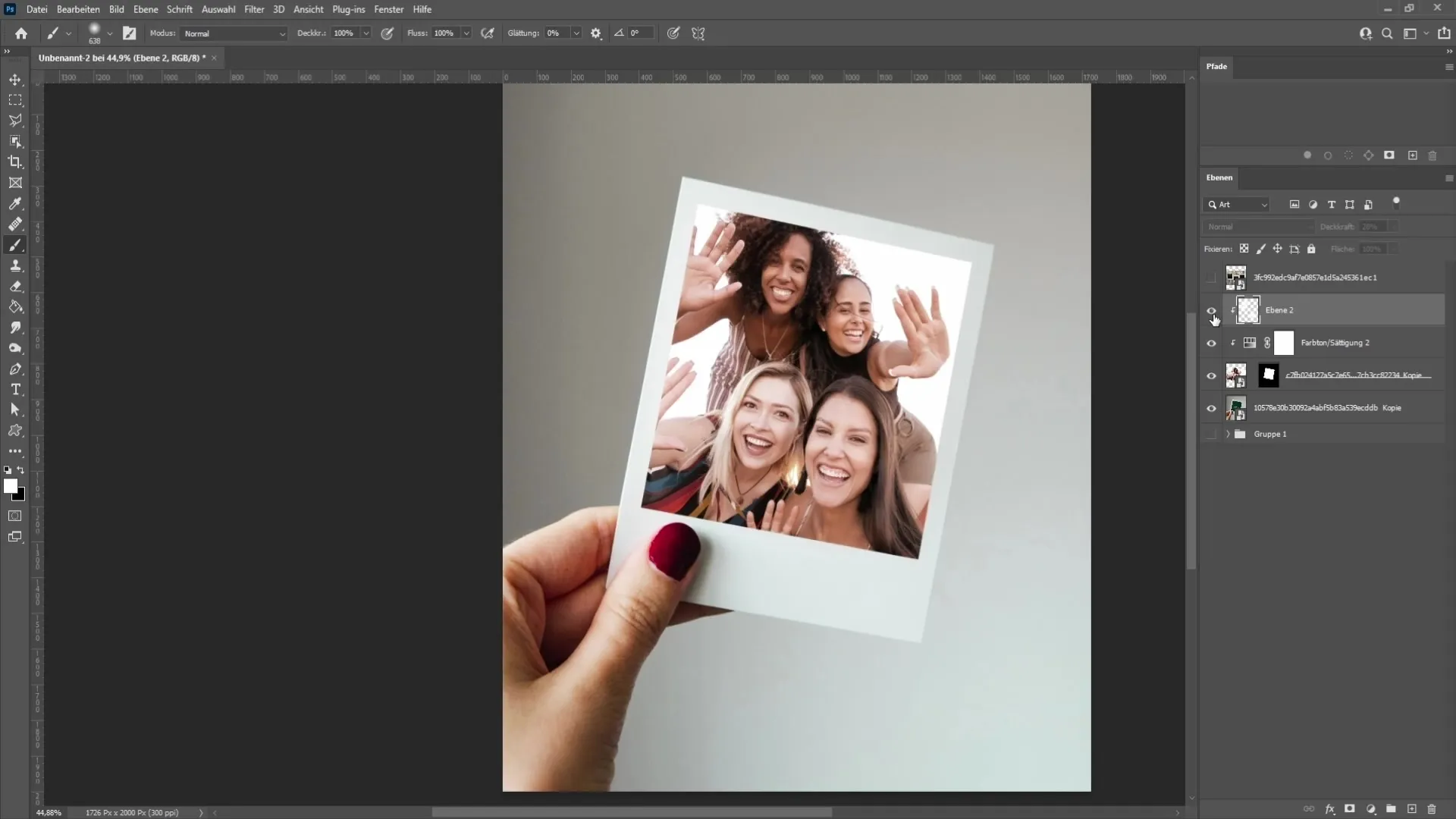
În ultimul pas, vom adăuga încă puțin text pentru a completa aventura Polaroid. Creează un nou strat gol și alege din nou instrumentul de pensulă. Asigură-te că alegi dimensiunea potrivită a pensulei.
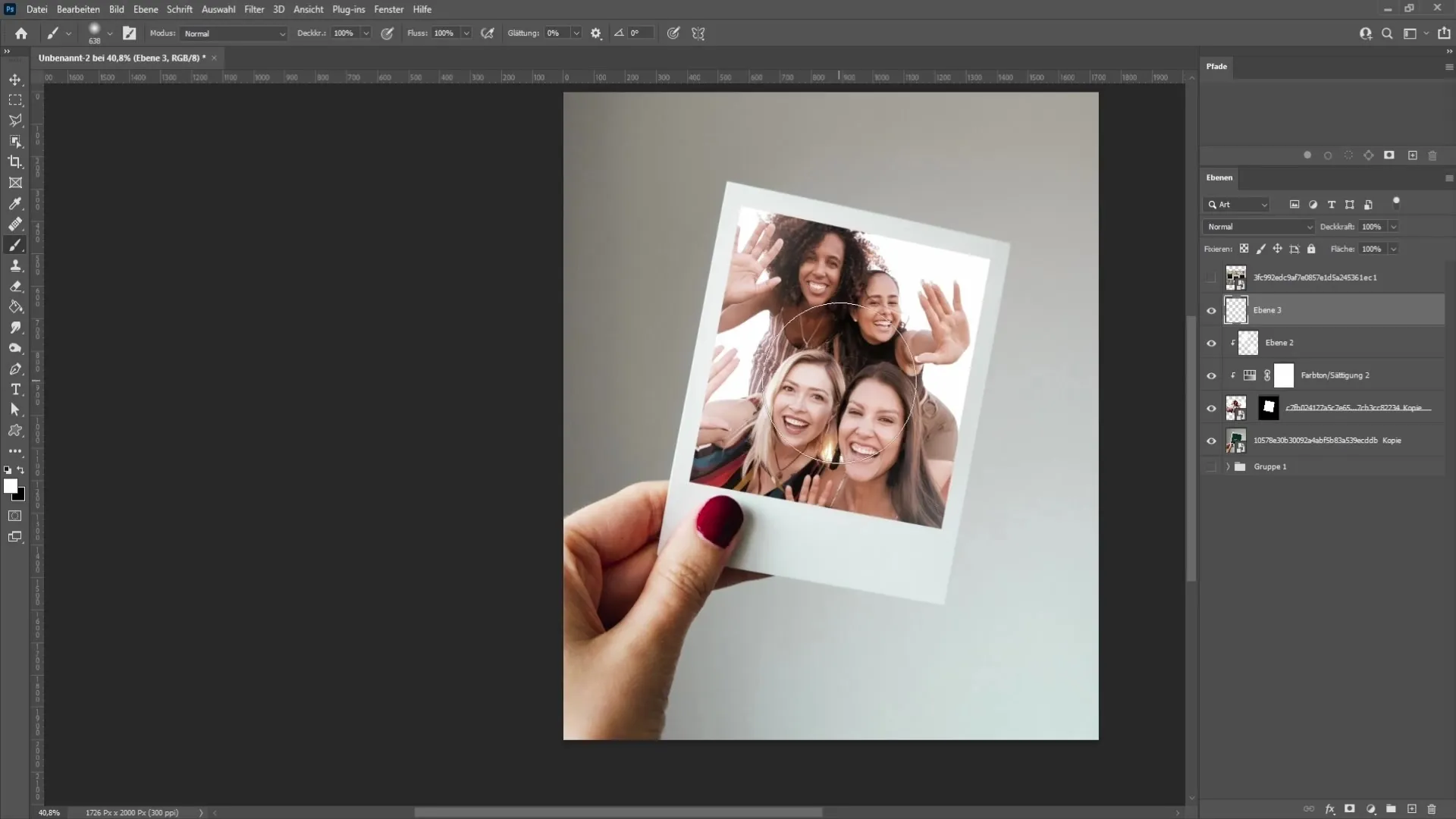
Schimbă din nou culoarea primerului în negru, dacă este necesar, și începe să scrii textul dorit. Ia-ți timpul pentru a poziționa totul în mod precis și pentru a-l stiliza conform preferințelor tale.
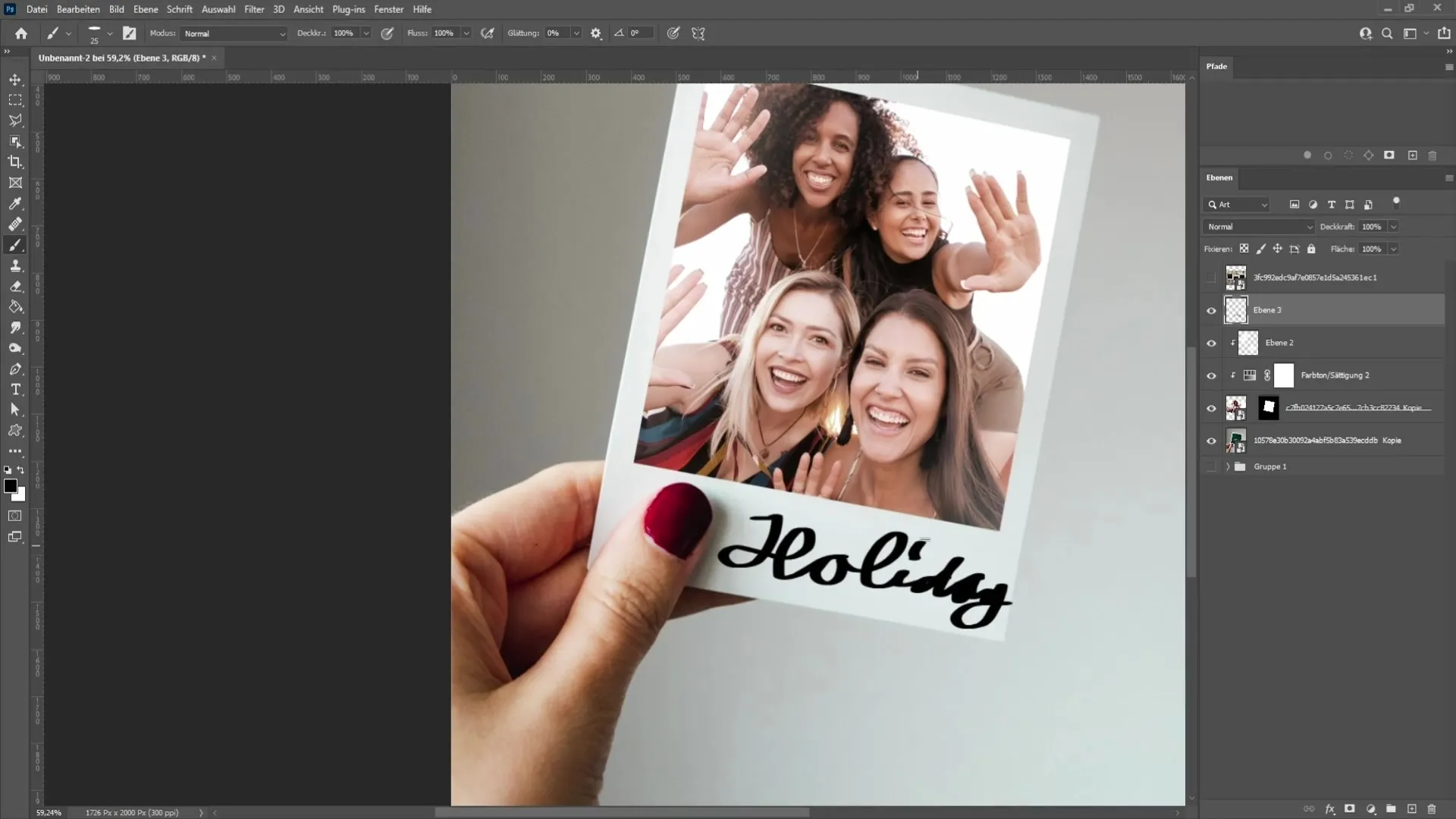
Rezumat
În acest tutorial ai învățat cum să creezi un efect Polaroid atrăgător în Photoshop. De la selectarea imaginii tale până la crearea unei măști și editarea finală cu reflexii și text, ai parcurs fiecare etapă a procesului. Experimentează în continuare pentru a-ți găsi propriul stil unic!
Întrebări frecvente
Cum pot transforma imaginile mele în Photoshop?Poți transforma imaginile folosind combinația de taste Ctrl + T.
Pot folosi alte culori pentru efectul Polaroid?Da, poți alege din diferite valori de tonuri și saturație.
Cum adaug text imaginii mele?Creează un strat gol nou și folosește instrumentul de pensulă sau instrumentul de text.
Cum pot ajusta opacitatea unui strat în Photoshop?Selectează stratul și mișcă cursorul pentru opacitate în panoul de straturi.
Pot aplica efectul Polaroid pe mai multe imagini?Da, poți repeta și ajusta același proces pentru diferite imagini.


