Jump Cuts și Smooth Cuts sunt tehnici indispensabile, în special când vine vorba de crearea de videoclipuri mai atractive și mai profesionale. În acest ghid, vei învăța cum să aplici aceste tehnici eficient cu DaVinci Resolve. Fie că este vorba de videoclipuri de YouTube sau proiecte profesionale pentru clienți, cu tăieturi corecte poți să-ți îmbunătățești materialul video și să captivezi privitorul.
Concluzii principale
- Jump Cuts sunt deosebit de utile pentru a sări peste secțiunile plictisitoare din videoclipuri.
- Smooth Cuts asigură tranziții mai fluide între tăieturi și îmbunătățesc calitatea generală a videoclipului.
- Este mai eficient să copiezi un Smooth Cut și să-l aplici în mai multe puncte de tăiere decât să-l introduci manual de fiecare dată.
Ghid pas cu pas
Să începem cu crearea unui Jump Cut.
Deschizi DaVinci Resolve și încarci videoclipul în linia de timp. Asigură-te că ai selectat clipul pe care vrei să-l editezi. Pentru a crea un Jump Cut, trebuie să selectezi instrumentul de tăiere. Acesta se găsește în bara de instrumente. Dă clic pe el pentru a-l activa.

Acum poți face prima ta tăietură făcând clic acolo unde vrei să faci tăietura. Continuă apoi mai departe în clip și fă o altă tăietură în locul dorit. Aceste tăieturi pot fi făcute în orice punct al clipului tău, în funcție de locurile unde vrei să scurtezi conținutul.

Pentru a finaliza Jump Cut-ul, clic dreapta pe secțiunea dintre cele două tăieturi și selectează opțiunea "Rip Cut". Astfel, ai creat cu succes Jump Cut-ul tău.

Jump Cuts sunt deosebit de utile pentru videoclipuri în care vrei să-ți menții atenția privitorului, cum ar fi în vloguri sau tutoriale.
Acum să vedem cum poți adăuga un Smooth Cut. Un Smooth Cut este o tranziție care se potrivește între Jump Cuts și face videoclipul mai fluid în ansamblu. Pentru a introduce Smooth Cut-ul, deschide biblioteca de efecte, care se găsește în colțul stânga sus.

Navighează către tranzițiile video și caută Smooth Cut-ul. Odată ce ai găsit Smooth Cut-ul, trage-l cu mausul pe locul dintre cele două tăieturi pe care tocmai le-ai creat.

Recomand să scurtezi puțin Smooth Cut-ul, astfel încât tranziția să arate mai netedă. Pentru a ajusta lungimea Smooth Cut-ului, dă clic pe clip și apasă tasta Enter pentru a schimba dimensiunea. De obicei, o valoare de aproximativ trei cadre funcționează bine pentru o tranziție scurtă.

Cu acest Smooth Cut, tranziția între tăieturi devine mult mai plăcută și arată mai profesionist. Este important să faci tranzițiile cât mai eficiente posibil, în special atunci când ai multe tăieri în întregul proiect.
Există o metodă mai eficientă de a aplica un Smooth Cut în mai multe puncte de tăiere, fără să-l adaugi manual pentru fiecare clip. Poți pur și simplu să copiezi Smooth Cut-ul creat. Clic dreapta pe Smooth Cut și selectează „Copiere”.
Apoi, treci la instrumentul de selecție și ține apăsată tasta Control în timp ce dai clic pe fiecare punct de tăiere pentru a le selecta. Este important să selectezi fiecare punct de tăiere în mod individual pentru a aplica ulterior Smooth Cut-ul corect.

Odată ce ai selectat toate punctele de tăiere dorite, clic dreapta pe unul dintre ele și alege „Lipire”. Smooth Cut-ul va fi acum aplicat la toate punctele de tăiere selectate.
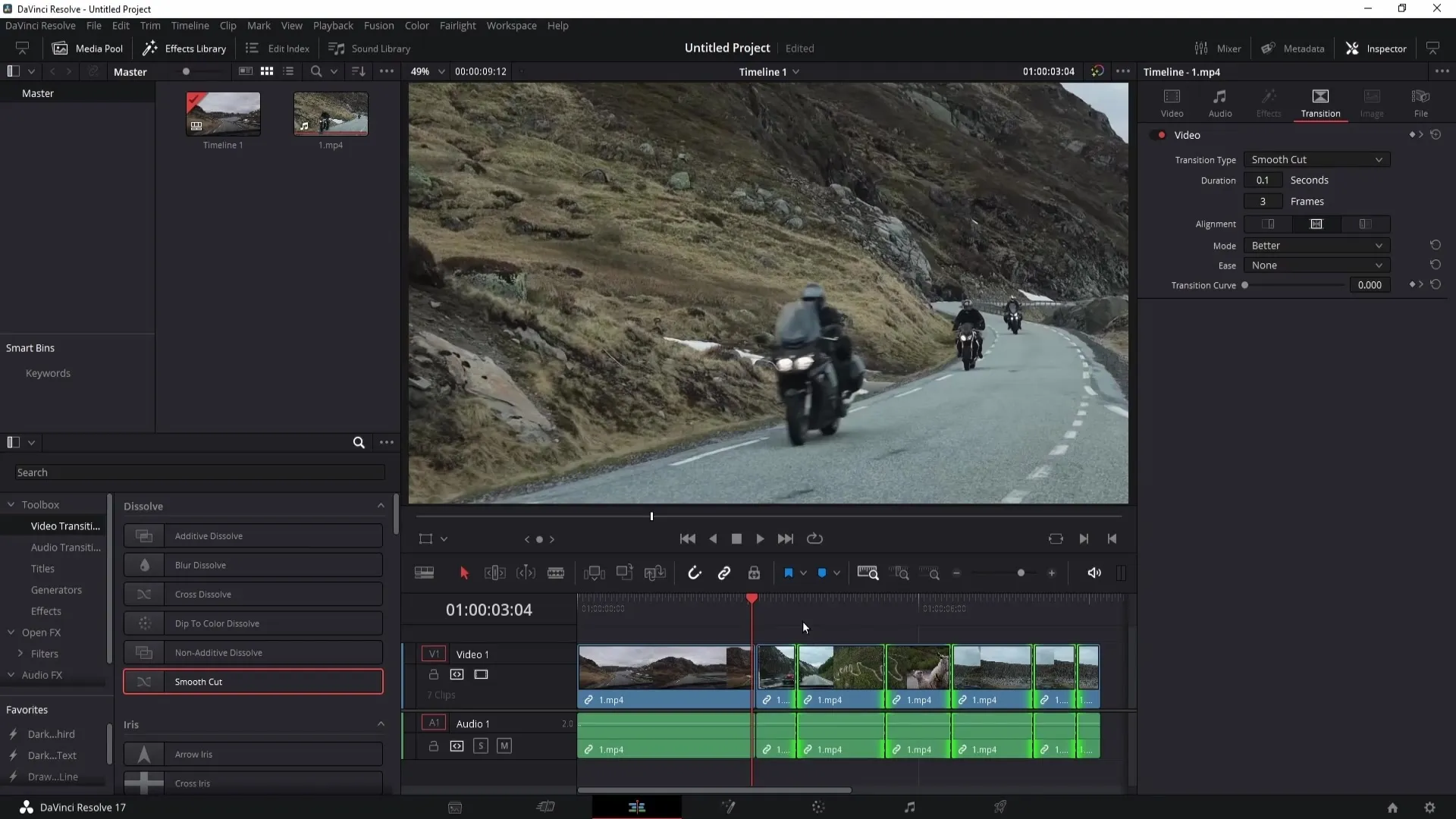
Dacă dorești să faci un zoom apropiat acum, vei vedea că tăietura netedă a fost adăugată la toate tăierile tale. Acest lucru nu doar face video-ul să arate mai profesionist, ci îți economisește și mult timp.
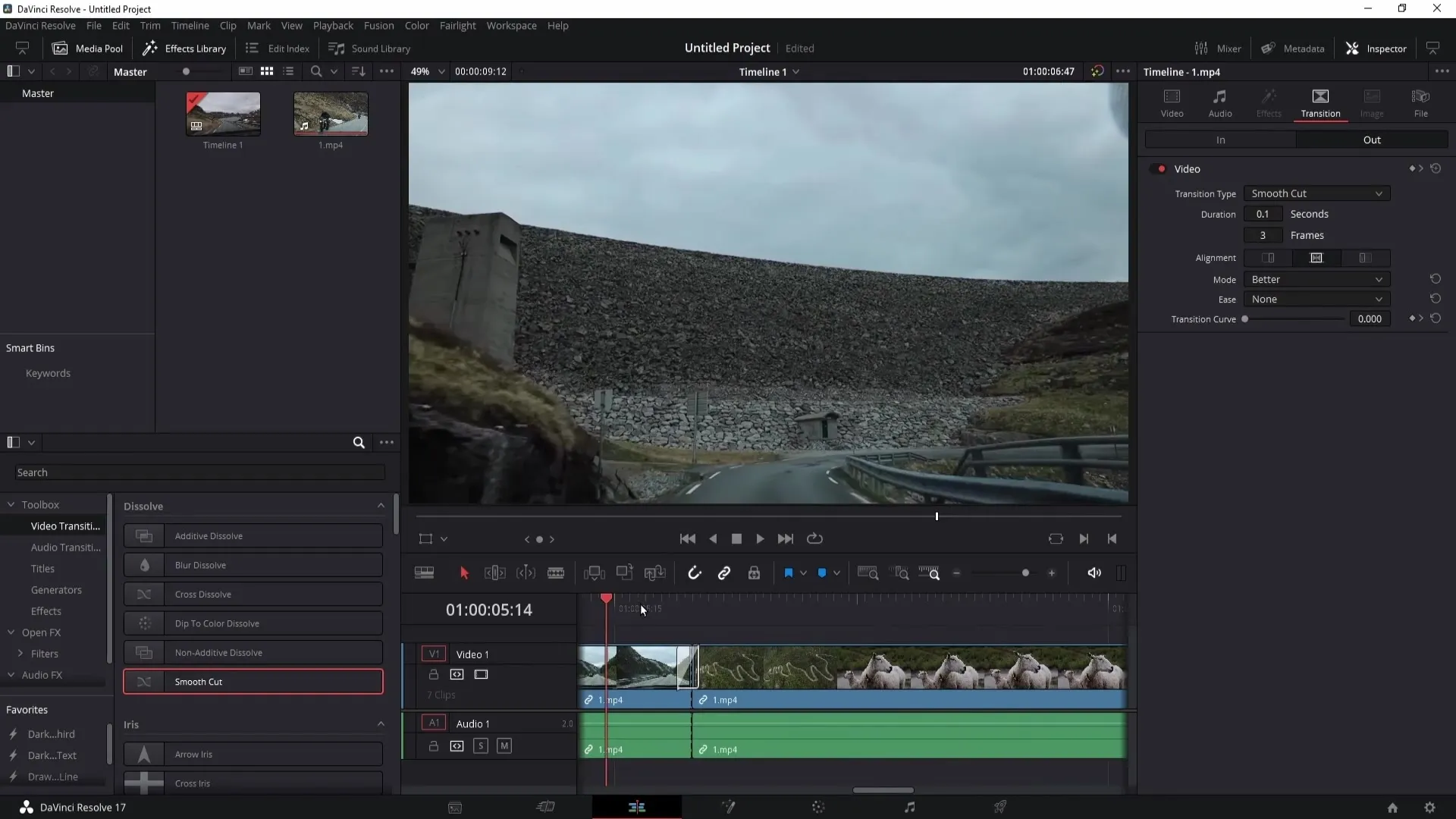
Sumar
În acest ghid, ai învățat cum să adaugi salturi și tăieturi netede în DaVinci Resolve. Cu aceste tehnici, poți îmbunătăți semnificativ videoclipurile tale și să obții un aspect mai profesionist.
Întrebări frecvente
Ce este un Jump Cut?Un Jump Cut este o tăietură care sare peste o parte a materialului video pentru a reduce durata și a menține atenția spectatorilor.
De ce ar trebui să folosesc tăieturi netede?Tăieturile netede ajută la realizarea unor tranziții mai fluide și mai puțin abrupte între tăieturi, ceea ce îmbunătățește calitatea videoclipului.
Cum pot aplica tăieturi netede eficient în mai multe locuri?Poți copia o tăietură netedă și o poți insera în mai multe locuri de tăiere pentru a economisi timp la editare.


