În acest ghid îți voi arăta cum să ajustezi viteza de redare a clipurilor video folosind controalele de retime în DaVinci Resolve. Această funcție este extrem de utilă pentru evidențierea anumitor scene, permițându-ți să le redai mai lent sau mai rapid. Hai să trecem prin proces pas cu pas pentru a putea folosi eficient această tehnică.
Cele mai importante constatări
- Controalele de retime permit ajustarea vitezei de redare a clipurilor.
- Poți specifica schimbările de viteză precis folosind Speedpoints.
- Diverse setări precum „Freeze Frame” sau „Speed Ramp” extind posibilitățile creative.
Ghid pas cu pas
Pentru a folosi controalele de retime în DaVinci Resolve, urmează acești pași:
În primul rând, trebuie să tragi clipul în linia de timp a programului DaVinci Resolve. Pentru a deschide controalele de retime, dă clic dreapta pe clip și selectează „Retime Controls” din meniul contextual. Acest proces este demonstrat în videoclip la secunda 39.

Odată ce controalele de retime sunt deschise, vei vedea un simbol în bara de sus care indică că clipul tău este redat înainte. Dacă iconul este orientat înapoi, clipul este redat înapoi. De asemenea, vei vedea viteza actuală de redare de 100% în ecran. Aceste funcții sunt explicate în videoclip la secunda 49.

Pentru a crea o schimbare de viteză, trebuie să setezi anumite puncte în clip. Identifică punctul de început al scenei pe care vrei să o reduci sau să o accelerezi. Oprește clipul la marcajul inițial al scenei și apoi dă clic pe afișajul de 100% pentru a adăuga un „Speedpoint”. Pentru aceasta, dă clic pe săgeata orientată în jos și selectează „Adăugare Speedpoint”. Acest lucru este explicat în videoclip la secunda 117.

Acum trebuie să găsești punctul final al schimbării de viteză. Redă clipul pentru a identifica momentul-cheie la care efectul ar trebui să se încheie. Oprește clipul la acest punct și adaugă din nou un Speedpoint, dând clic pe afișajul de 100% și apoi pe „Adăugare Speedpoint”. Aceasta este arătat la secunda 139 în videoclip.
Ai creat acum două Speedpoints. Pentru a reda mai lent sau mai rapid zona dintre aceste puncte, trage Speedpointul drept spre dreapta. Dacă îl tragi spre stânga, redarea va fi mai rapidă. În acest exemplu, dorim să redăm mai lent, așa că trage Speedpointul spre dreapta conform videoclipului la secunda 158.

Dacă redai acum clipul, vei observa că secțiunea dintre cele două Speedpoints este redată mai încet. De la punctul în care restabilești viteza, redarea obișnuită este refăcută. Această funcție este explicată la secunda 192 în videoclip.
Ai adăugat mai multe Speedpoints și vrei să elimini unul? Dă clic pe săgeata orientată în jos și selectează „Ștergere Speedpoint” pentru a elimina Speedpointul dorit. Totul este demonstrat la secunda 204 a videoclipului.
Dacă dorești să resetezi toate Speedpoints, dă din nou clic pe săgeata orientată în jos și apoi pe „Resetare Clip”. Așa poți anula toate ajustările și reveni la 100%. Această funcție este prezentată la secunda 220.

O funcție practică este „Resetare la 100%”. Dacă vrei să reduci viteza unei anumite secțiuni, poți da clic pe săgeata și pe opțiunea „Resetare la 100%” pentru a reveni secțiunea la viteza originală. Această funcție este explicată la secunda 257 a videoclipului.
Fixarea unui Freeze Frame este de asemenea o tehnică utilă. Poți selecta un punct în clip și apoi îl poți menține ca fotogramă congelată. Pentru asta, selectează punctul dorit și dă clic pe săgeata orientată în jos și apoi pe „Freeze Frame”. Această funcție este demonstrată la secunda 281.

Un Freeze Frame poate fi prelungit trăgând Speedpointul din dreapta spre dreapta. Astfel, fotograma poate fi afișată mai mult timp. Acest lucru este explicat la secunda 296 a videoclipului.
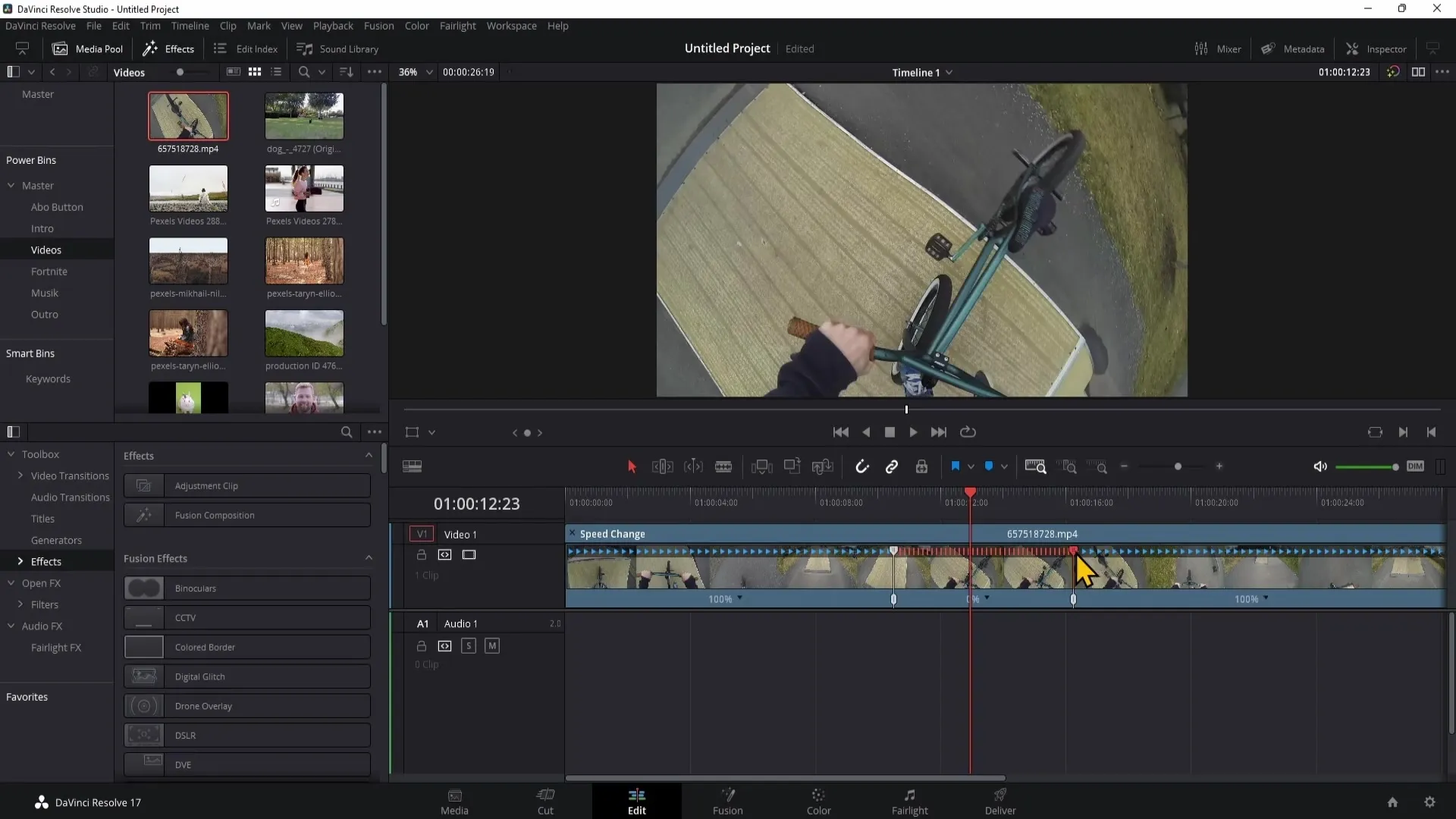
În plus, poți să muti ulterior Speedpoints. Dacă ai plasat un Speedpoint și l-ai poziționat greșit, îl poți trage pur și simplu cu mouse-ul în poziția dorită, fără a schimba viteza. Găsești instrucțiuni detaliate în videoclip la secunda 316.
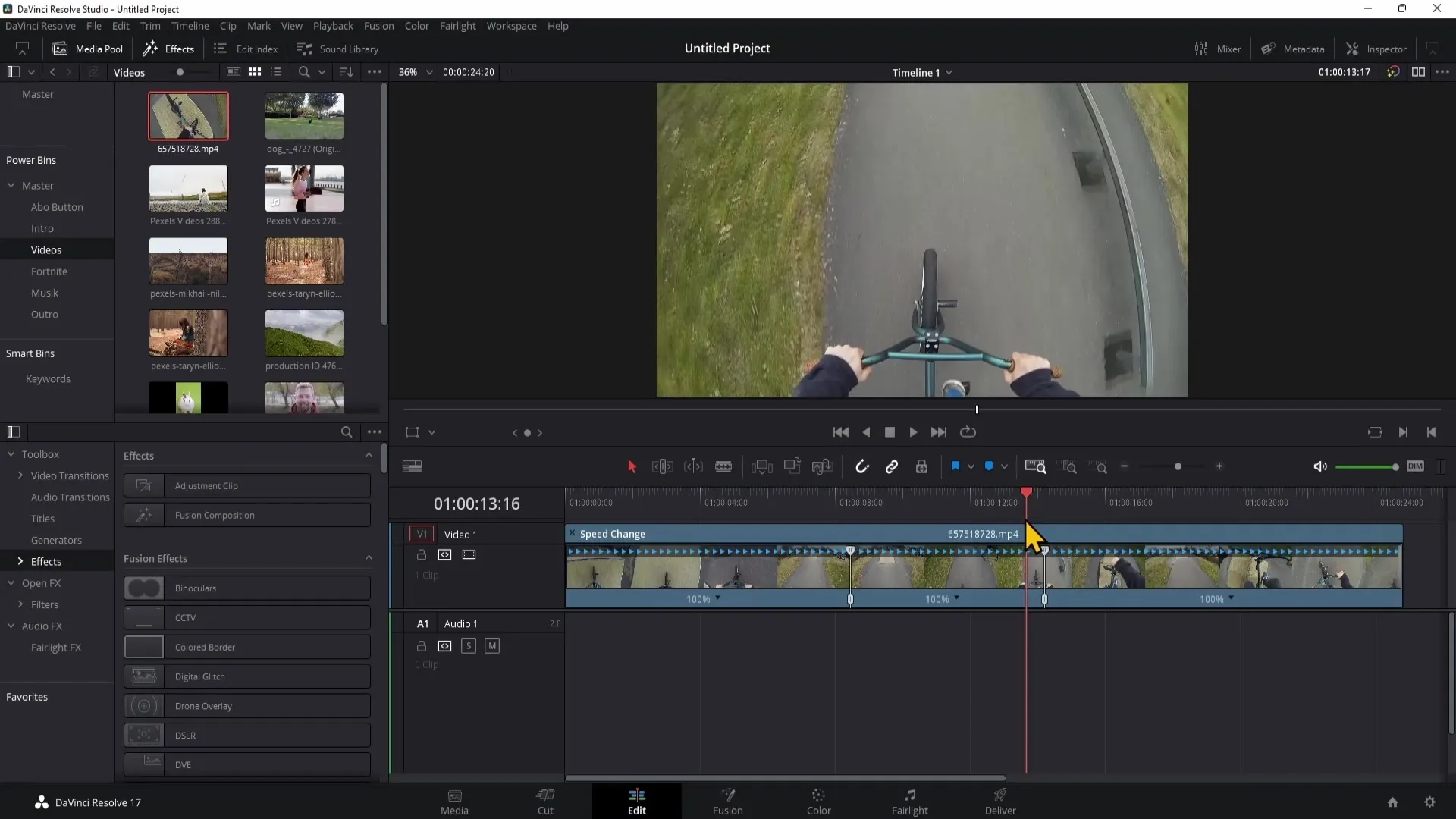
Încă o funcție este „Reverse Segment”. Cu această opțiune poți să faci ca o parte a clipului tău să fie redată opțional înapoi. Alege clipul și fă clic pe săgeata în jos pentru a activa efectul. Acest lucru este prezentat în videoclip la secunda 341.
Dacă dorești să fii creativ, poți folosi și efectul „Rewind” pentru a reda un clip înapoi la o anumită viteză. Alege punctul de start și stabilește că clipul va fi redat înapoi la acea viteză, de exemplu 800%. Acest lucru este explicat la secunda 355.
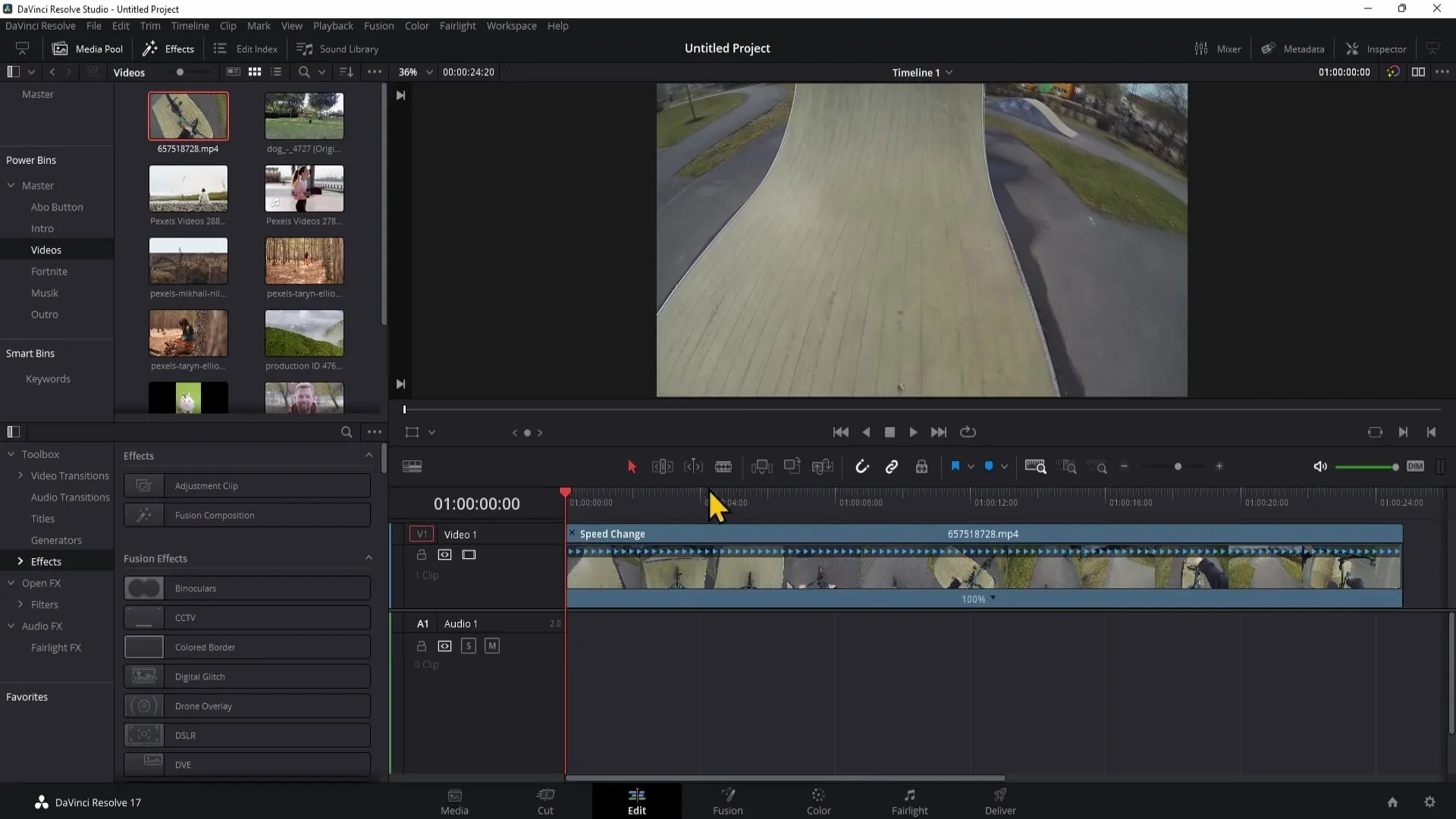
Pentru oprirea sau accelerarea dramatică a vitezei, poți folosi funcția „Speed Ramp”. Poți stabili la ce viteză să înceapă și să se termine redarea. Prin aceste ajustări obții tranziții fluide, fără a trebui să setezi manual mai multe Speedpoints. Acest lucru este prezentat în videoclip la secunda 445.
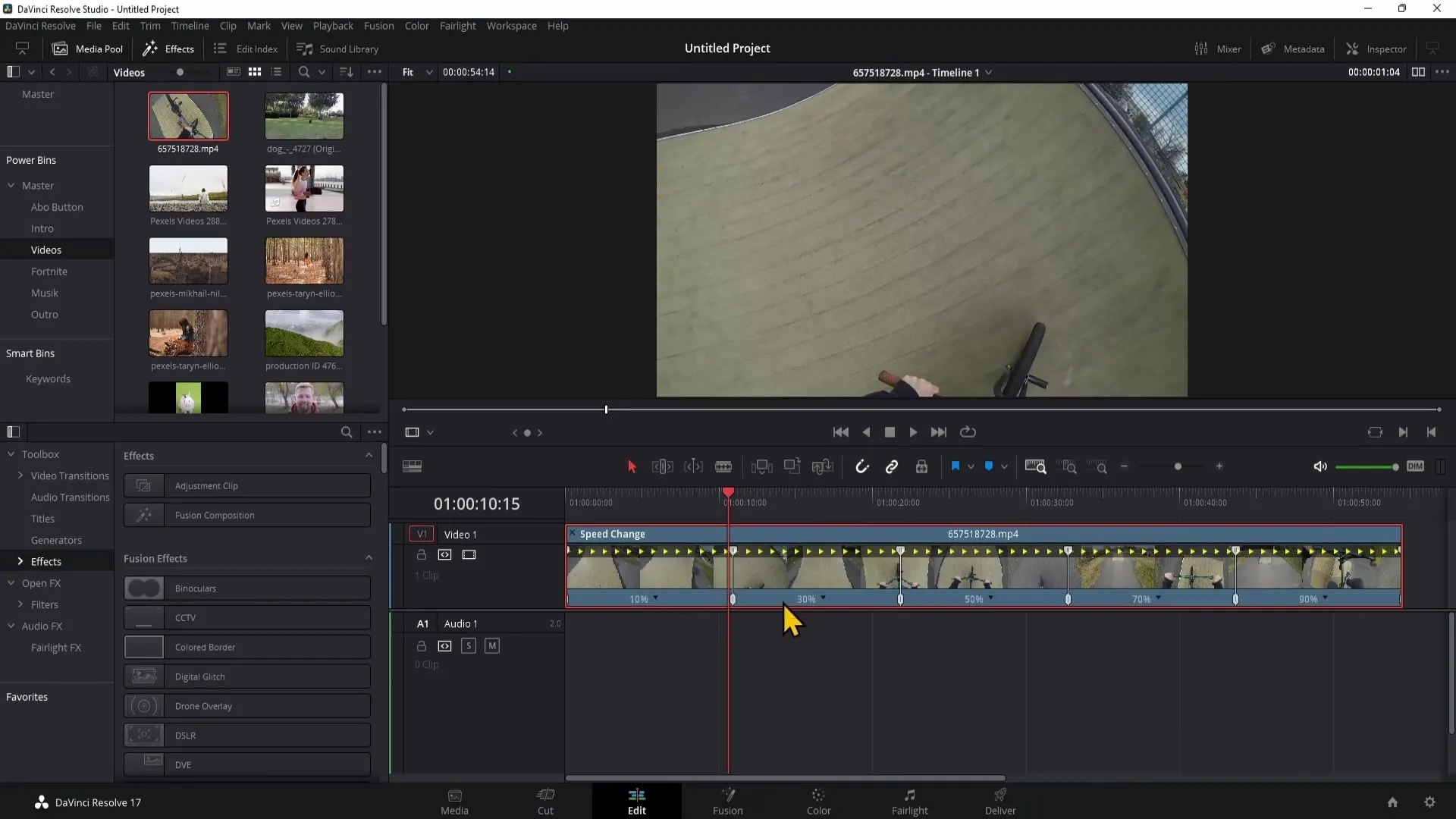
În final, dacă redai un clip cu o viteză foarte mică, este posibil să pară sacadat. Pentru a remedia aceasta, selectează clipul și mergi în inspector pentru a ajusta setările „Retime Scaling”. Acolo, recomand să selectezi procesul „Optical Flow”, care face redarea mai fluentă. Această informație importantă este explicată la secunda 520.
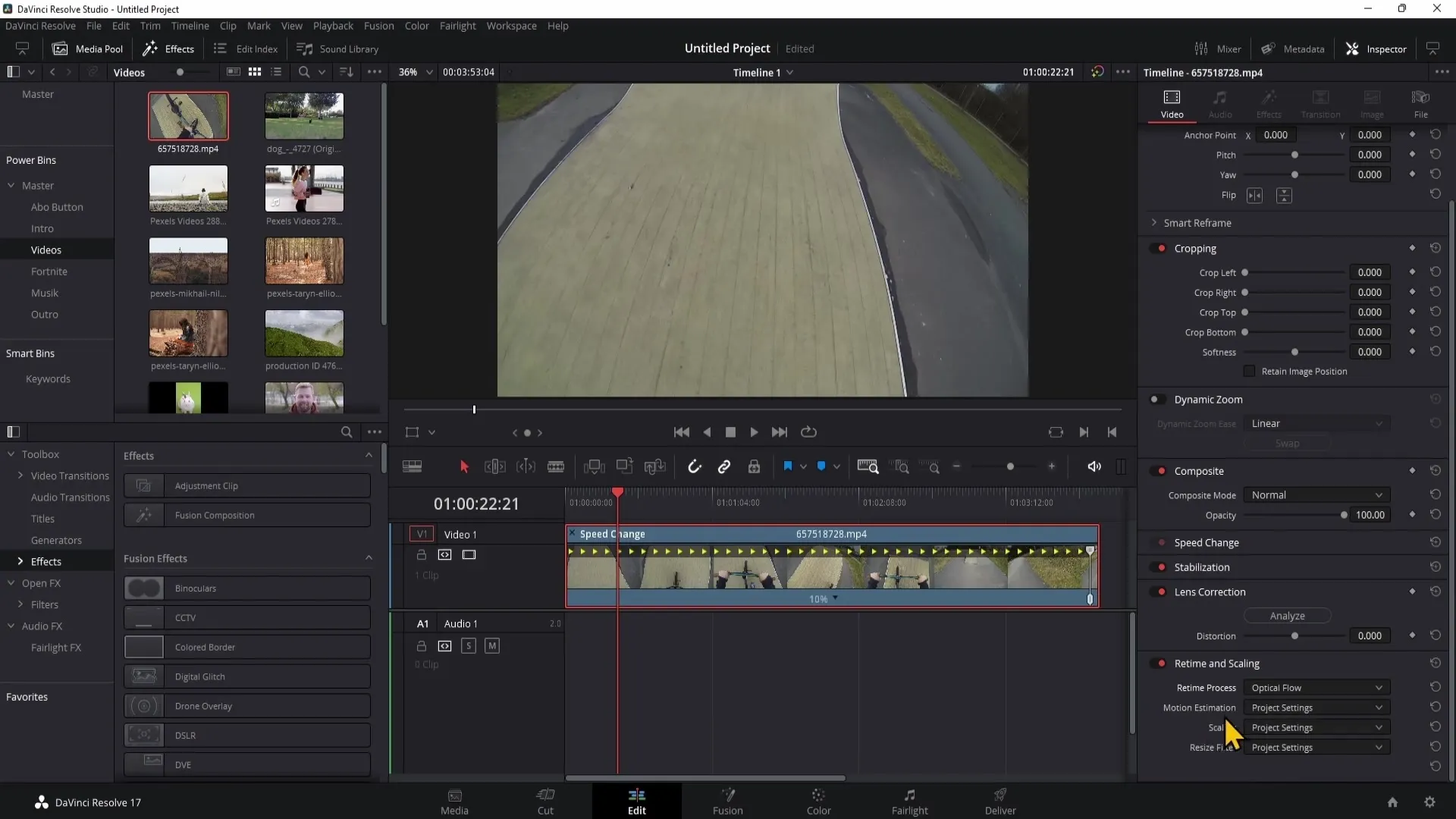
Rezumat
În acest ghid ai învățat cum să folosești controalele de retime din DaVinci Resolve pentru a ajusta viteza de redare a clipurilor video. Ai învățat să setezi Speedpoints și să schimbi eficient viteza clipurilor. De asemenea, ai descoperit posibilitatea de a aplica diverse tehnici creative precum Freeze Frames sau Speed Ramps.
Întrebări frecvente
Ce sunt Speedpoints în DaVinci Resolve? Speedpoints sunt marcaje cu care poți defini secțiuni ale unui clip pentru schimbări de viteză.
Cum pot elimina un Speedpoint?Dați clic pe săgeată orientată în jos în controalele de retime și selectați "Clear Speedpoint".
Pot să revin la setările inițiale de viteză?Da, poți reseta toate ajustările selectând „Reset Clip”.
Cum pot face redarea mai fluentă? Folosiți funcția „Retime Scaling” din inspector și selectați „Optical Flow”.
Ce face funcția „Speed Ramp”? Cu funcția „Speed Ramp” poți ajusta dinamic viteza clipului tău, fără a seta multe Speedpoints.


