În editarea imaginilor este mai ușor și mai eficient ca niciodată, datorită în special noilor funcții de AI din Adobe Photoshop. Cu aceste instrumente, poți elimina obiecte și persoane cu ușurință din imaginile tale sau chiar adăuga elemente noi. În acest ghid, îți voi arăta cum să folosești optimal aceste instrumente pentru a obține rezultate impresionante. Indiferent dacă ești un începător sau un utilizator experimentat, pașii următori te vor ajuta să-ți îmbunătățești fotografiile cu ușurință.
Cele mai importante concluzii
- Noul instrument de eliminare din Photoshop permite eliminarea selectivă a obiectelor nedorite din imaginile tale.
- Prin umplerea generativă, poți nu doar elimina obiecte, ci și înlocui cu altele noi care se potrivesc perfect în întregul ansamblu.
- Este recomandată o abordare non-distructivă, astfel încât să poți reveni întotdeauna la imaginile originale.
- Instrumentele AI oferă rezultate rapide și impresionante, dar în versiunea beta pot apărea uneori mesaje de eroare neașteptate.
Ghid pas cu pas
Pasul 1: Folosirea instrumentului de eliminare
Deschide imaginea dorită în Photoshop. În acest exemplu, voi folosi o imagine care conține mulți trecători pe care vreau să îi elimin. Fă clic pe instrumentul de eliminare din bara de instrumente. Poți ajusta dimensiunea pensulei în partea de sus a barei de instrumente. Recomand să ajustezi inițial dimensiunea pensulei grosier pentru a-ți ușura munca.

Pentru a elimina o persoană, ține apăsat butonul stâng al mouse-ului și trasează peste obiectul pe care vrei să-l elimini. În același moment vei vedea rezultatul: persoana va fi eliminată.

Pasul 2: Editarea non-distructivă
Pentru a te asigura că nu faci intervenții permanente în imaginea ta, poți folosi opțiunea de a include Toate Straturile. Astfel, se va crea un strat nou pe care se vor face modificările. Astfel, poți readuce mereu imaginile originale, dacă este necesar.

Selectează un strat nou înainte de a continua eliminarea obiectelor.

Pasul 3: Umplerea Generativă
Acum îți voi arăta cel mai recent instrument din Photoshop - umplerea generativă. Alege instrumentul Lasso și marchează obiectul pe care vrei să-l elimini. Mergi în bara de activități de jos și fă clic pe comanda pentru umplerea generativă. Momentan va trebui să introduci termenii în engleză, dar în viitorul apropiat ar trebui să fie suportate și termeni în germană. Pentru a elimina obiectul, apasă doar pe Generare.

Pasul 4: Înlocuirea unui obiect
Dacă vrei să adaugi un obiect nou în loc să-l elimini, pur și simplu introdu termenul dorit în engleză. De exemplu, "tree" pentru un copac sau "car" pentru o mașină. Sistemul îți va oferi mai multe sugestii. Poți vedea rapid care rezultat se potrivește cel mai bine imaginii tale.

Pasul 5: Selectarea unui rezultat
În următoarea selecție vei vedea diferite sugestii oferite de AI. Dă clic pe sugestii pentru a alege cea mai bună. Totul se întâmplă rapid și poți vedea imediat rezultatul. Umplerea generativă este impresionantă și imaginile rezultate par adesea foarte realiste.

Pasul 6: Extinderea unei imagini
Dacă vrei să faci o imagine mai lată, ai posibilitatea să tragi imaginea pe ambele părți ținând apăsată tasta Alt. Apoi poți folosi din nou instrumentul pentru umplerea generativă și să extinzi mediul înconjurător corespunzător introducând termeni precum "forest" sau "sky".
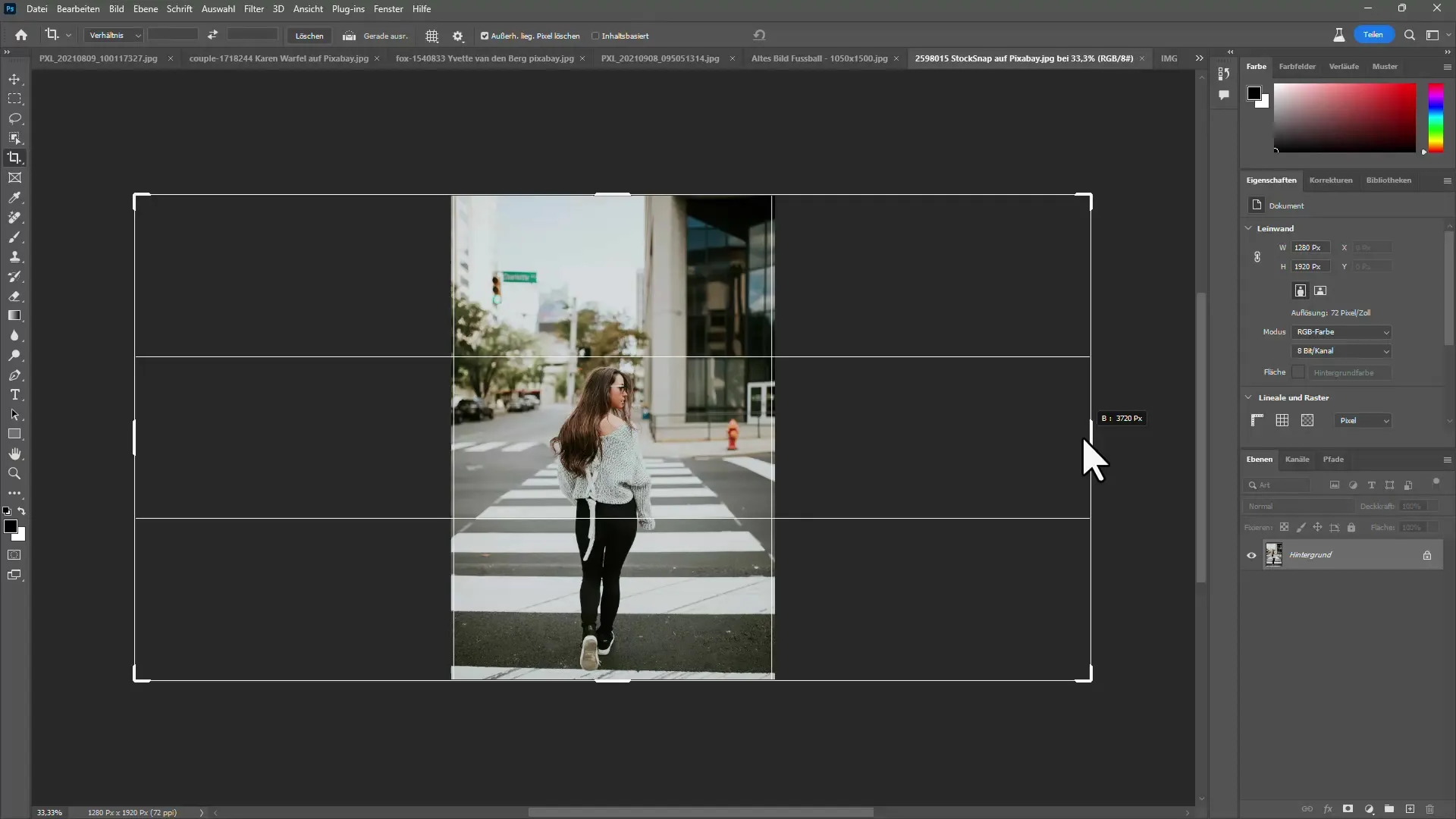
Este important ca imaginea combinată să se potrivească și cu cea originală.
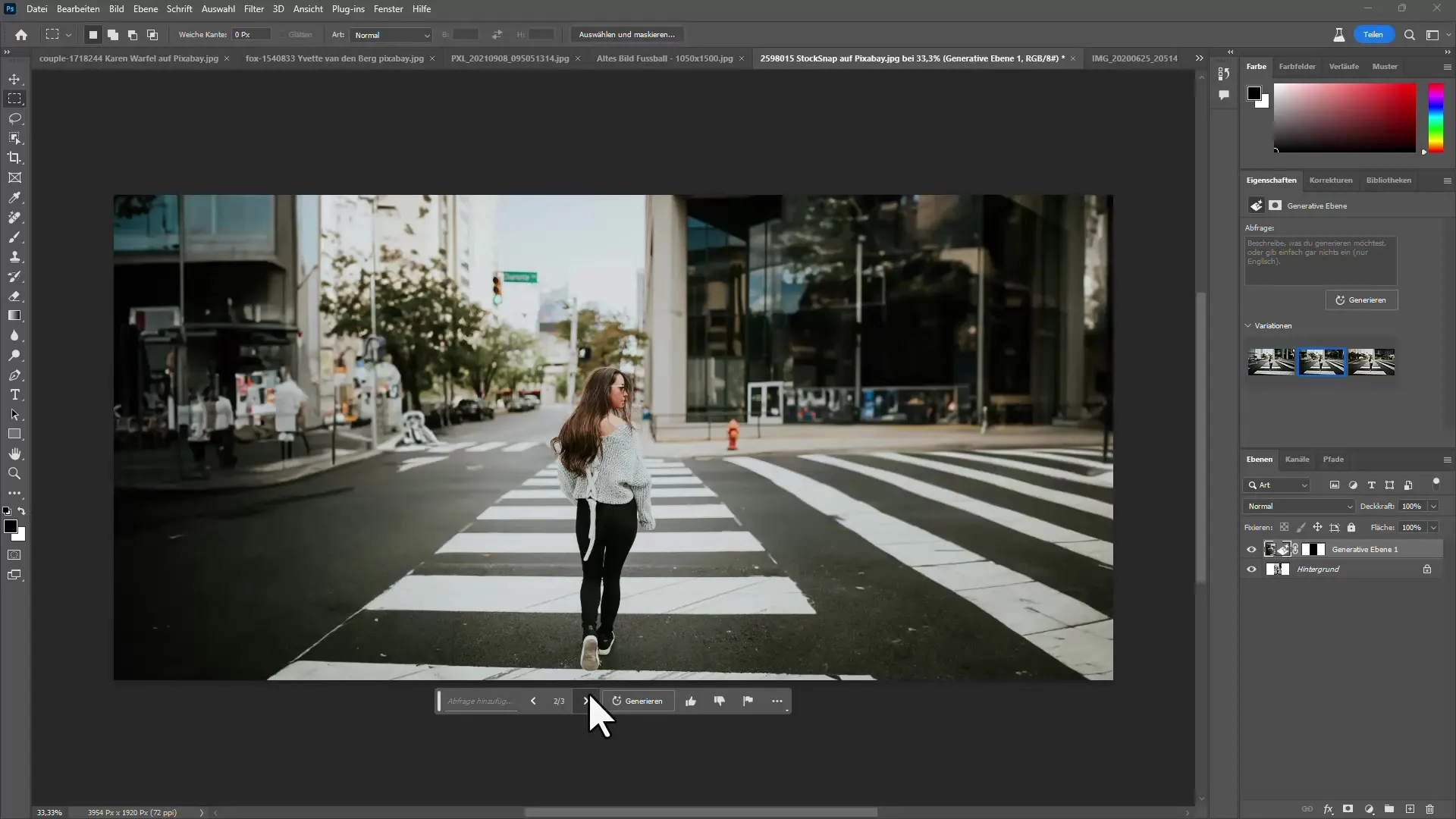
Pasul 7: Export și Salvare
Odată ce ești mulțumit de editare, ar trebui să-ți salvezi munca. Salvează imaginea ca fișier PSD pentru a asigura accesul viitor la toate straturile și sugestiile. Astfel, poți face ajustări oricând fără a trebui să începi de la capăt.
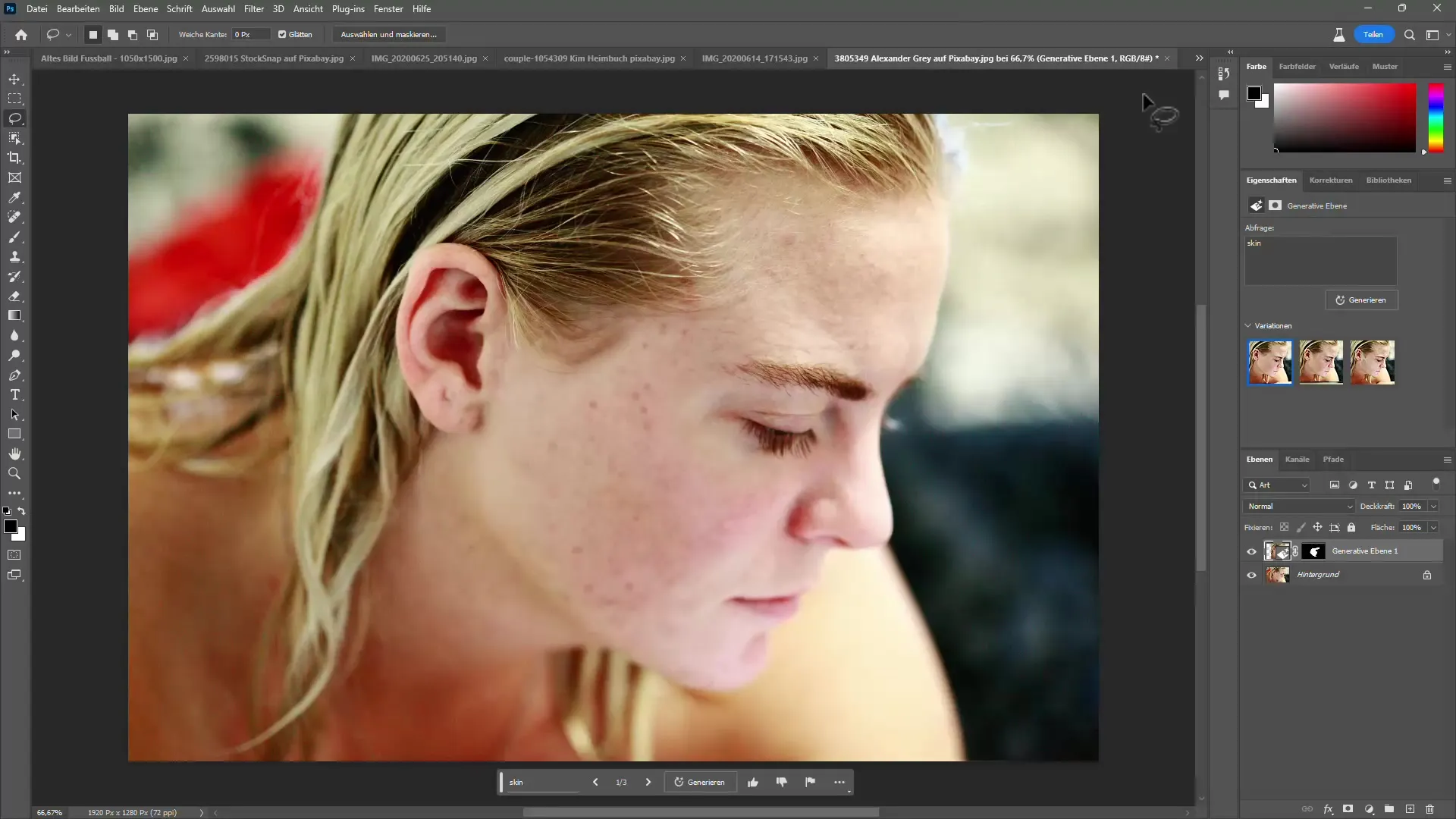
Rezumat
În această ghidare, ai învățat cum să editezi imagini eficient folosind instrumentele noi de AI din Photoshop. De la utilizarea instrumentului de eliminare la folosirea umplerii generative și la gestionarea eficientă a straturilor - aceste funcții revoluționează modul în care editezi imaginile. Cu puțină practică, vei putea obține rezultate impresionante care îți vor ridica proiectele creative la un alt nivel.
Întrebările frecvente
De care versiune a Photoshop-ului am nevoie pentru noile funcții AI?Noile instrumente sunt disponibile în versiunea beta a Photoshop-ului.
Pot să revin la modificările mele anterioare?Da, folosește pur și simplu funcția de Undo sau lucrează non-destructiv.
Cât de bine funcționează umplerea generativă?Oferă rezultate impresionante, care adesea nu pot fi deosebite de imagini reale.
Pot să salvez modificările efectuate?Da, salvează fișierul tău ca PSD pentru a te întoarce la el ulterior.
Noile funcții sunt stabile?Datorită faptului că este vorba de o versiune beta, pot apărea uneori mesaje de eroare, ceea ce este normal.


