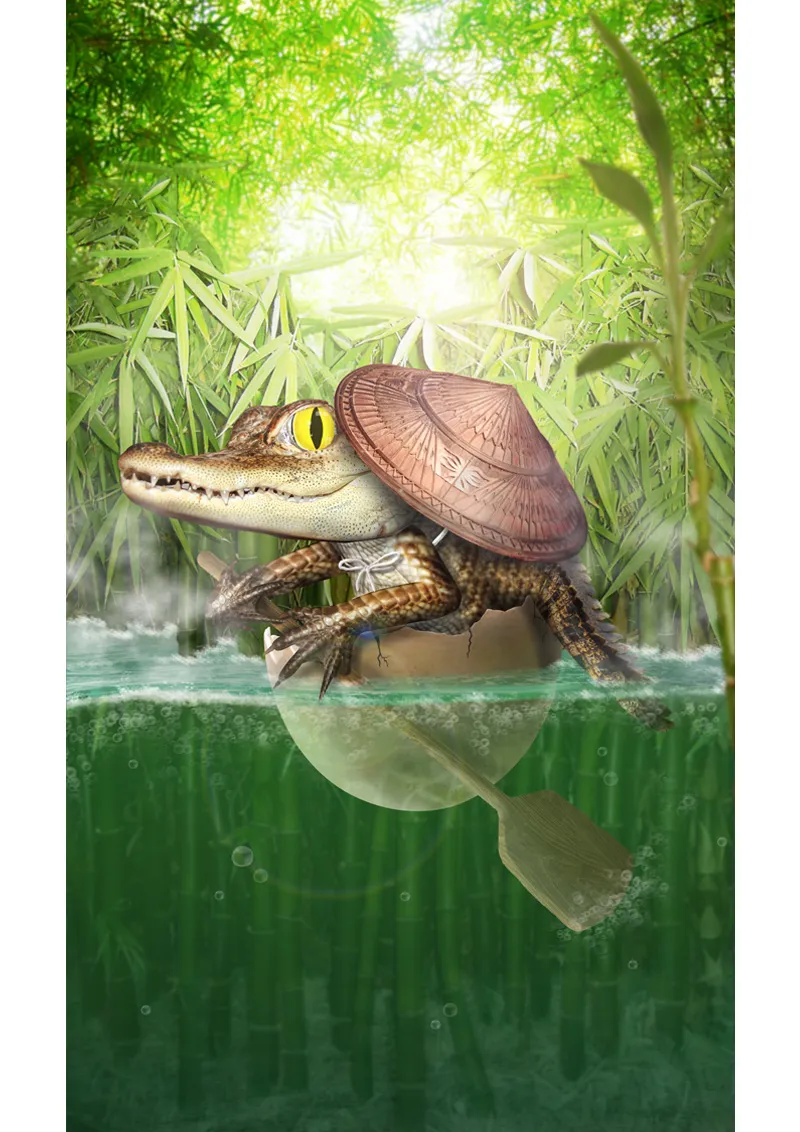Bună ziua, dragă comunitate de pixeli!
Astăzi aș dori să vă arăt cum a fost creată imaginea mea Little journey!
Tutorialul este împărțit în două părți:
PARTEA 1: Fundalul
- Considerații preliminare
- Pregătiri
- Crearea și editarea fundalului
PARTEA 2: Motivul principal
- Coaja de ou devine o navă
- Crearea și editarea aligatorului
- Mici detalii și efecte
Dar înainte de a începe cu tutorialul, vă prezint imaginea de concurs: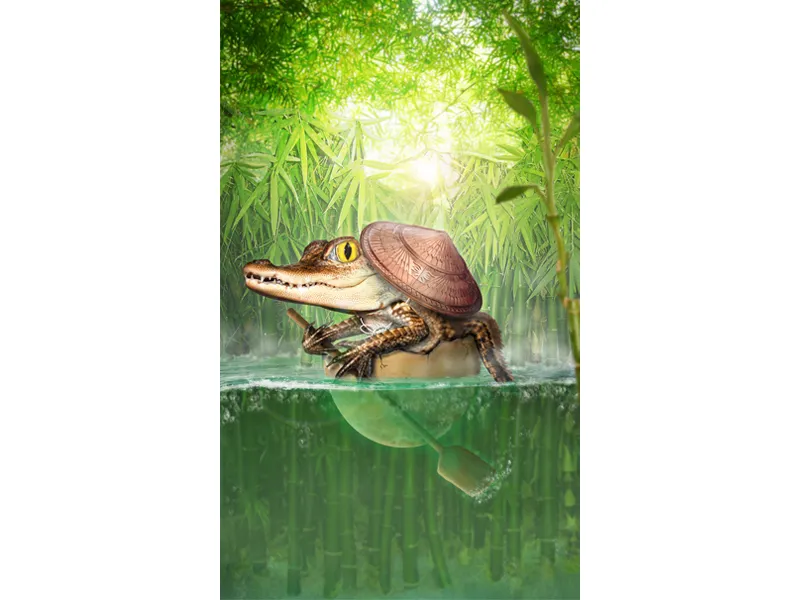
Imagine pe deviantART: CLICK ME!
PARTEA 1: Fundalul
Considerații preliminare
Era 3 ianuarie 2014 ... Începuse startul Quicky 2014 și așteptam cu răbdare bățul.
Apoi a venit momentul: la ora 20.00, preludiul mult așteptat a sosit ...
... o coajă de ou.
Deci, ok ... mai aveam doar 6 ore până la termenul limită. Ce să fac cu bățul?
Să ne gândim la asta ...
Majoritatea oamenilor ar pune probabil un pui sau ceva în el - o idee total obișnuită - așa că aș prefera să pun ceva exotic în el ...
hmm ... un pui de aligator!
Așa a apărut prima idee aproximativă. Am vrut să spun un mic basm din Orientul Îndepărtat despre un aligator mic și aventuros care pornește în lumea largă cu coaja lui de ou. Compoziția imaginii mi-a fost imediat clară: format portret. Aligatorul cu paleta în coaja de ou în centru. În fundal ar trebui să se vadă o mulțime de bambus, iar culoarea generală a imaginii ar trebui să fie galben-verzuie.
Am început imediat să caut bastoane potrivite.
Aveam nevoie de o mulțime de bețe de bambus și de imagini potrivite cu pui de aligator. Din fericire, am găsit și o imagine frumoasă cu apă în care se poate recunoaște ușor ruptura dintre suprafață și sub apă.
După o oră de căutare a stocurilor, toate imaginile erau complete și am putut, în sfârșit, să încep.
Pasul 1 - Pregătiri
Gata! Acum mai am doar 5 ore până la termenul limită ...
Deschid imaginea apei și extind imaginea în sus folosind instrumentul de tăiere (C).
Apoi preiau culoarea de pe cer cu ajutorul instrumentului pipetă(I) și colorez zona albă rezultată deasupra imaginii cu ajutorul instrumentului umplere (G).
Deoarece doresc ca coloritul să fie mai verzui, schimb culoarea. Pentru a face acest lucru, creez un strat de ajustare Hue/Saturation cu următoarele valori:
- Hue - 33
- Saturație +13
Acum creez 2 foldere și le redenumesc "Foreground" și "Background". Adaug coaja de ou decupată și bățul de aligator în folderul "Foreground". Ascund acest folder și mă concentrez pe fundal. Acum adaug toate trestiile de bambus în folderul "Background".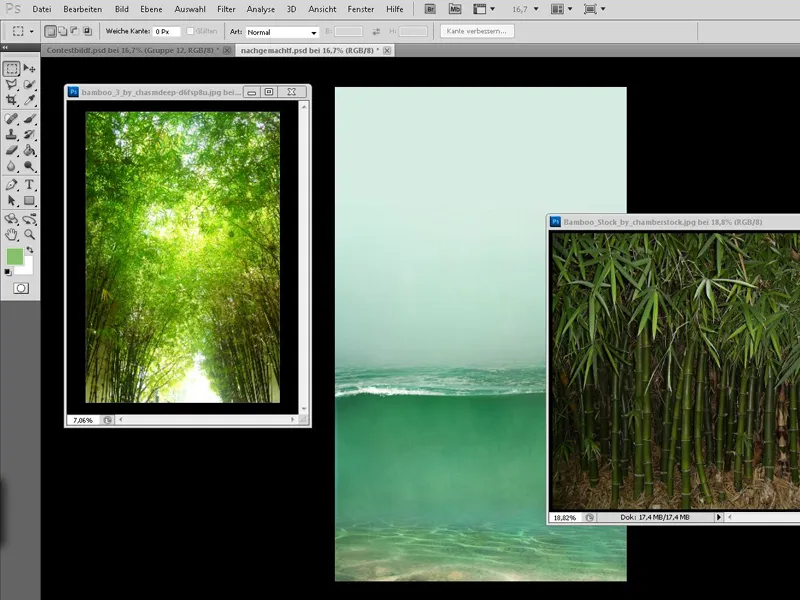
Pasul 2 - Bambusul în fundal
Acum începem să plasăm bambusul: În primul rând, ne vom ocupa de bambusul pe care îl puteți vedea în fundalul îndepărtat. Acesta este plasat chiar în partea de sus și, cum îmi plac foarte mult culorile, nu schimb nimic la el și încerc să mă orientez pe acest băț de bambus când vine vorba de celelalte imagini de bambus.
Scalez imaginea bambusului la dimensiunea potrivită și o blurez folosind Filter>Blur Filter>Gaussian Blur cu o rază de 3,5 px. Apoi scurtez bambusul astfel încât să ajungă doar până la apă.
Pasul 3 - Bambusul sub apă
Acum să ne ocupăm de bambusul din apă. Acesta este mai întâi plasat în partea de jos a imaginii și apoi mărit ușor ținând apăsată tasta Shift. Apoi duplicați acest strat ținând apăsat butonul stâng al mouse-ului și glisându-l pe pictograma Create new layer (Creare strat nou). Copia este ascunsă și ne ocupăm mai întâi de zona din apă.
Ne asigurăm că nu există frunze sau doar relativ puține frunze sub apă. De asemenea, trebuie să ținem cont de faptul că bambusul pare mai mare din cauza deformării din apă - deci partea de jos poate fi ușor mai mare.
Odată ce suntem mulțumiți de bambusul din apă, putem scurta imaginea până când apa se sparge.
Și cum vrem ca apa să pară mai tulbure, folosim din nou blura Gaussiană la 5,5 px și reducem opacitatea stratului la 50%..webp?tutkfid=53005)
Acum sunt câteva lucruri care mă deranjează și pe care le pot rezolva rapid cu ajutorul unei măști:
În primul rând, creez o mască pentru stratul de bambus și folosesc o pensulă moale pentru a elimina zonele de suprapunere dintre suprafața apei și bambus.
Și, fără îndoială, veți observa și această reflexie nepotrivită din partea de jos - o vom elimina în stratul de fundal folosind instrumentul ștampilă de copiere (S).
Bambusul pare un pic prea transparent în partea de jos ... Aici rezolvăm problema pur și simplu selectând culoarea originală a apei din fundal (stratul Hue/Saturation ar trebui să fie ascuns pentru moment) cu instrumentul eyedropper și pictând tulpinile de bambus pe stratul de fundal.
Apoi creăm un nou strat deasupra stratului de bambus cu modul Colour la o opacitate de aproximativ 20% și pictăm verdele apei până la pauză cu o pensulă moale (la o opacitate de 100%).
Apoi creăm un alt strat cu modul Culoare la o opacitate de aproximativ 20% și vopsim iarba din partea de jos în verde pin.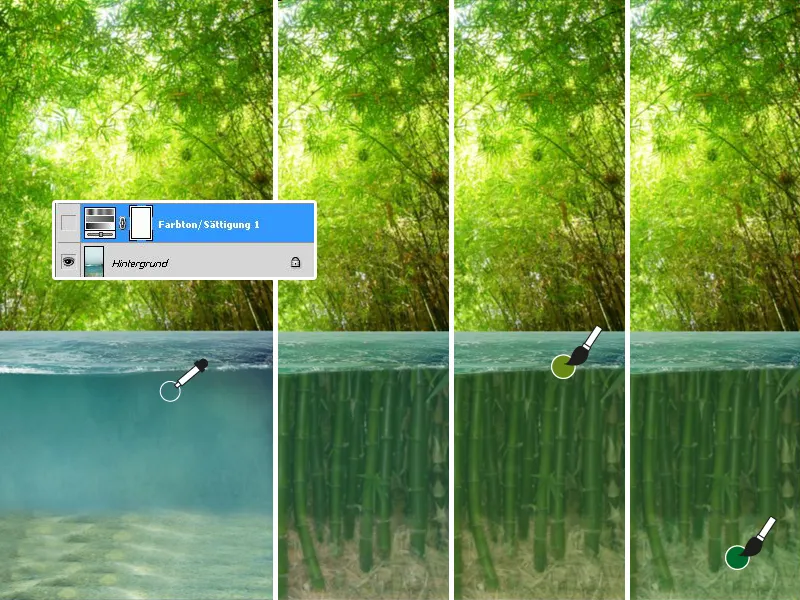
În cele din urmă, creez un ultim strat de culoare (20% opacitate) și setez un gradient de la albastru la transparent în zona inferioară a apei. Un alt strat nou deasupra tuturor straturilor are rolul de a întări efectul apei tulburi, colorând din nou apa cu verde până se rupe și reducând opacitatea stratului la 20%.
Apa tulbure este gata!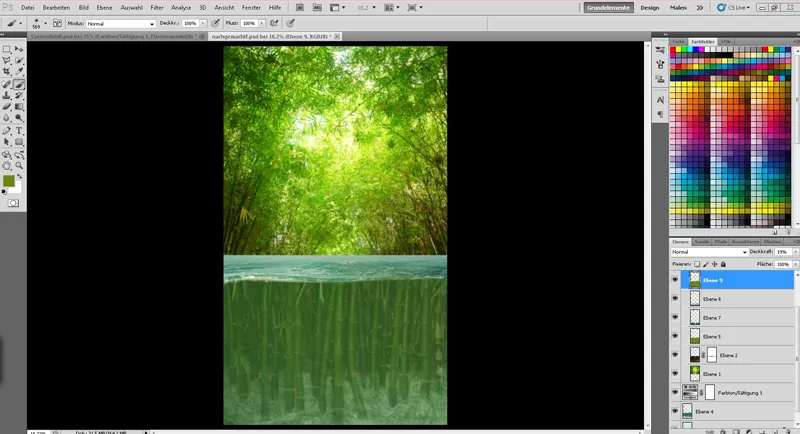
Pasul 4 - Bambusul deasupra apei
Acum ajungem la bambusul de deasupra apei.
Vă amintiți stratul de bambus duplicat? Să îl arătăm din nou și - dacă este necesar - să îl mutăm înapoi în partea de sus. Apoi plasați bambusul astfel încât totul să fie aproximativ corect.
Creăm o mască și putem colora zona inferioară (sub apă) în negru.
Deoarece nu am suficient timp într-un quicky pentru a colora bambusul individual și curat, iau o pensulă cu 50% duritate și 100% opacitate, caut părțile proeminente ale bambusului și le pictez în mască.
Acum căutăm alte zone proeminente din bambus și le vopsim, de data aceasta cu o opacitate mai mică a pensulei (50%).
Gata! Dar acum bambusul pare un pic cam gol...
Nicio problemă - creăm un nou strat și folosim instrumentul "eyedropper" pentru a obține culoarea frunzelor de bambus și pictăm câteva frunze cu o pensulă mai dură (aproximativ 80% duritate).
Este important să schimbăm din când în când culoarea cu instrumentul " eyedropper" pentru a obține culorile deschise și închise ale frunzelor. Acest lucru permite bambusului să se integreze mult mai bine în imagine.
Acum este momentul să aducem bambusul în apă. Pentru a face acest lucru, ne întoarcem în mască și pictăm bambusul de-a lungul stâlpilor cu alb la opacitate maximă sau folosim negru pentru a elimina orice zone care distrag atenția. Pensula ar trebui, de asemenea, setată puțin mai tare aici (aprox. 80%).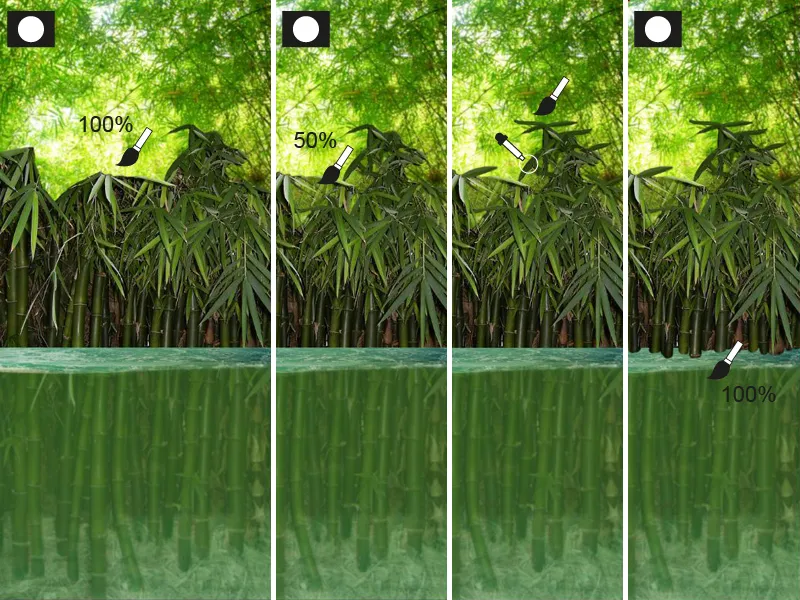
Sunt mulțumit de bambus și acum selectez toate straturile care aparțin părții superioare a bambusului și le unesc într-un singur strat prin clic dreapta.
Acum creez o selecție a bambusului făcând clic stânga pe miniatura stratului de bambus, ținând apăsată tasta Ctrl.
Vreau să ușurez puțin bambusul și să potrivesc culoarea fundalului; pentru a face acest lucru, creez un strat de ajustare Gradation Curves. Apoi luăm din nou selecția bambusului și creăm un nou strat cu modul Soft light la opacitate de 40% . Selecția este apoi colorată în galben-verde.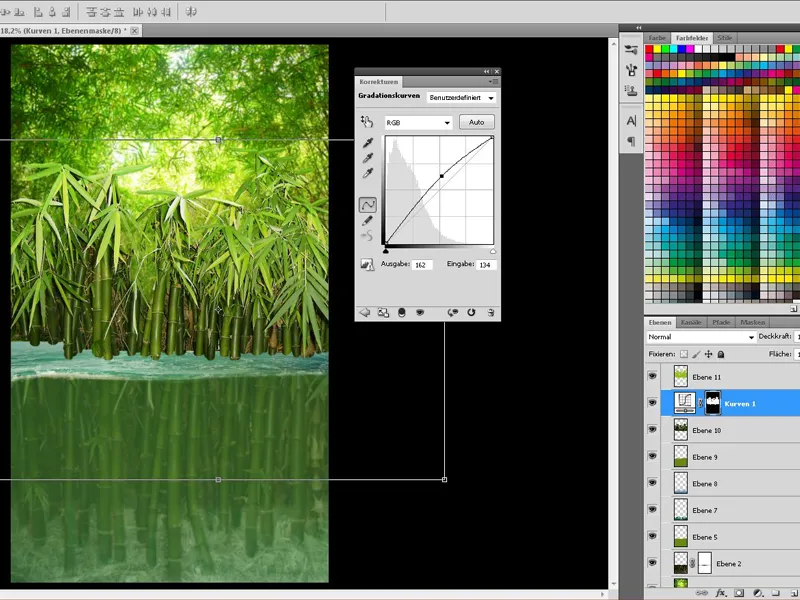
Încă nu cred că avem suficient bambus ...
... și cum acesta este un joc cu timpul, trebuie să fie rapid și ușor:
Duplicăm stratul Bamboo, stratul Gradation Curvesși stratul Soft Lightși unim copiile.
Apoi creăm un folder, reducem opacitatea la 80 - 85% și lipim acolo layer-ul fuzionat.
În cadrul acestui folder, putem acum să duplicăm bambusul de mai multe ori, să îl oglindim, să îl transformăm și pur și simplu să ștergem partea care distrage atenția (de exemplu, cu instrumentul de ștergere).
Odată ce suntem mulțumiți de bambus, luăm toate straturile "bambus" de deasupra apei (inclusiv straturile de ajustare și de culoare) și le unim.
Deoarece bambusul este puțin mai îndepărtat, acum trebuie să estompăm bambusul. Pentru a face acest lucru, folosim din nou blur-ul Gaussian cu 1,5 px.
În curând vom fi terminat cu fundalul:
Acum vreau doar să fac condițiile de iluminare mai intense. Pentru a face acest lucru, voi crea un nou strat folosind modul Overlay și voi picta lumina peste bambus sub forma unui cerc mare folosind o pensulă mare și moale.
Opacitatea stratului este redusă la aproximativ 50%.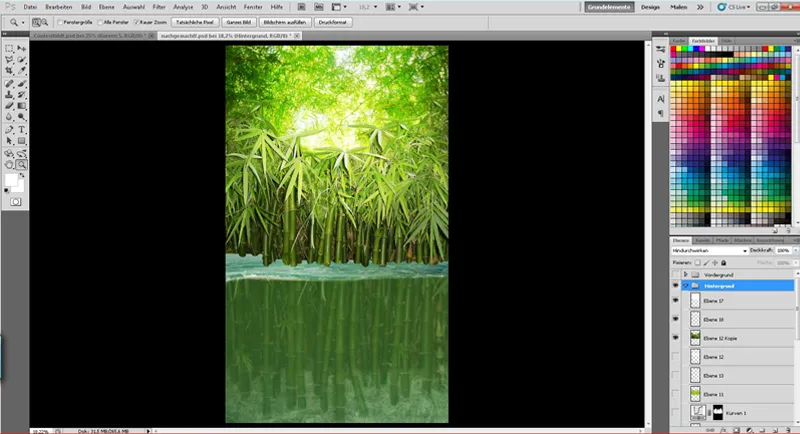
În cele din urmă, am creat puțină profunzime prin crearea unei măști pe stratul de bambus (deasupra apei) și pe stratul de bambus din fundal:
Pe stratul de bambus de deasupra apei, am folosit un gradient de la negru la transparență la o opacitate de 20% pentru a estompa ușor partea superioară a bambusului.
Pentru stratul de bambus din fundal, am creat un gradient de la negru la transparență (opacitate 100%) de la apă în sus.
Acum fundalul este gata și ne putem concentra asupra aligatorului!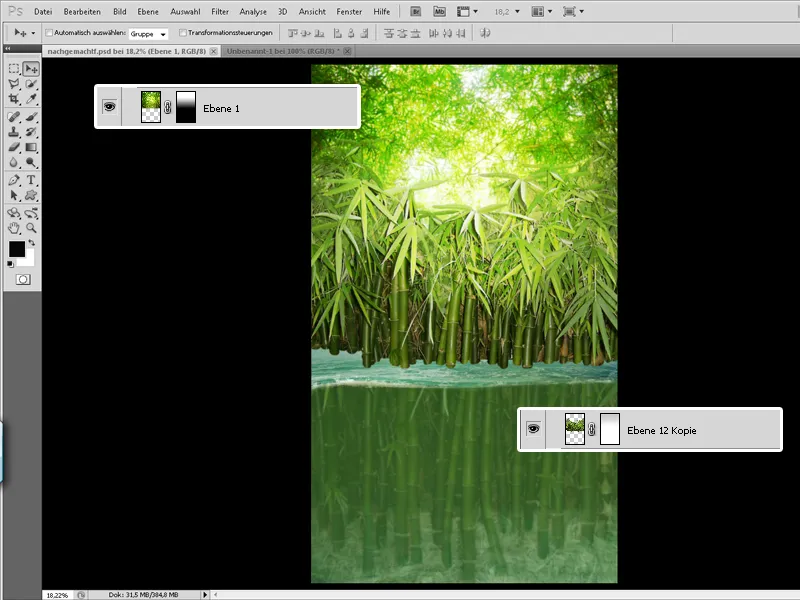
PARTEA 2: Motivul principal
Pasul 1 - Coaja de ou devine o navă
În sfârșit a sosit momentul!
Acum putem să arătăm din nou folderul "prim-plan" și să plasăm micul ticălos în "nava" sa!
Avem doar o mică problemă: reptilele nu ies din ouă de găină ...
Așa că creez o selecție a oului (Ctrl+clic pe miniatura stratului coaja de ou) și încep să pictez coaja pe un strat nou. Folosesc o pensulă splatter și pictez oul în diferite nuanțe de verde și maro, cu o opacitate scăzută.
Câteva detalii mici, cum ar fi murdăria sau câteva crăpături, nu trebuie să lipsească și sunt desenate pe ou.
De asemenea, vă recomand să pictați în mai multe straturi și să experimentați puțin cu setările și modul de straturi.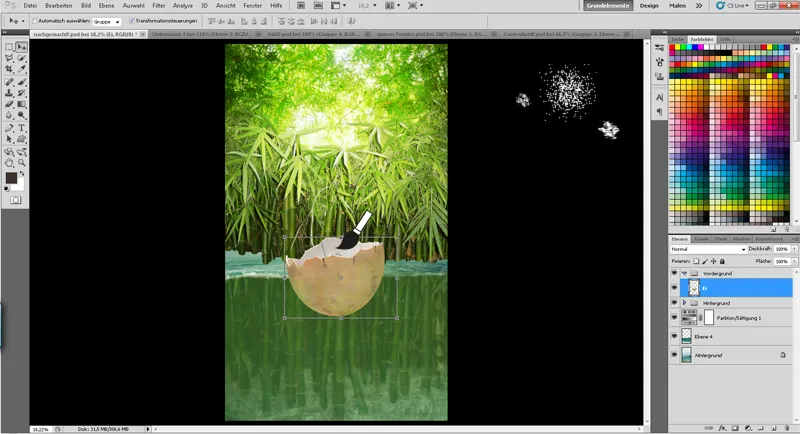
Lumina și umbra sunt folosite pentru a integra coaja de ou în imagine:
Pentru a face acest lucru, creez pur și simplu o selecție a oului și pictez în straturi separate cu o pensulă mare și moale la aproximativ 15% ...
- ... umbra într-un strat cu modul Multiplicare
- ... și lumina într-un strat cu modul Soft Light
În cele din urmă, pictez reflexia apei de pe partea inferioară a bolului pe un strat nou folosind modul Soft Light și reduc ușor opacitatea.
Pentru a obține o tranziție moale, șterg zona superioară cu instrumentul de ștergere și un vârf mare și moale.
Acum nu mai rămâne decât să pun tot ce ține de ou într-un folder și am terminat!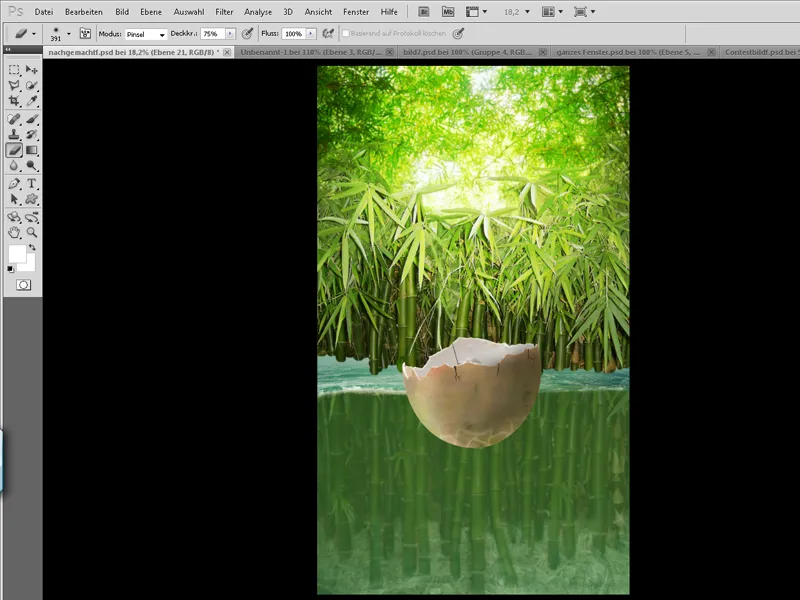
Pasul 2 - Aligatorul își începe călătoria
Deoarece, din păcate, nu am dat peste un pui de aligator care să stea și să vâslească în ou atunci când am căutat bețe, a trebuit să fac eu unul din bețe de aligator. În principiu, totul este foarte simplu:
Împărțesc reptila în părțile corpului său (cap, mână, braț, antebraț, spate, coadă) în mai multe straturi.
Acum pot aranja membrele așa cum vreau eu să arate aligatorul.
Sub Edit>Transform pot ajusta părțile corpului prin oglindire, distorsionare și deformare. Deoarece burta este din păcate ascunsă în fotografie, improvizez și creez o burtă cu părțile din spate.
Folosind o mască și o pensulă mare și moale, pot crea o tranziție frumoasă și fluidă. Alternativ, puteți, de asemenea, să retușați lucrurile cu instrumentul ștampilă.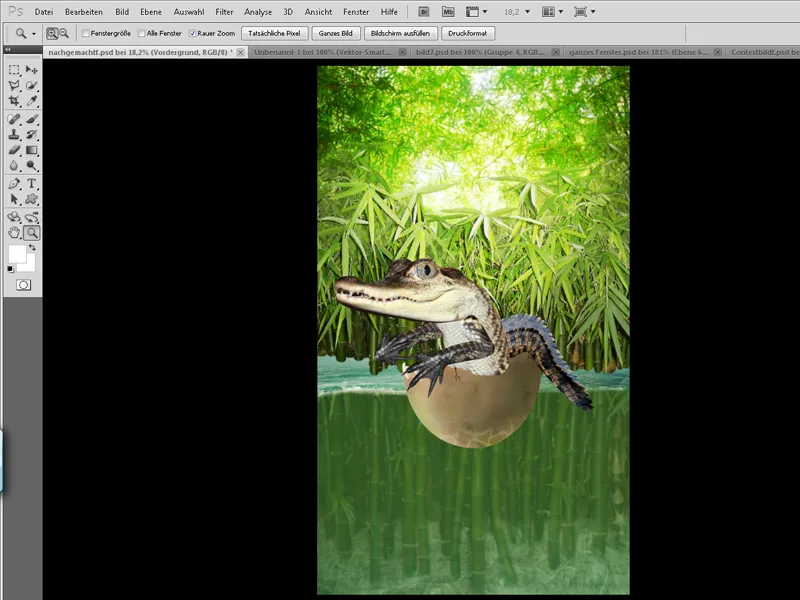
Acum creștem "factorul de îmbrățișare" prin mărirea ochilor. Pentru a face acest lucru, creez o selecție a ochiului cu instrumentul lasso (L) și o transform cu instrumentul warp.
Acum sunt mulțumit de aligator - dar nu-mi place coloritul animalului! Combinăm toate straturile care au legătură cu aligatorul într-un singur dosar și îl duplicăm.
Prin clic dreapta pe folderul duplicat, putem combina folderul într-un singur strat. Acum ar trebui să avem rezumat aligatorul pe un singur nivel și putem crea o selecție a acestuia.
Acum putem ascunde aligatorul fuzionat pentru moment.
Umplem selecția cu o culoare maro frumoasă, la alegere, pe un strat separat și setam modul la lumină moale. Putem utiliza o mască pentru a elimina culoarea maro din zonele aligatorului sau doar pentru a o atenua.
Desigur, putem lucra și cu alte straturi deculoare și lumină moaleși putem reduce opacitatea straturilor până când suntem mulțumiți de rezultatul final.
Și nu uitați: Puneți tot ce are legătură cu aligatorul în folderul aligator.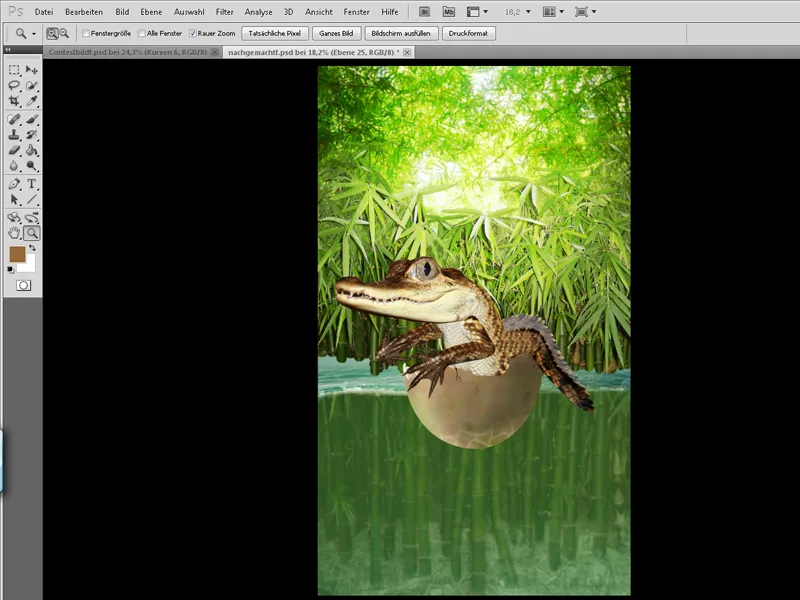
Acum intră în joc puțină acuitate: Dezacoperim aligatorul fuzionat și îl duplicăm din nou. Aceste straturi ar trebui să fie deasupra tuturor celorlalte straturi ale aligatorului și sunt acum editate după cum urmează:
Stratul superior:
Mai întâi, utilizați Ctrl+I pentru a inversa culorile. Apoi setați modul stratului la Lumină radiantă.
Filter>Blur Filter>Make Matter
- Raza 18 pixeli
- Valoarea pragului 24 de niveluri
Filter>Blur filter>Gaussian blur la 1,6 px.
- Acum ambele straturi sunt îmbinate folosind modul de strat Copy into each other și opacitatea este redusă la aprox. 70%.
Putem controla acuitatea cu ajutorul unei măști - de acum înainte acest layer ar trebui să fie întotdeauna în folderul din partea de sus.
În cele din urmă, am pictat ochiul cu o pensulă puțin mai dură și am desenat reflexiile corespunzătoare..webp?tutkfid=53016)
Acum este timpul să punem cu adevărat micul ticălos în navă:
Creăm o mască în folderul aligator și reducem opacitatea pentru un moment . În acest fel, putem face coaja de ouă din nou vizibilă în mască și plasăm corect aligatorul.
În cele din urmă, pur și simplu setați opacitatea înapoi la 100%.
Acum tot ce trebuie să facem - la fel ca în cazul oului - este să setăm lumina și umbra.
Putem accentua strălucirea solzilor cu un strat care utilizează modul Inlay, o pensulă moale și culoarea albă. Sub folderul aligator, adăugăm umbre cojii de ou.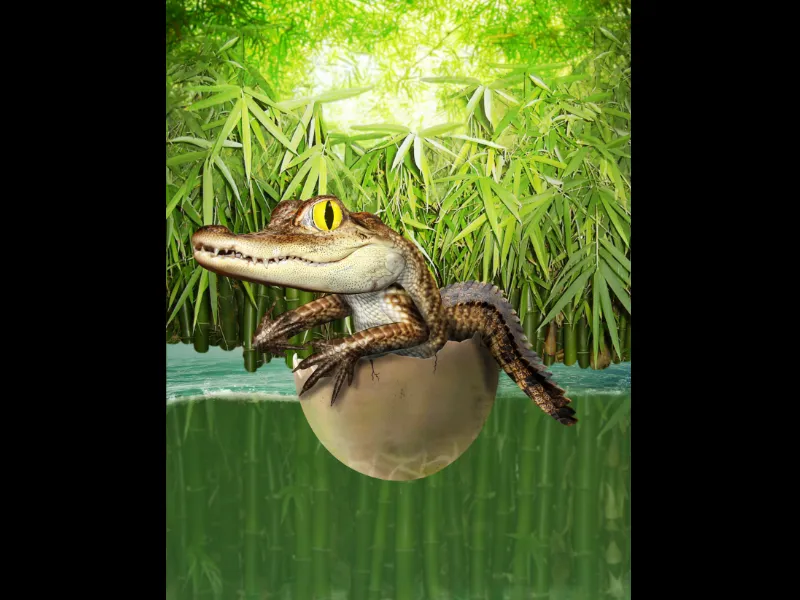
Pasul 3 - Micul ticălos nu va ajunge departe fără o vâslă
Și tocmai de aceea creez rapid una!
Este foarte rapid și uimitor de ușor - pictăm rapid forma de bază a paletei cu maro, folosind o pensulă tare.
Ținând apăsată tasta Shift, puteți crea o linie dreaptă de la un punct la altul, ceea ce este perfect pentru mâner. Acum tot ce trebuie să facem este să plasăm o textură de lemn peste forma de bază și să o limităm la paletă cu o mască, să setăm modul stratului la Suprapunere și să reducem opacitatea la 70%.
În cele din urmă, pur și simplu pictăm în lumină și umbră din obișnuință și folosim o mască pentru a picta paleta în mâinile aligatorului. Asta este!.webp?tutkfid=53018)
Pasul 4 - În apă cu puiul de aligator
Ne îndreptăm încet spre imaginea finală. Acum integrăm motivul principal în fundal! Pentru a face acest lucru, mai întâi duplicăm folderul "prim-plan" și îl unim. Stratul rezultat este ascuns - vom avea nevoie de acest strat mai târziu pentru a crea o selecție a întregului motiv principal.
Acum creăm o mască pentru folderul "prim-plan" și pictăm de-a lungul rupturii din apă cu o pensulă, inițial la opacitate de 100% și duritate de 50%. Reducem apoi opacitatea pensulei și pictăm zona de sub suprafața apei pentru a face să pară că este încă sub apă.
Folosind o pensulă moale cu opacitate redusă, putem îmbunătăți gradientul. Odată ce masca este finalizată, ne putem îndrepta atenția către zona de sub pauză.
Luăm selecția din motivul principal și colorăm zona inferioară în verde într-un strat nou deasupra motivului principal. Opacitatea acestui strat este redusă la aprox. 30% - apoi creez un alt strat și umplu zona inferioară în albastru. În cele din urmă, setez modul stratului la culoare și reduc opacitatea la aproximativ 15%..webp?tutkfid=53019)
Acum pictăm spray-ul și ceața în imagine:
Din fericire, Photoshop are salvată pensula perfectă pentru spray (vezi imaginea), care este excelentă pentru a desena spuma cu opacitate de 20% și culoarea albă. Dacă schimbați dimensiunea din când în când, iluzia este perfectă!
Ceața este, de asemenea, creată relativ rapid:
Culoarea prim-planului și a fundalului trebuie să fie alb-negru, astfel încât să obținem nori alb-negri prin Filter>Render filter>Clouds.
Modul layer este setat pe Multiply negative, se creează o mască și se face neagră cu Ctrl+I.
Acum putem picta câțiva nori de ceață cu o pensulă mare și moale, la opacitate scăzută (aprox. 20%).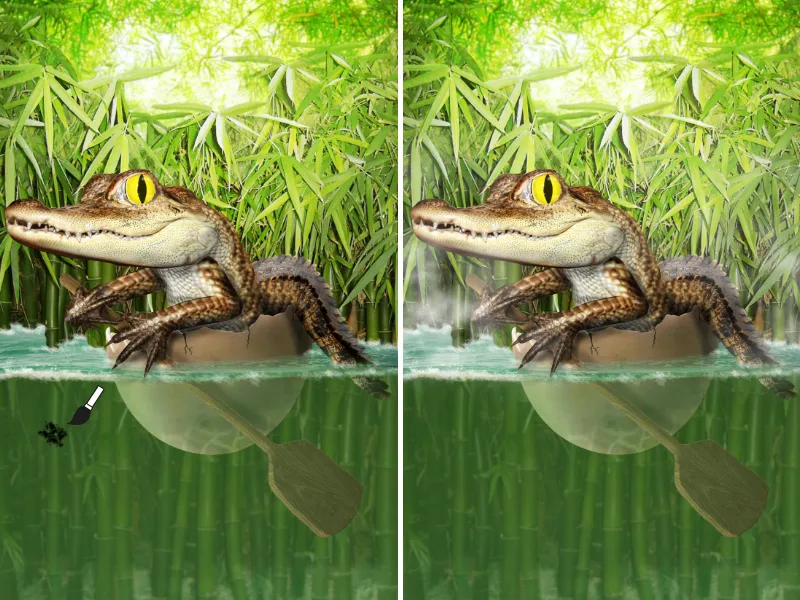
Bule!
Să insuflăm puțină viață apei - cu câteva bule!
Acest link vă va duce la pensulele mele pentru bule: Click me!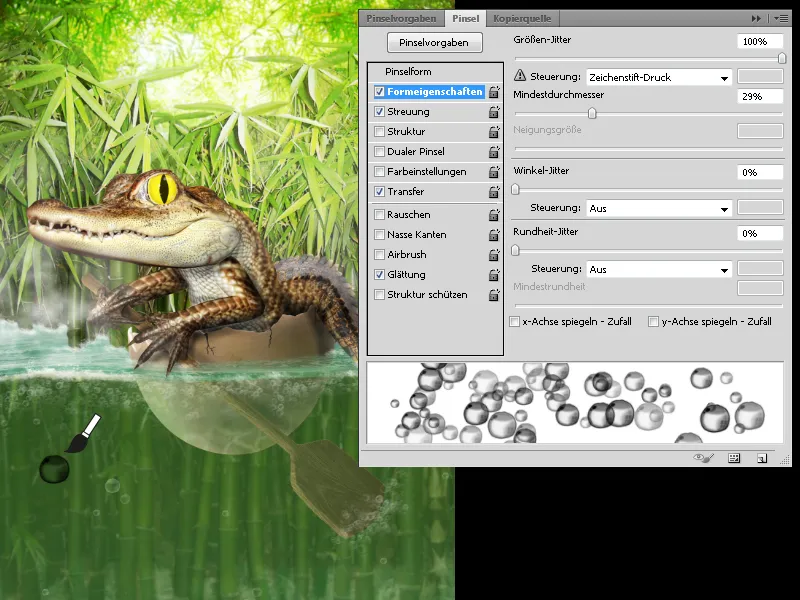
Răspândesc bulele pe o suprafață mare în apă, reduc ușor opacitatea și folosesc o mască pentru a determina unde și la ce opacitate vreau să văd bulele.
Cu Filter>Soft focus filter>Motion blur pot arăta mai bine curgerea la o distanță mică.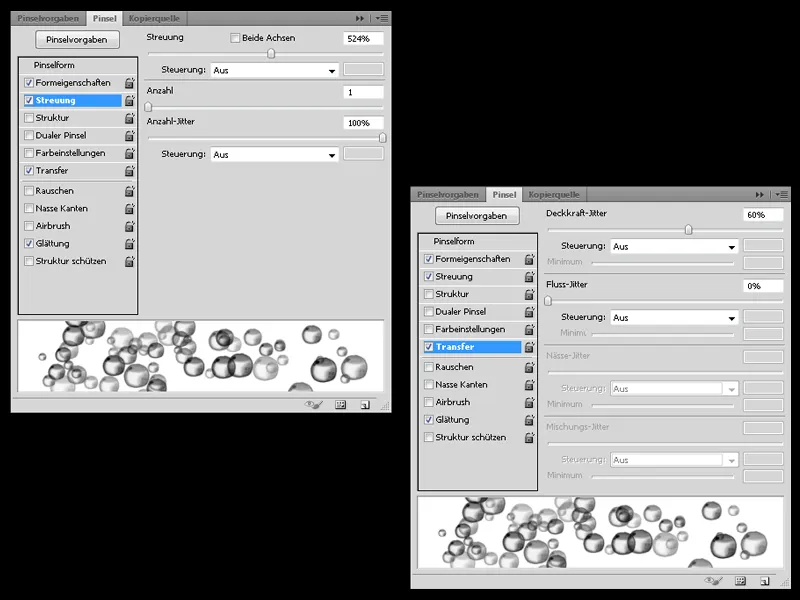
Aproape am ajuns:
Doar îmbunătățesc câteva umbre în fundal și pe subiectul principal într-un layer separat și adaug puțină lumină.
Pot, de asemenea, să îmbunătățesc culoarea din fundal cu un strat nou, folosind modul de lumină moale.
Pasul 5 - Atingerile finale
Termenul limită se apropie și trebuie să mă grăbesc ...
În ultimul moment, am pus un Hanoi (o pălărie chinezească din orez) pe micul ștrengar pentru a sublinia aspectul extrem oriental.
Șnurul poate fi realizat rapid în câțiva pași simpli - doar pictați șnurul cu o pensulă tare și adăugați lumină și umbră într-un strat nou.
Pentru a da mai multă profunzime imaginii, am decupat rapid un singur bambus și l-am plasat la marginea imaginii. Am blurat bambusul cu blur-ul Gaussian.
În cele din urmă, creez un nou strat umplut cu negru folosind Filter>Render filter>Blend spots.
Modul stratului este setat la Multiply Negative și blurat ușor cu instrumentul Gaussian Blur.
Asta este tot! Sper că v-a plăcut tutorialul! Dacă mai aveți întrebări fără răspuns, vă rog să îmi trimiteți un mesaj!