Ștergerea punctelor incluse la ștergerea poligoanelor
Această funcție modificată cu Cinema 4D Release 20 a cauzat cu siguranță multe probleme. Să vedem mai întâi la ce trebuia să fim atenți în versiunile anterioare atunci când ștergem poligoane. Inițial am creat o selecție în modul de editare poligoane și am apăsat butonul Șterge cu hotărâre pentru a le elimina.
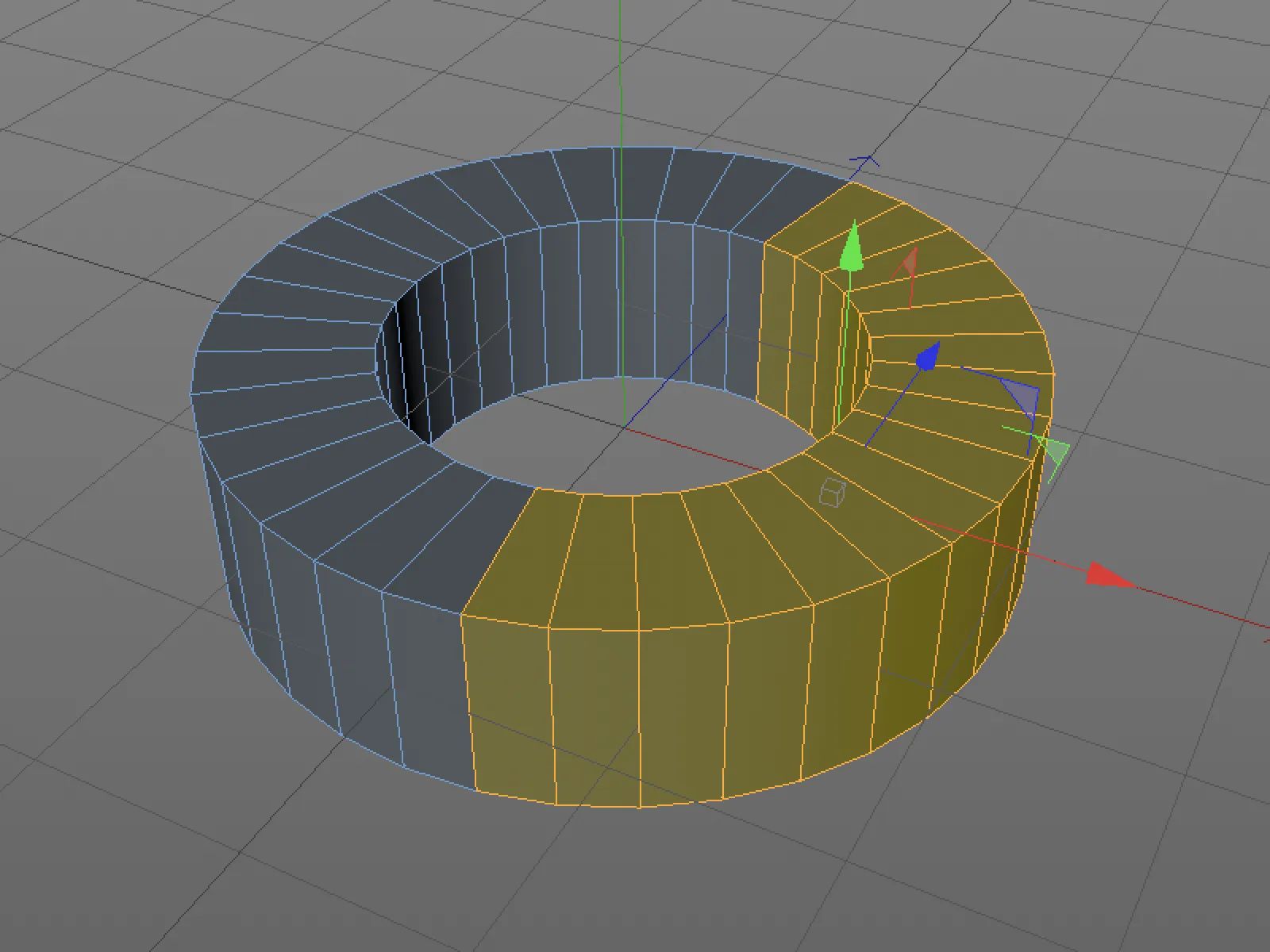
Cât timp ne-am aflat în modul de editare poligoane, din punct de vedere vizual totul părea în regulă.
Când trecem în modul de editare puncte, observăm totuși că au fost șterse doar poligoanele în sine, nu și punctele corespunzătoare. În imaginea de mai jos, această problemă se observă imediat, dar la un obiect mai complex, acest lucru nu este întotdeauna evident.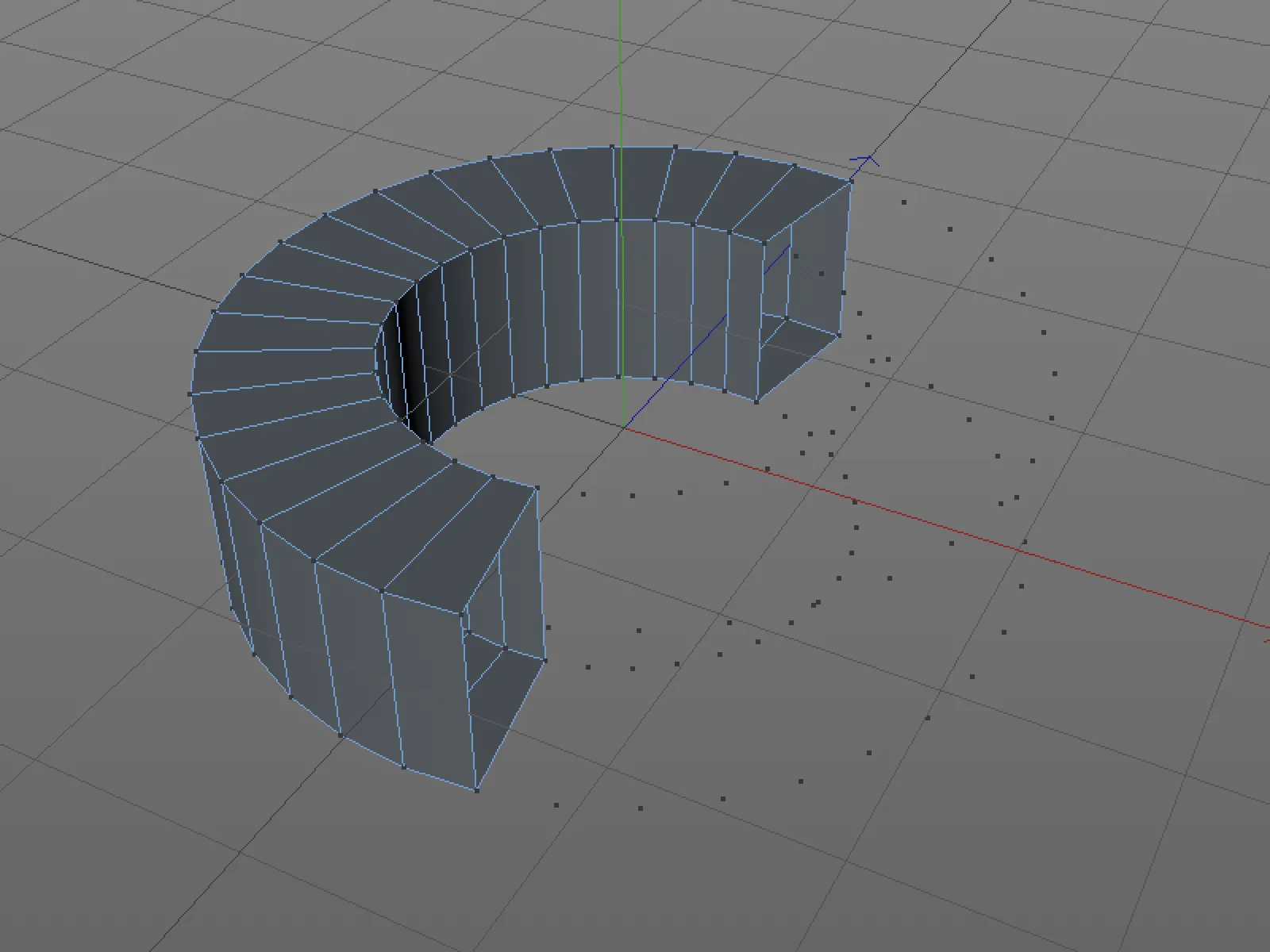
Noua setare implicită în Cinema 4D Release 20 este acum ca punctele neconectate să fie eliminate odată cu ștergerea. Această setare poate fi activată sau dezactivată în Preferințele programului sub Modelare/Sculptură.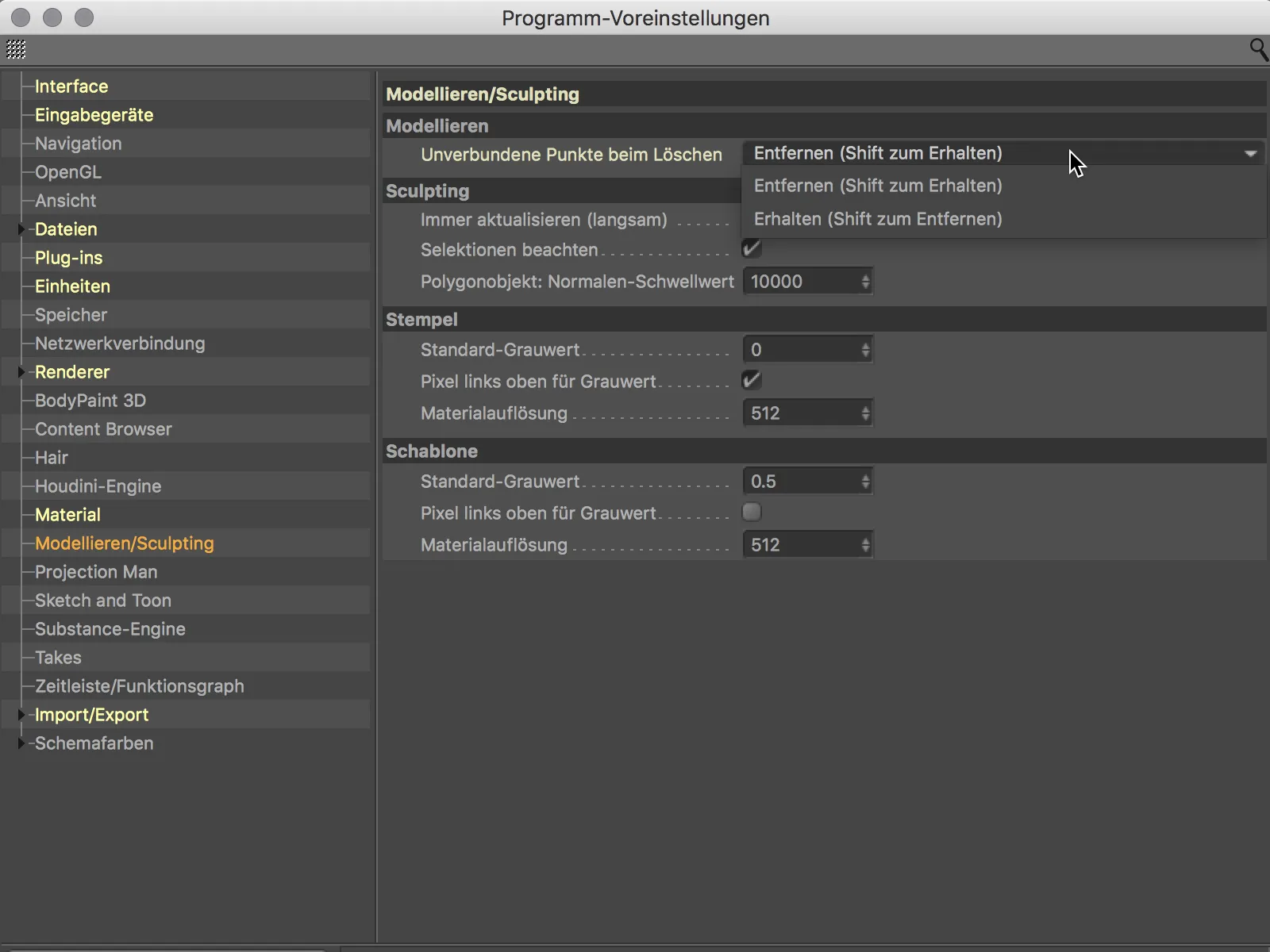
Cel mai adesea, când ștergem poligoane, dorim de asemenea să eliminăm și punctele corespunzătoare, așa că recomand să lăsați setarea implicită și să apăsați pur și simplu tasta Shift în cazul în care doriți să păstrați punctele în anumite situații.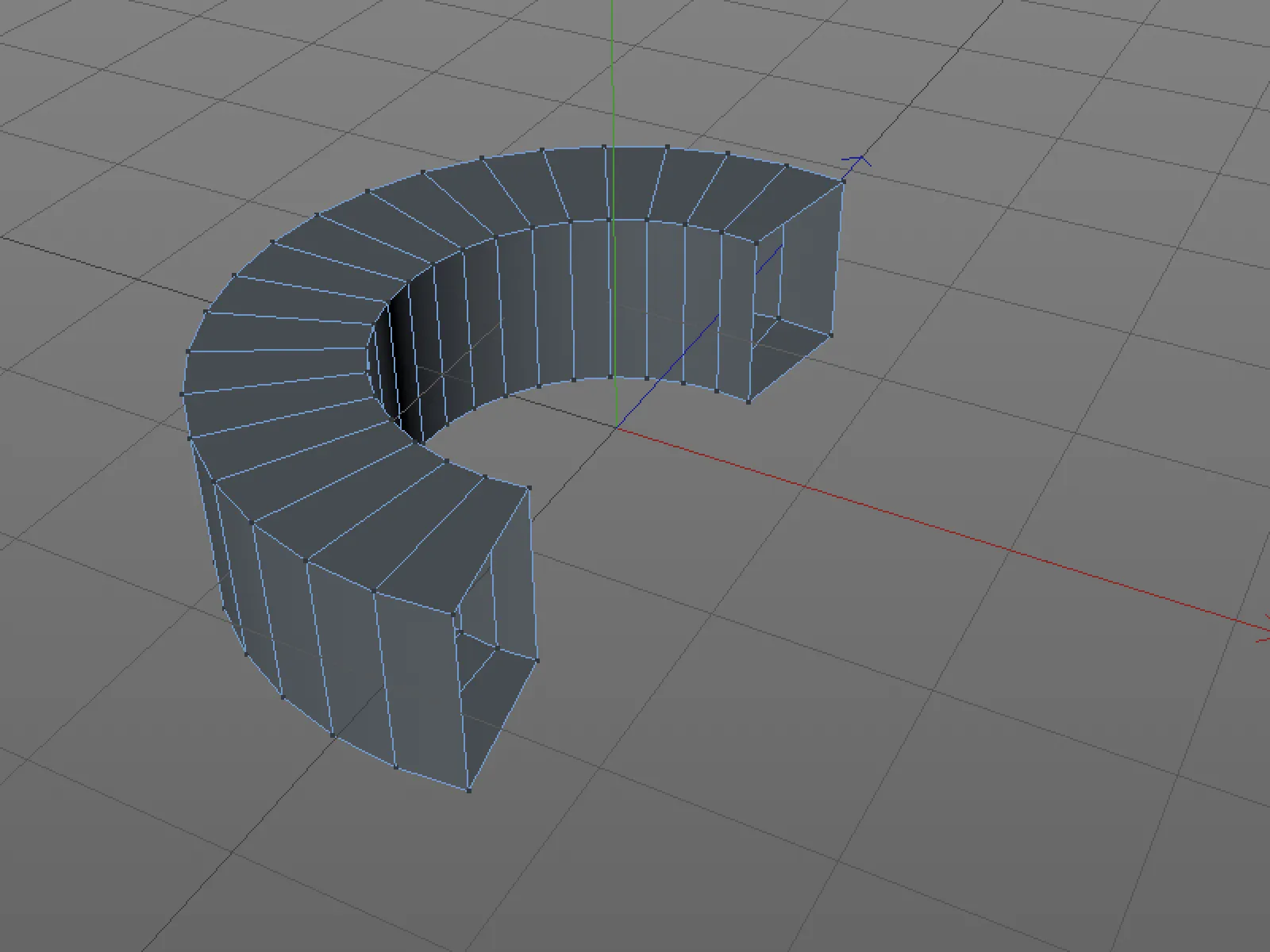
Exportarea obiectelor individual
Dacă doriți să salvați separat obiecte individuale dintr-o scenă Cinema 4D, de obicei acest lucru implică un efort inutil de mare.
În cele din urmă, trebuie să eliminăm inițial toate celelalte obiecte din scenă. În versiunea 20 însă, acest lucru se face mult mai ușor. Selectăm obiectul sau obiectele de exportat în Managerul de obiecte ...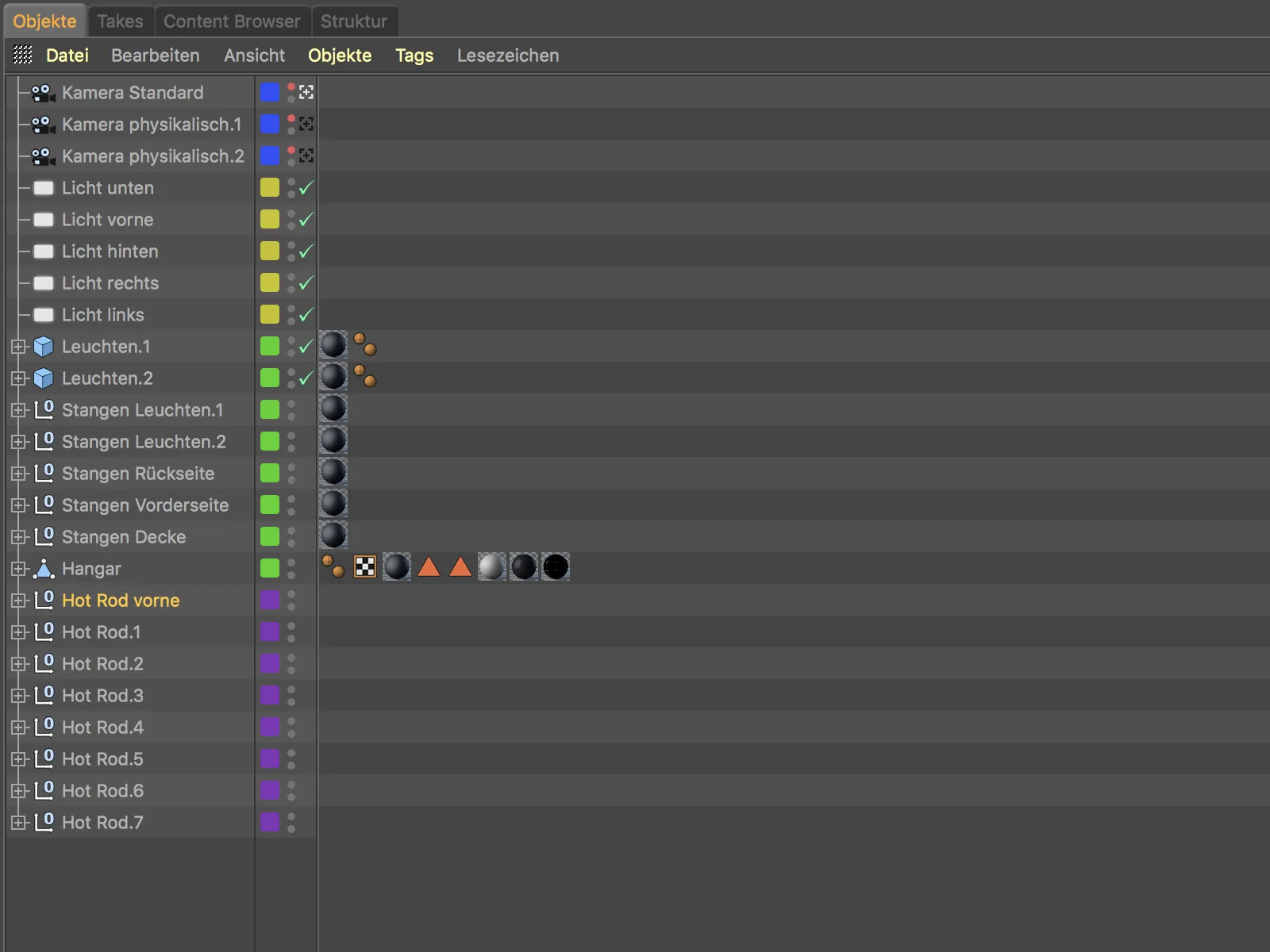
... și apoi apelăm noul comandă Salvează obiectele selectate ca... din meniul Fișier.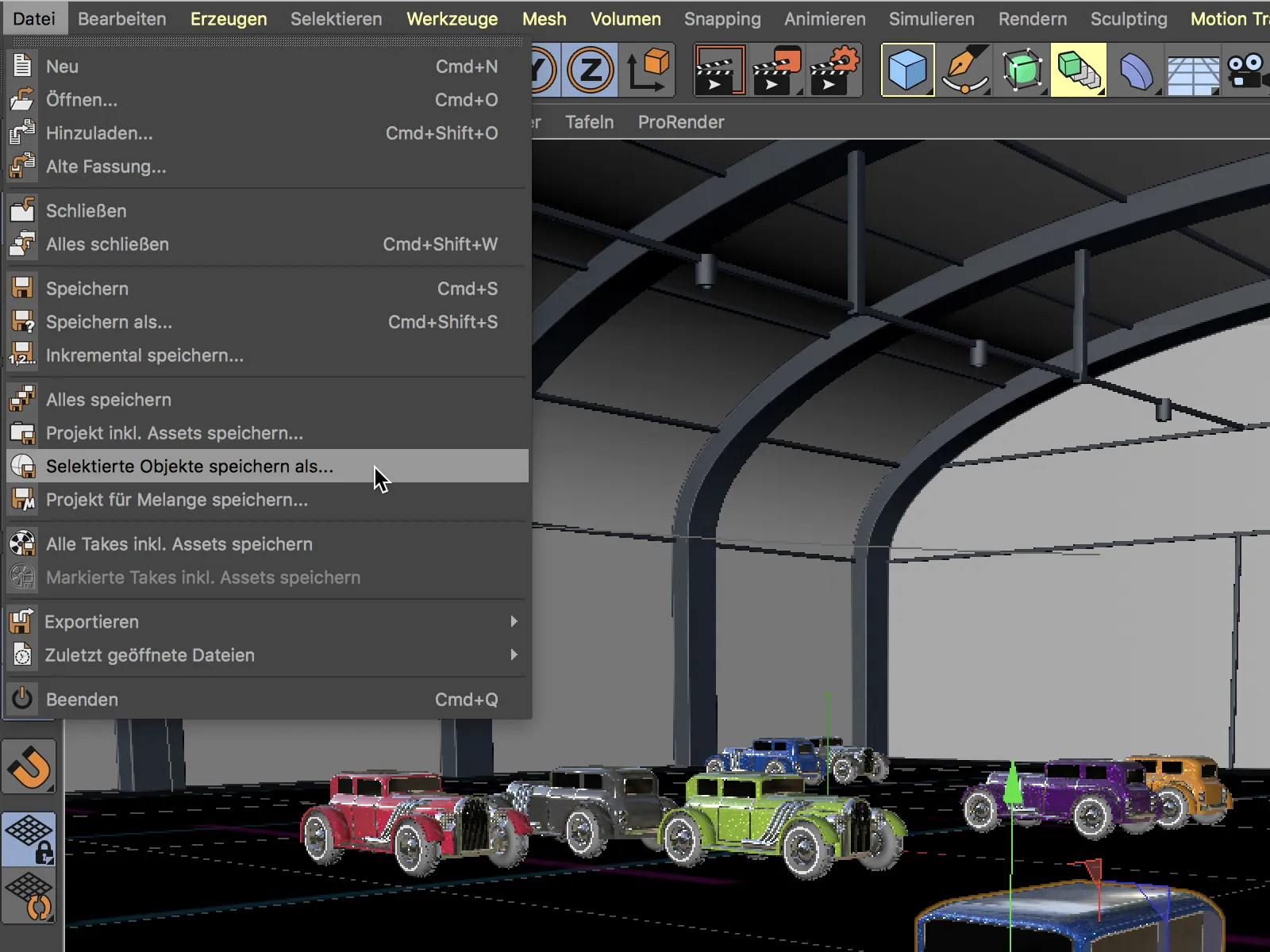
După salvare și deschiderea documentului Cinema 4D nou creat, este posibil să fie necesar să ajustați Poziția, Dimensiunea sau Alinierea la valoarea dorită a originei.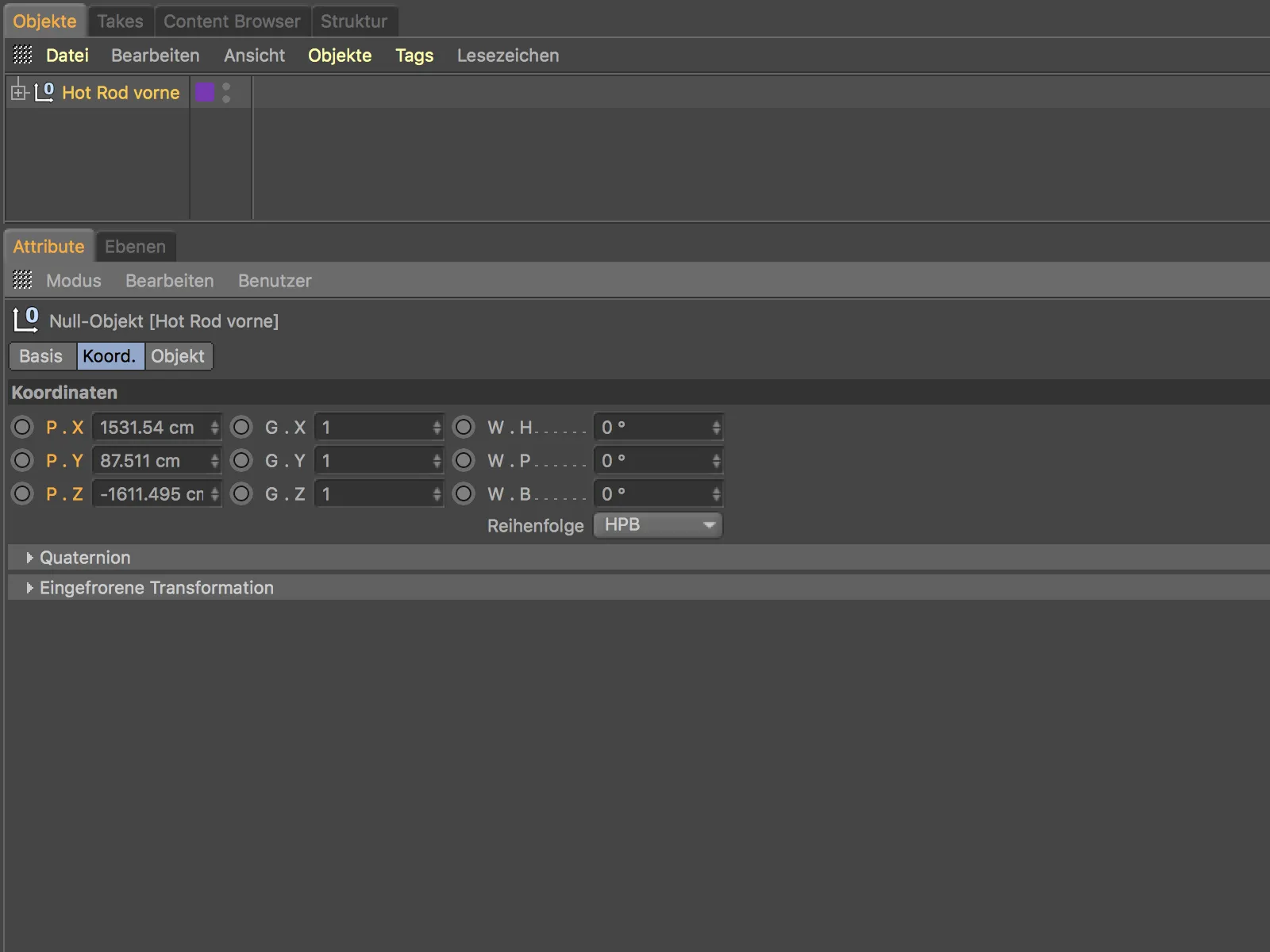
În caz contrar, pe lângă obiectele exportate cu succes, au fost preluate și informațiile suplimentare legate de ele, cum ar fi materialele, straturile etc.
Salvarea vizualizării actuale ca imagine
O modalitate rapidă de a salva conținutul unei viziuni ca fișier imagine este prin comanda nouă Trimite la Managerul de imagini din meniul Vizualizare.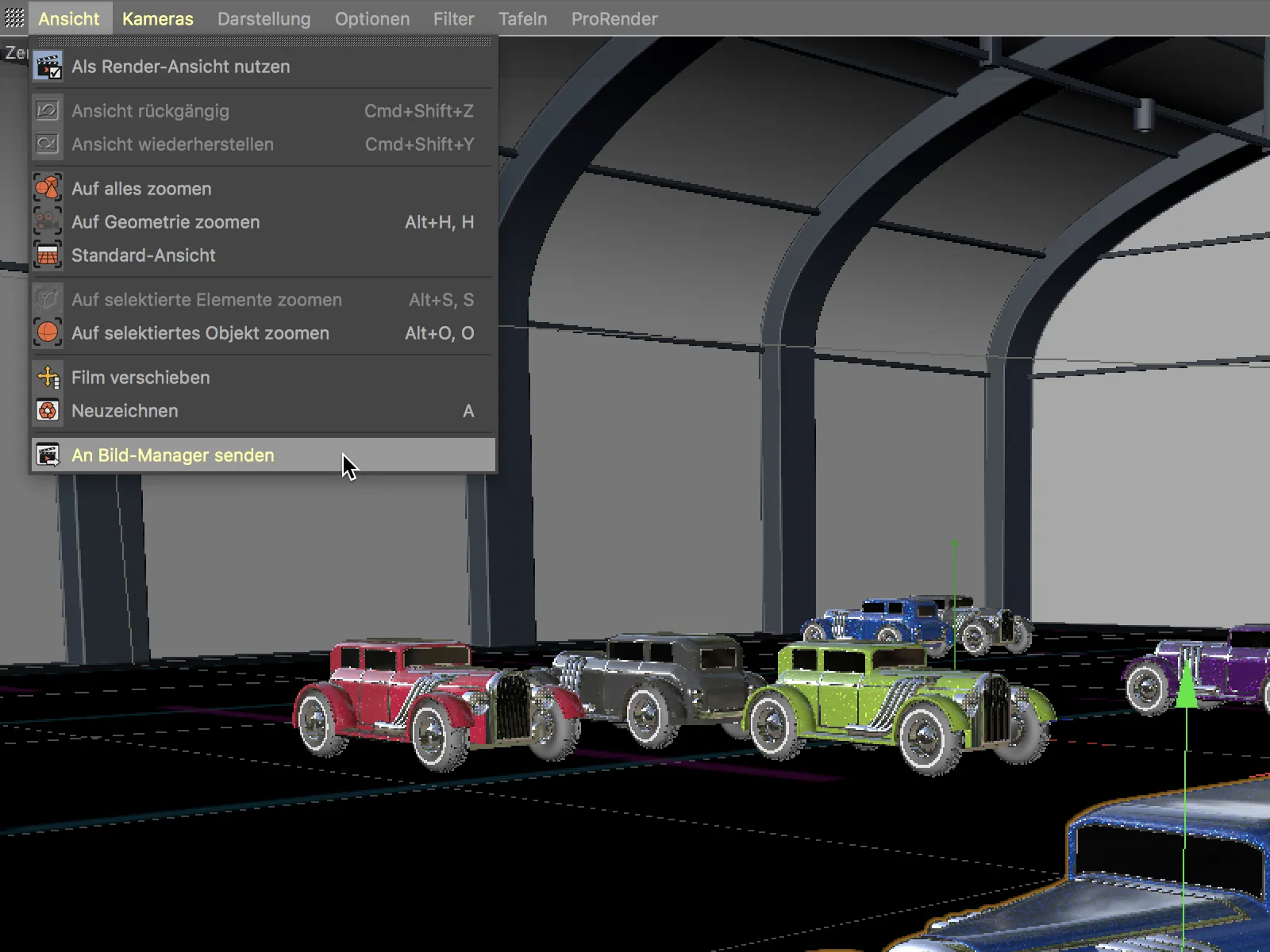
După apelarea comenzii, Managerul de imagini se deschide imediat cu imaginea viziunii. Prin comanda Salvează ca... din meniul Fișier, imaginea poate fi de asemenea salvată rapid.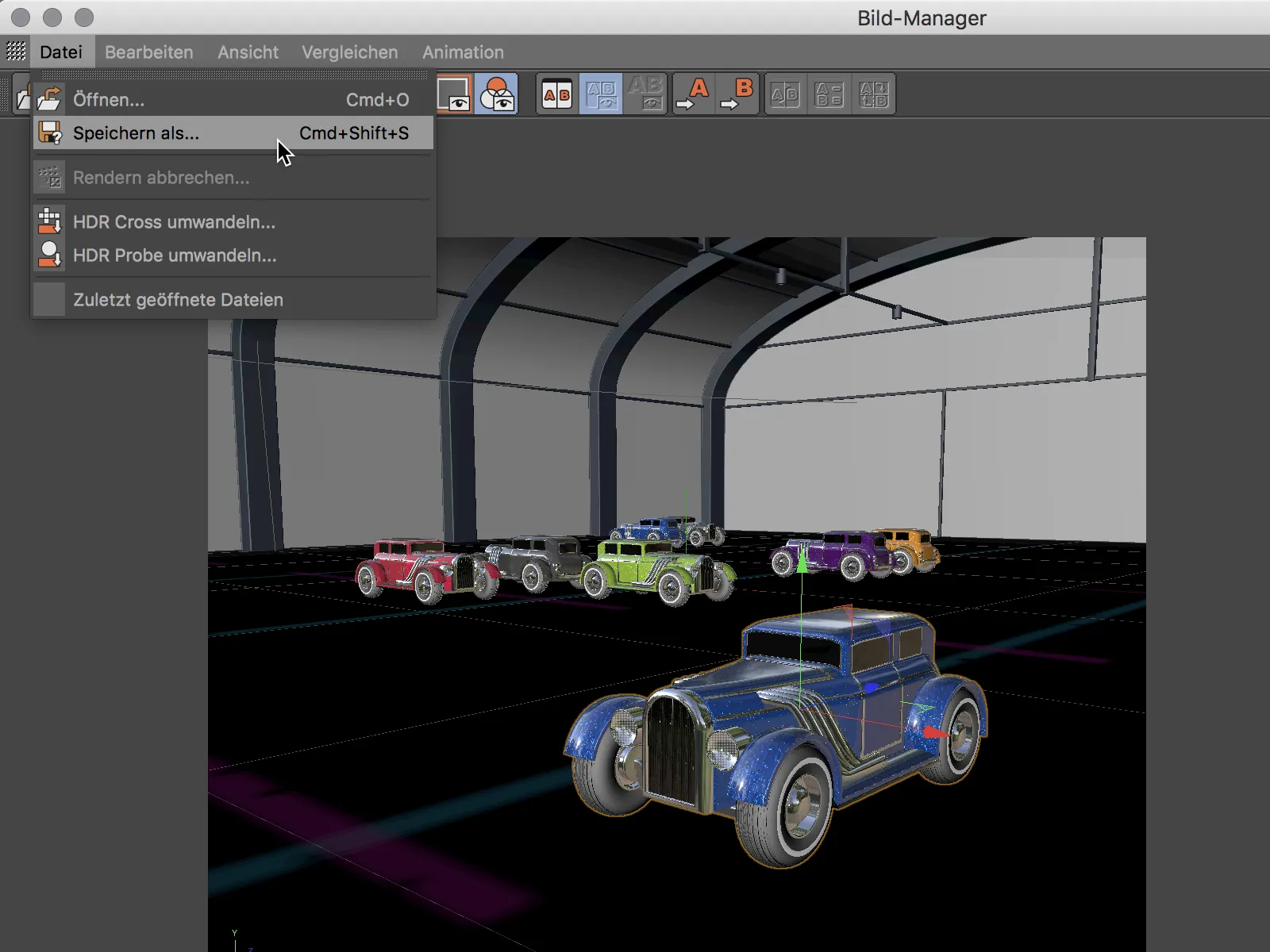
Noul gradient de culoare
Gradientul de culoare este prezent în multe locuri în Cinema 4D și este o unealtă importantă pentru a controla nu doar texturile, ci și zonele de efect cu precizie. Ne uităm la noile funcții ale gradientului de culoare folosind un Shader gradient folosit ca textură. 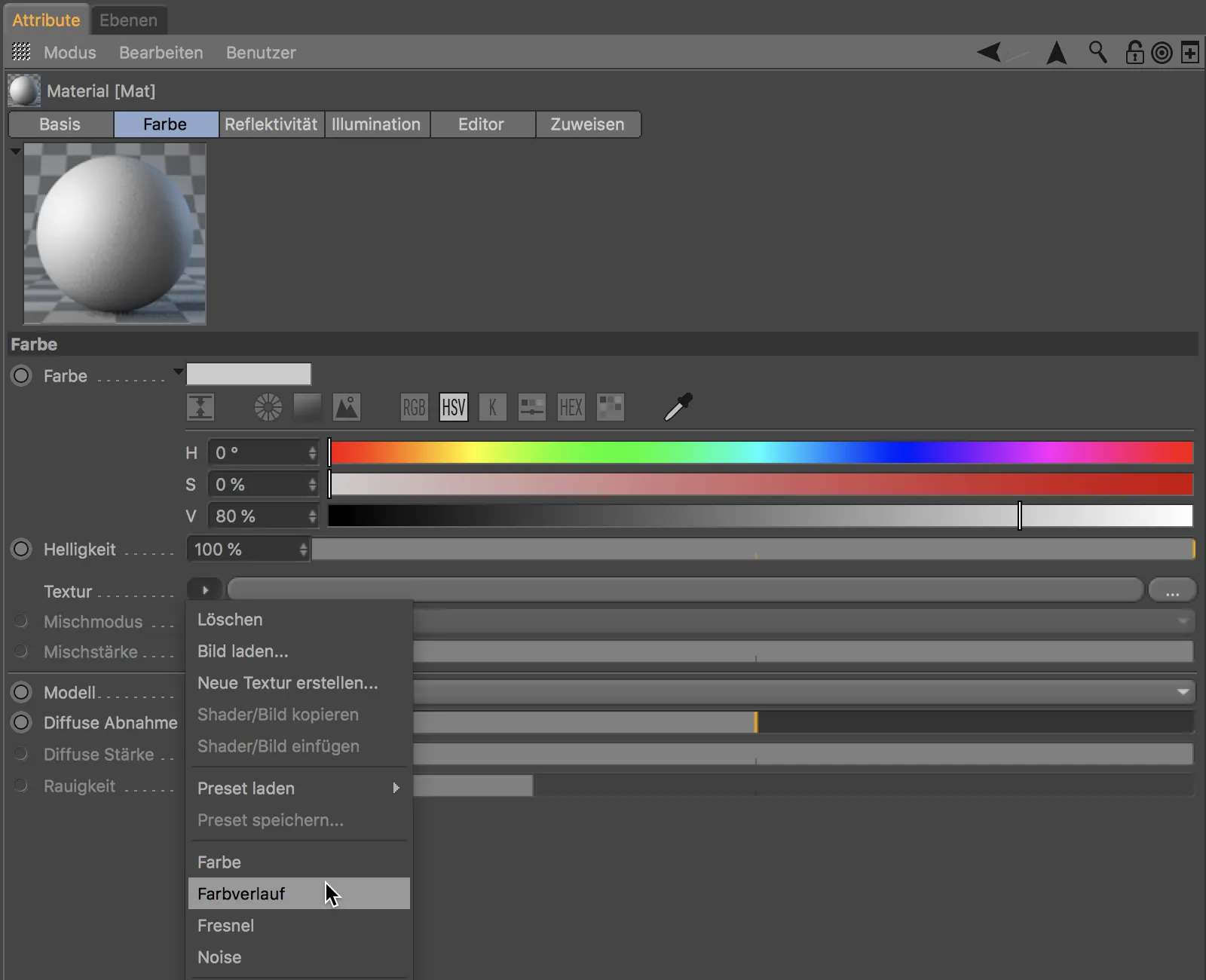
În prezentarea gradientului de culoare, acum putem să mărim sau să mutăm vizualizarea gradientului folosind tastele 2 sau 1.
Prin apăsarea tastei H sau făcând clic pe parantezele mici vizibile în afara conținutului ascuns, ne putem întoarce la vizualizarea standard.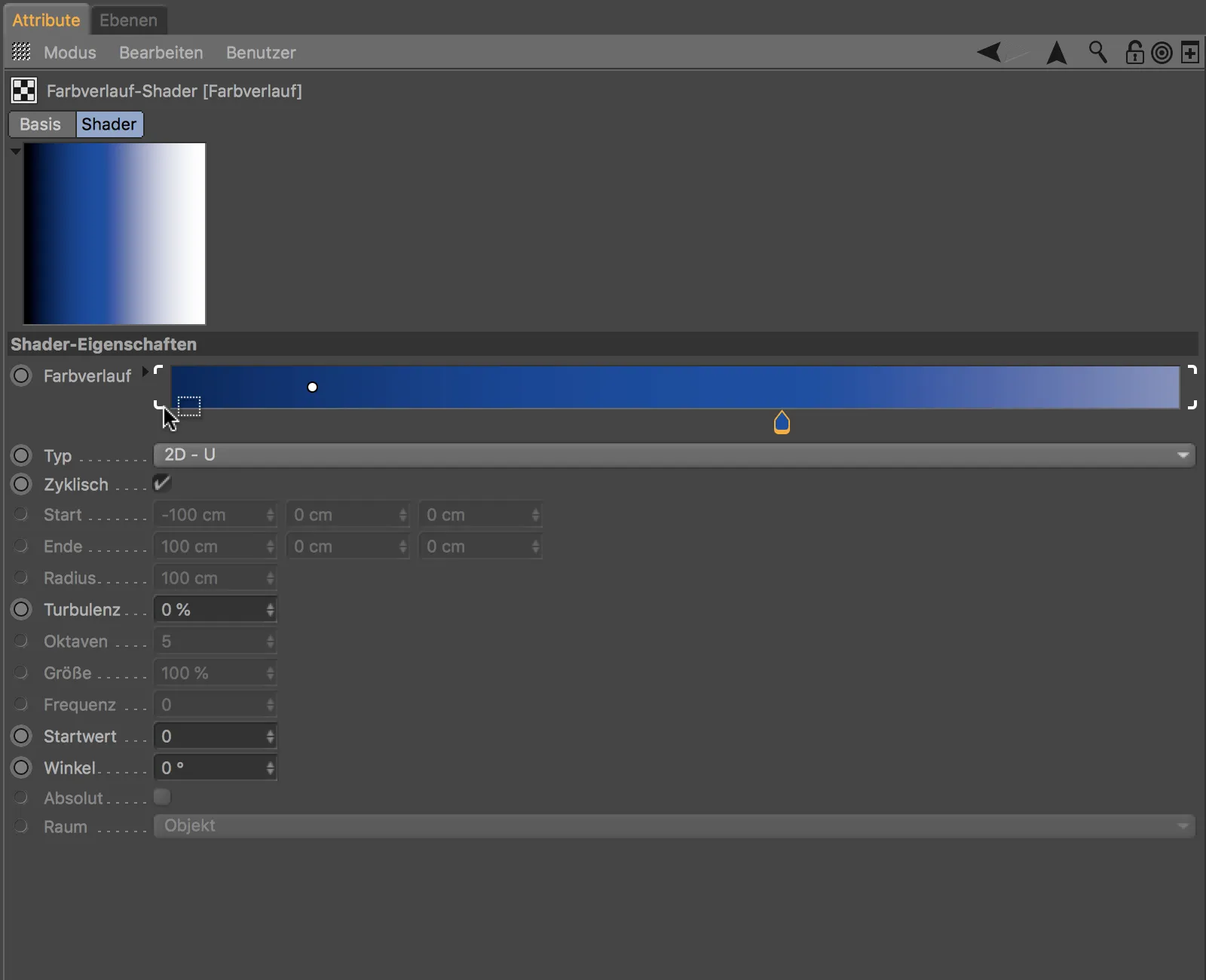
Parantezele mici practice sunt vizibile chiar și atunci când sunt selectați mai mulți manipulatori de gradient. Manipulatorii selectați pot fi apoi mutați împreună ținând apăsat butonul mouse-ului.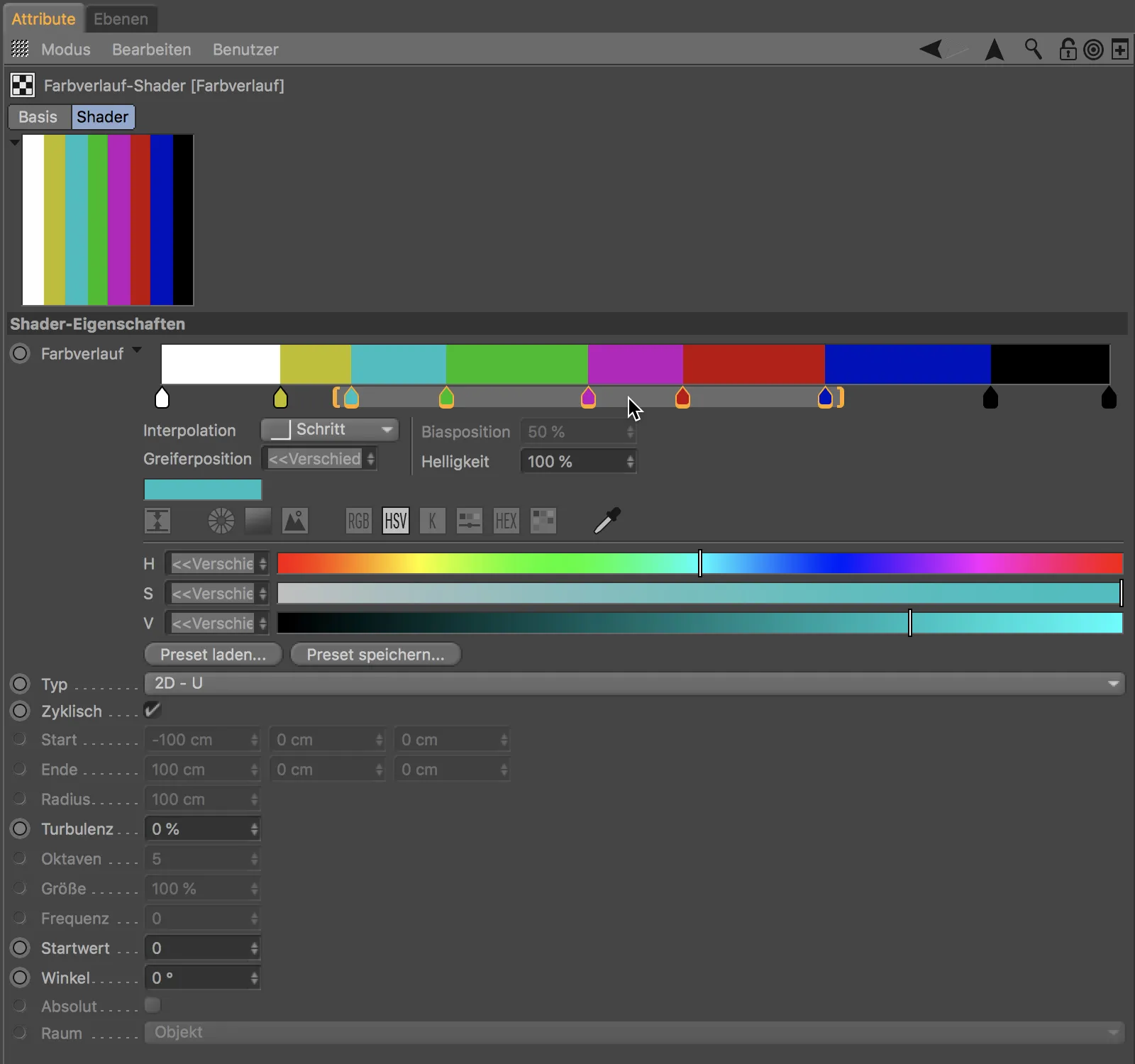
Dacă tragem de una dintre cele două paranteze, strângem sau întindem manipulatorii de gradient selectați și conținutul definit de aceștia.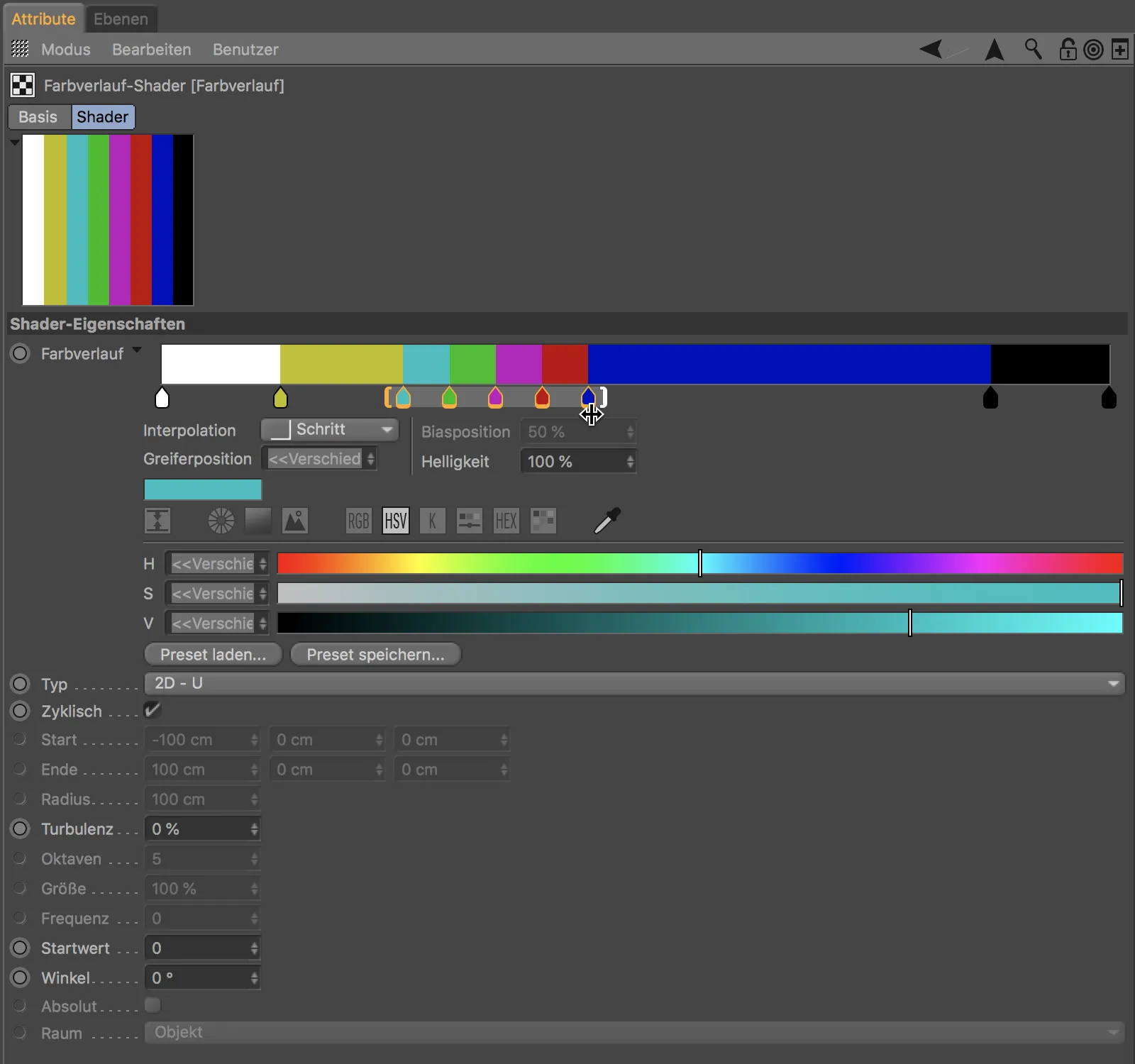
Pentru a genera o gradiență de culoare din câteva culori selectate din paleta de culori, trebuie doar să le creăm și să le selectăm în paleta de culori…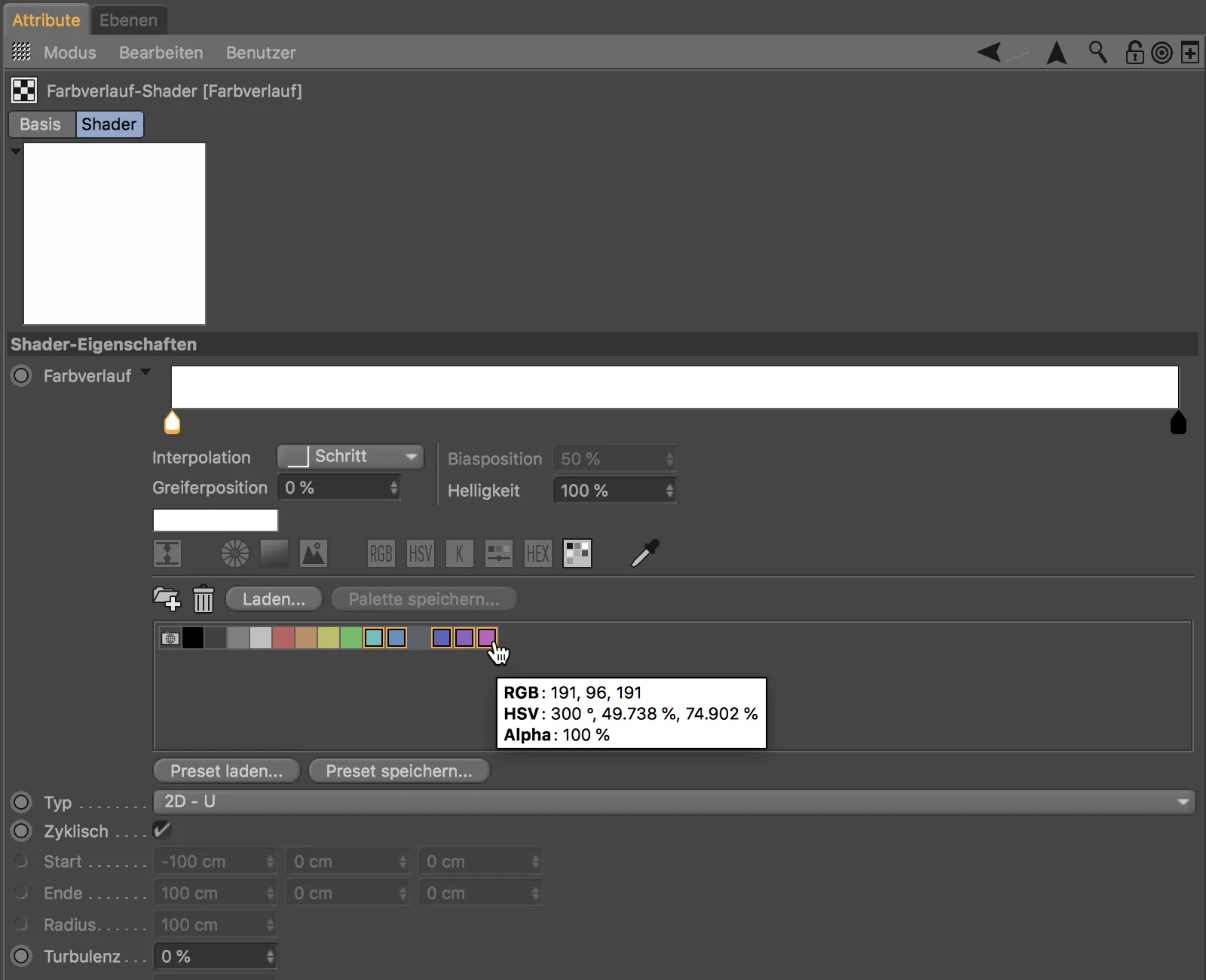
… și apoi pur și simplu să le tragem în fereastra de gradienți folosind funcția Drag-and-drop. Culorile selectate se vor distribui apoi uniform într-o gradiență de culoare nou creată.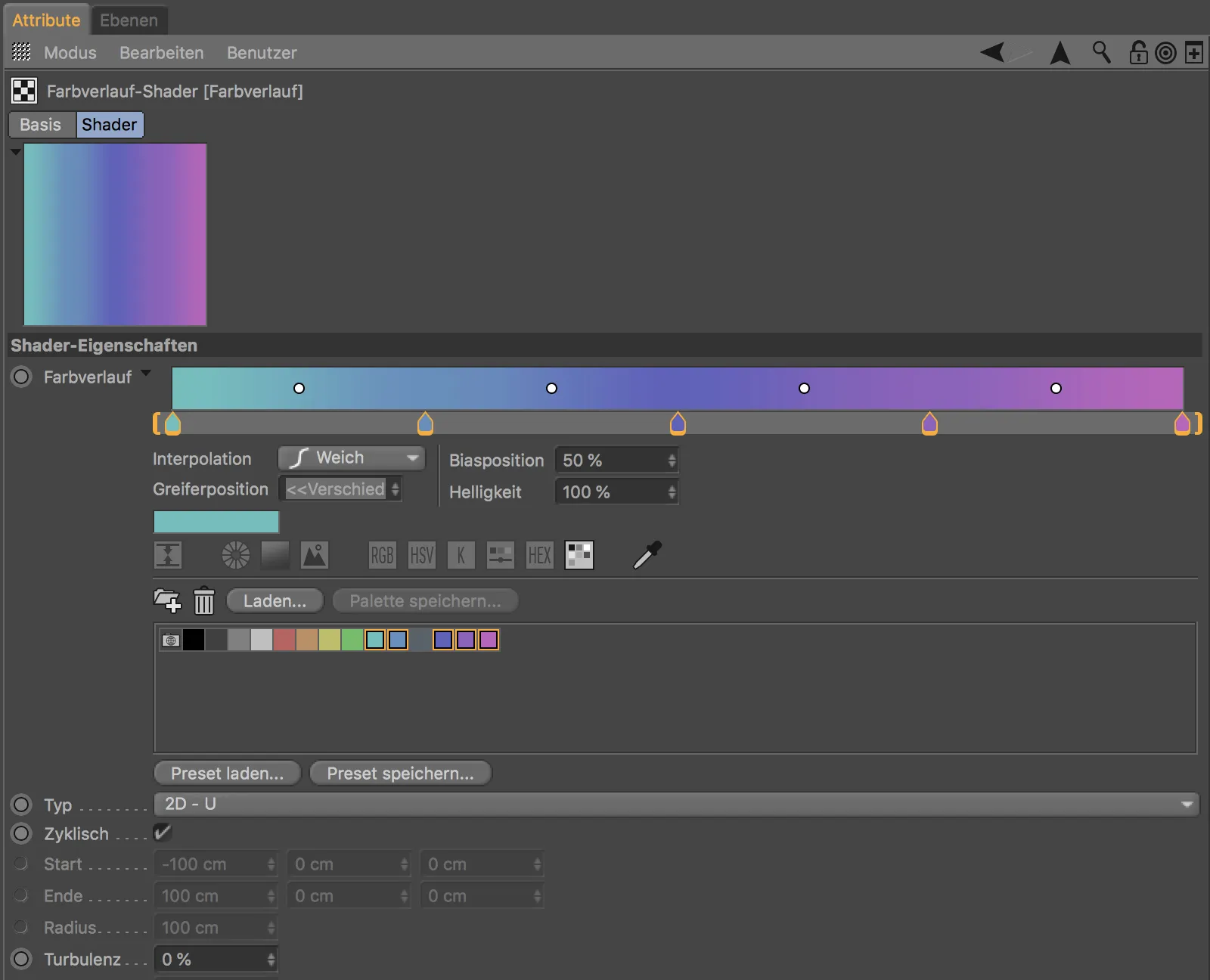
Pentru fiecare mâner de gradient, putem alege confortabil trecerea dorită între două culori folosind meniul Interpolare.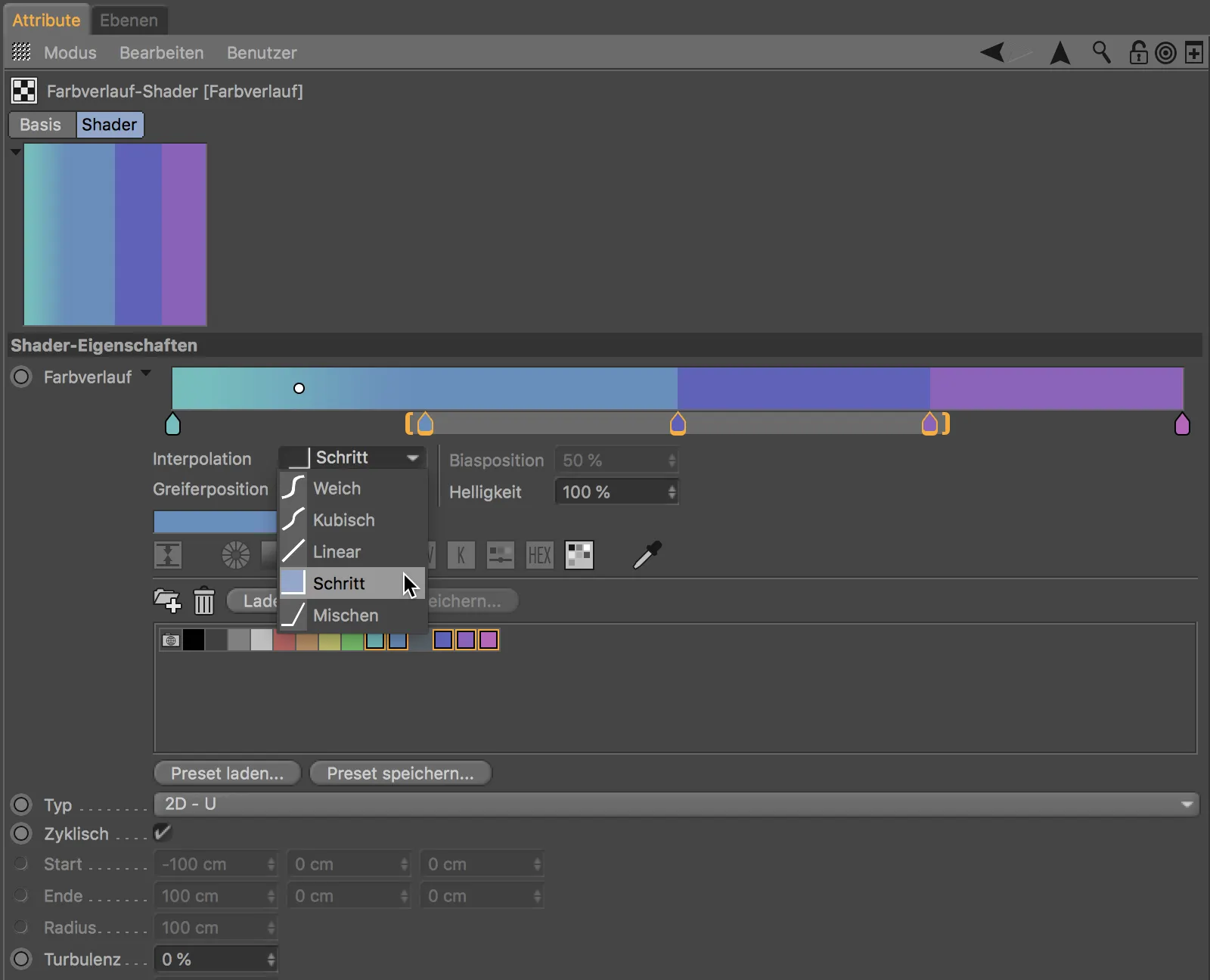
Un set de funcții practice este oferit și de meniul contextual, pe care îl putem deschide făcând clic dreapta. Astfel, putem să trecem la mânerul de gradienți sau să inversăm întregul gradient, să dublăm mânerele sau să le distribuim precum și să ajustăm mărimea vizualizării gradienților.
Afișare proiecție în eticheta textură
Cei care doresc să editeze textura unui obiect în modul obișnuit de editare a texturii în Cinema 4D Release 20 se vor bucura de prezentarea redusă a geometriei texturii.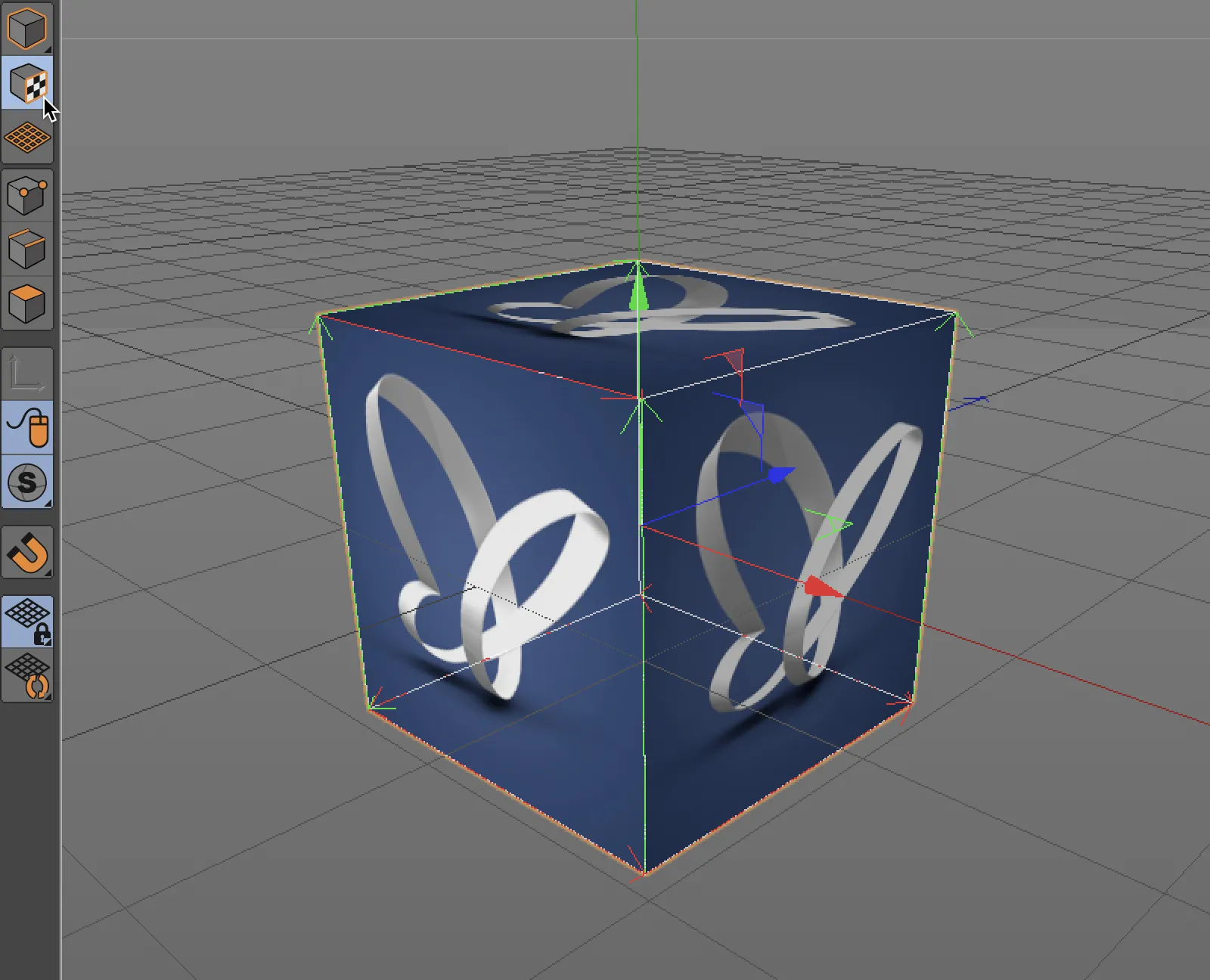
Aceasta se datorează opțiunii preconfigurate Simplu a noului afișaj de proiecție din dialogul de configurare al etichetei textură.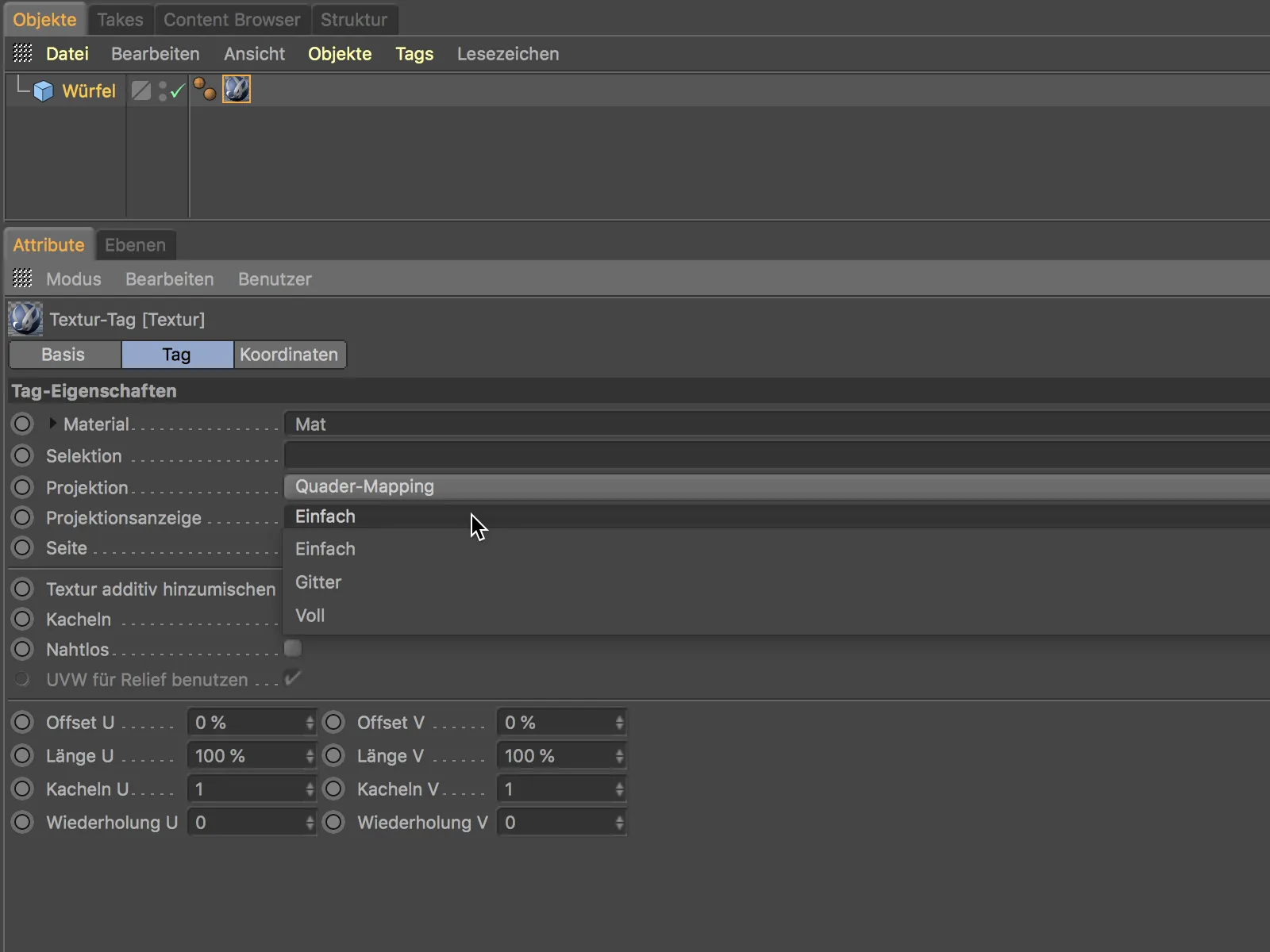
Setarea cunoscută din versiunile anterioare, Grilă, există bineînțeles încă, dar probabil nu va fi folosită din cauza vizualizării foarte proaste în cele mai rare cazuri.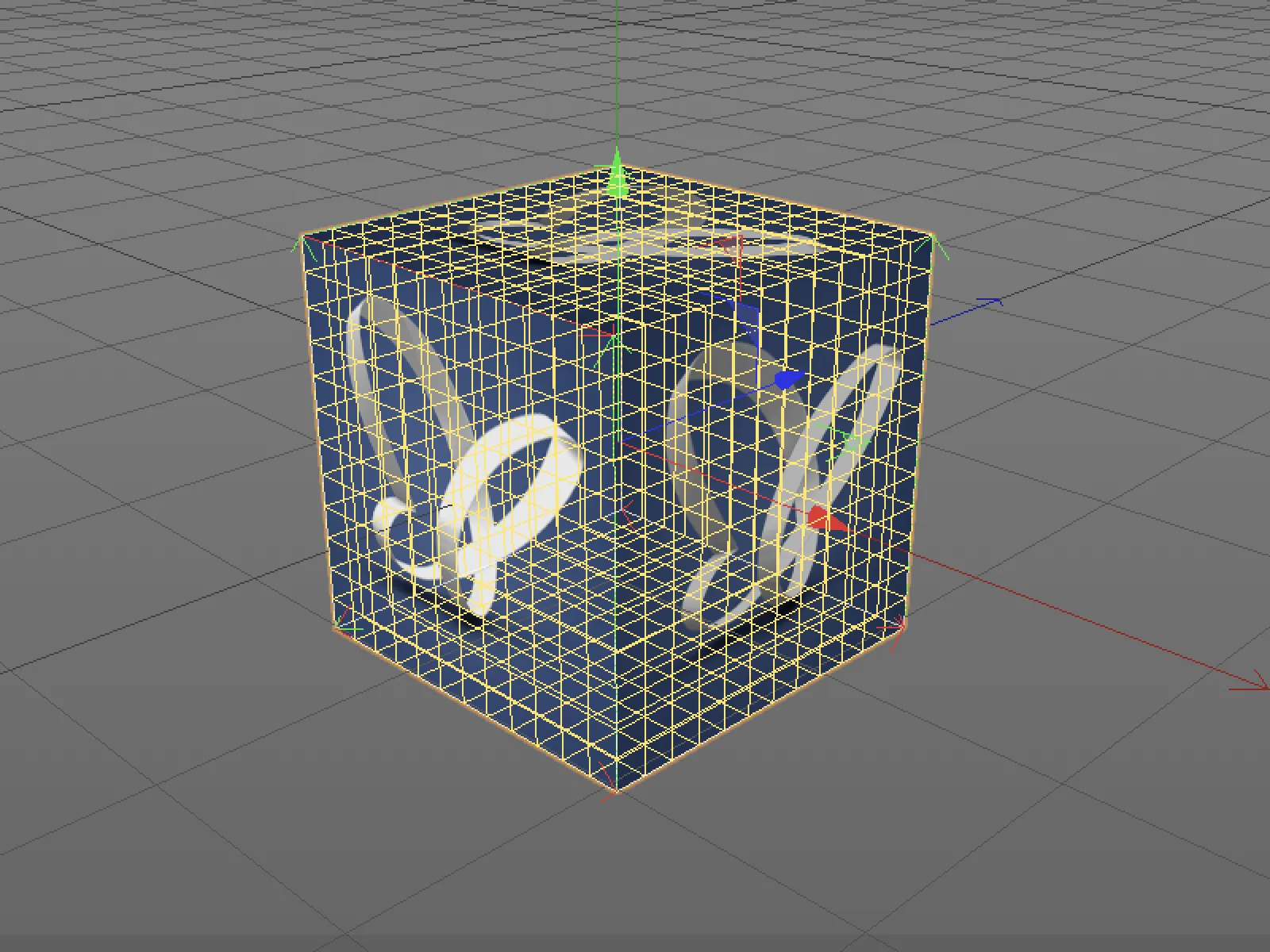
Setarea Intreg se dovedește mult mai practică, deoarece aici în plus față de textura existentă, vedem și o hartă UV numerotată.
Definirea căilor
În Cinema 4D Release 20, gestionarea căilor a fost structurată mai bine. În Setările programului găsim sub Fișiere> Căi liste separate de căi pentru căile fișierelor (directoare de căutare pentru texturi și resurse) precum și liste de căi pentru baze de date (resurse pentru editorul node) pe care le putem defini liber.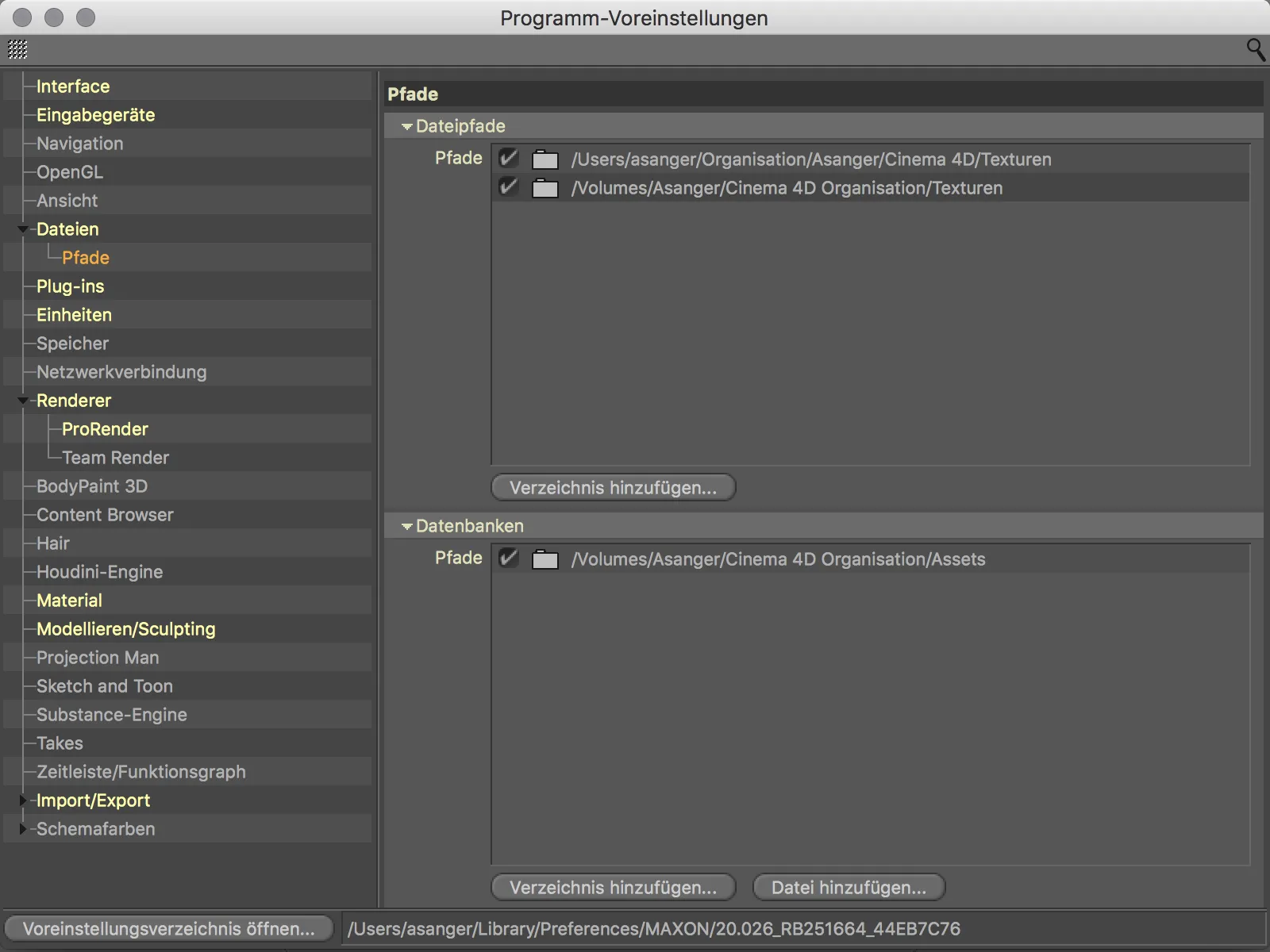
Noua adăugare în Setările programului este o listă separată pentru modulele externe. Deci, odată ce modulele externe pentru versiunea 20 sunt complet adaptate, ele nu trebuie să mai fie obligatoriu în directorul programului.
Import CAD (Visualize și Studio)
Proprietarii variantelor Visualize și Studio se pot bucura în Cinema 4D Release 20 de importul direct al datelor CAD din formatele IGES (.igs sau .iges), Step (.stp, .step, .p21), JT (.jt), SolidWorks (.sldprt, soțso, .slddrw) precum și Catia V5 (.catpart, .catproduct, .cgr). Spline-urile și instanțele rămân în datele de intrare, în timp ce meshe-urile poligonale sunt convertite cu o calitate reglabilă.
Încărcarea unui fișier CAD are loc fie prin comanda Add…, fie prin Deschide… din meniu Fișier.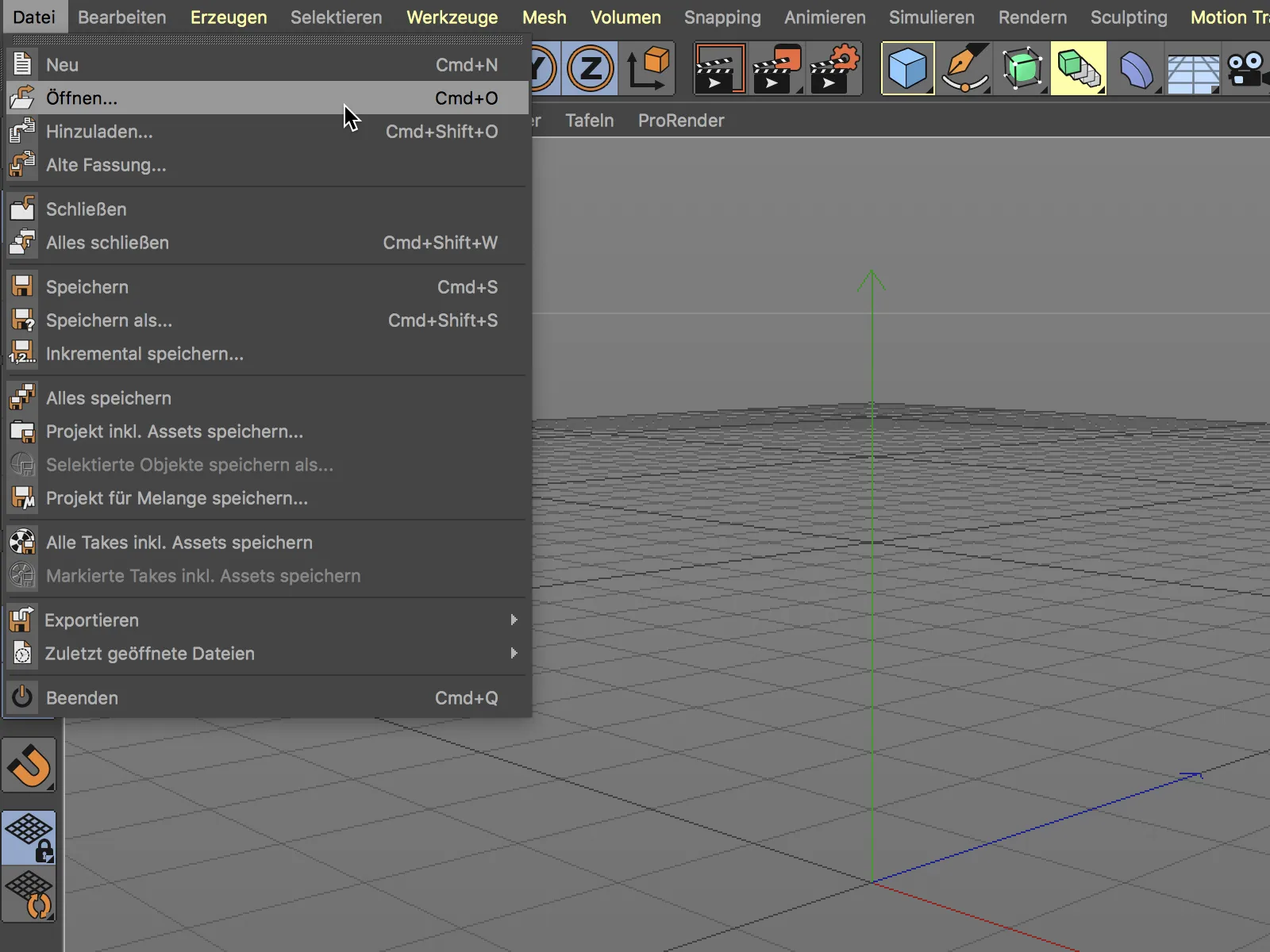
În dialogul de selectare fișier alegem apoi fișierul CAD de deschis.
Înainte de fiecare import, sunt afișate setările de import specifice pentru formatul datelor CAD. Aici putem decide care elemente să fie preluate sau transformate. Pentru încercarea inițială, rămânem la setările implicite.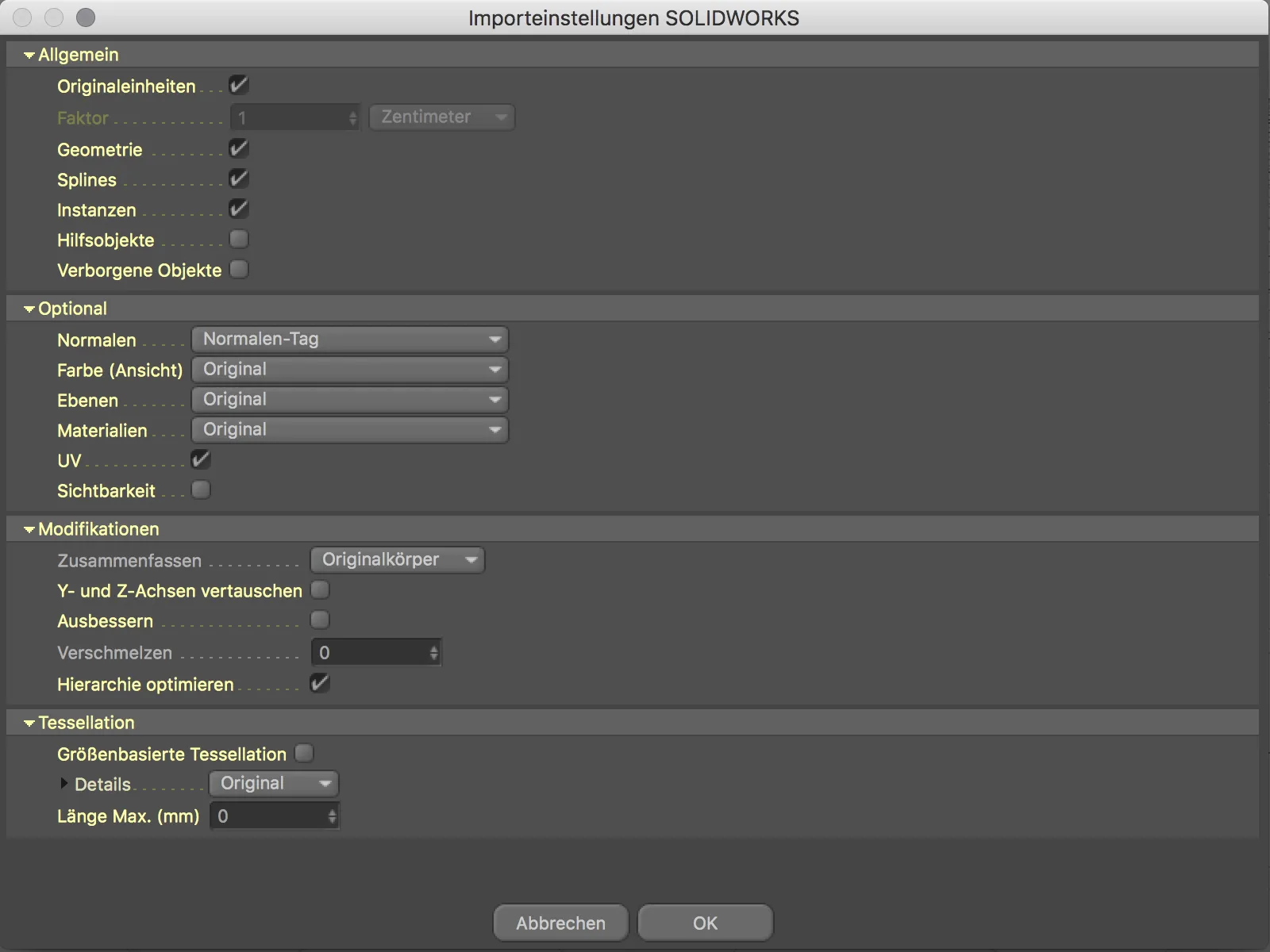
Și această primă încercare nu arată rău deloc. Motorul cu 2 timpi importat este deși orientat greșit, dar acest lucru poate fi rezolvat rapid.
O privire în Managerul de obiecte arată că obiectele individuale importate nu au fost pur și simplu preluate nesortate. Ansamblurile existente au rămas, iar și o instanță poate fi observată.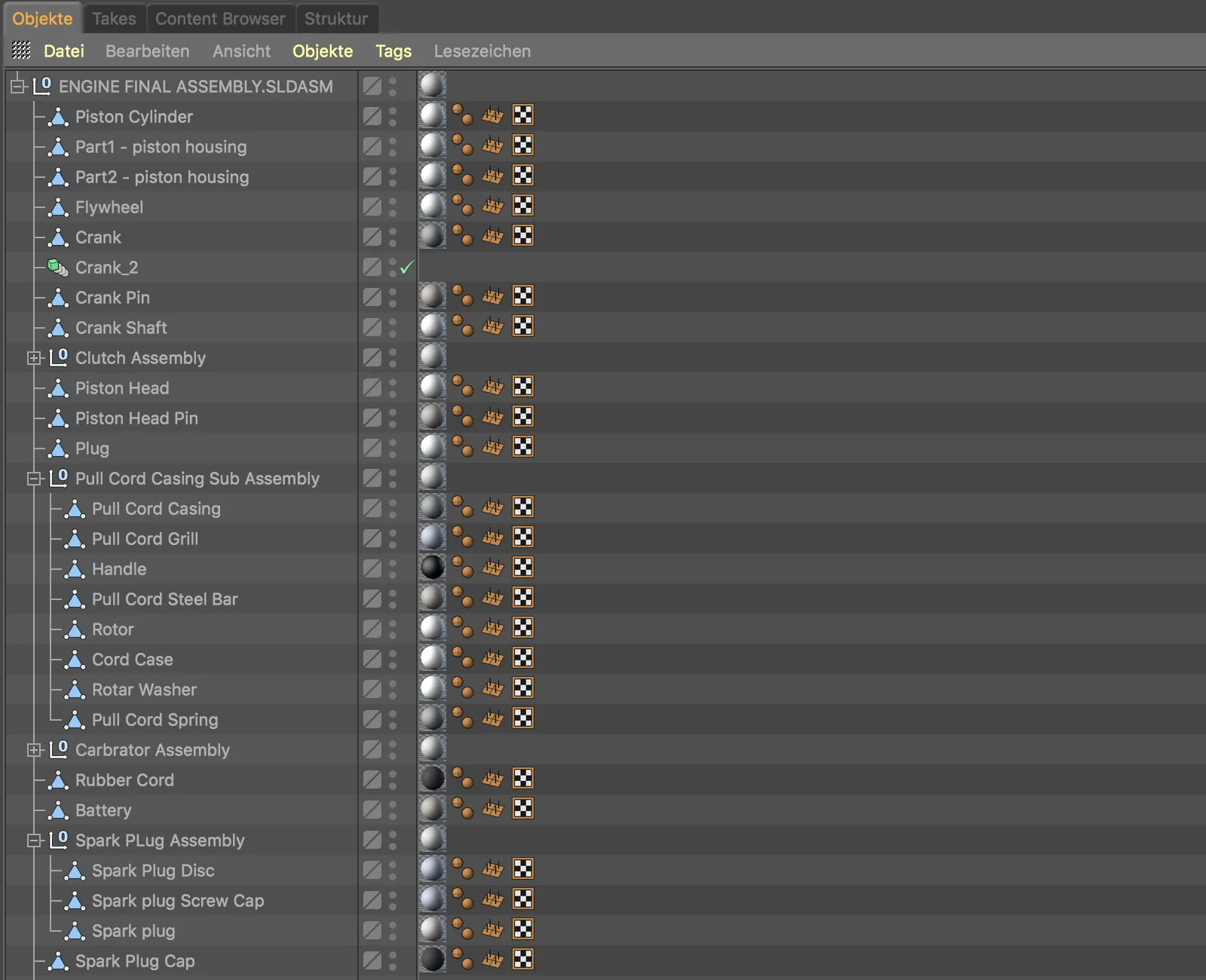
Când ne apropiem un pic de obiecte în vederi Editor, observăm imediat lipsa subîmpărțirii la rotații. Deci, și aici este necesară corectarea.
Îndrăznim o nouă încercare și setăm în setările de import în secțiunea Teselare Detaliile la Înalt. Astfel, ar trebui să fie rezolvate rotațiile brusc unghiulare. Cu această ocazie, putem activa și opțiunea Interchange axes Y and Z în secțiunea Modificări pentru a corecta orientarea greșită.
Prin teselare mai mare, curbele arată acum mult mai bine.
Și alinierea obiectului CAD importat este acum corectă. De fapt, transferul datelor din programele CAD nu a funcționat niciodată atât de bine precum în Cinema 4D Release 20.


