Extrahieren este un filtru pentru extragerea, care permite să se elibereze anumite lucruri pufos precum buclele, blana animalului sau penele unui pasăre.
Mai întâi, dau câteva indicii despre modul în care modulul opțional, care era standard până la Photoshop CS3, este integrat în CS4.
În primul exemplu, arată prin extragerea unui Kakadu cum funcționează filtrul și instrumentele sale.
În al doilea exemplu, trece la subiectul principal: aici, arată cum se extrage o femeie cu perucă cu bucle. Materialul fotografic ales este pentru un efect de învățare mai mare - și de multe ori în practică prin concentrări unilaterale asupra subiectului - nu este optim, adică o parte este clară, cealaltă conține neclarități. Apoi, se lucrează separat cu câteva trucuri și pe partea neclară pentru a obține același rezultat clar și corect.
Filtrul Extrahieren
Odată cu actualizarea de la Photoshop CS3 la CS4, filtrul Extrahieren nu mai apare în meniul Filtru din Photoshop.
Tehnica Extrahieren a fost folosită în special pentru extragerea părului la oameni și blănurilor de animale și s-a dovedit eficientă până acum.
Pentru cei care încă doresc să folosească filtrul Extrahieren în ciuda existenței instrumentelor de selecție rapidă, a uneltelor de contur și a altor opțiuni de extragere, există posibilitatea de a utiliza acest filtru și în versiunea CS4.
Filtrul Extrahieren este acum un plug-in opțional care nu se instalează automat, ci trebuie configurat manual.
Veți găsi filtrul pe DVD-ul de instalare sub "Bonus / Aplicații Adiționale Optionale". Sau, dacă aveți încă Photoshop CS3 instalat pe computer, căutați în directorul de filtre al PS CS3 și copiați fișierul filtrului Extrahieren. Fișierul se numește: ExtractPlus.8bf și se află în Adobe Photoshop CS3 / Module suplimentare / Filtre. Pur și simplu copiați acest fișier și îl inserați în structura de dosare corespunzătoare pentru versiunea CS4. Apoi, filtrul Extrahieren va apărea din nou în meniul Filtru al Photoshop-ului.
Dezavantajele acestui filtru sunt următoarele:
Filtrul Extrahieren nu este disponibil în modul de 16 biți. Extragerea se realizează distructiv. Prim-planul este tăiat de fundal. Fundalul este pur și simplu șters în stratul corespunzător. De aceea, întotdeauna ar trebui să duplicați stratul înainte de aplicare.
În ciuda dezavantajelor și a altor opțiuni mai precise și non-distructive pentru extragere, Extrahieren este încă potrivit pentru extragerea marginilor subtile și neclară, cum ar fi buclele și blana.
Extragerea penajului Kakadu
În primul rând, duplic stratul de fundal (Ctrl+J), deoarece tehnica de Extrahieren este un proces distructiv, adică care distruge pixelii. Aleg din meniu Filtru > Extrahieren. Apare fereastra de dialog pentru extragere.
Pe partea stângă se află unele simboluri de instrumente, iar pe partea dreaptă sunt câteva opțiuni de setare.
Sursa imaginii Kakadu: archaeopteryx-stocks.deviantart.com
În partea de sus, stă activat Marcajul marginilor. Cu acesta, marchez marginile obiectului care urmează să fie extras. Pentru marginile ascuțite, aleg o dimensiune mică a pensulei. Aici, este recomandat să activați Marcajul evidenței. Cu ajutorul Marcajului evidenței, la o margine clară, dimensiunea pensulei este asignată automat. Aceasta este exact atât de mare încât porțiunile nedorite din prim-plan nu sunt extrase. De asemenea, Marcajul evidenței are o ușoară forță magnetică și este mai ușor să marchezi marginile.
Setarea implicită a marcajului este de culoare verde. Este recomandat să măriți imaginea. Poți face asta cu Instrumentul de mărire (Z) sau cu Ctrl + semnul plus (+). Folosind Instrumentul de deplasare (H) sau Tasta spațiu, poți deplasa vizualizarea.
Am ales o dimensiune mică pentru pensulă cu evidențiere activată și voi marca toate marginile ascuțite.
Dacă fac o greșeală la marcarea marginilor, pot reveni înapoi cu Gumă.
Pentru marginile mai complexe, aleg o pensulă mai mare și dezactivez Marcajul evidenței.
Odată ce imaginea este complet marcată în marginile sale, aleg Instrumentul de umplere și umpl interiorul cu un clic.
Dacă imaginea este complet umplută cu culoare albastră, atunci marginile nu au fost marcate corect și există o fisură în marcarea.
Acum aleg Previzualizare. Este recomandat să atribuiți un fundal în previzualizare, în partea de jos a dreapta sub Vizualizări, fie negru, alb sau altă culoare atribuită prin selectorul de culoare pentru motivul imaginii. Cu diferite culori, pot evalua mai bine precizia extragerii.
Acum pot vedea cum va arăta rezultatul.
Dacă marginile sunt neregulate, pot să le elimin folosind Rafinatorul de margine sau să le accentuez apăsând tasta Alt.
Dacă au fost eliminate prea multe zone, le pot readuce cu ajutorul Instrumentului de curățare, apăsând tasta Alt. Pentru reziduurile care trebuie încă eliminate, folosesc instrumentul în mod normal. Aplicarea este similară cu o Mască de straturi folosind culorile negru și alb.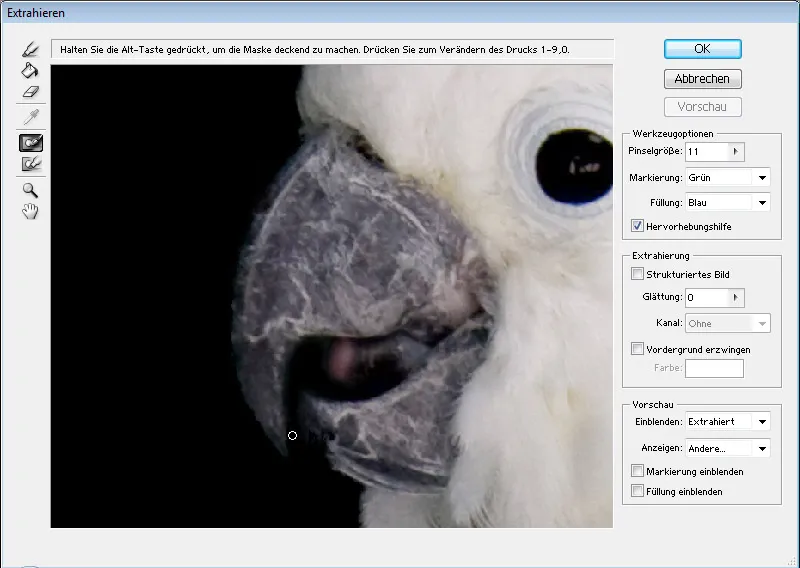
Dacă rezultatul este satisfăcător, confirm cu OK.
Acum am motivul meu extrase, sub care am plasată un strat negru pentru o mai bună vizualizare.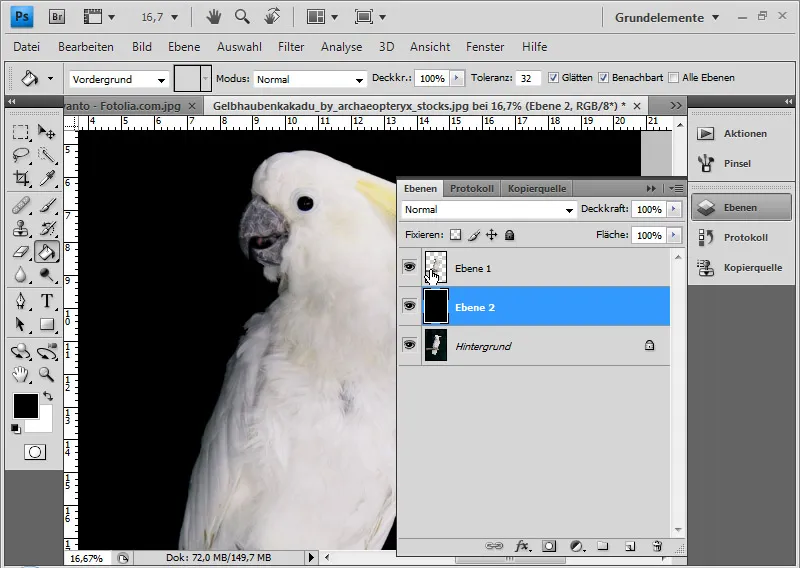
Există o modalitate de a valorifica rezultatul pentru o continuare nelimitată a editării. În primul rând, duplic stratul de fundal din nou. Apoi, dau clic cu tasta Ctrl sau clic dreapta pe miniatura stratului cu extragere pentru a selecta pixelii din straturi. Apoi activez stratul duplicat anterior și adaug o Mască de strat la acesta. Dacă este necesar, pot îmbunătăți Marginea selecției anterior. 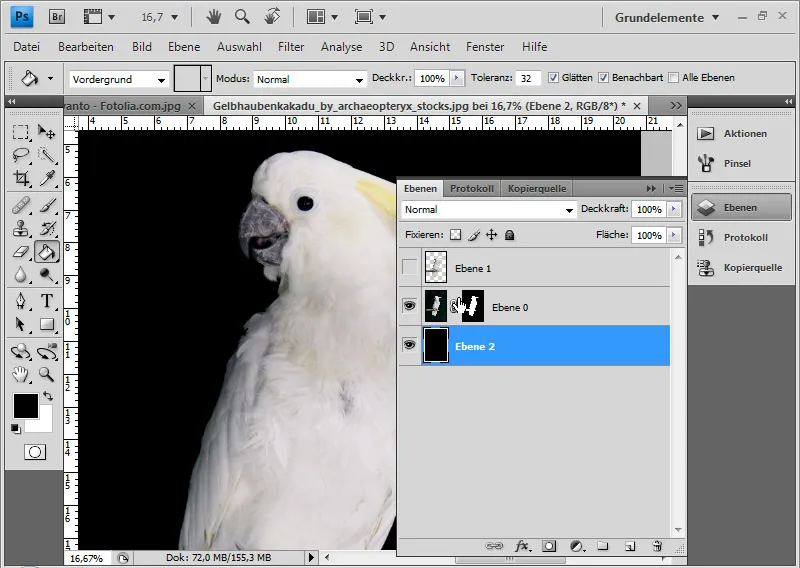
Dacă marginile sunt încă neregulate, le pot repara cu Pensula de protocol. Pentru aceasta deschid Protocolul și plasez sursa un pas înainte de operația de Extragere. Acum pot picta cu Pensula de protocol de-a lungul marginii pentru a o readuce la starea sa originală.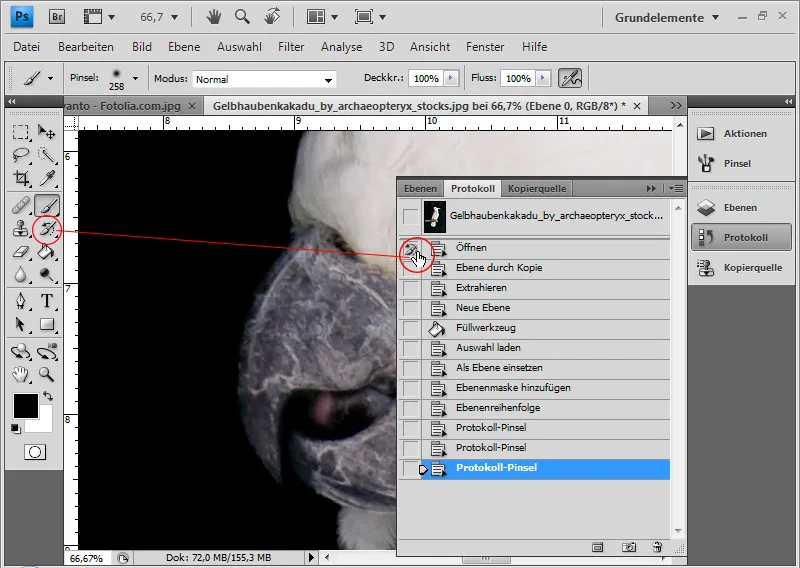
Kakadu este acum extrase perfect.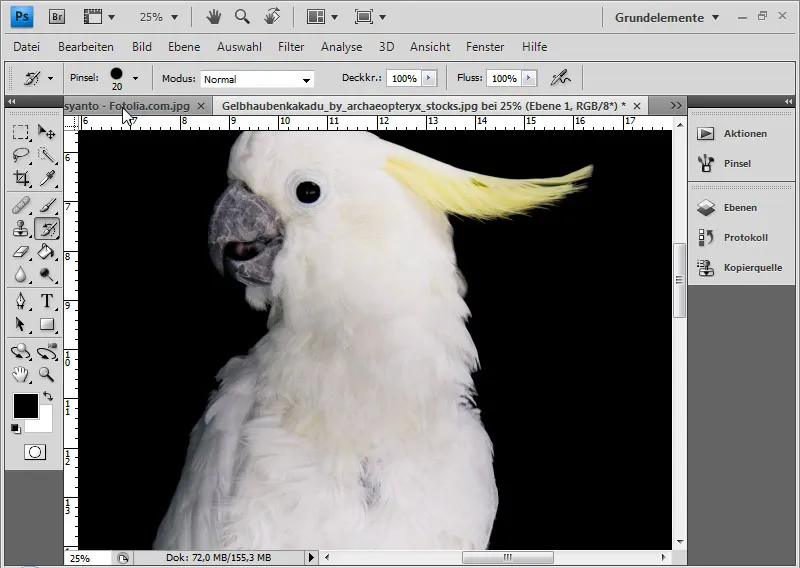
Extragerea părului buclat
În acest exemplu, doresc să arăt câteva tehnici utile pentru optimizarea unei imagini extrase.
Sursa imaginii: Paulus Rusyanto – Fotolia.com
Repet pașii descrisi anterior cu acest motiv.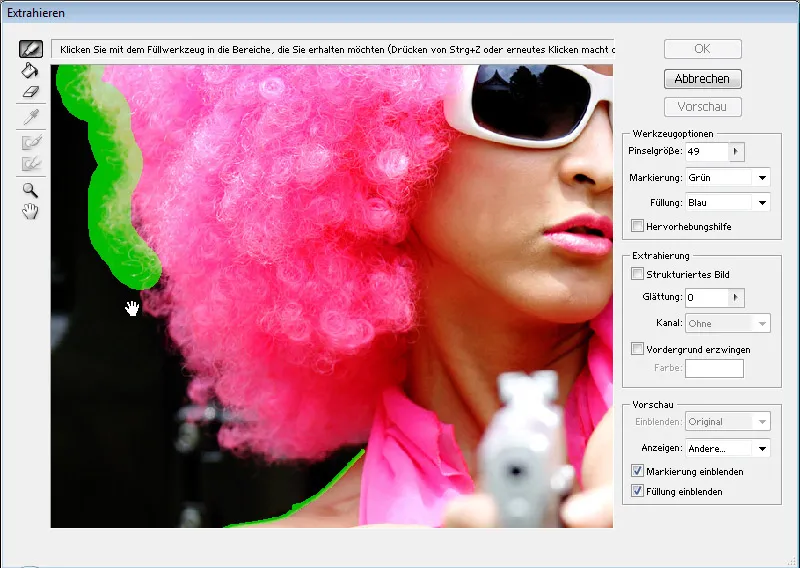
În special în cazul buclelor, se recomandă Extragerea, deoarece o extragere cu canalele ar fi mult mai dificilă din cauza fundalurilor neregulate. Partea dreaptă a motivului este puțin neclară din cauza fotografiei. Acolo voi folosi Ștampila de clonare pentru a plasa părți din partea stângă a părului, astfel încât buclele să se disting frumos de fundal.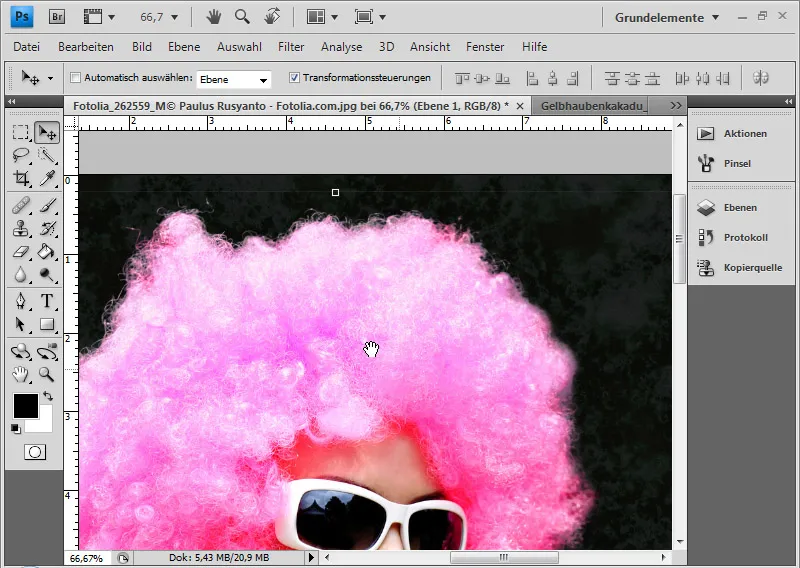
Apelez fereastra Clonare sursă. Acum apăs tasta Alt și clic stânga în zona sursă. Este important să debifez Aliniat din bara de meniu. Astfel, zona sursă rămâne fixă și nu se mișcă odată cu mutarea.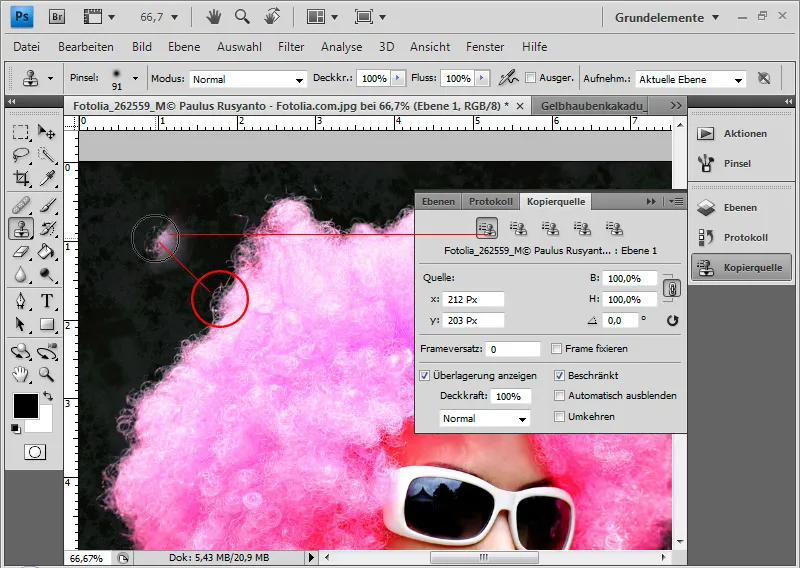
În Clonare sursă pot roti vârful instrumentului. Dacă am făcut clic în câmpul cu cifre, pot folosi roata mouse-ului pentru a regla în continuare înclinarea. În modul normal, aceasta se întâmplă în trepte de 0,1. Dacă țin apăsată tasta Shift, pot regla înclinația în trepte de 1,0.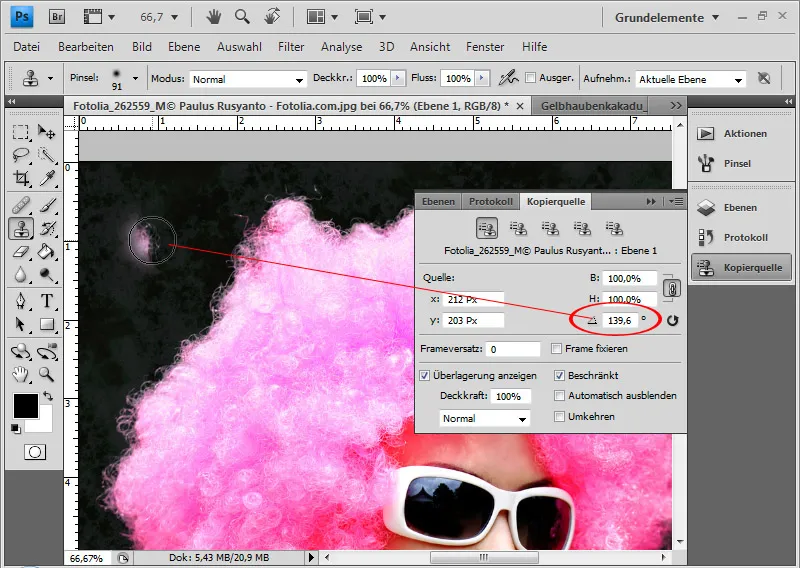
Acum pot îmbunătăți partea dreaptă cu copii ale părții stângi, îmbunătățind-o treptat. Este util să creeze mai multe zone sursă care diferă în culoare și structură. Acestea trebuie doar să fie rotite corespunzător și apoi pot fi stocate pentru cele cinci presetări ale surselor în fereastra Clonare sursă. Apoi pot folosi presetările individuale rotite pentru a ștampila partea neclară din dreapta cu copiile clare ale părții stângi.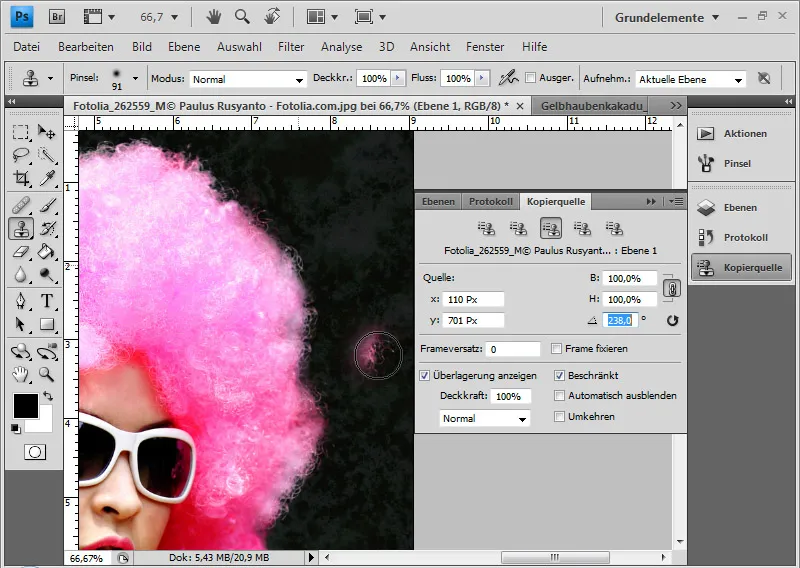
Sfat: În general, datorită transparențelor de la marginea părului, este mereu bine să duplic stratul extrase și să atribuie celui de jos o altă metodă de umplere. În exemplul meu, am ales să Negru multiplu. Astfel, marginea părului capătă mai mult contrast.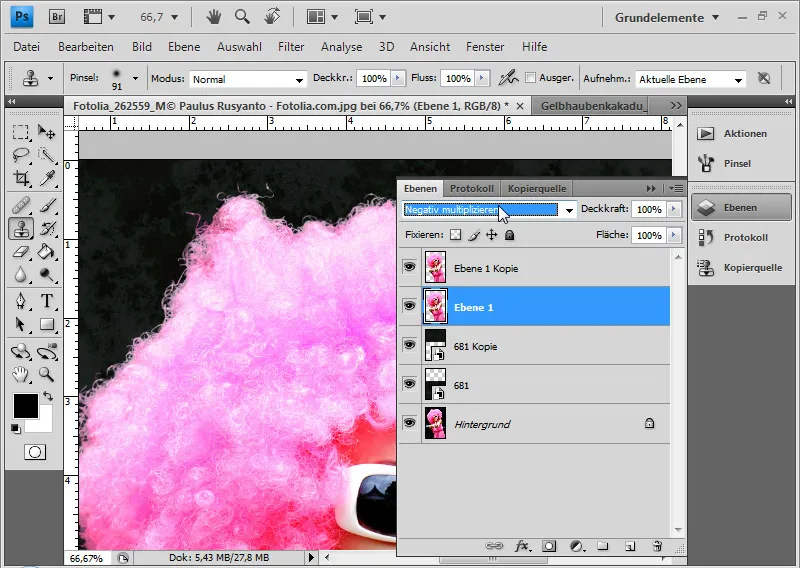
Freistellung finisată.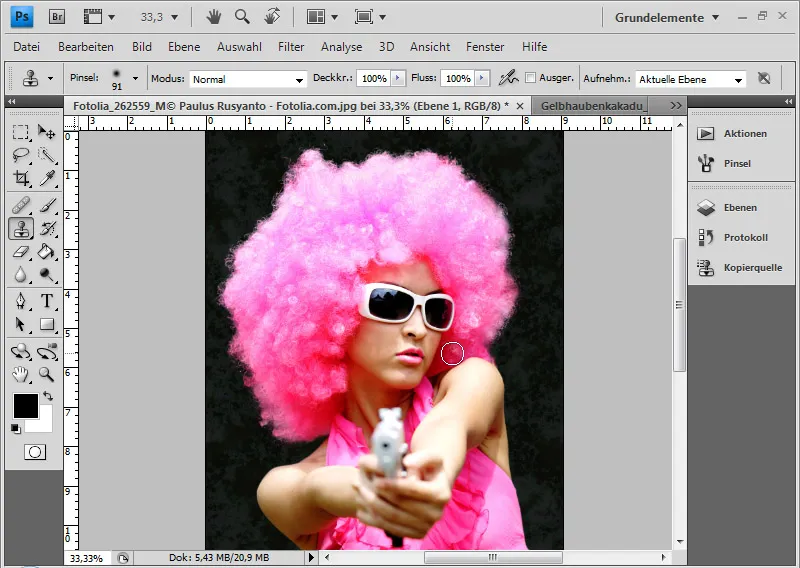
Sfat: Tehnica cu Ștampila de clonare este detaliată într-un alt exemplu din partea a șaptea a compendiului pentru erorile freistellung și transparențele din imagine.


