În acest ghid vei învăța cum să îndepărtezi fundalul din imagini și desene în Adobe Illustrator. Îndepărtarea unui fundal poate fi adesea necesară pentru a evidenția obiectul principal sau pentru a-l prelucra ulterior în diverse scopuri de design. Există diferite metode de a realiza acest lucru, iar eu îți voi arăta două dintre cele mai frecvente tehnici: metoda simplă cu instrumentul de urmărire a imaginii și metoda de extragere cu instrumentul creionului. Acest ghid este destinat utilizatorilor de toate nivelele de experiență și te va ajuta să-ți dezvolți abilitățile în Adobe Illustrator.
Concluzii principale Puteți elimina fundalul din imagini și desene în Adobe Illustrator eficient cu două metode: 1) prin transformarea lor în fișiere vectoriale cu instrumentul de urmărire a imaginii și 2) prin extragerea precisă cu instrumentul creionului. Ambele metode necesită puțin exercițiu, dar oferă rezultate profesionale.
Ghid pas cu pas
Să începem cu prima metodă pentru îndepărtarea fundalului.
Metoda simplă cu instrumentul de urmărire a imaginii
Mai întâi, vom lucra cu un fișier vectorial simplu. Dacă ai un fișier pixelat, îl poți selecta cu instrumentul de selecție directă.

După ce ai selectat fișierul, apasă pe iconița de urmărire a imaginii din partea de sus. Aici selectezi opțiunea "16 culori".

Apasă pe "OK" și așteaptă un moment în timp ce Illustratorul îți generează fișierul.

Odată ce această conversie s-a încheiat, apasă pe "Convertire". Astfel, ai transformat cu succes fișierul pixelat într-un fișier vectorial.

Acum apasă pe un spațiu gol pentru a anula selecția, apoi selectează fundalul. Apoi apasă tasta de ștergere.

Voilà, fundalul a fost eliminat! Dacă exporti acum imaginea ca fișier PNG, fundalul alb nu va fi exportat.

Aceasta a fost metoda simplă. Acum să trecem la a doua metodă, care este utilă pentru obiecte mai complexe.
Extragere cu instrumentul creionului
În acest pas următor, ai încărcat o fotografie în Adobe Illustrator și dorești să extragi doar un anumit obiect, de exemplu o ceașcă de cafea.

Pentru asta, nu poți folosi instrumentul de urmărire a imaginii. În schimb, trebuie să extragi obiectul cu ajutorul instrumentului creionului. Acesta se găsește în partea stângă.

Este important să dezactivezi umplerea și să ascunzi conturul pentru a evita confuzia.

Apropieți acum imaginea. Plasează primul punct, apoi mută-te pe partea cealaltă pentru a plasa următorul punct.

Menține apăsat butonul stâng al mouse-ului pentru a crea o curbă. Un sfat: menține apăsată tasta Alt pentru a-ți ușura reamintirea ultimului punct.

Mută-te apoi la celălalt punct și trasează curba până când ai extras ceașca de cafea.
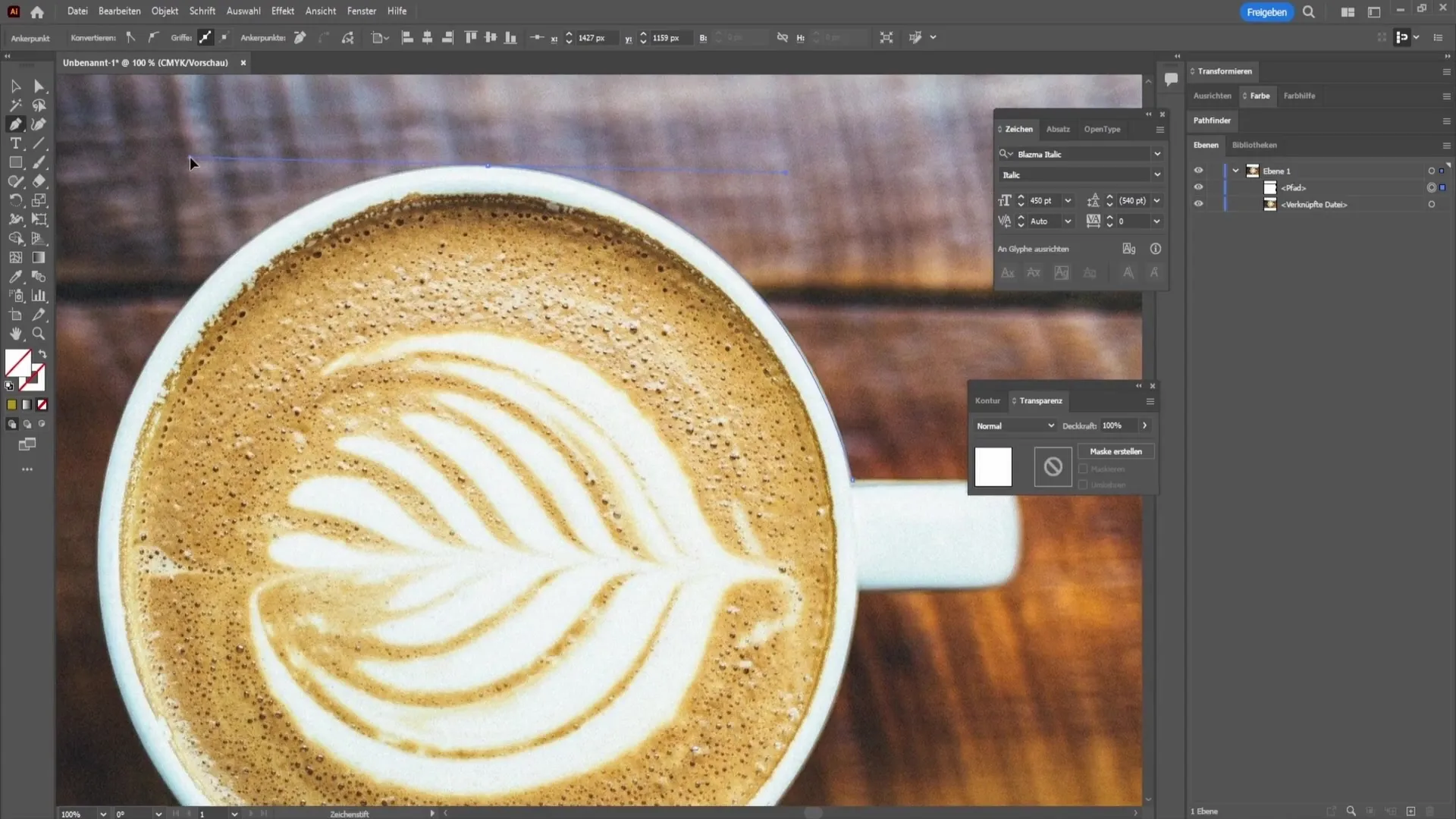
Pentru a finaliza selectarea, pur și simplu faceți clic pe ultimul punct ținând apăsată tasta Alt.
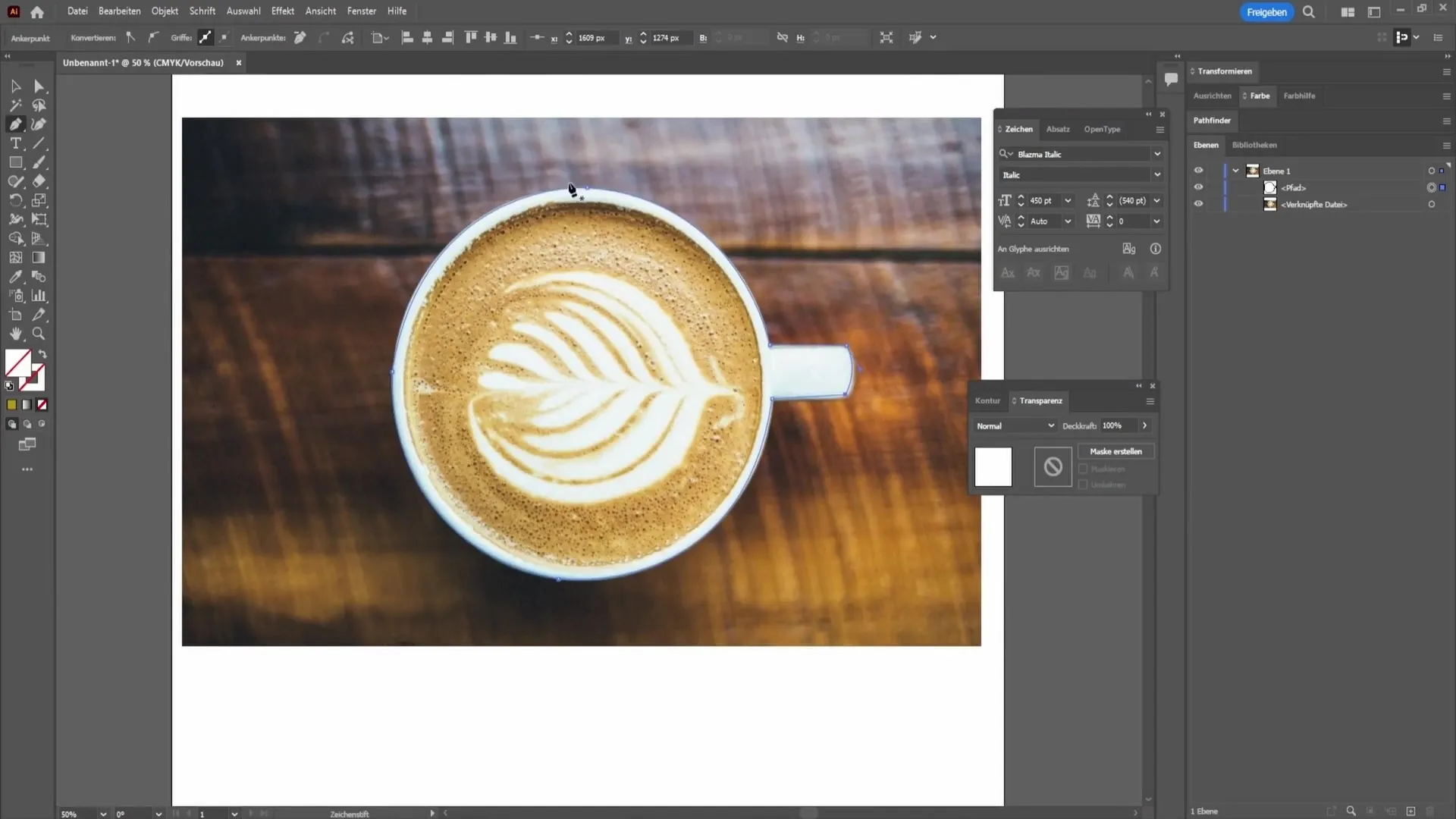
Odată ce selecția este finalizată, trebuie să afișați fereastra pentru transparență.
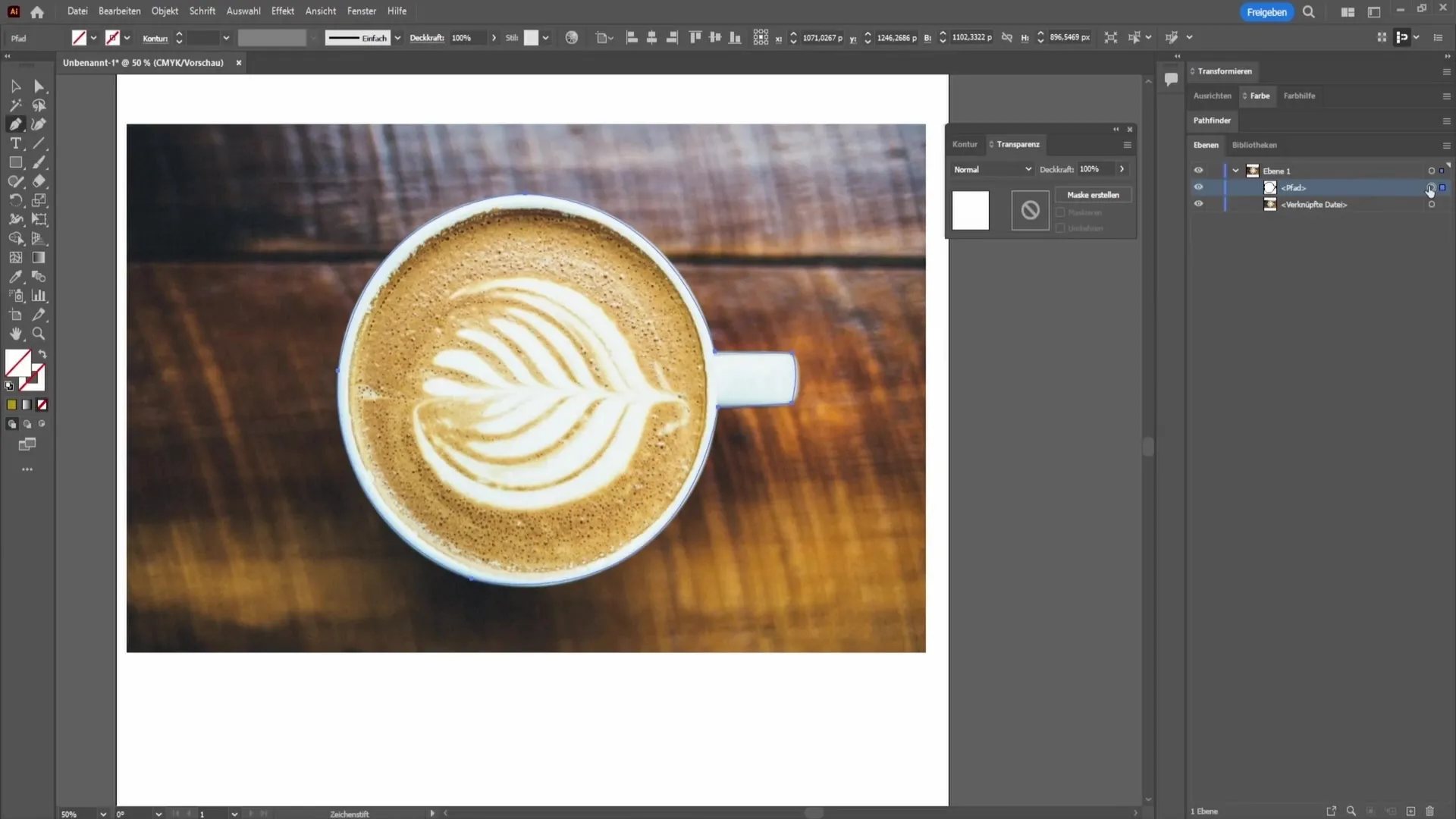
Faceți dublu clic pe cale pentru a selecta culoarea albă. Selectați și stratul subiacent și faceți clic pe „Creează mască”.

Acum puteți vedea ceșcuța dvs. de cafea fără fundal. Pentru a o face mai vizibilă, puteți crea o zonă neagră.
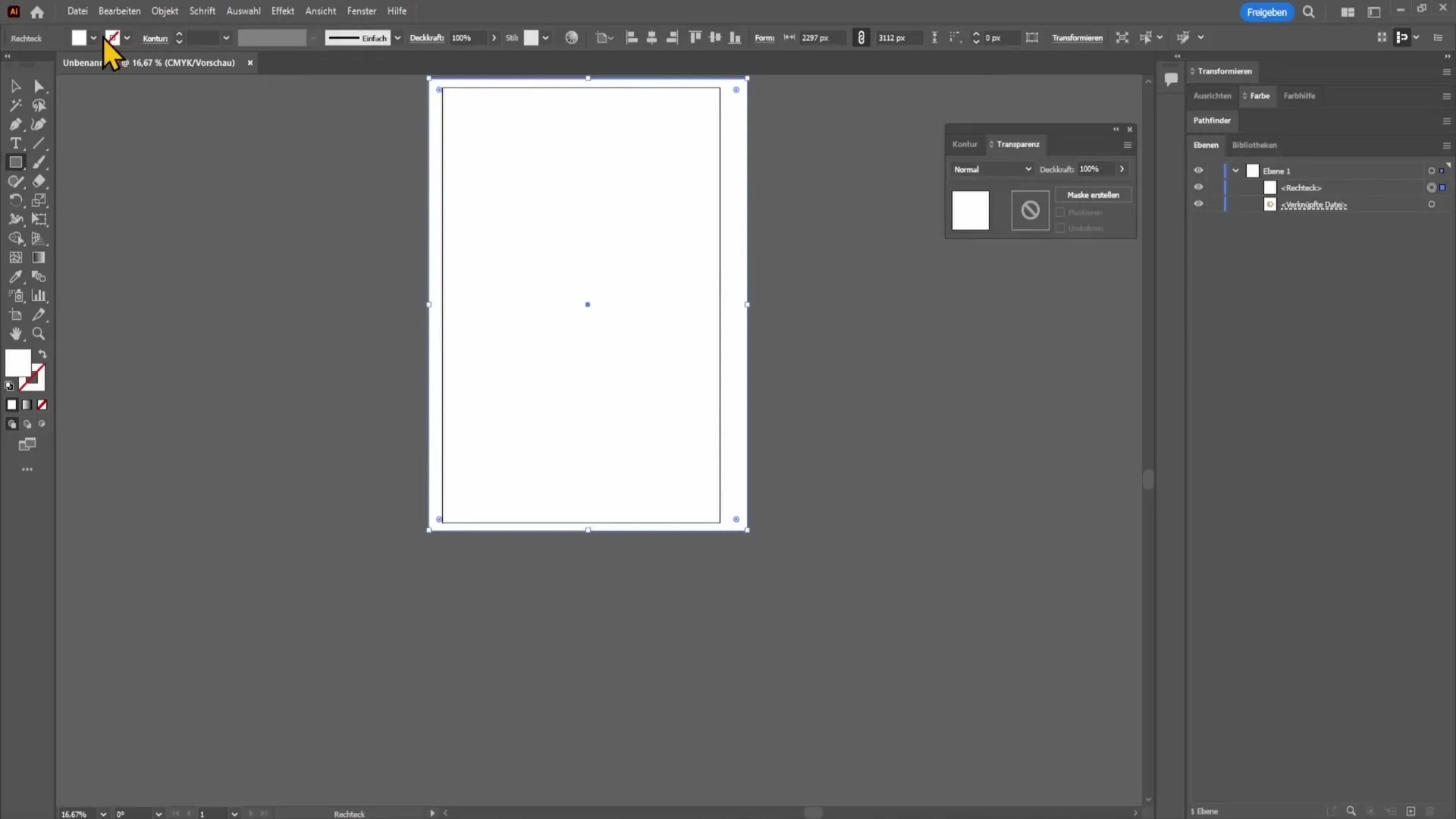
Plasați aceasta sub imagine pentru a vedea obiectul dvs. selectat cu ușurință.
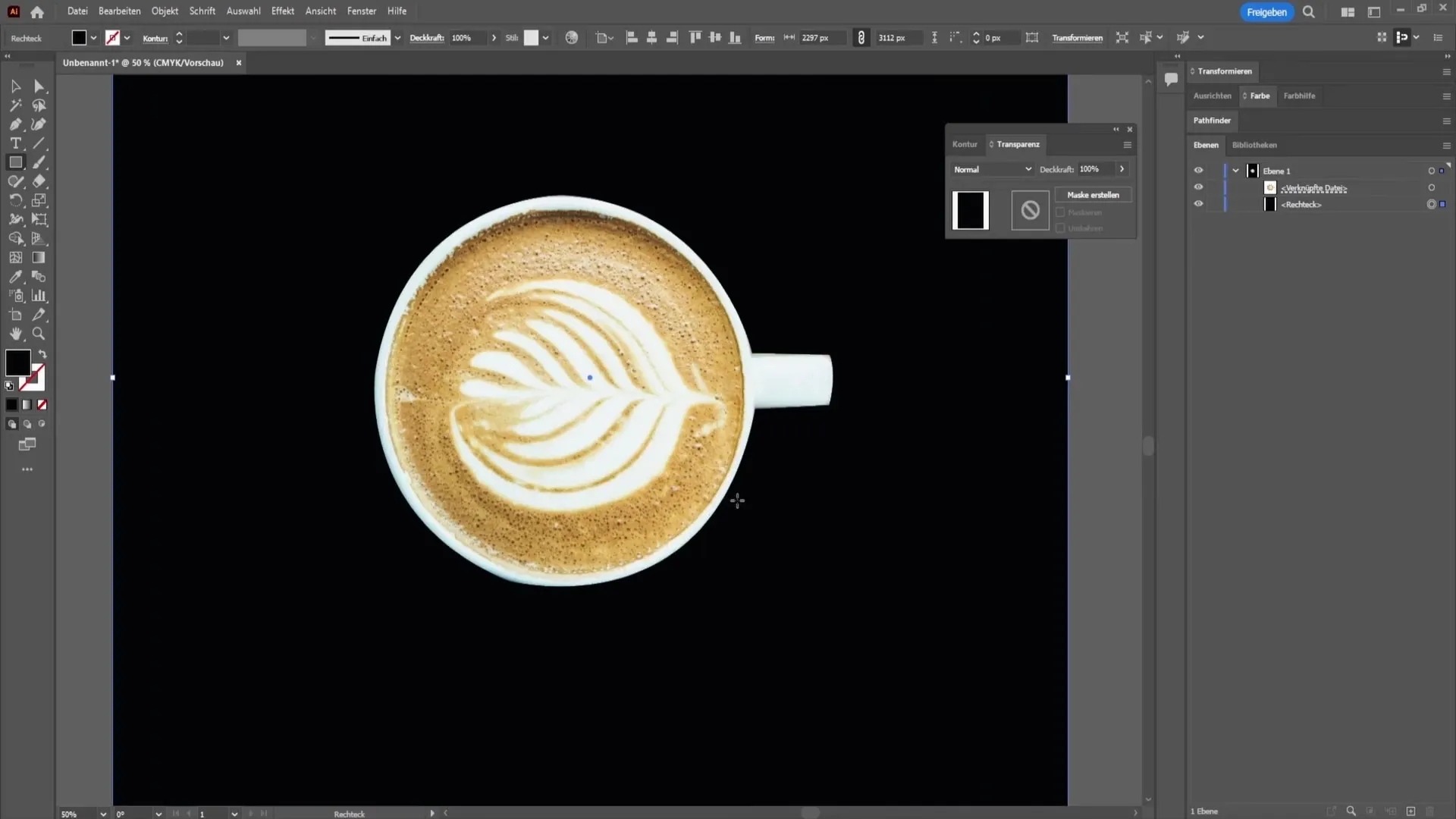
Dacă nu vă mai place selecția, o puteți ajusta oricând. Pur și simplu selectați stratul, faceți clic pe pictograma de mascare în fereastra de transparență și editați punctele după cum doriți.
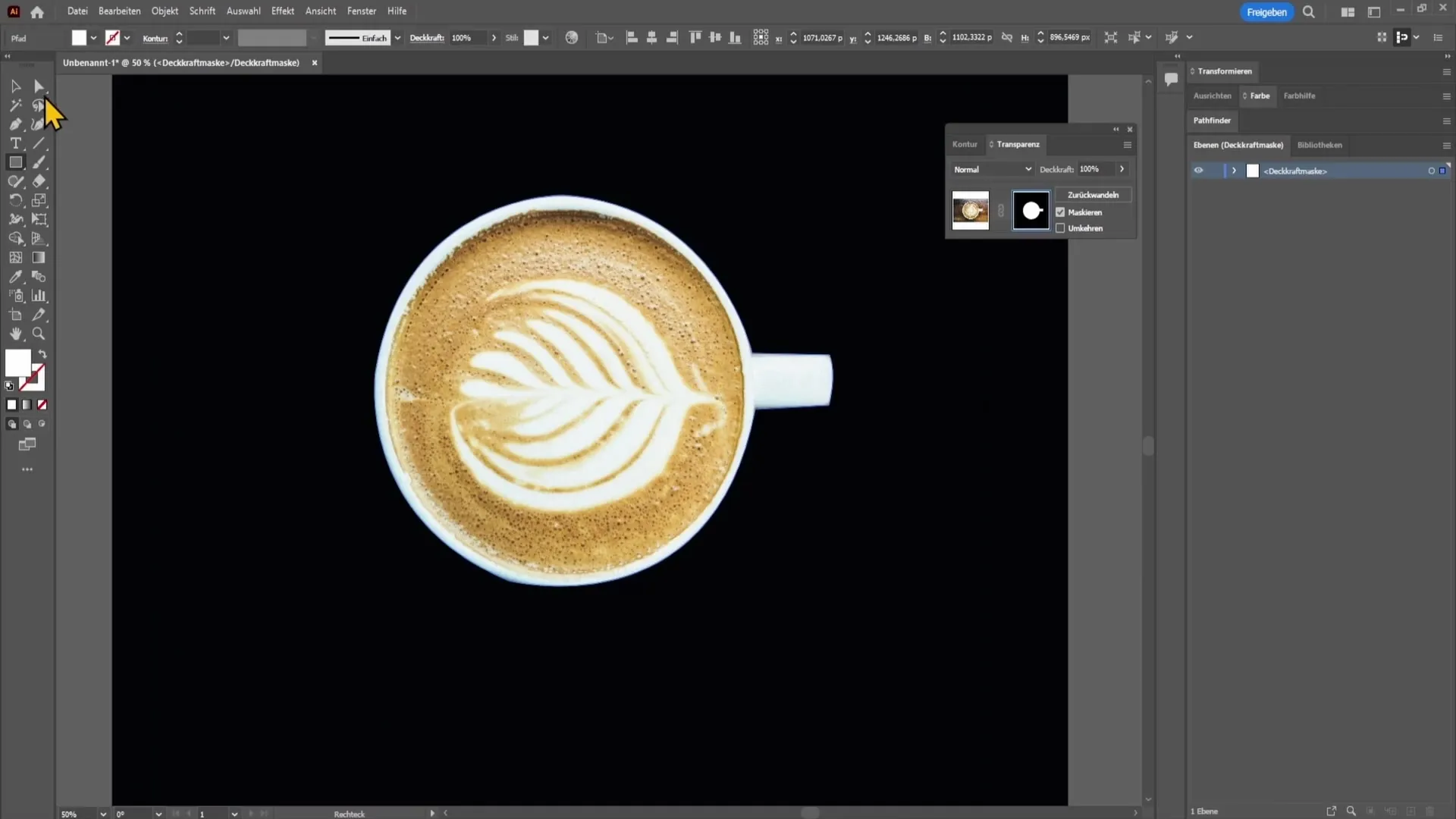
Dacă vă aflați în mască și doriți să desenați ceva, folosiți Ctrl + Z pentru a reveni și faceți clic pe imagine încă o dată.
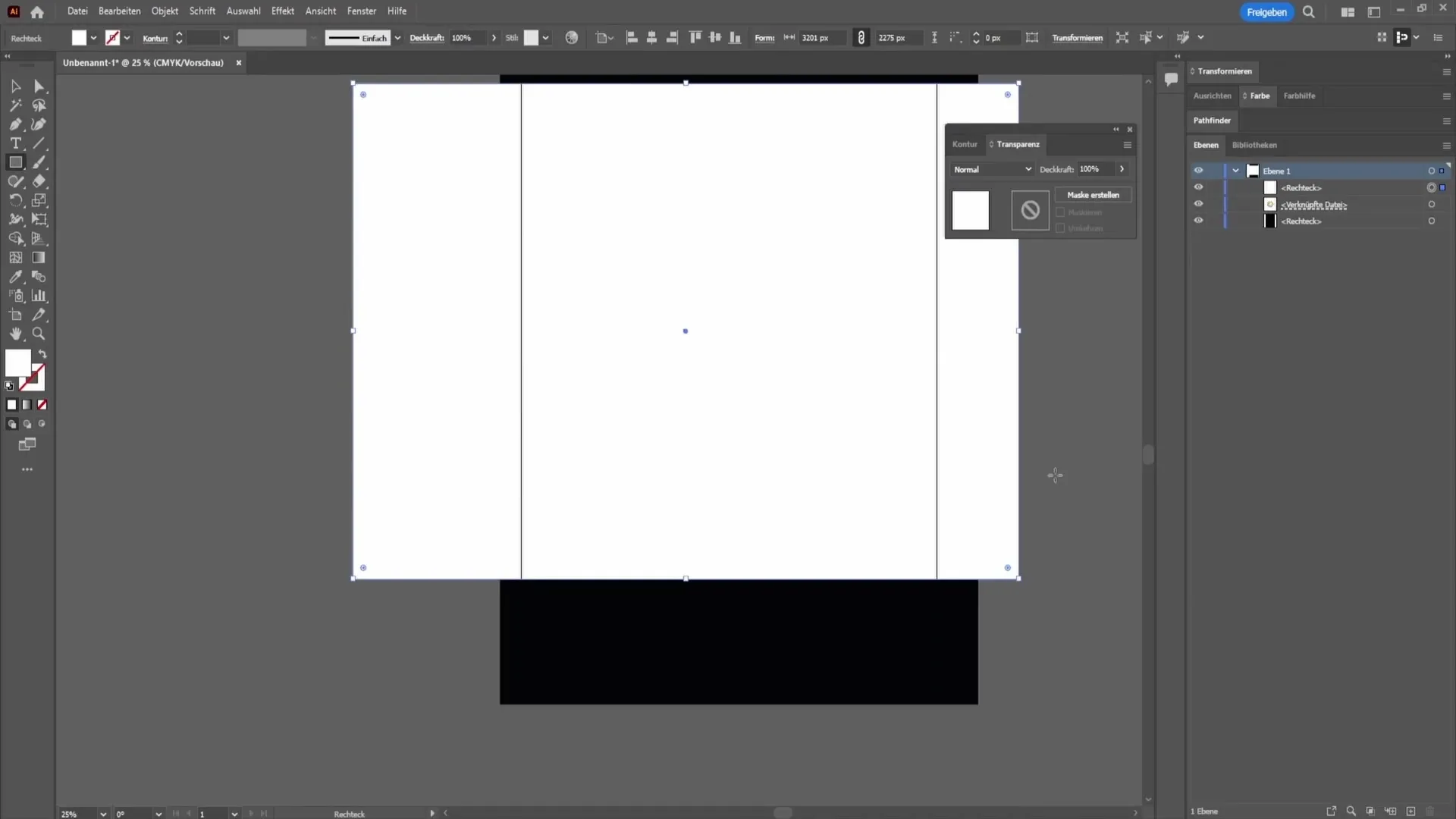
Aceasta vă permite să lucrați fără probleme, fără a întâmpina dificultăți.
Rezumat – Stergerea fundalului in Adobe Illustrator
În acest ghid ați învățat cum să eliminați fundalul cu două metode diferite în Adobe Illustrator. Prima metodă utilizează Corectorul de imagine, în timp ce a doua metodă se bazează pe instrumentul creion. Ambele tehnici sunt utile pentru a obține rezultate profesionale.
Întrebări frecvente
Cum pot să mă asigur că fundalul nu este exportat împreună cu un fișier PNG?Dacă exportați imaginea ca PNG, fundalul nu va fi exportat împreună cu aceasta, dacă l-ați îndepărtat anterior.
Pot să modific selectarea în orice moment?Da, puteți îmbunătăți selecția oricând ajustând masca.
Ce instrumente sunt necesare pentru a elimina un fundal?Vă recomandate folosirea instrumentului de selectare directă, Corectorul de imagine și instrumentul creion.


