Scurtături
Scurtăturile nu pot fi utilizate doar așa cum sunt ele deja în CINEMA 4D, ci le puteți crea și personaliza, desigur, după cum știți deja, sub forma de grupuri M ...
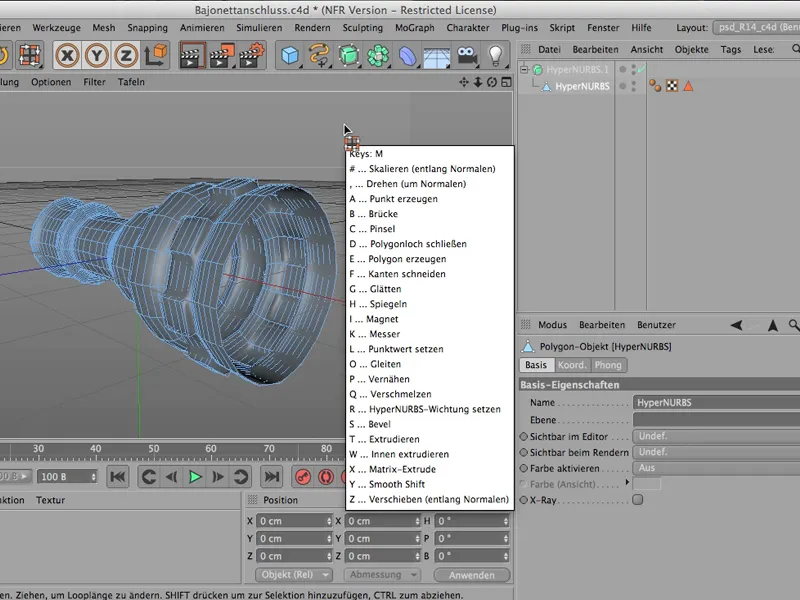
... sau grupurile N ... ...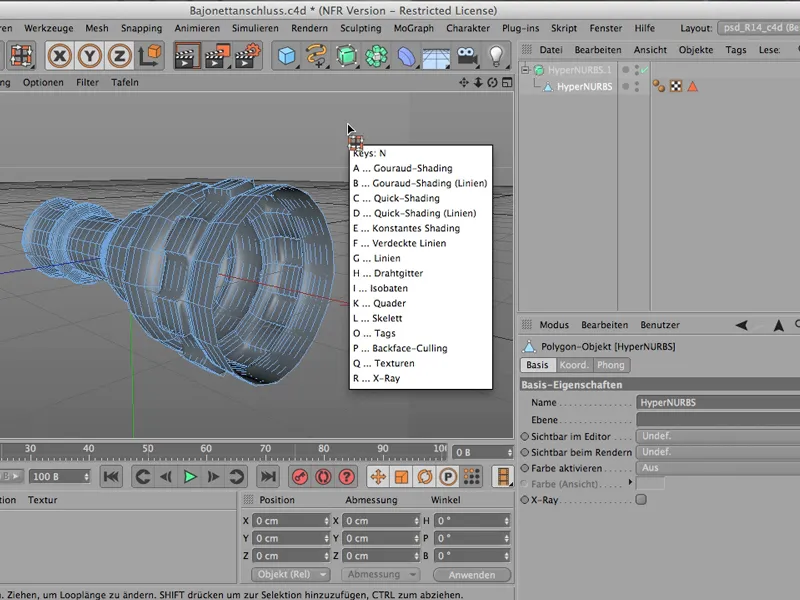
... sau grupurile U. Acolo puteți accesa toate aceste comenzi folosind aceste scurtături cu un al doilea literă.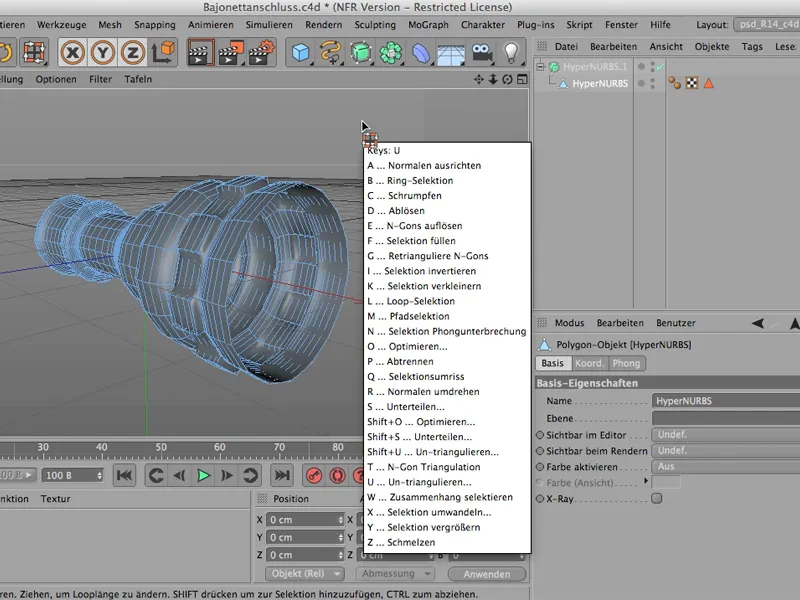
Și cum puteți face asta singuri, aș vrea să vă arăt prin exemplul tabelelor. Tabelele - acesta este un termen pe care îl găsiți în meniul Editorului. Dacă mergeți la Tabele>Dispunere, ...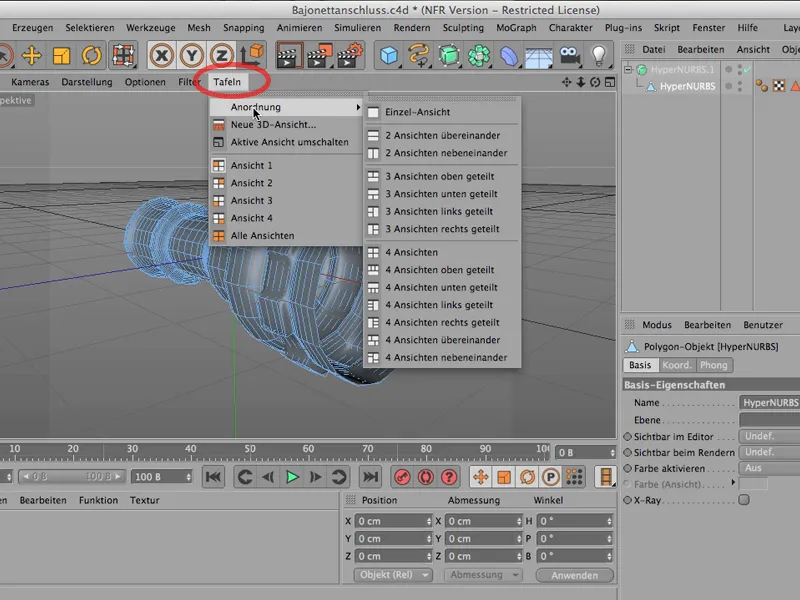
... vă puteți afișa elementele fie unul peste altul ...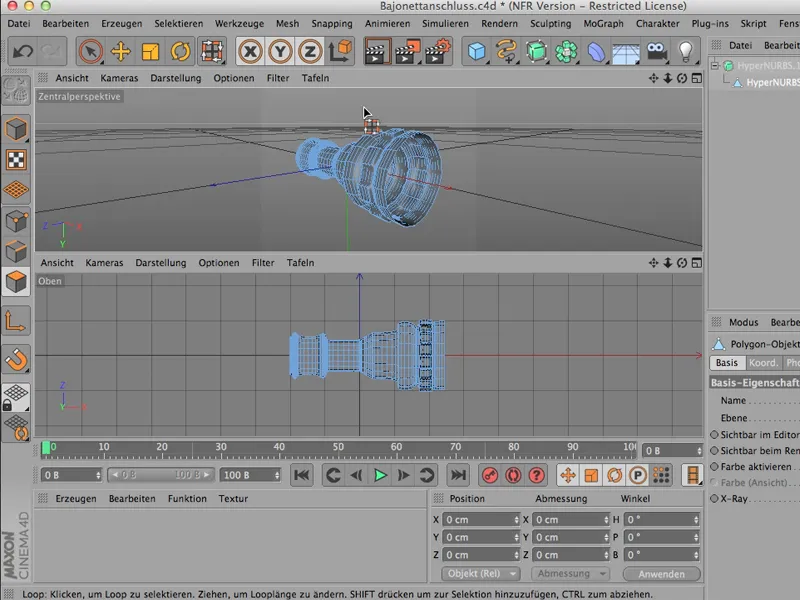
... sau toate cele patru vederi. Aceasta ar fi același lucru ca și cum ai face clic pe simbolul înconjurat. Deci puteți alege cu ușurință diferite tipuri de vederi combinate diferit. Acest lucru este cu siguranță necesar în construcție destul de des.
Și exact aceste lucruri comune sunt utile atunci când vă apropiați treptat de o colecție din ce în ce mai mare de scurtături.
Acum facem asta; prin Fereastră>Personalizare>Personalizați comenzi obținem acest lucru destul de mare. Deci aici este cu adevărat fiecare comandă și fiecare comandă poate avea propria scurtătură.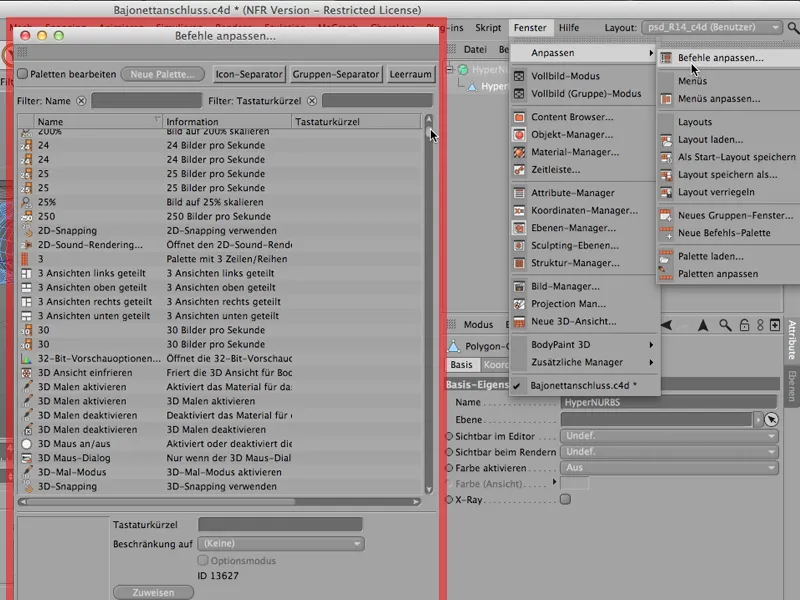
Suntem aici pentru cele patru vederi - asta am făcut mai devreme -, și exact în acel punct mi-ar plăcea să atribui scurtături proprii. Să vedem aceste patru vederi. Dacă nu există nimic în spate (parte stângă divizată, una lângă alta, etc.), atunci acestea sunt cele 4 vederi echivalente.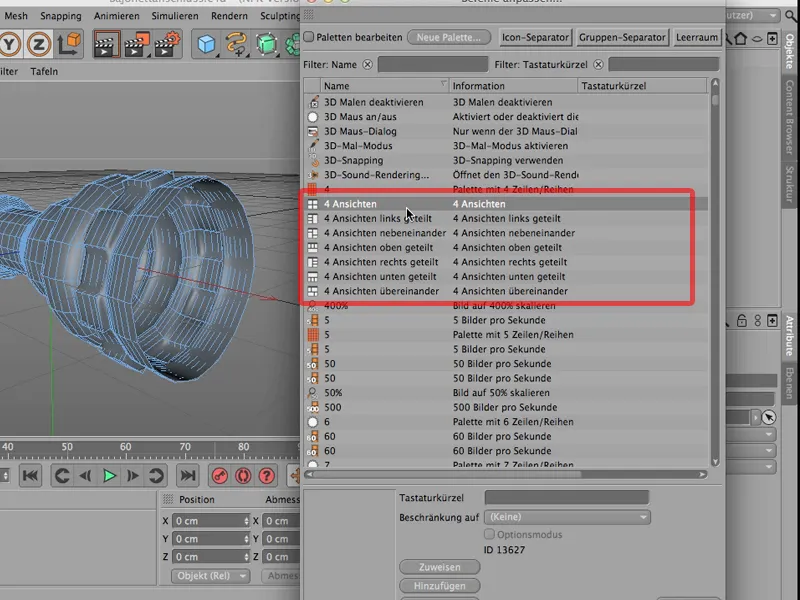
Le voi atribui scurtătura 4A. Și - acest lucru este important: Trebuie să o Atribuiți.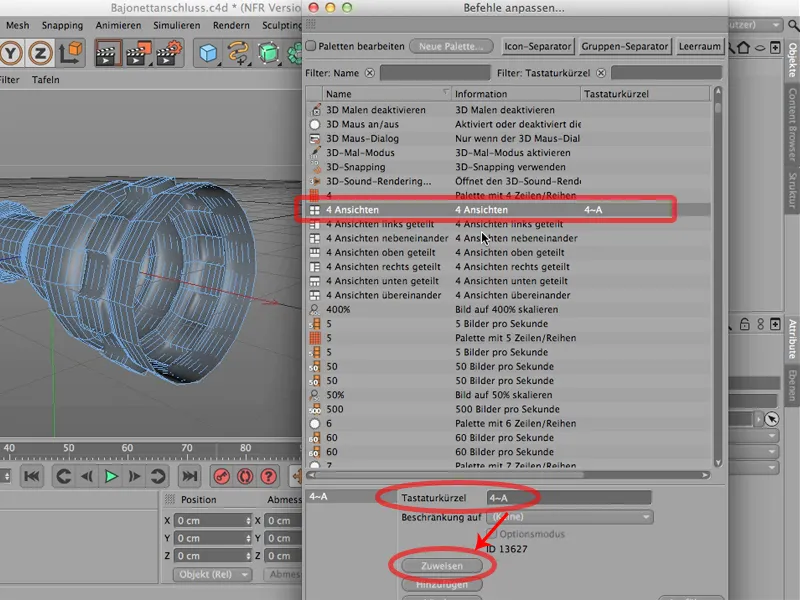
Și ceva important: Dacă continuiți și atribuiți 4B pentru vederile divizate la stânga, faceți clic foarte repede în succesiune. Deci: Nu așteptați mult, ci introduceti rapid 4B. Dacă introduceți mai întâi 4 și apoi stai puțin să te gândești ce literă să mai adaugi, CINEMA uită 4 și scrie doar B în schimb. Deci: Aveți grijă.
Apoi o voi atribui și poate și 4 Vederi una lângă alta. Asta ar putea fi 4C. Așa, încă odată Atribuiți și așa puteți continua. Puteți atribui aici 4D; depinde desigur puțin de ceea ce aveți nevoie, de fapt, de aceste vederi.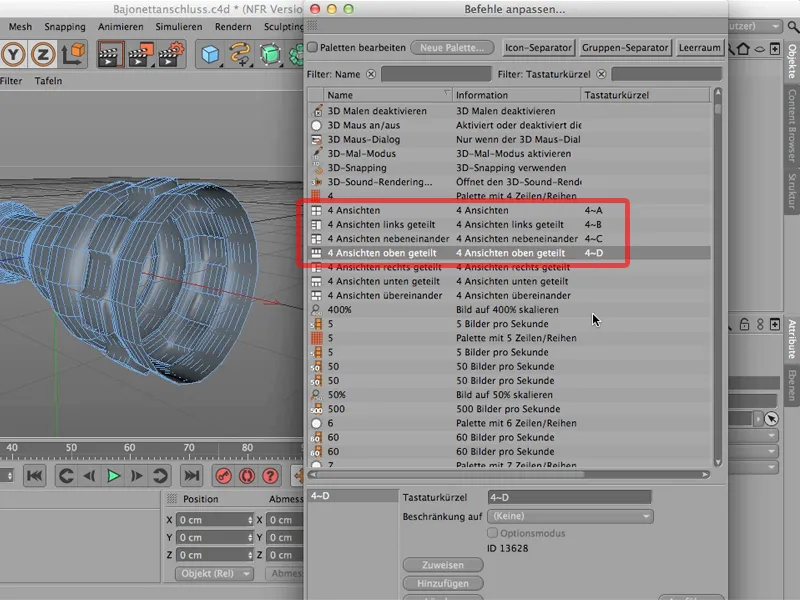
Acum să vedem cum arată de fapt. Este atribuit, deci putem să-l închidem din nou ușor. Deci fac clic pe 4 și deja vedeți: Yup! Aceasta este lista noastră de 4 shortcut-uri, iar acum nu mai trebuie să le fac repede în succesiune, ci acum pot alege: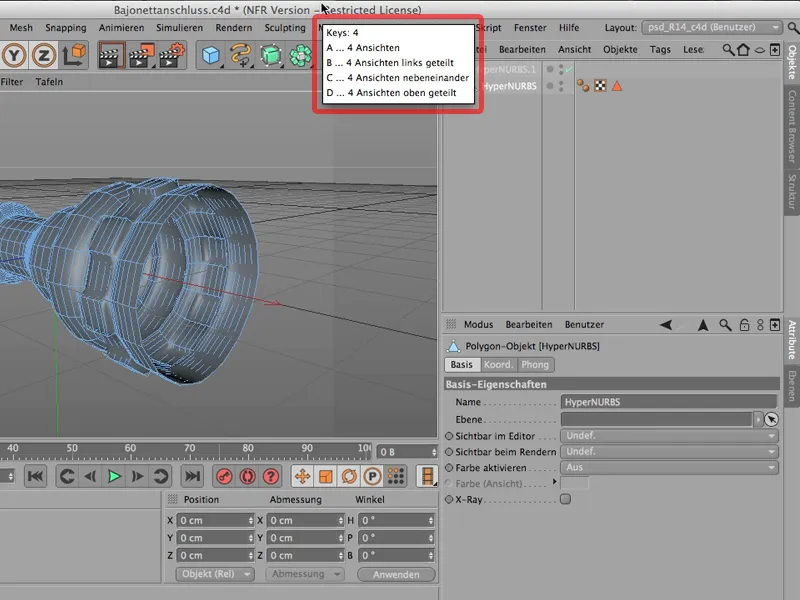
Aș vrea să am cele 4 vederi echivalente; apoi tastez pur și simplu și litera A la final. Sau apăsați din nou 4. Acum aș dori să le am lângă ea stânga. Acesta ar fi B. Așa arată și poate este destul de util pentru construire. Aveți o fereastră mare perspectivică și aveți toate vederile de deasupra, din dreapta și din față într-un spațiu relativ mic:
Dacă ați atribuit aceste scurtături și realizați că ați făcut o greșeală sau simțiți că nu merge suficient de repede sau ați prefera să utilizați comanda pentru altceva, atunci puteți reveni la fereastra Personalizare>Personalizați comenzi și, desigur, puteți șterge lucrurile de acolo. Doar faceți clic pe ele și apoi pe Ștergere. Și astfel vă puteți elibera toate comenzile.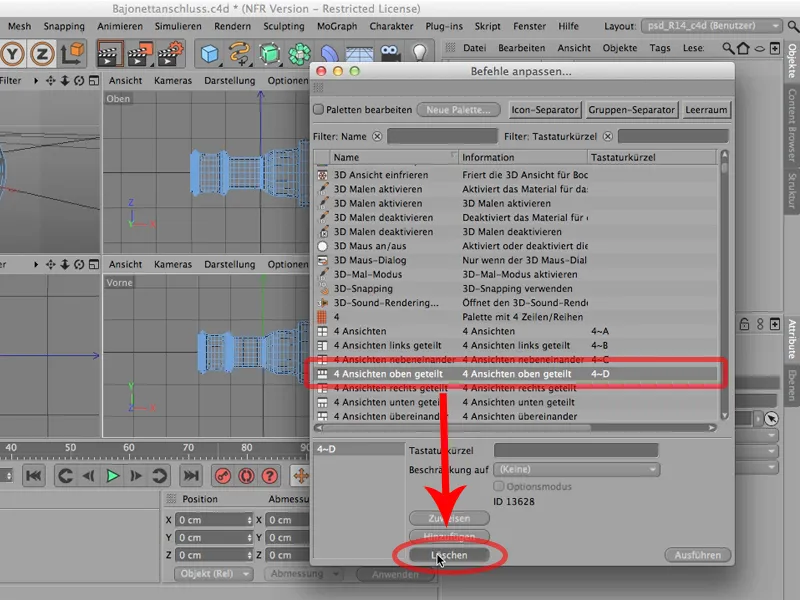
Cu siguranță merită să vă personalizați aceste scurtături pe care le utilizați destul de des, într-o listă proprie.
Aspect
CINEMA 4D vine cu un aspect specific.
Aspectul este fie luminos fie întunecat - de altfel, puteți seta acest lucru prin Preferințele Programului. Dacă preferați unul întunecat, atunci puteți alege între Lumină și Întuneric pentru Interfață.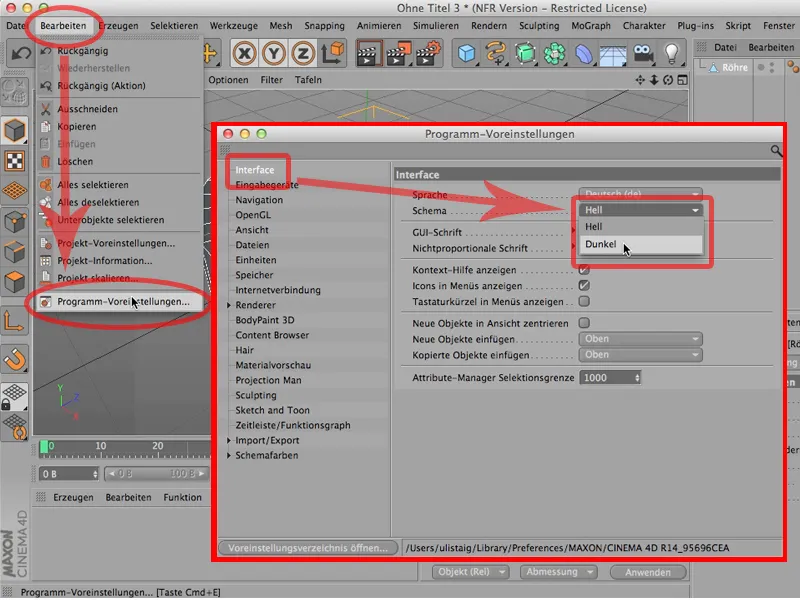
Eu găsesc lumina mai plăcută, dar asta e o chestiune de gust.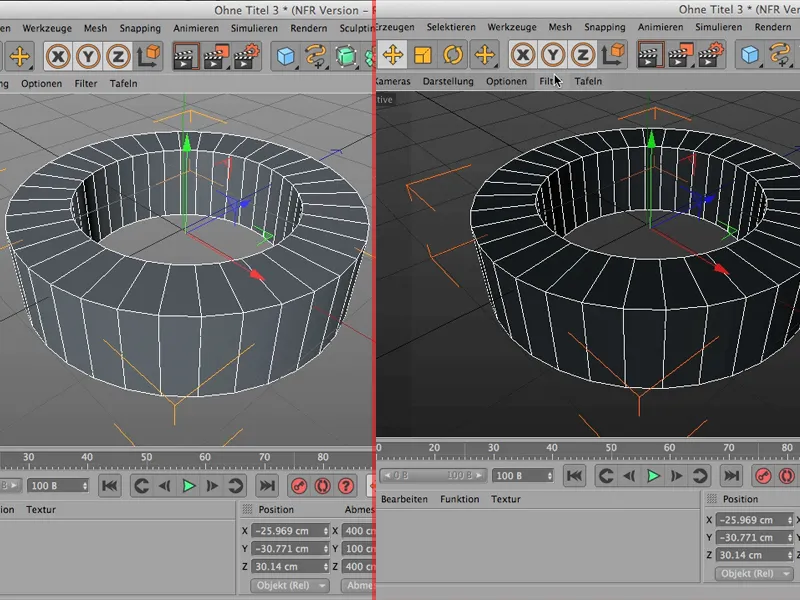
Asta ar fi, în principiu, cel mai important lucru referitor la aspectul layout-ului, în ceea ce privește culoarea.
Desigur, puteți totuși să vă organizați toți managerii, adică paletetele, în CINEMA 4D așa cum doriți. Eu de exemplu dau click aici pe Managerul de obiecte, și acolo veți vedea acest mic plus în spate. În momentul în care dau click acolo, am Managerul de obiecte și îl pot plimba liber prin împrejurimi, dacă aș dori.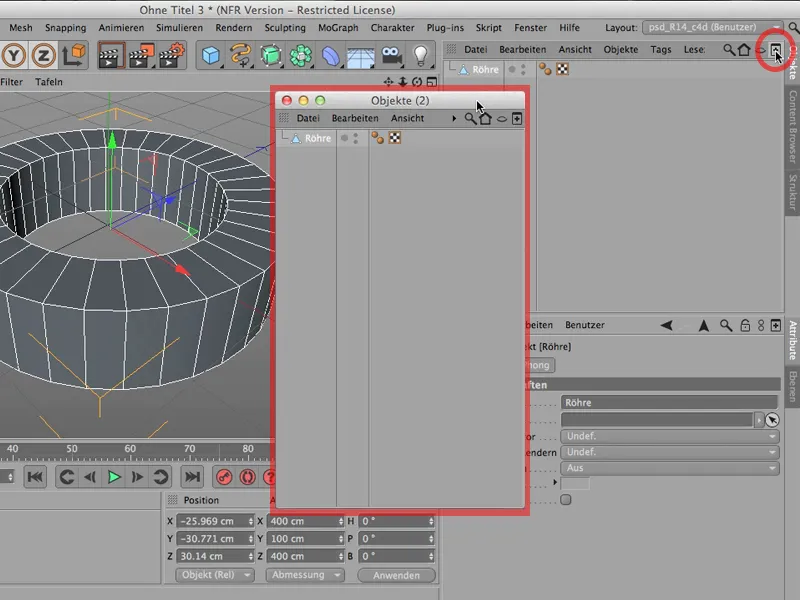
Pot să-l mut pe un alt ecran, sau îl pot închide pur și simplu când am terminat, și - observați: Managerul de obiecte rămâne totuși aici la această poziție.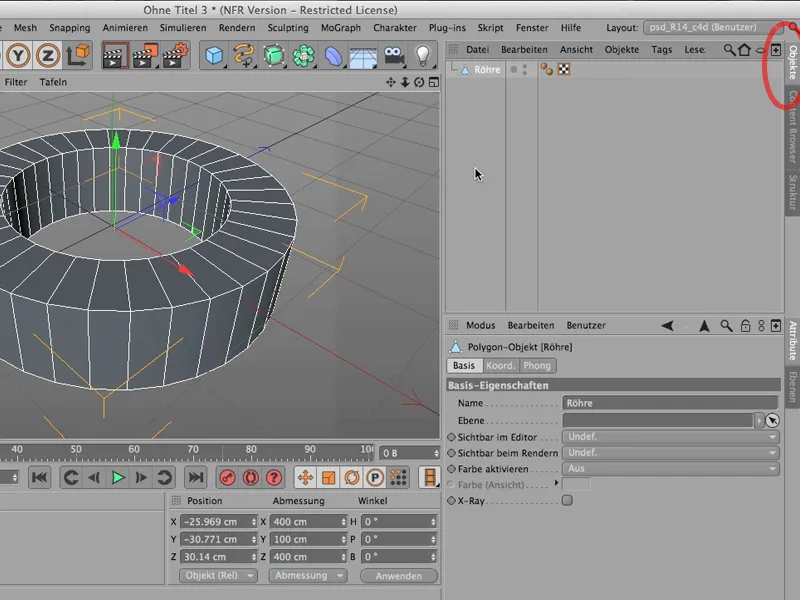
Dacă chiar vreau să îl îndepărtez de acolo, atunci trebuie să fac un pic altfel, trebuie să dau click pe simbolul selectat și, primul lucru pe care-l găsiți sus, este comanda Decuplați. Acolo pot da click …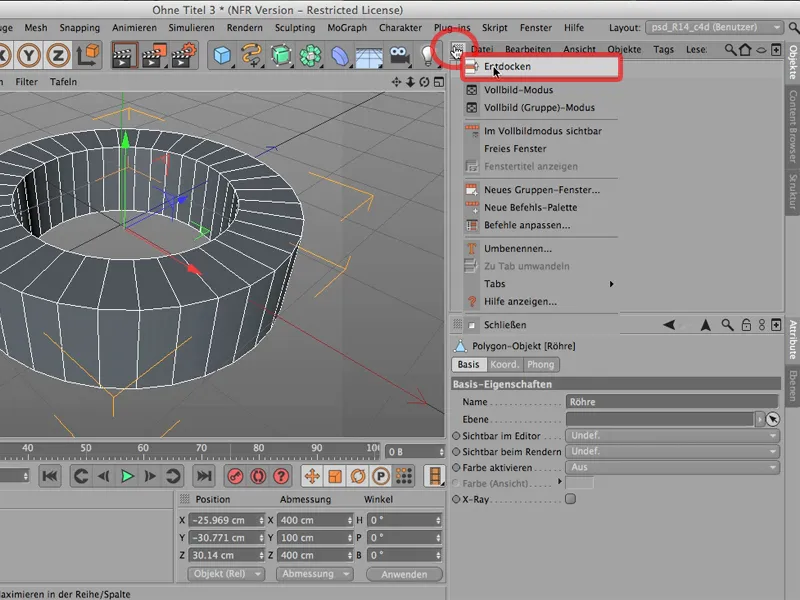
… și acum am scos lucrul de acolo cu adevărat. Acum e doar aici, îl pot modifica în dimensiune și formă și nu mai este în față.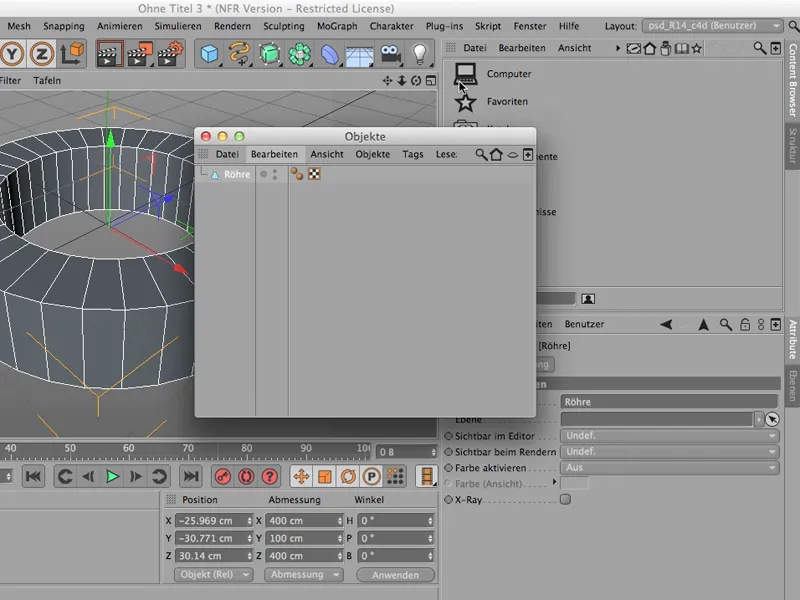
Dacă într-adevăr acum nu-l mai am nevoie o perioadă (ar putea fi cazul), îl închid pur și simplu. Apoi simt un mare regret, pentru că evident îmi va trebui imediat din nou - așa că Window>Managerul de obiecte … și uite-l înapoi …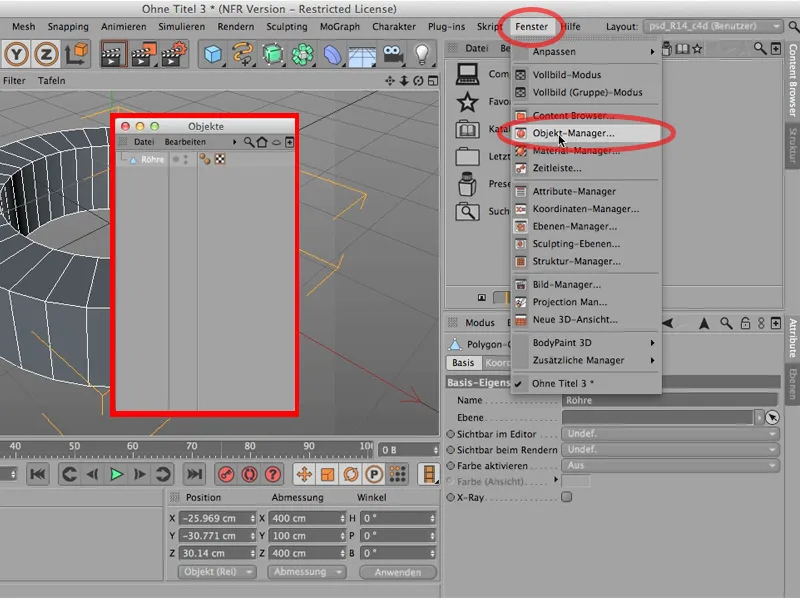
… și acum îl pot reintegra aici. Deci fie îl reintegrez pur și simplu aici, fie fac asta așa, încât să dau direct aici pe acest tab, și astfel Managerul de obiecte meu va fi reintrodus exact în acea poziție.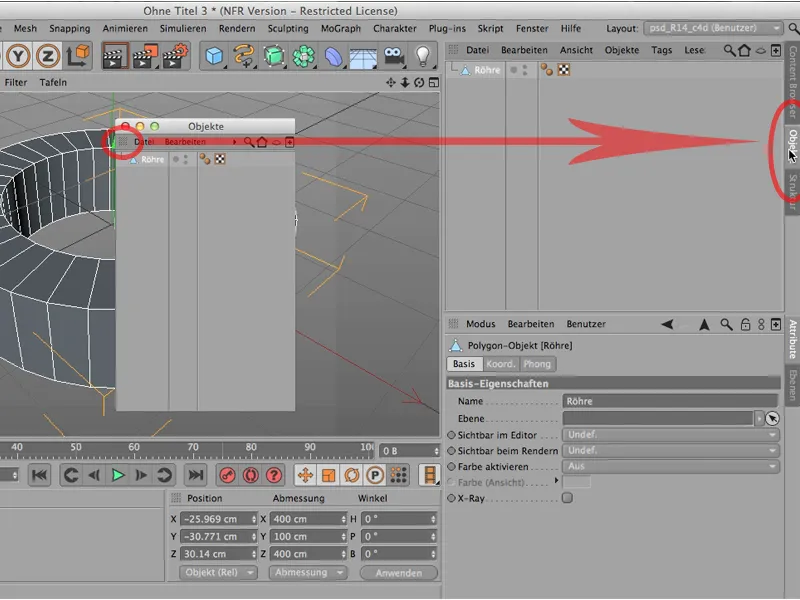
Aceasta este o chestiune foarte practică. Se poate întâmpla desigur că devine prea aglomerat, adică pur și simplu ați mutat prea multe lucruri cum ar fi de exemplu Managerul de materiale. Acesta îl decuplez, apoi îl închid, apoi fac același lucru aici cu Managerul de coordonate, de asemenea îl decuplez și îl închid.
Are avantajul că acum avem brusc mult mult mai mult spațiu aici. Deci uneori este cu adevărat util să faci asta, dar s-ar putea ca la un moment dat să spuneți: Nu e în regulă, vreau să revin la aspectul meu vechi, poate chiar la cel pe care l-am salvat odată, atunci puteți reveni ușor sus la Layout și să vă întoarceți la ceea ce aveați mai devreme. Este fie Aspectul standard sau în cazul meu aspectul pentru PSD-Tutorials.de.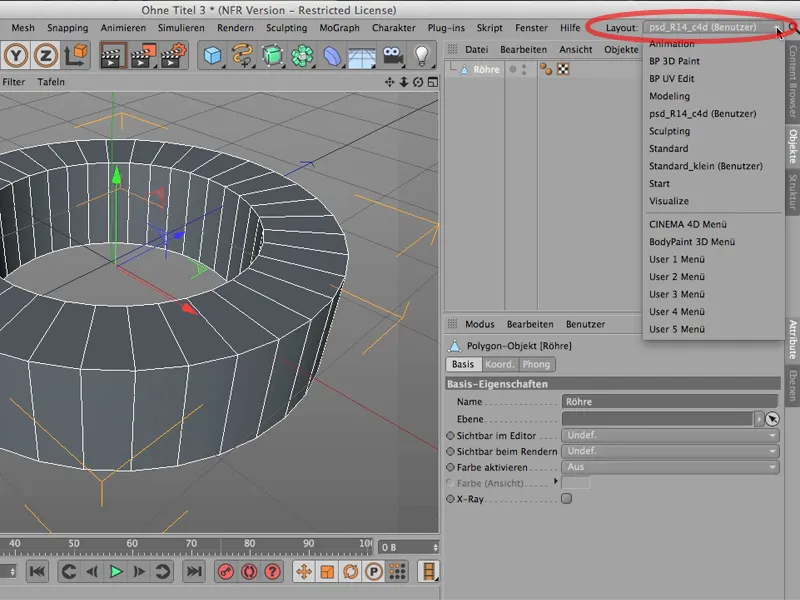
Ați observat de asemenea - doar ca o mică sugestie -, că puteți trece aici sus la Layout de exemplu în BodyPaint. Cine a mai folosit versiunile mai vechi - aceasta era mereu aici … această schimbare de layout.
Dar acum este aici sus: Așa ajungi la BodyPaint 3D Paint sau la BodyPaint UV Edit, sau chiar la Modeling ajungi în acest mod.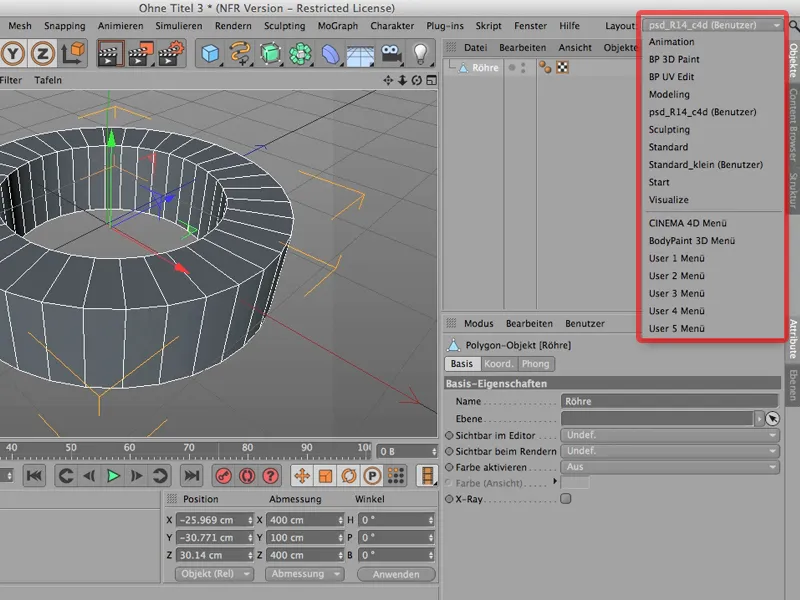
Așadar acestea sunt diferitele aspecte pe care le puteți seta aici. Le puteți modifica independent și puteți reveni oricând la aspectul vostru vechi.


