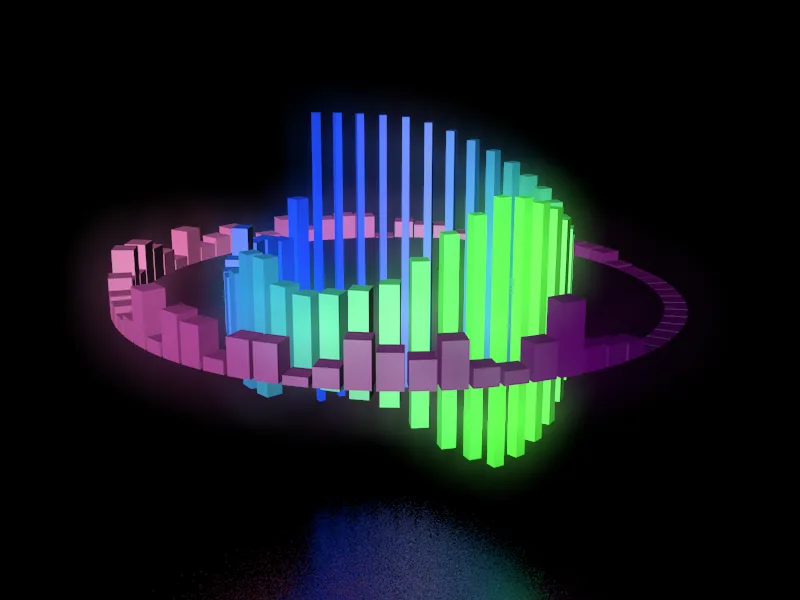Rezultatul final al tutorialului, care a fost randat și sonorizat, îl puteți viziona la acest link. În materialele auxiliare ale acestui tutorial veți găsi, pe lângă fișierul de proiect de plecare „PSD_C4D_R19_SoundEffector_start.c4d”, și versiunea finală „PSD_C4D_R19_SoundEffector_final.c4d”.
Materialul audio utilizat în acest tutorial (aici „Mulțumesc!” fiului meu Manuel) este furnizat și în două formate de fișiere, dar desigur puteți înlocui cu propriul fișier audio (.aif, .wav, .aac, .m4a etc.).
Să examinăm mai întâi elementele scenei inițiale. Pentru a permite obiectelor animate după sunet să se reflecte ușor pe un fundal, scena are un obiect de podea cu un material metalic reflectorizant cu o suprafață aspră. Camera integrată în scenă este doar o sugestie pentru perspectiva de randare ulterioară.
Cubul superior parametric din managerul de obiecte servește ca clone pentru un cerc interior din cuburi care trebuie să reacționeze la frecvențele intermediare ale fișierului audio.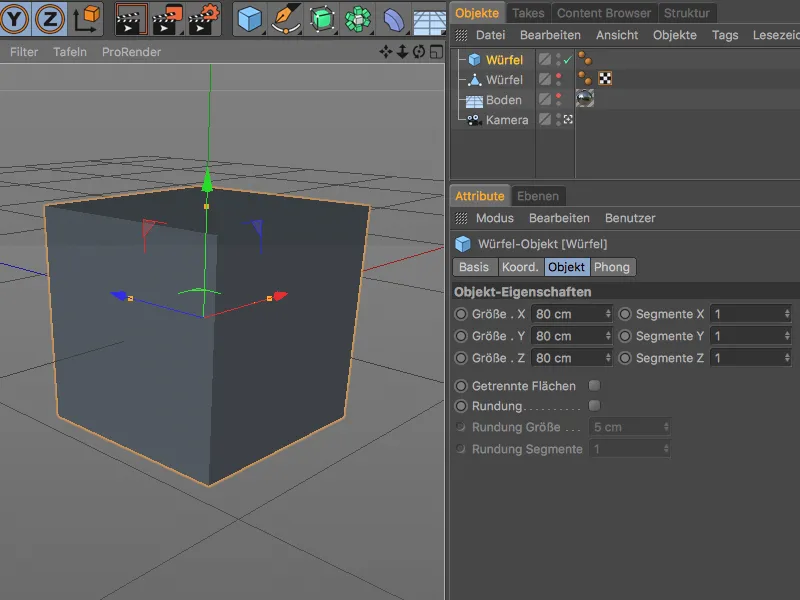
Al doilea cub transformat într-un obiect poligonal a fost scalat pentru a deveni un paralelipiped extrem de plat. Centrul său axial este situat pe partea de jos a paralelipipedului, astfel încât transformările aplicate cubului să acționeze exclusiv în sus.
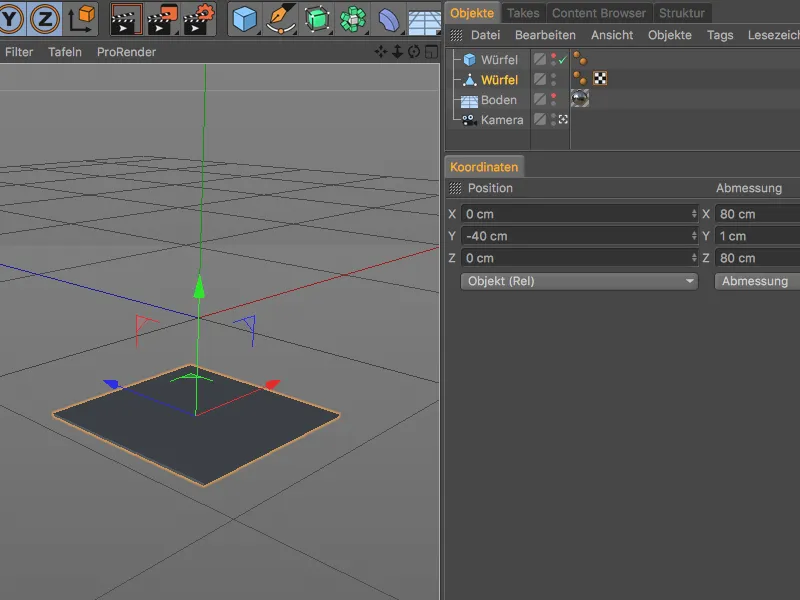
Crearea și configurarea obiectului clone pentru cercul interior
Să începem cu primul obiect clone care trebuie să multiplice cubul parametric și să-l aranjeze circular. Pentru aceasta, selectăm cubul parametric în vizualizarea 3D sau în managerul de obiecte și accesăm meniul MoGraph. Acolo, creăm obiectul clone apăsând tasta Alt.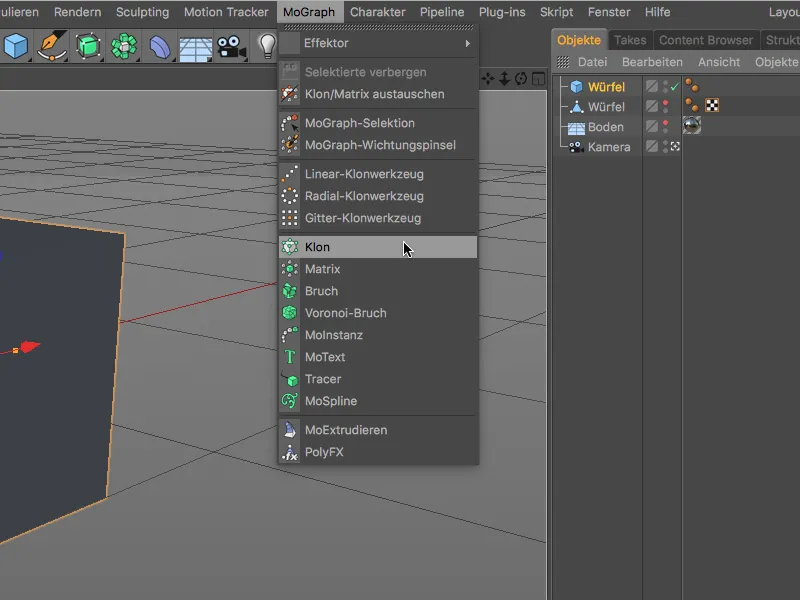
Adăugarea tastei Alt a determinat ca cubul propus pentru clonare să fie subordonat obiectului clone așa cum dorim. Pentru a evita confuziile între obiectele clone, redenumim primul obiect clone după un dublu clic pe numele său în managerul de obiecte.
În dialogul de setări asociat obiectului clone, deschidem pagina Obiect și setăm Modulul clone pe Radial. Un număr de 40 de clone vor face ca cuburile să fie foarte aproape unul de altul la un radius de 600 cm. Pentru a aranja clonele pe planul orizontal, selectăm XZ ca plan.
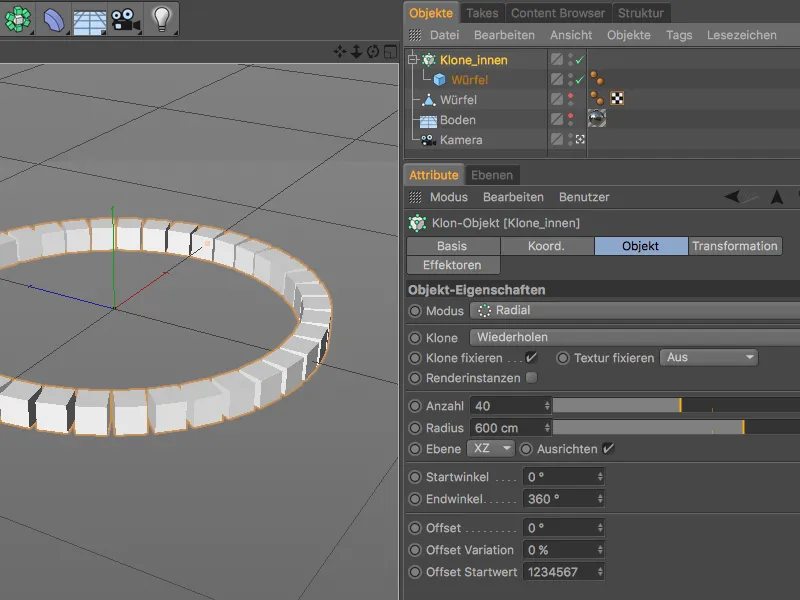
Crearea și configurarea obiectului clone pentru cercul exterior
Pe aceeași linie, creăm un obiect clone pentru cercul exterior. Acest al doilea obiect clone primește cubul poligonal ca obiect clone subordonat. În dialogul de setări al obiectului clone folosim de data aceasta un radius mai mare de 1000 cm și creștem de asemenea numărul de clone la 70, pentru ca acestea să fie din nou apropiate unul de altul.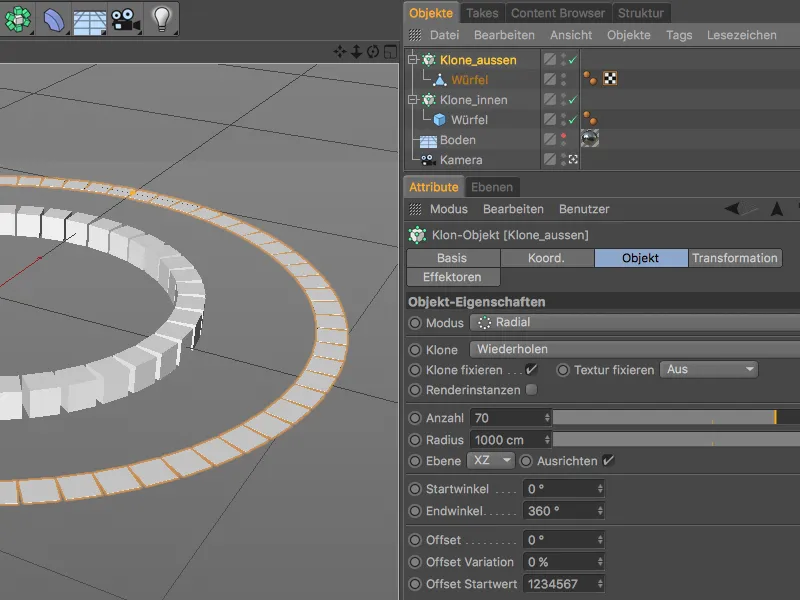
Astfel, cele două obiecte clone sunt pregătite perfect pentru a fi transformate sau animate în mod specific în pașii următori cu noii efectori de sunet.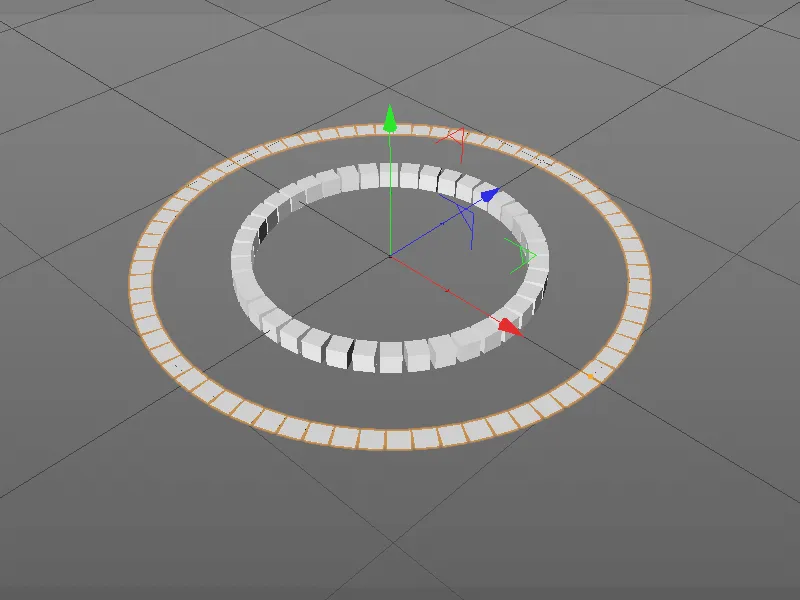
Crearea și configurarea primului efector de sunet
Să începem cu cercul exterior format din clone. Pentru a atribui corect eful efectului la obiectul clone potrivit, selectăm obiectul clone pentru cercul exterior și creăm efectul de sunet dorit printr-un clic pe MoGraph>Efe ctor.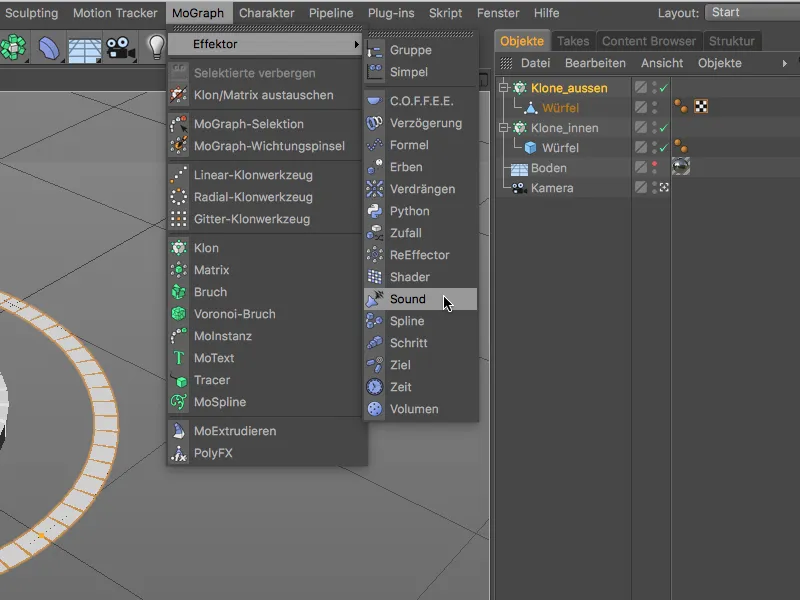
Eful de sunet proaspăt creat se află pe cel mai înalt nivel al ierarhiei în managerul de obiecte, dar dacă deschidem dialogul de setări al obiectului clone pe pagina Efe ctori, vom găsi din nou efectul de sunet. În scopul clarității, redenumim și efectul de sunet corespunzător după un dublu clic pe numele său în managerul de obiecte.
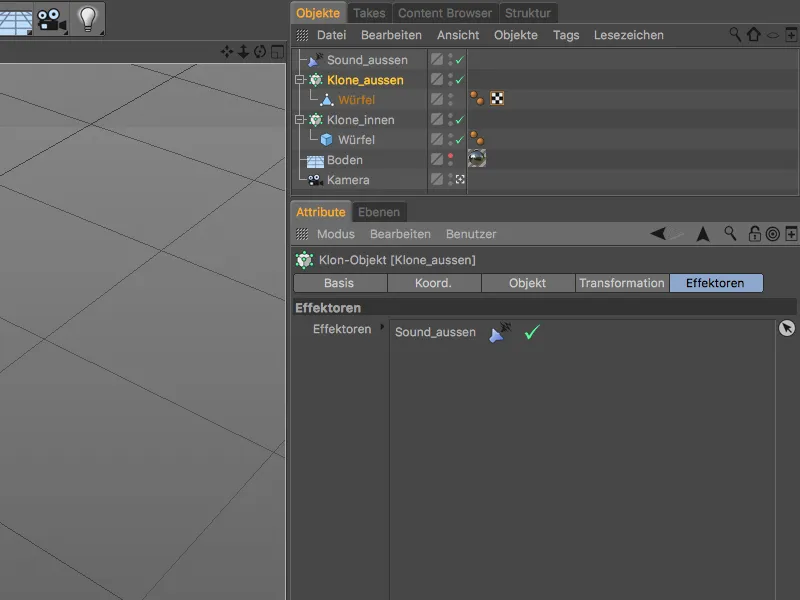
Pentru ca efectul de sunet să-și facă treaba, trebuie să-i furnizăm un fișier audio. Pentru aceasta, în dialogul de setări a efectorului de sunet, găsim pe pagina Efector o intrare de Soundspur cu butonul de săgeată Incarcă sunet.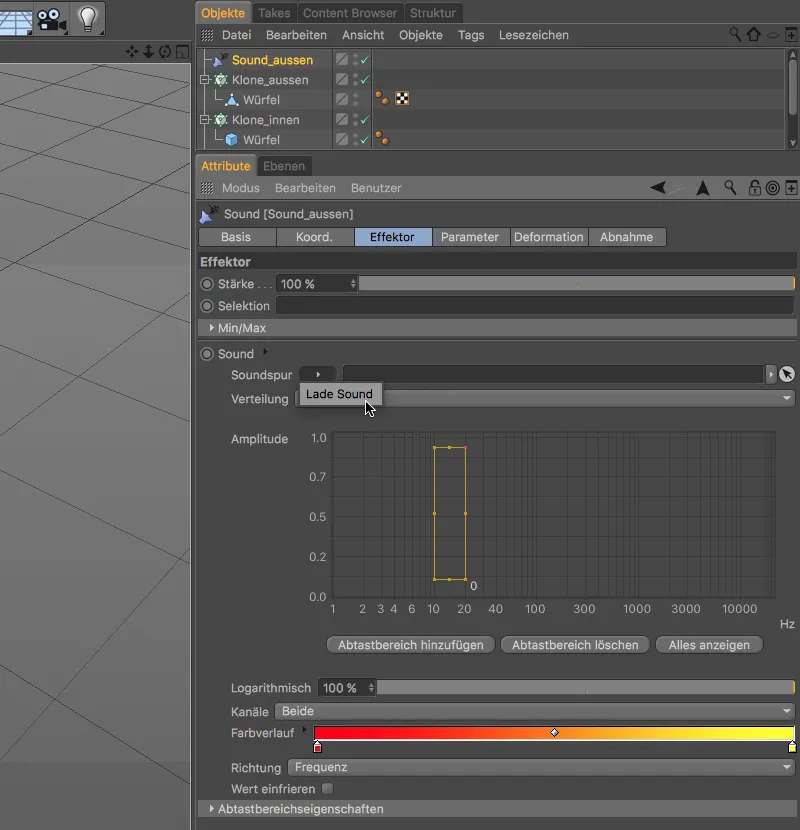
În dialogul de selecție deschis, navigăm fie către directorul cu materialele auxiliare ale acestui tutorial, fie către orice alt fișier audio dorit pentru efectorul de sunet și îl încărcăm în efectorul de sunet prin butonul Deschide.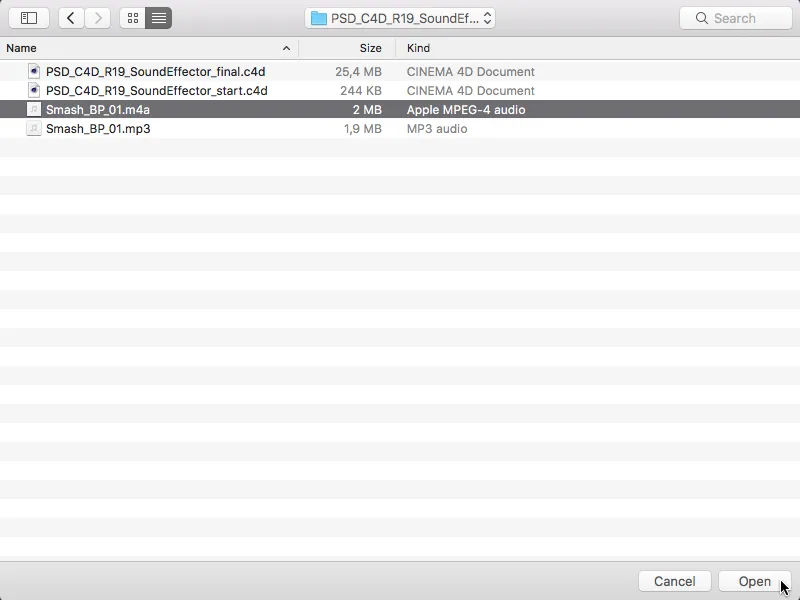
După această etapă, sunetul este deja activ, astfel încât să-l putem reda folosind butonul de redare din zona de animație. În acest moment, deja sunt vizibile primele mișcări - chiar dacă încă destul de rudimentare - ale clonelor. Durata documentului în fișierul de proiect C4D de 1150 de imagini (cadre) corespunde duratei fișierului audio furnizat. Dacă utilizați sunete mai scurte sau mai lungi, ar trebui să ajustați durata, dacă este necesar.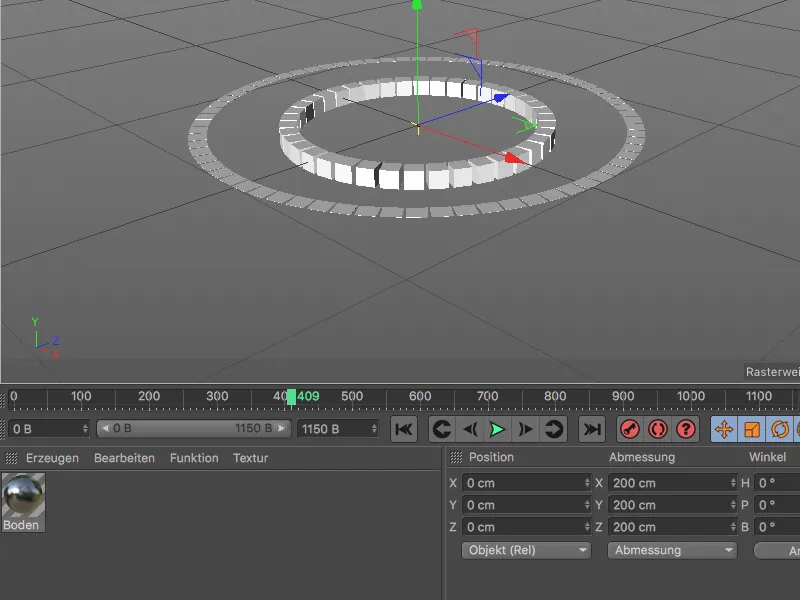
Înapoi în dialogul de setări al efectorului de sunet, putem vedea pe graficul de Amplitudine frecvențele animate ale fișierului audio. Efectotul de sunet pentru cercul exterior trebuie să se ocupe de intervalul de frecvențe începând de la aproximativ 3000 Hz. Oprim animația sau sunetul într-un punct în care graficul se extinde pe toate domeniile și mutăm intervalul de eșantionare marcat ca un cadru acolo. Înălțimea sau lățimea intervalului de eșantionare se poate modifica cu ajutorul mânuitorilor mici.
Astfel, efectorul de sunet reacționează acum exclusiv la frecvențele din intervalul delimitat. În prezent, este definit un gradient de culoare care variază de la roșu la galben pentru întregul interval de frecvențe.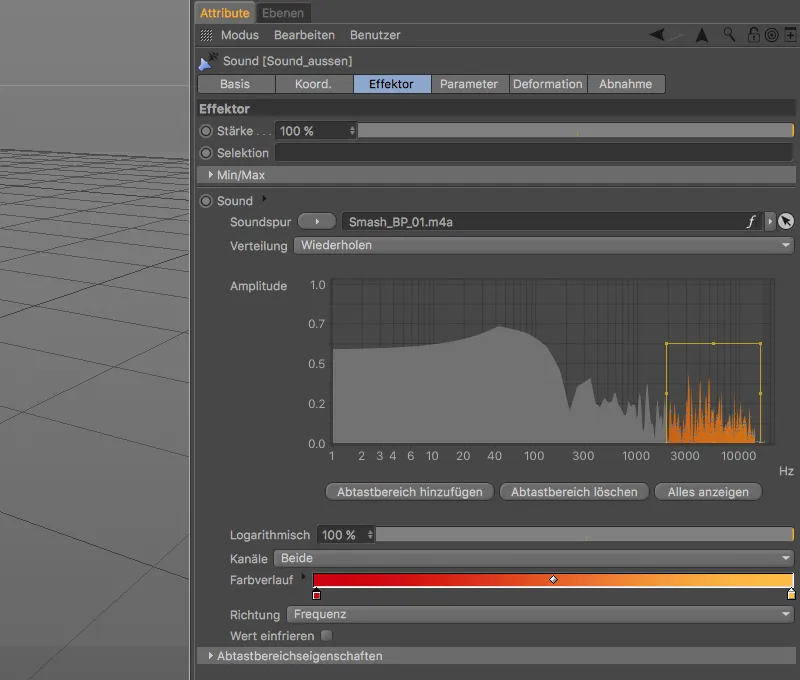
Putem însă să ajustăm gradientul conform preferințelor noastre, deschizând intrarea de Gradiență de culoare prin săgeata mică și redesenând gradientul. Am optat pentru mov și roz, unde mov este prezent la ambele capete, pentru a evita o schimbare bruscă a culorii.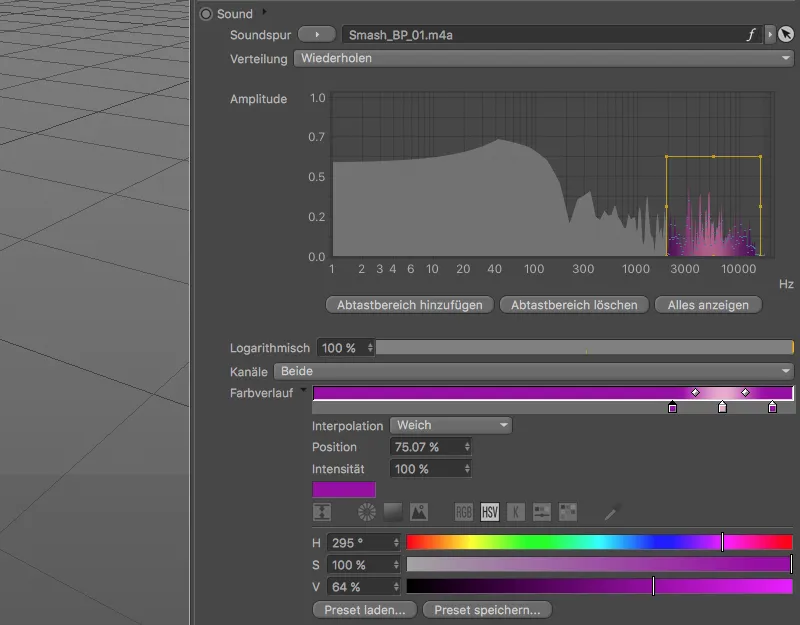
Până în acest moment, toate clonele reacționează împreună la amplitudine, aceasta se datorează setării vrfului pentru eșantionare. Pentru a transfera curba capturată de intervalul de eșantionare la clonele existente, setăm meniul de eșantionare la Formă.
Cu această ocazie, setăm și valoarea Decadenței la 50%, pentru a introduce o întârziere vizibilă în animația clonelor.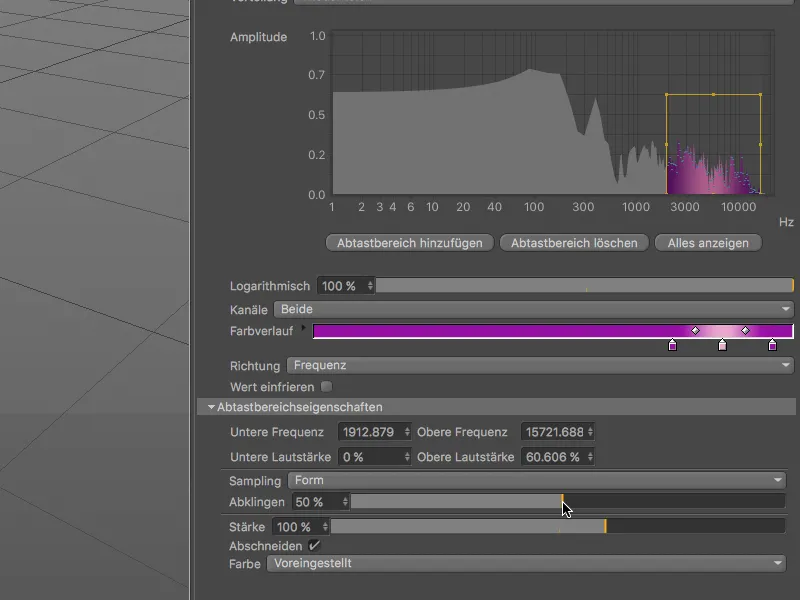
Acum, efectorul de sunet primește deja datele procesate, astfel încât trebuie doar să-i transmitem ce trebuie să se întâmple exact cu clonele implicate. Pentru aceasta, navigăm către pagina Parametrilor din dialogul de setări.
Cuburile plate ar trebui să crească în înălțime în funcție de amplitudine, motiv pentru care, în zona de Transformare, dezactivăm modificarea Poziției și activăm în schimb Scalarea. Deoarece cuburile ar trebui să crească exclusiv în sus, atribuim o valoare de 400 doar pentru dimensiunea în direcția Y (G.Y).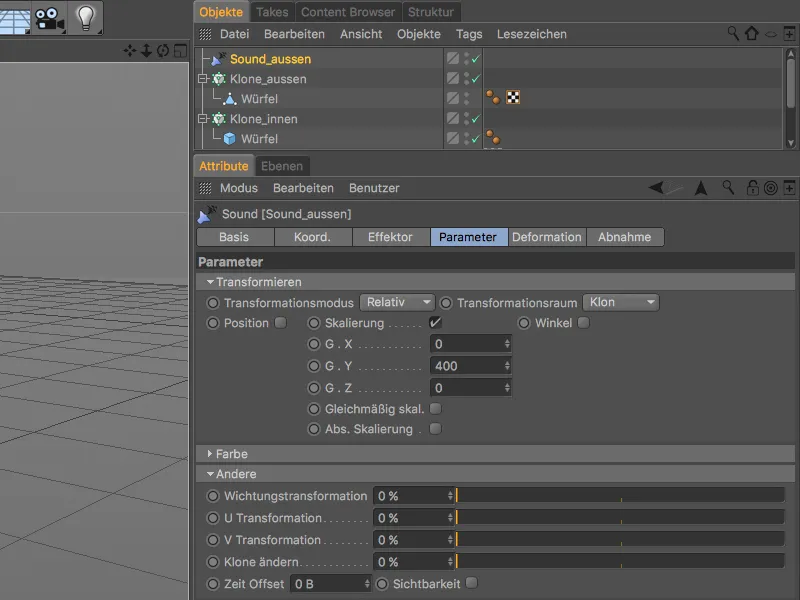
Pentru ca gradientul de culoare creat de noi să fie vizibil pe clone, deschidem și secțiunea de Culoare și activăm Modul de culoare pe Activat.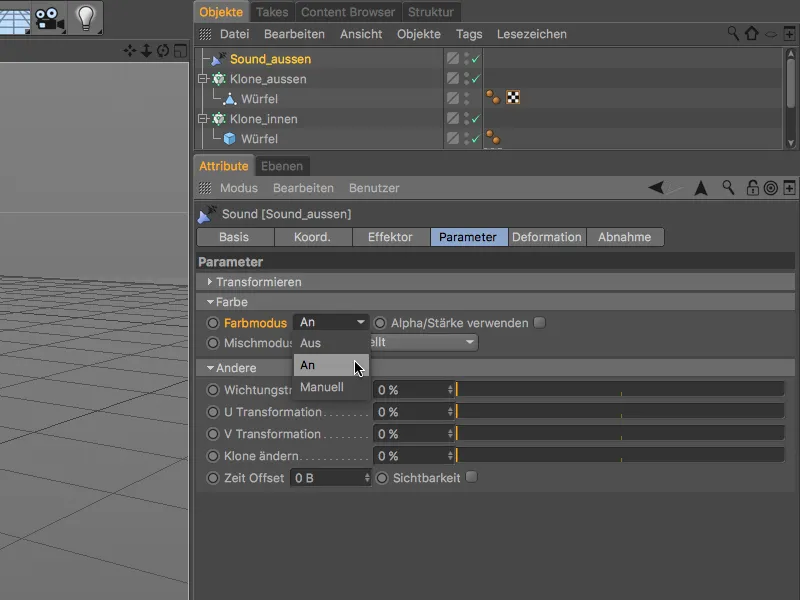
Acum, efectorul de sunet pentru cercul exterior al clonelor este complet configurat, astfel încât merită să apăsăm din nou pe butonul de redare. Conform dorințelor, cuburile mici cresc în funcție de amplitudine în intervalul de frecvențe ales din fișierul audio.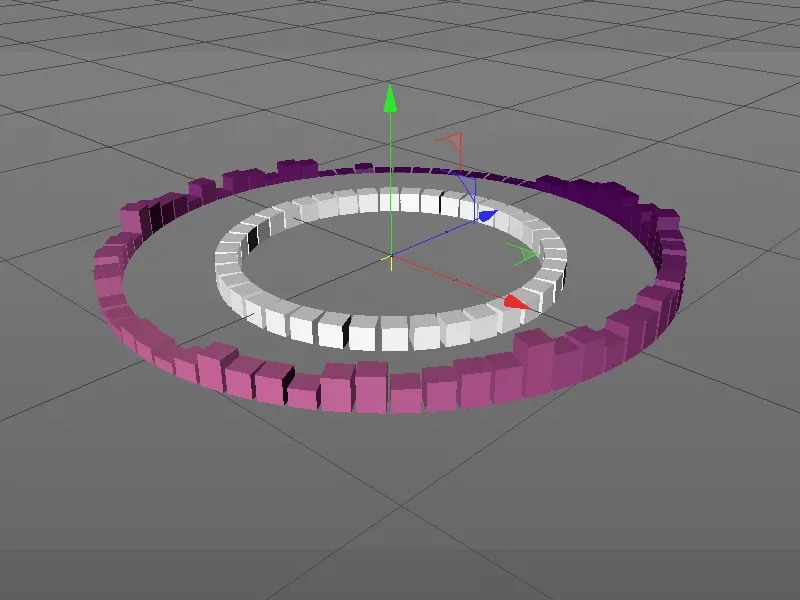
Crearea și configurarea al doilea efector de sunet pentru inelul intern de clone
Pentru a nu fi nevoiți să creăm și să configurăm de la zero al doilea efector de sunet, care ar trebui să se ocupe de inelul intern de clone, facem pur și simplu o copie a primului efector de sunet trăgând cu tasta Ctrl apăsată în managerul de obiecte.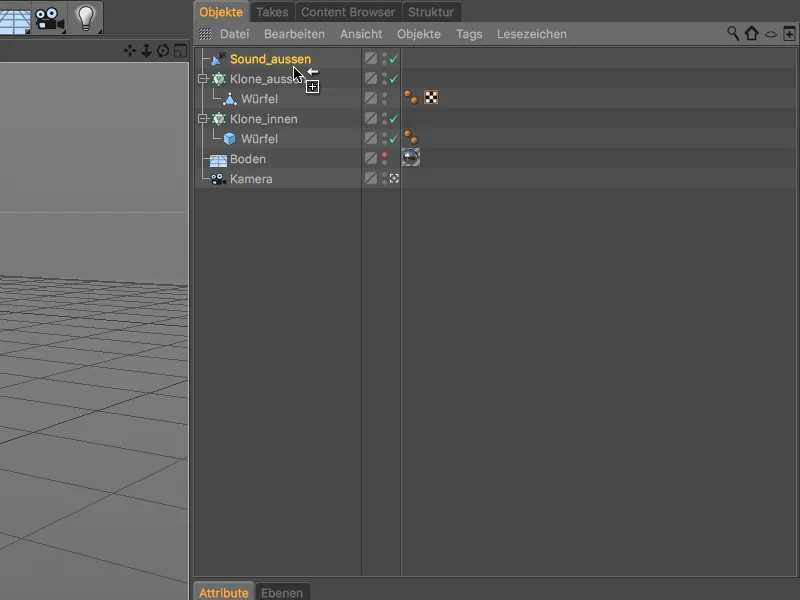
Pentru a fi mai clar, redenumim imediat copia efectorului de sunet duplicat. Datorită copiei noastre, sunetul este deja inclus în dialogul de setări de pe pagina Efectului, astfel încât putem trece direct la intervalul dorit de frecvență și la culorile din Gradiența de culoare corespunzătoare.
M-am decis pentru intervalul între 70 Hz și 1500 Hz și am ajustat intervalul de eșantionare în consecință. Ca culori, am ales tonuri de albastru și verde strălucitoare.
Pentru ca animația clonelor pentru această zonă foarte activă să nu devină prea lentă, reducem valoarea pentru Decadență la 5% în proprietățile intervalului de eșantionare, astfel încât să se observe doar o ușoară întârziere.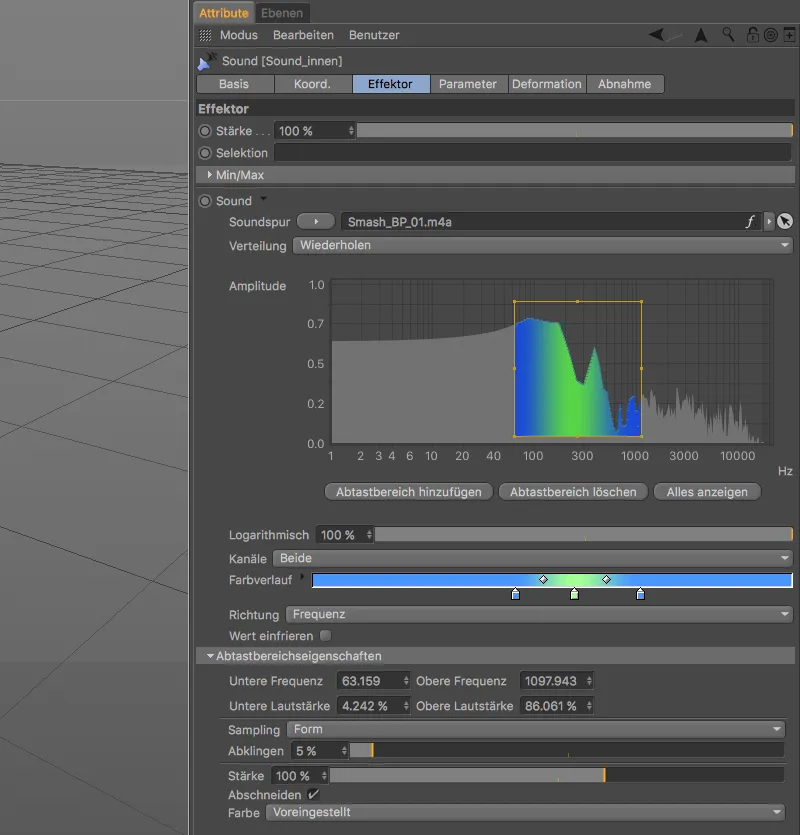
Pe pagina Parametrilor din dialogul de setări alegem setarea Absolut pentru Modulul Transformării pentru a putea calcula scalarea cu valori absolute. In direcțiile X și Z, cubul ar trebui să se reducă la un zecime din dimensiunea sa (Valoare 0.1), în timp ce în direcția Y ar trebui să se extindă de douăzeci de ori (Valoare 20).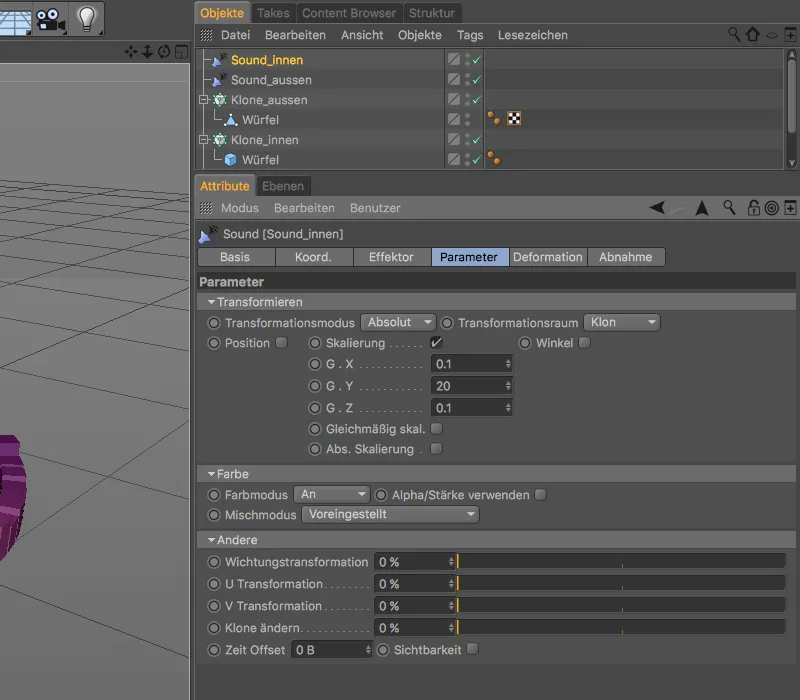
Acum trebuie să asignăm acest al doilea efector de sunet corectului obiect clon-. Pentru aceasta, deschideți dialogul de setări al obiectului clon- pentru inelul intern al clonului de pe pagina efectori- și trageți efectorul de sunet pentru acest inel de clon din Managerul de obiecte în câmpul de efectori-.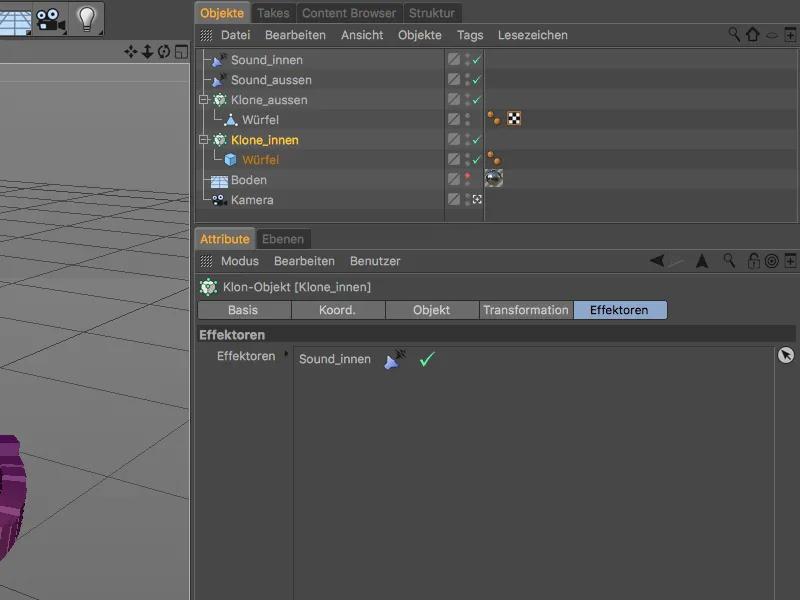
Lucrarea noastră cu efectorii de sunet este acum completă. Prin clic pe butonul de redare putem admira acum clonarea animată cu ajutorul efectorilor de sunet a ambelor inele de clonare.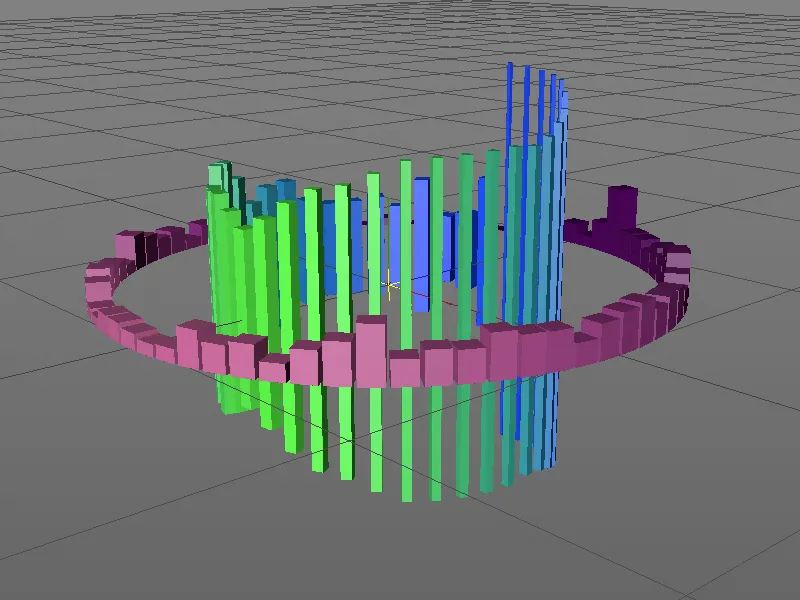
Rotirea inelelor de clonare prin XPresso
După obligații urmează de obicei plăcerile, motiv pentru care în acest moment nu ne oprim, ci dăm câteva rotiri inelelor de clonare dându-le și mai multă vitalitate prin rotiri opuse. Pentru a anima această rotație independent de lungimea sunetului și fără keyframes, realizăm rotația printr-o mică expresie XPresso-.
Începem cu expresia XPresso- pentru inelul extern de clonare și atribuim acestui obiect clon- printr-un meniu contextual cu butonul dreapta al mausului un tag XPresso.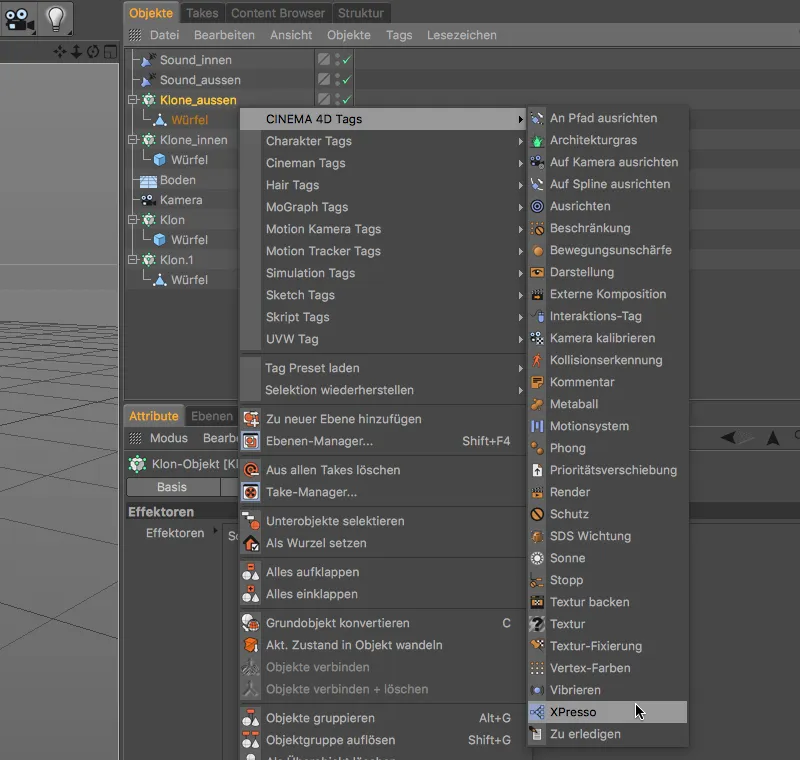
Prin dublu clic pe simbolul tag-ului din Managerul de obiecte deschidem editorul XPresso și tragem ca prim modul node obiectul clon- al inelului extern de clonare din Managerul de obiecte în editorul XPresso.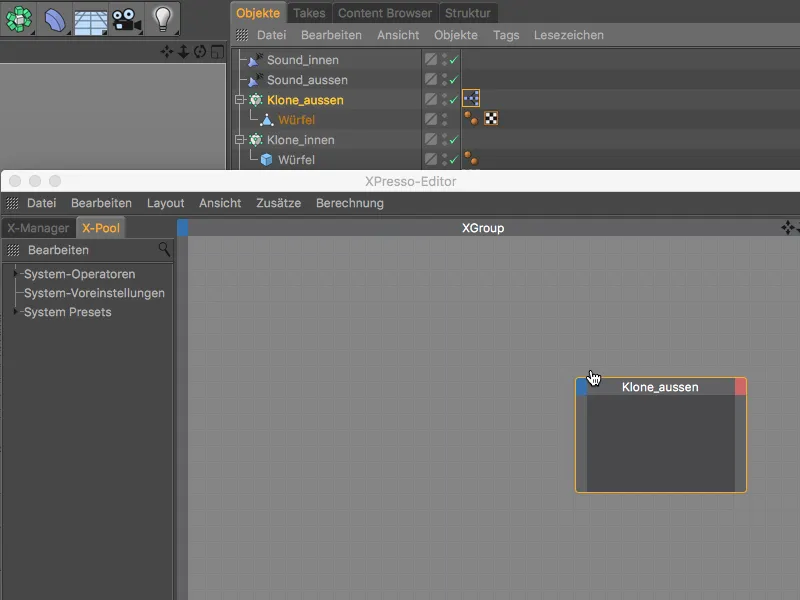
Prin expresia noastră XPresso- dorim să animăm unghiul global de rotație (unghi global.H) al inelului de clonare, motiv pentru care, după clic pe butonul portului albastru al nodului, punem acest port exact la intrarea sa.
Rotația inelului de clonare trebuie să fie controlată în funcție de timp sau de imaginea curentă. Această informație ne este oferită de nodul timp, pe care îl găsim în meniul contextual al butonului dreapta al mausului sub Nod nou>XPresso>General.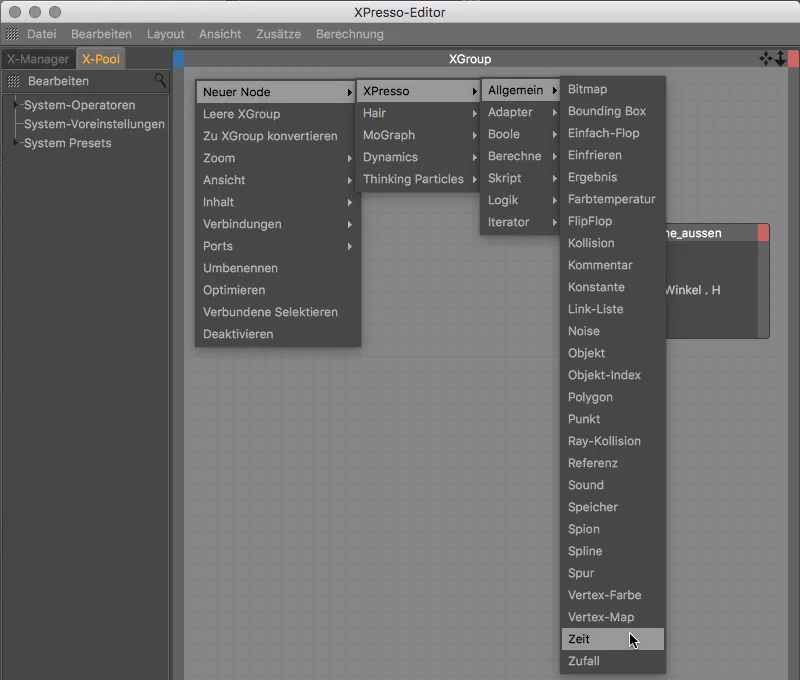
Pentru a putea prelua informația despre imaginea curentă din nod, facem clic pe butonul portului roșu al nodului timp și punem portul imagine la ieșirea nodului.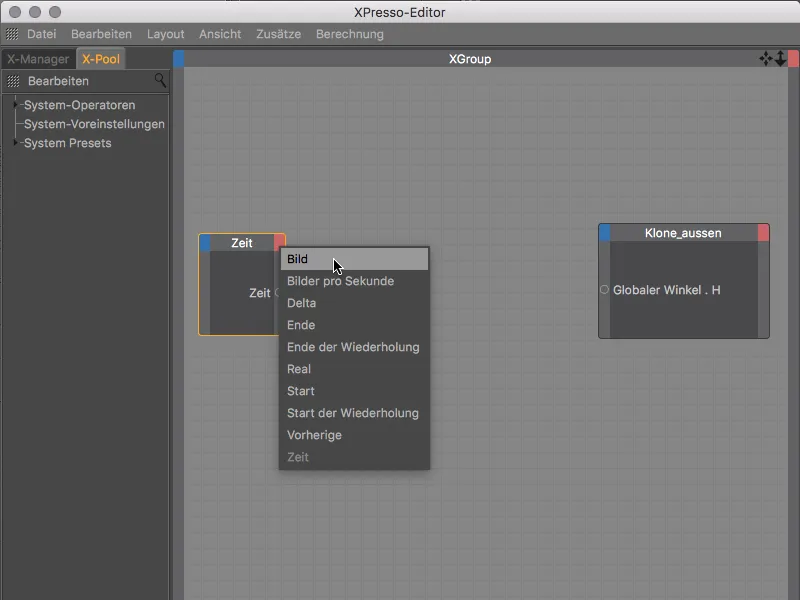
Dacă am conecta acum cele două noduri prin porturile furnizate de noi, inelul de clonare ar prelua direct imaginea curentă ca unghi de rotație pentru inelul de clonare. Astfel, o rotație completă ar fi realizată după doar 360 de imagini, ceea ce la 25 de cadre pe secundă este destul de rapid – prea rapid pentru a putea percepe corect clonarea animată de efectorul de sunet.
Pentru a încetini puțin rotația, mai adăugăm între cele două noduri un nod matematic-. Îl găsim în meniul contextual al butonului dreapta al mausului sub Nod nou>XPresso>Calcul.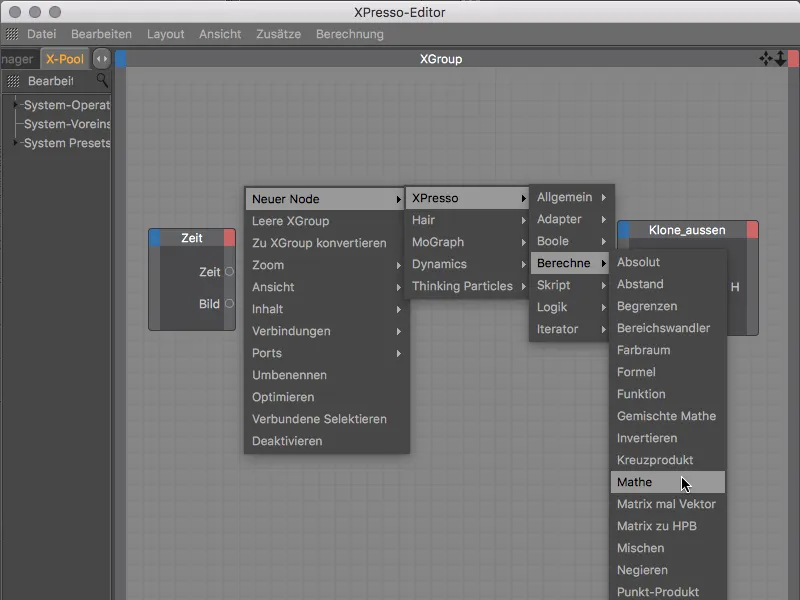
Prin selecționarea nodului matematic- în editorul XPresso, avem afișate setările sale în Managerul de atribute. Pentru a încetini viteza de rotație, împărțim valoarea de mai târziu aflată la primul port de intrare cu funcția Împărțire față de constanta specificată de noi de 5 la al doilea port de intrare.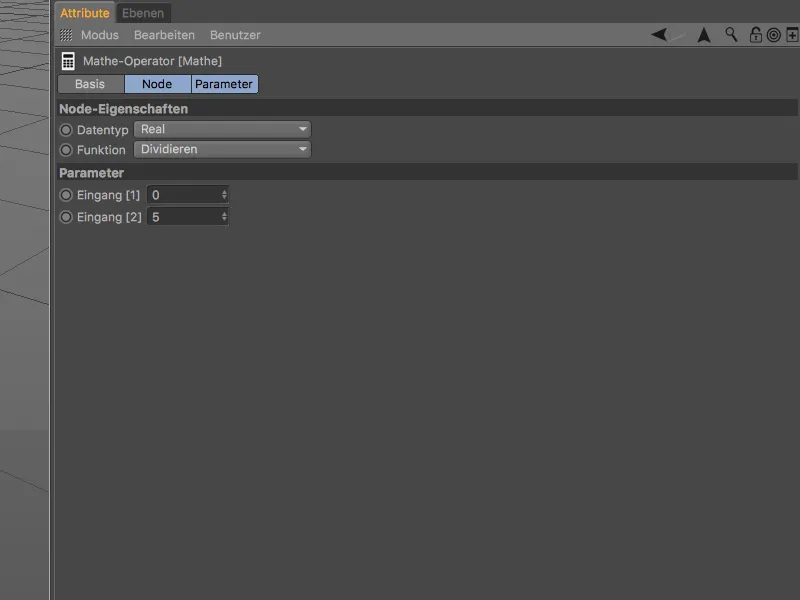
Acum trebuie doar să conectăm cele trei noduri în editorul XPresso trăgând de la un port la altul cu mausul apăsat.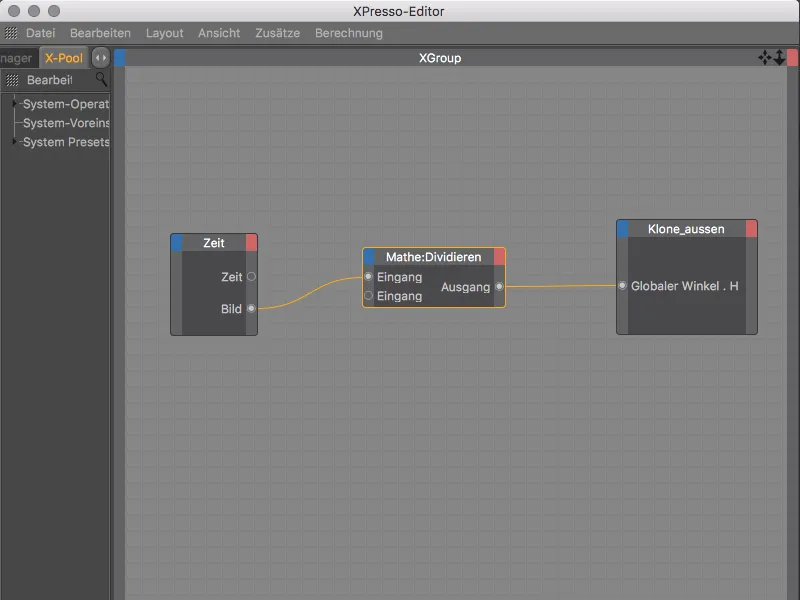
Aceasta a fost expresia XPresso- pentru inelul de clonare extern. Pentru a folosi structura acestei expresii ca bază pentru animația inelului de clonare intern, copiem tagul XPresso- trăgând cu tasta Ctrl- apăsată din Managerul de obiecte pe obiectul de clonare al inelului de clonare intern.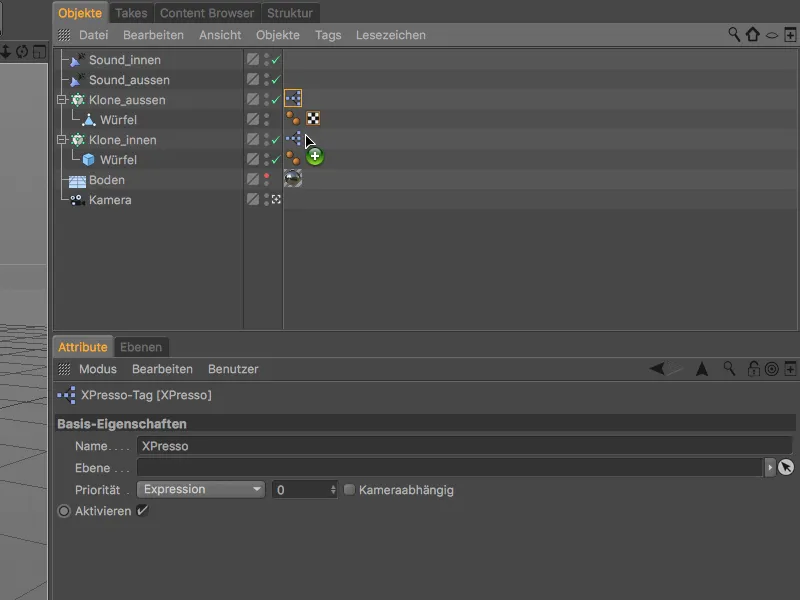
Din nou, deschidem editorul XPresso printr-un dublu clic pe tagul XPresso pentru a face modificările necesare pentru inelul de clonare intern. Înlocuim nodul inelului extern de clonare cu un nod nou creat pentru inelul de clonare intern, din nou cu unghiul global de rotație ca port de intrare.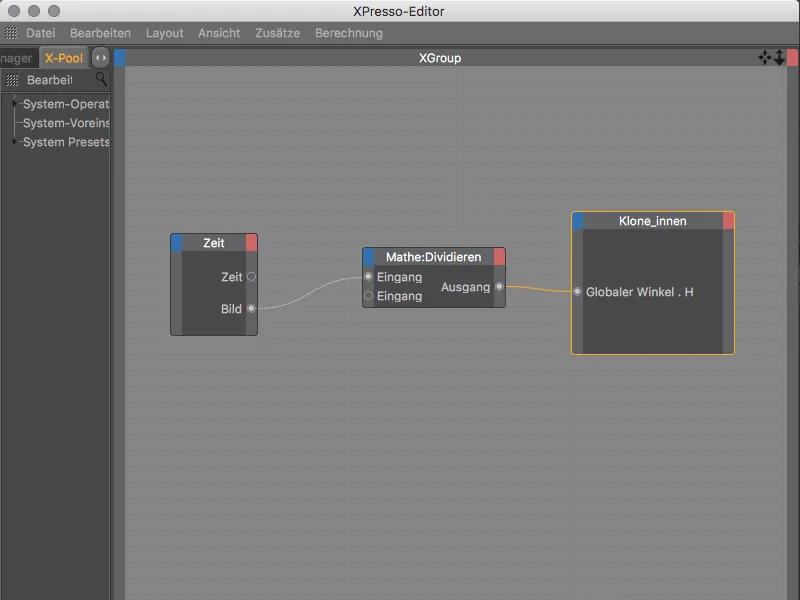
Deoarece inelul de clonare intern are un rază mult mai mică decât inelul de clonare extern, schimbăm și constanta în nodul matematic-. Pentru a încetini și mai mult rotația, introducem valoarea -50. Valoarea negativă determină inelul de clonare intern să se rotească în direcție opusă față de inelul de clonare extern.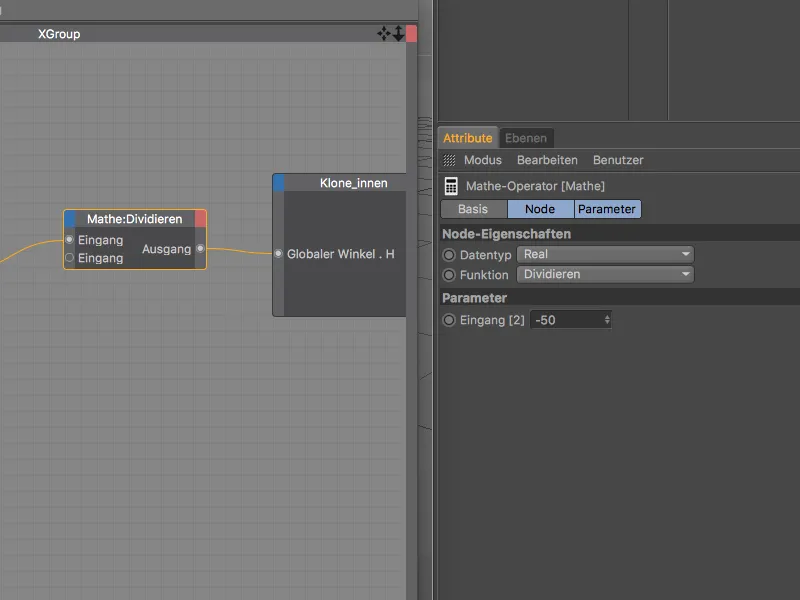
Acum putem inspecta animația finală după ce apăsăm butonul de redare și putem genera și o primă randare. Deși clonele nu au propriul lor material încă, ele preiau nuanțele ca și culoare datorită setărilor noastre în Sound-Effector.
Animatia noastră ar putea părea și mai interesantă dacă i-am conferi clonului o strălucire luminiscentă în culoarea materialului.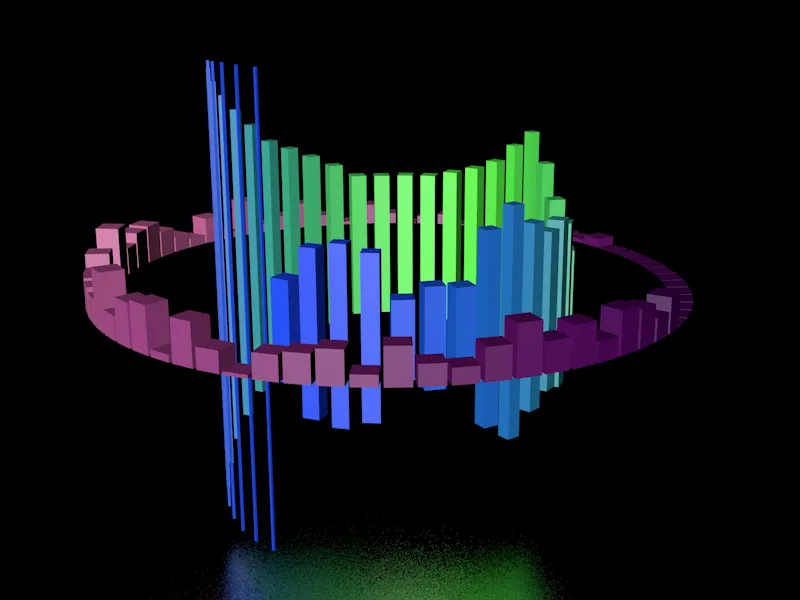
Material pentru efectul de strălucire
Această strălucire luminiscentă o putem conferi cu ușurință clonelor printr-un material cu efect de strălucire. Creăm un prim material pentru strălucirea clonelor inelului interior de clone printr-un dublu-click pe un spațiu liber din Managerul de materiale.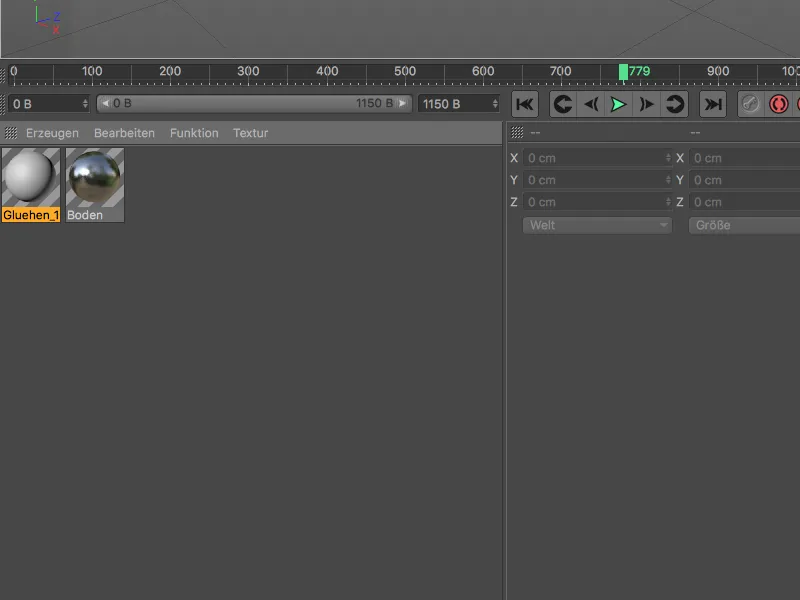
În dialogul de setări al materialului în Managerul de atribute, deschidem mai întâi pagina De bază și activăm acolo canalul de strălucire. Prin acest pas, efectul de strălucire este activat automat și în Setările de randare.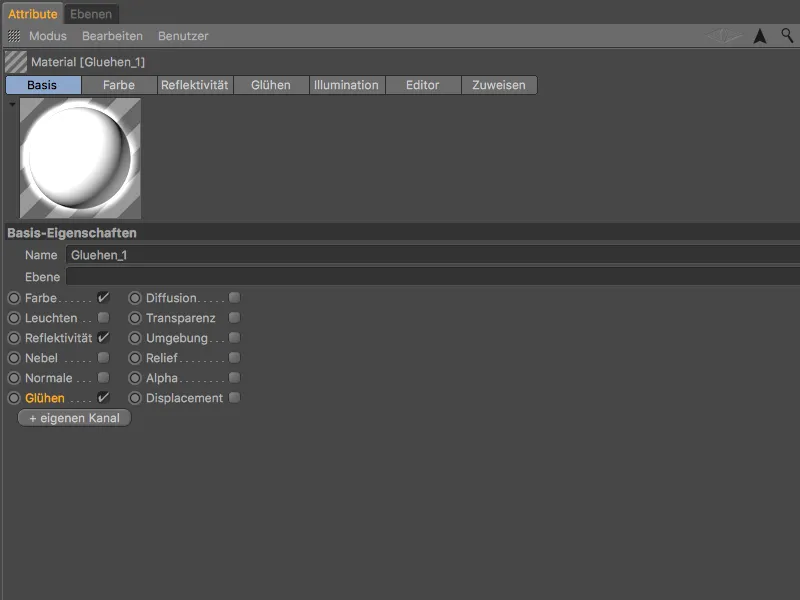
Înainte să ne ocupăm de strălucire, trecem la pagina Culoare a materialului. Pentru a putea folosi informația de culoare furnizată de Sound-Effector ca și culoare în canalul Culoare, avem nevoie de Shader de culoare MoGraph. Facem clic pe butonul săgeată al Texturii și selectăm din submenu MoGraph Shaderul de culoare ca textură.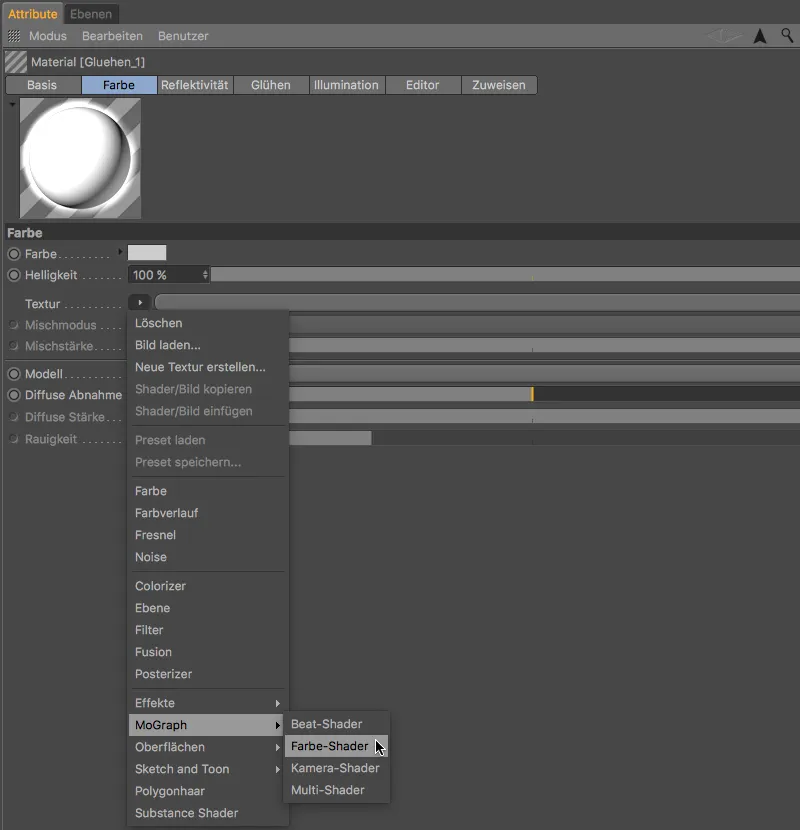
În pagina Strălucire a materialului, reducem intensitatea interioară la 50% și intensitatea exterioară la 120%, astfel încât clonelor să fie suficient de vizibile. În schimb, mărim raza la 150 cm și valoarea Aleator la 100% pentru a face strălucirea în animație mai vie.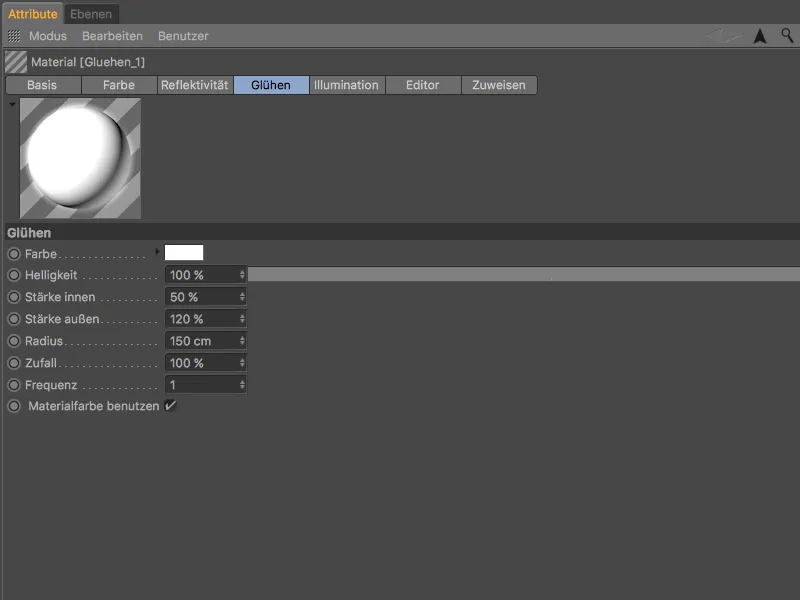
Pentru strălucirea inelului exterior de clone, am creat un al doilea material, în care raza este de 200 cm. Culoarea clonelor, mai întunecată în comparație cu inelul interior de clone, este astfel echilibrată.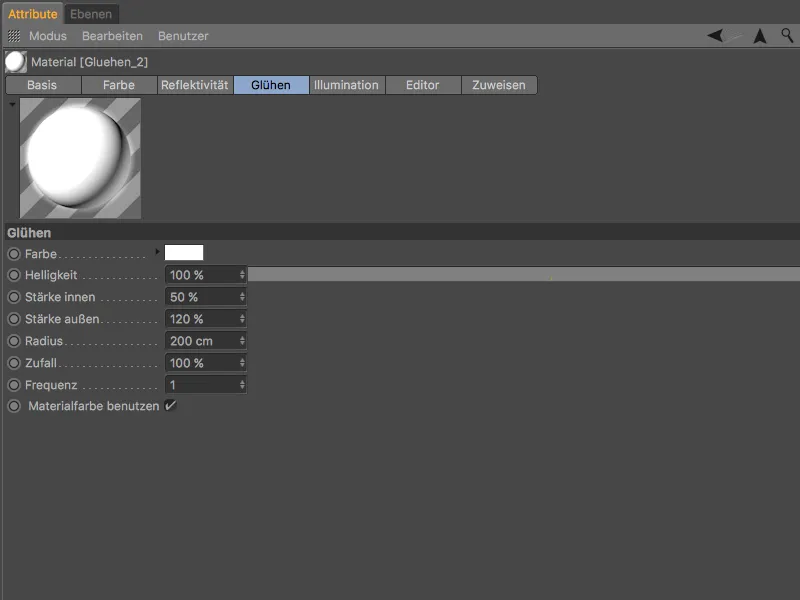
Acum trebuie doar să atribuim cele două materiale clonelor prin trage și plasare din Managerul de materiale în Managerul de obiecte. Cubului obiectului clonă internă îi este atribuit materialul cu raza de strălucire ceva mai mică, iar paralelipipedului obiectului clonă externă îi este atribuit materialul cu raza de strălucire mai mare.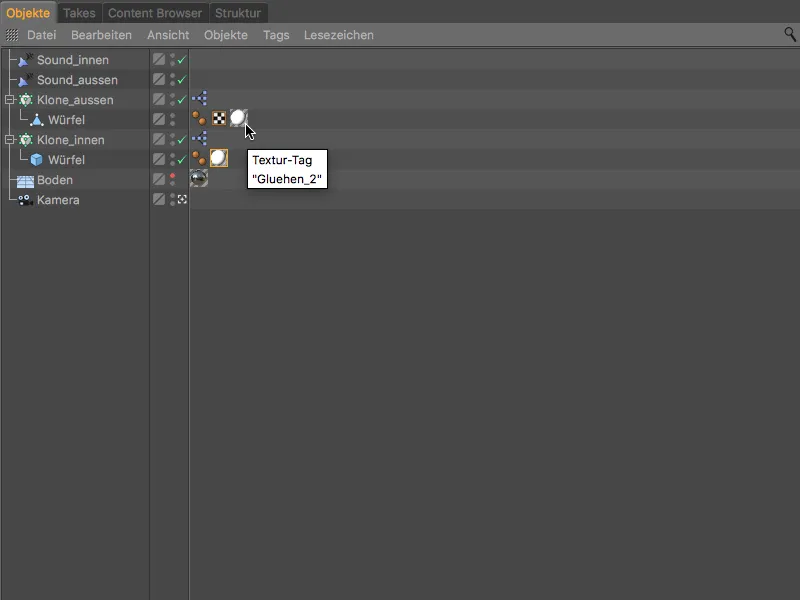
După acest pas, animația noastră MoGraph cu Sound-Effector este finalizată. Cine randează animația ca și film finit, va avea sunetul inclus direct în fișierul de ieșire.