Setările de gestionare a culorilor în Adobe InDesign sunt esențiale pentru a asigura că culorile tale sunt redate consecvent pe diferite dispozitive de ieșire, cum ar fi imprimantele, monitoarele și media digitală. Cu setările corecte, poți minimiza abaterile de culoare și obține rezultate profesionale. În acest ghid îți voi arăta pas cu pas cum să configurezi optim setările de gestionare a culorilor pentru a asigura culori uniforme și o redare fiabilă a culorilor în proiectele tale. Hai să începem și să stăpânim bazele gestionării culorilor!
Gestionarea culorilor asigură în Creative Suite, pe de o parte, o vizualizare pe ecran cu culori conforme cu rezultatul de tipar așteptat. Cu toate acestea, o condiție prealabilă este un monitor calibrat.
În plus, setările configurate pentru conversia datelor de imagine RGB în procedeul de tipar planificat (de ex. tipar pe hârtie de ziar sau tipar pe coli offset) precum și pentru materialul dorit (hârtie tratată sau netratată) sunt cruciale. Prin urmare, în primă fază este necesar să faci câteva setări de bază.
Deoarece pentru ieșirea ulterioară unele profile de culoare se potrivesc mai bine decât cele incluse în mod implicit, îți descarci mai întâi acestea de pe site-ul European Color Initiative (ECI) www.eci.org.
Sub punctul Descărcări vei găsi pachetul pentru Profile Offset "eci_offset_2009.zip" (care conține profile pentru tipar pe coli, dar și pentru tipar pe role offset pe diferite tipuri de hârtie, precum și "ecirgbv20.zip" pentru redarea de pe monitor.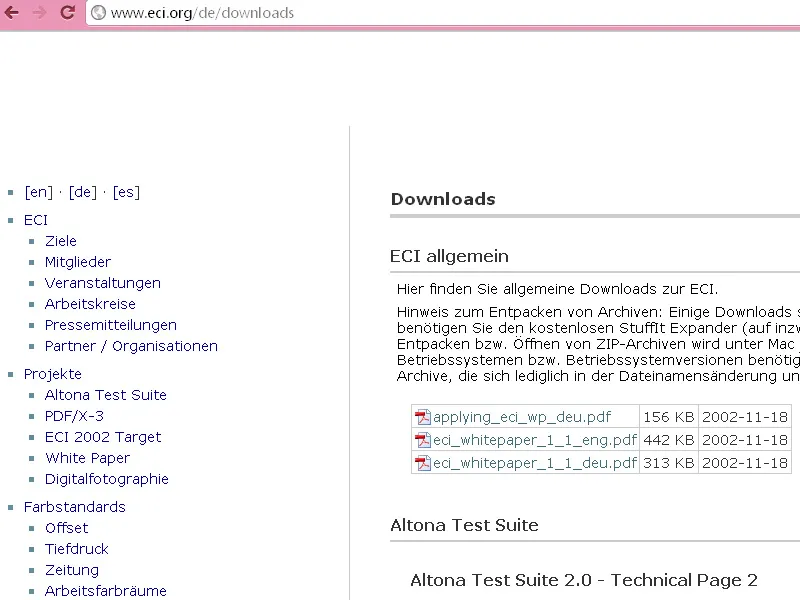
După dezarhivare, profilele "ISOcoated_v2_eci.icc" pentru hârtie tratată, "PSO_Uncoated_ISO12647_eci.icc" pentru hârtie netratată și "ISOuncoatedyellowish.icc" pentru hârtie netratată cu nuanță gălbuie se pot instala pe Windows printr-un clic-dreapta.
Setarea de bază pentru gestionarea culorilor din Creative Suite se realizează inițial în Photoshop, deoarece acolo dialogul de setări oferă mai multe opțiuni decât Indesign.
Pentru aceasta, deschizi programul fără a deschide vreun document și te duci acum la Editează>Setări de culoare (sau mai rapid cu Shift+Ctrl+K) în dialogul relevant.

Setarea implicită este inițial Europa, Offset 3. Aici alegi ca spații de culoare de lucru eciRGB v2 pentru redarea de pe monitor și sub acesta ISO Coated v2 (ECI) pentru o ieșire ulterioară în tipar coli offset pe hârtie de imprimare netedă.
Dacă ulterior se tipărește pe hârtie netratată sau în ziar, alegi profilele potrivite pentru acestea (de exemplu PSO_Uncoated_ISO12647_eci.icc pentru hârtie netratată sau ISOnewspaper_v4_26_bas.ICC.
În liniile directoare de gestionare a culorilor setezi în toate cele trei spații de culoare de lucru Menţine profilele încorporate. Acest lucru asigură că datele de imagine deja marcate cu un profil nu vor fi convertite fără aprobare către spațiul de culoare stabilit mai sus.
În această secțiune sunt bifate fiecare casetă corespunzătoare, ceea ce face ca atunci când deschizi sau introduci imagini cu profile diferite, să fii întrebat dacă acestea trebuie păstrate sau convertite. Ca opțiuni de conversie păstrezi setările Adobe (ACE) și Metris relativ la culoare, ceea ce se potrivește pentru majoritatea imaginilor.
Excepțiile privind nuanțele de culoare ale imaginilor intense după conversie pot fi controlate ulterior în InDesign prin clic-dreapta pe respectiva imagine și apoi editarea priorității de redare după cum este necesar, de exemplu la Perceptiv. Acum salvezi setarea efectuată și atribui un nume semnificativ pentru tine, de exemplu "Tipar coli offset pe hârtie de imprimare netedă".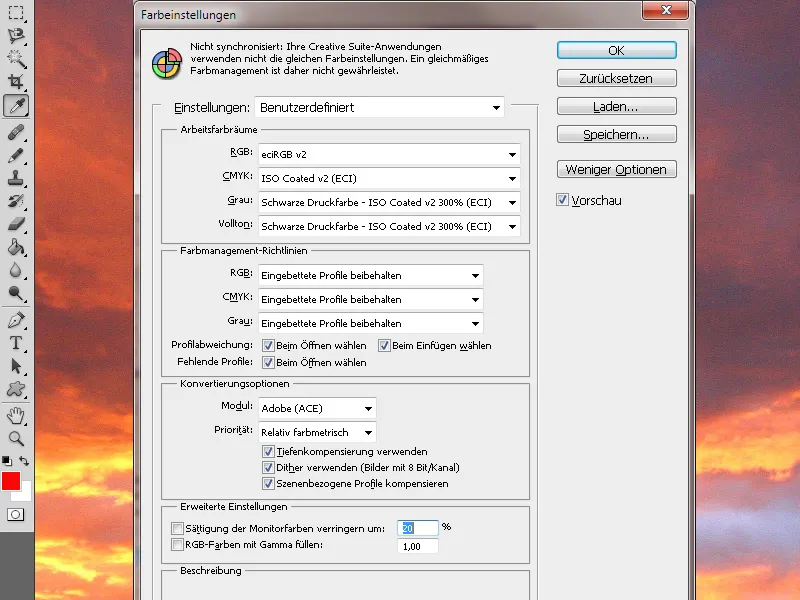
Pentru a lucra în cadrul Creative Suite cu o gestionare a culorilor consecventă, este recomandabil să sincronizezi aceste setări cu toate programele.
Pentru aceasta, te duci în Adobe Bridge și mergi la Editează>Setări culori Creative Suite (sau folosind același comutator Shift+Ctrl+K ca în Photoshop) pentru dialogul responsabil de acest lucru.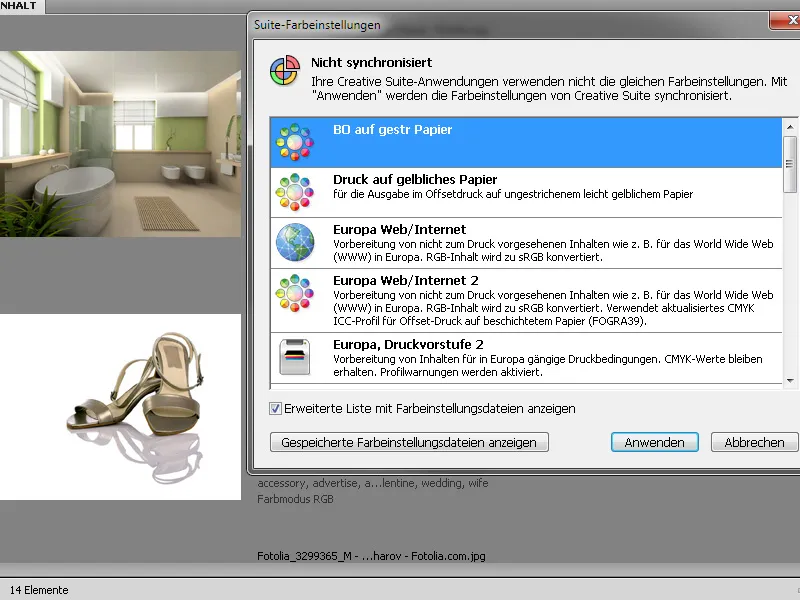
În partea de sus vei vedea că aplicațiile CS încă nu folosesc aceleași setări. Acum alegi fișierul de setări pe care l-ai creat mai devreme, îl selectezi și apoi apeși butonul Aplică.
În acest moment, lucrezi atât în Photoshop și Illustrator, cât și în InDesign cu același profil. Când deschizi setările de culori în InDesign sau Photoshop pentru a verifica, vei găsi această setare CMM din nou acolo.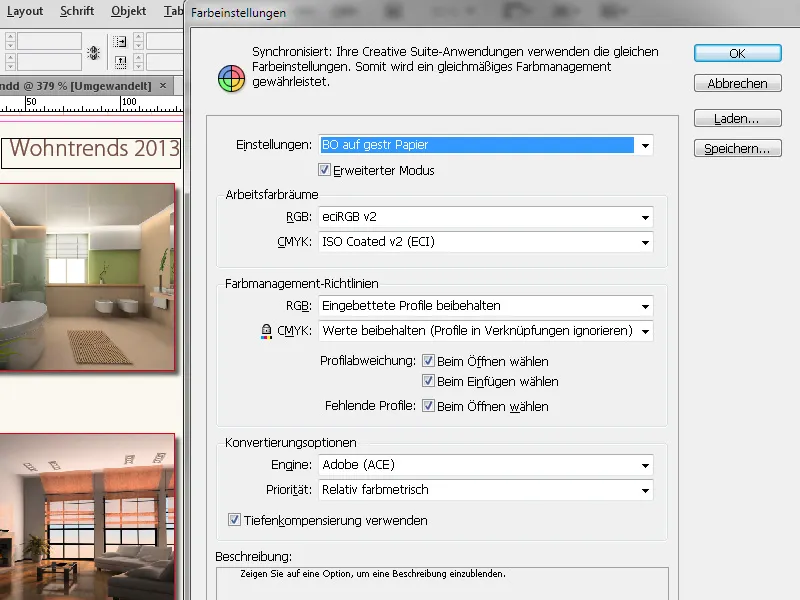
Dacă deschizi acum un document InDesign, acesta își păstrează inițial profilurile de culoare; abia la ieșirea (exportul PDF) este convertit în spațiul de culoare al profilului de gestionare a culorilor aplicat.
Calibrare hardware
Și configurarea profilurilor corecte pentru spațiile de culoare RGB și CMYK pentru materialul corespunzător aduce puțin dacă monitorul în sine nu a fost calibrat corect. Deoarece acest lucru, dacă a fost făcut în general, se realizează adesea după percepții subiective, este de înțeles că există diferențe față de imprimarea ulterioară.
Cine acordă importanță unei setări precise și obiective a monitorului său trebuie, prin urmare, să aloce bani și să achiziționeze hardware special dezvoltat în acest scop.
Dintre numeroasele produse, aici este selectat unul cu un raport preț/performanță echilibrat și o distribuție relativ mare.
Pentru aproximativ 180 EUR, poți obține SpyderElite Colorimeter, un senzor de culoare de conectat la calculator prin USB, care poate fi utilizat atât pe platforma PC, cât și pe Mac, împreună cu software-ul corespunzător. Această versiune a celor trei produse diferite de la Datacolor oferă cele mai multe opțiuni.
Mai întâi resetezi monitorul la setările din fabrică, instalezi software-ul și conectezi Spyder-ul la calculator. Programul va oferi o zonă pentru Spyder, unde dispozitivul de măsură conectat va fi plasat.
Senzorul va măsura o serie de culori pe ecranul tău și va crea un profil care va servi ca referință pentru compararea ulterioară. La sfârșit, poți compara cum arată imaginea înainte și după calibrare.
Toate aceste eforturi reprezintă deja un fundament foarte bun pentru o redare cât mai precisă a rezultatului de tipar așteptat ulterior pe monitor. Totuși, acest lucru este posibil doar în limitele calității hardware-ului utilizat - adică monitorului. Nu degeaba există dispozitive pentru care este necesar să scoți mai mult de 3.000 EUR.
Pentru a obține o comparație exactă între o imprimare realizată în proces offset conform standardului de proces și afișajul de pe monitorul tău, poți comanda de pe site-ul www.cleverprinting.de manualul lor prețios de prepress în format tipărit. Acesta vine împreună cu un formular de testare tipărit, care poate fi descărcat și în format PDF.
Compararea vizuală între formularul de testare tipărit și afișajul fișierului de imprimare de pe monitorul tău va arăta dacă calibrarea este perfectă sau dacă mai este nevoie să mai ajustezi câteva lucruri.
După aceste pregătiri, ar trebui să fie asigurat un afișaj destul de realist al imprimării ulterioare pe monitor.


