Aspectul anilor '80 se remarcă prin culorile puternice, accentele neon și contrastul marcant - un stil care atrage imediat atenția. Cu Photoshop, poți picta acest aspect retro pe o fotografie de portret , combinând efectele de strat, pensulele și corecțiile de culoare. În acest tutorial, îți voi arăta pas cu pas cum să transformi un portret în stilul anilor '80 - perfect pentru postere, postări pe rețelele de socializare sau proiecte artistice creative. Hai să începem și să transformăm fotografia ta într-o capodoperă strălucitoare a anilor '80!
Pasul 1 - Optimizarea imaginii de plecare
În primul rând, aplic o ajustare a tonului/saturației imaginii pentru a ajusta paleta de culori.
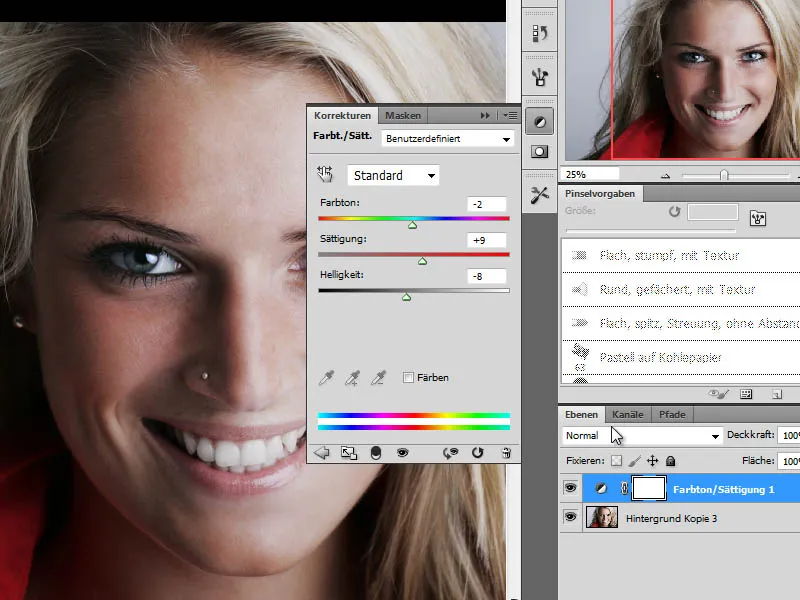
Apoi, fac alte optimizări la imaginea de plecare cu un alt strat de ajustare, corectura tonului .
< img src="/storage/media/text-tutorials/211/2_tonwert.jpg">
p>
Pasul 2 - Combinație a pașilor de editare, accentuare
Atunci când editările la imaginea de plecare sunt finalizate, combin pașii anterioare folosind Ctrl + Shift + Alt + E pentru a crea un nou strat. Acum, așcut greatul acestui nou strat folosind Unsharp Mask .
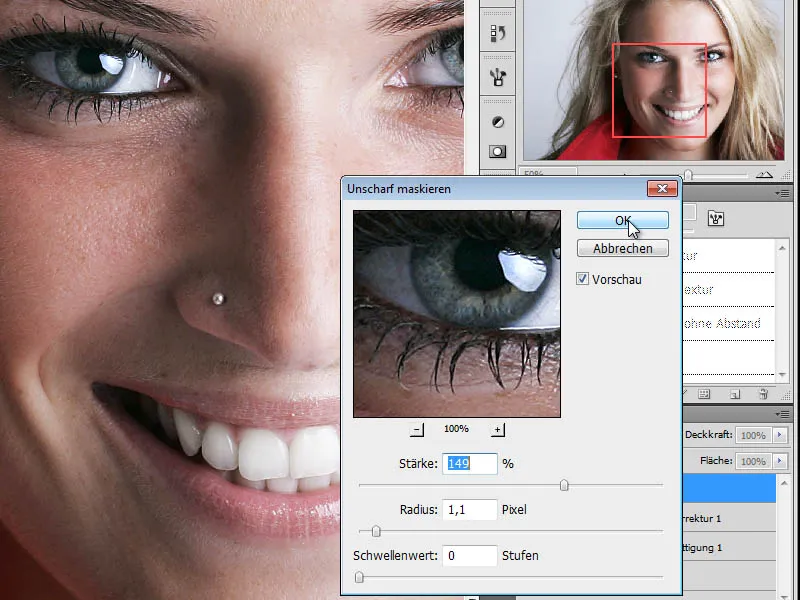
Pasul 3 - Crearea unei copii și desaturarea culorilor
În următorul pas, copiez stratul ascuțit, îi scad saturația culorilor și îl transform într-o copie alb-negru. Există două opțiuni de a face acest lucru prin modulul Imagine> Mod corecții .
Prima opțiune ar fi să elimin culorile din imagine folosind opțiunea de Tonalitate/Saturație , plasând cursorul Saturație complet spre stânga.
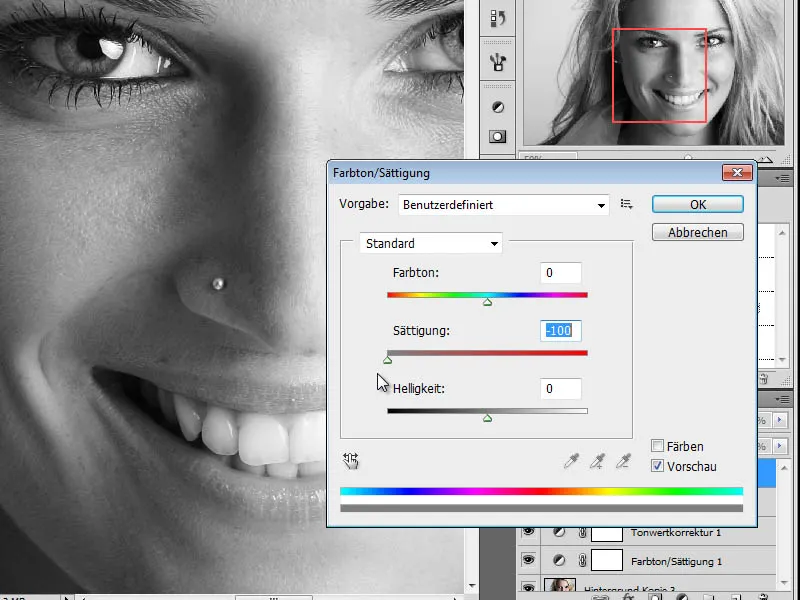
Metoda cealaltă constă în ajustarea individuală a valorilor alb-negru folosind opțiunea Imagine> Corecții> Alb-Negru . Aici, pot seta individual paletă de culori pentru fiecare interval de culori și obține astfel o conversie mai bună în tonuri de gri.
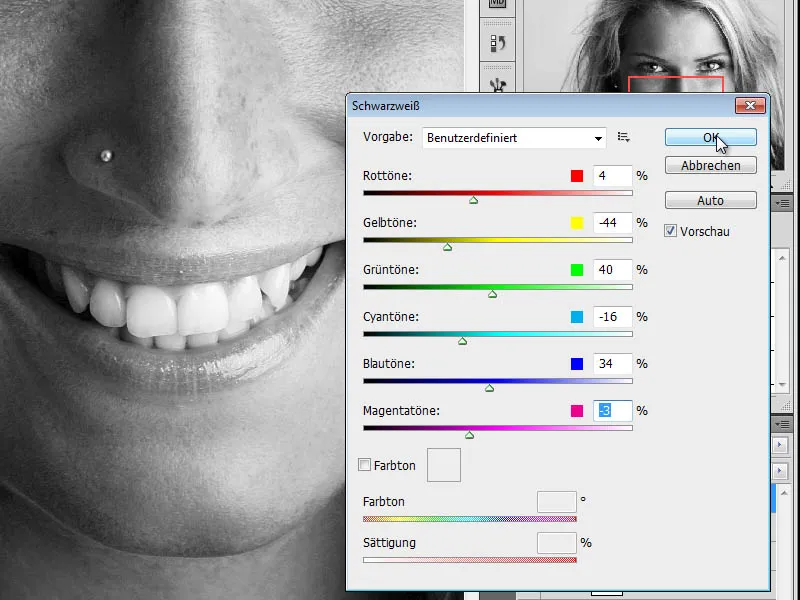
Pasul 4 - Crearea unei copii, modificarea modului de strat
În următorul pas, creez o copie a stratului meu alb-negru și schimb modul stratului la Lighten Color .
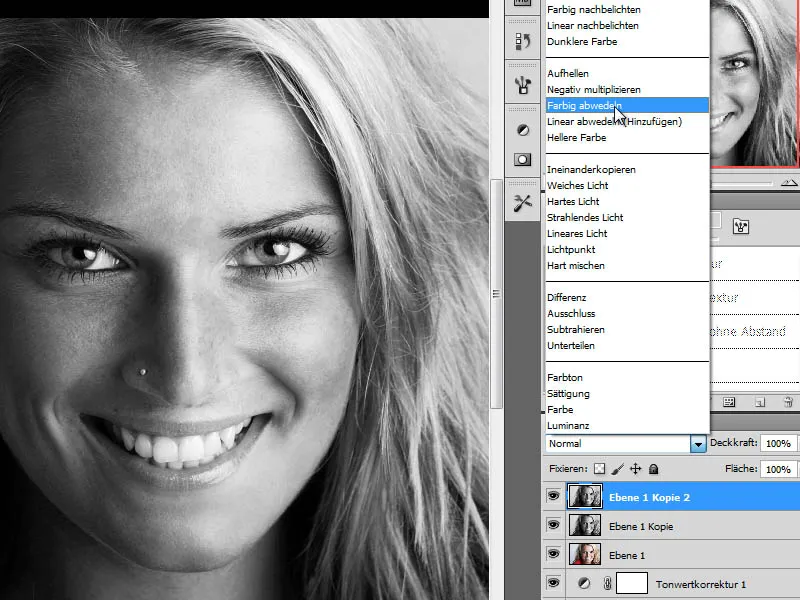
Pasul 5 - Inversarea stratului
Pentru a obține efectul dorit, voi inversa acum acest strat. Pentru a face acest lucru, apelez la combinatia de taste Ctrl + I . Rezultatul va fi o imagine albă, pe care o vom anula în următorul pas.
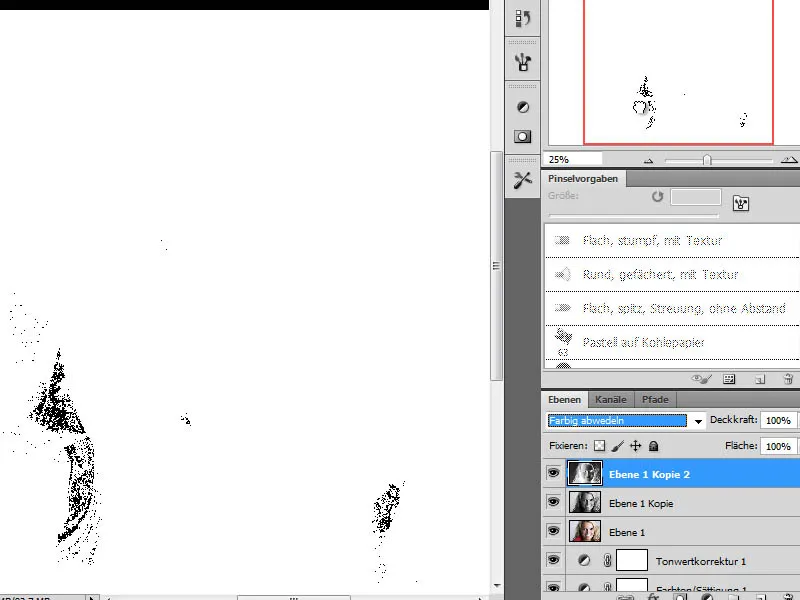
Pasul 6 - Filtru de estompare „Filtru de estompare gaussian”
Pentru a obține o structură asemănătoare desenului cu creionul, aplic acum un filtru de estompare pe stratul inversat. Filtrul Gaussian Blur este setat pe o valoare destul de mare.
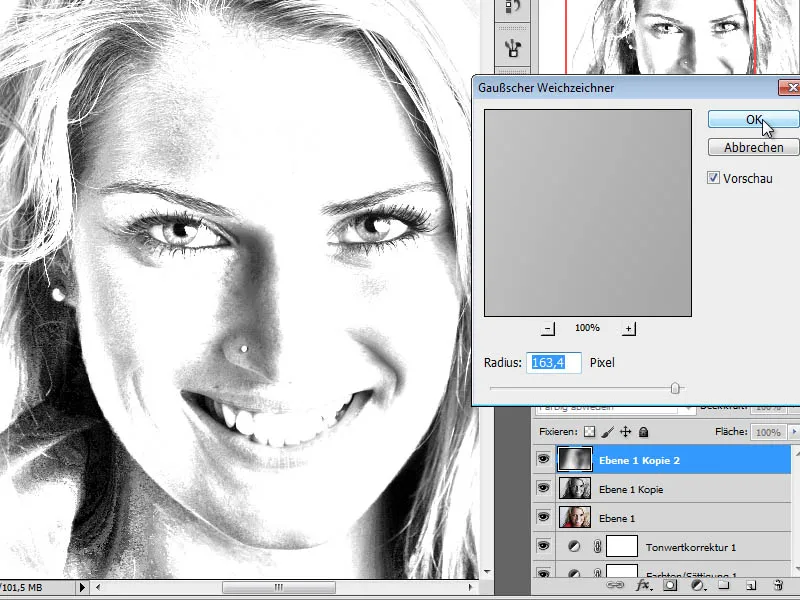
Reducrea Opacitate stratului la aproximativ 70% va face ca acest strat să se îmbine cu stratul de dedesubt într-un mod care produce un efect de desen colorat.
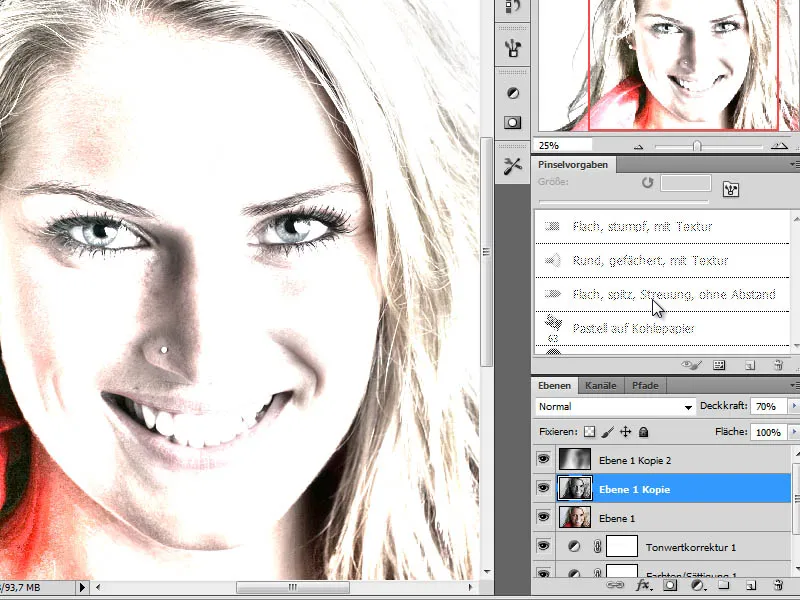
Pasul 7 - Crearea unui strat de desene și conturarea detaliilor feței
Pentru a realiza efectul anilor '80 cu această metodă de editare, va trebui să desenez puțin pe imagine. În primul rând, sunt conturate zonele umbrite.
Înainte de toate, creez un strat de desene între stratul portretului și stratul alb-negru ca un strat nou și gol. Pe acest strat, voi contura zonele umbrite ale feței cu o nuanță de albastru închis.
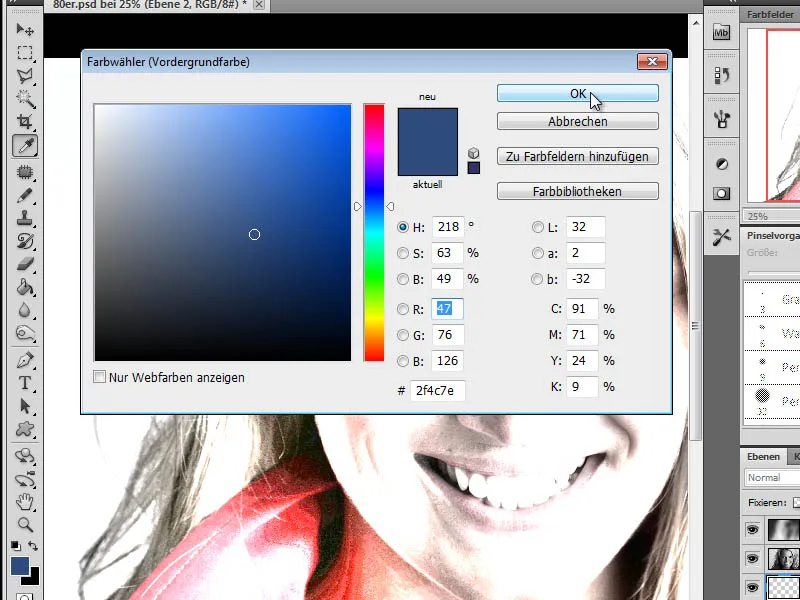
Sfat practic:
Pentru a identifica zonele întunecate ale unei imagini, putem folosi instrumente suplimentare. De exemplu, aici se recomandă să aplicăm Selecție> Domeniu de culoare pe stratul 1 (portret original).
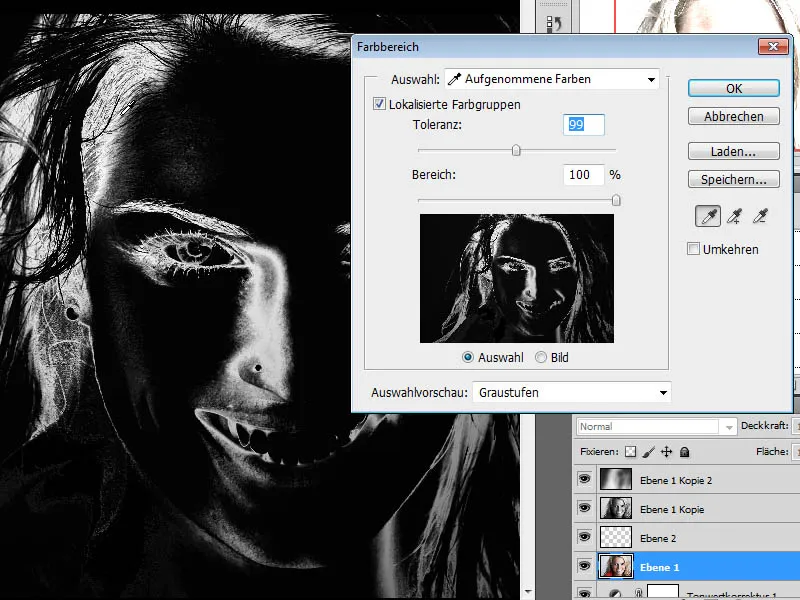
A doua metodă ne oferă un rezultat similar. Așa că accesez Imagine> Corecții> Threshol .
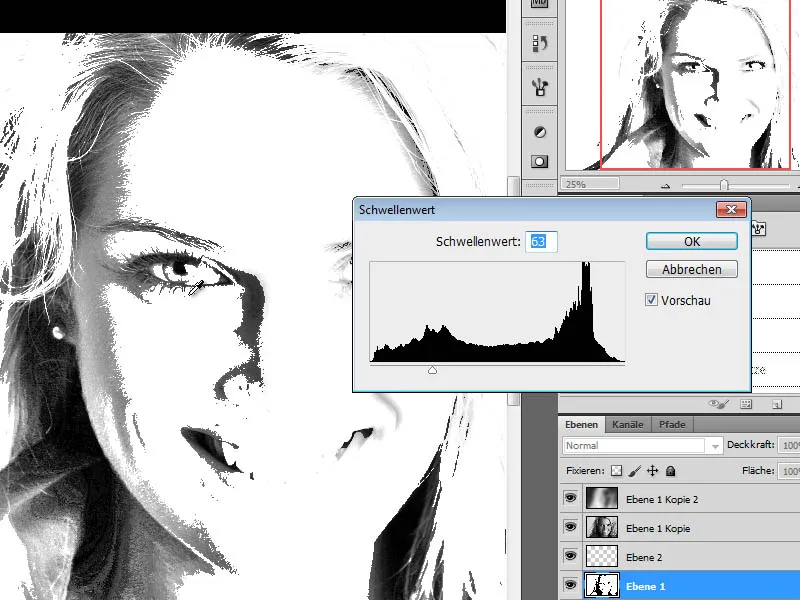
Pentru a desena, am nevoie fie de un instrument Creion colorat fie de o Pensulă . Este mai indicat să folosesc instrumentul creion colorat din cauza proprietăților sale. Din setul de Pensule pentru culori uscate , aleg Creionul grafit și îi ajustez dimensiunea potrivită. Am ales o vârf de pensulă de aproximativ 40 de pixeli, cu o Opacitate a pensulei redusă.
Acum încep să conturez zonele umbrite și detaliile precum ochii folosind instrumentul meu de Creion colorat / Pensulă .
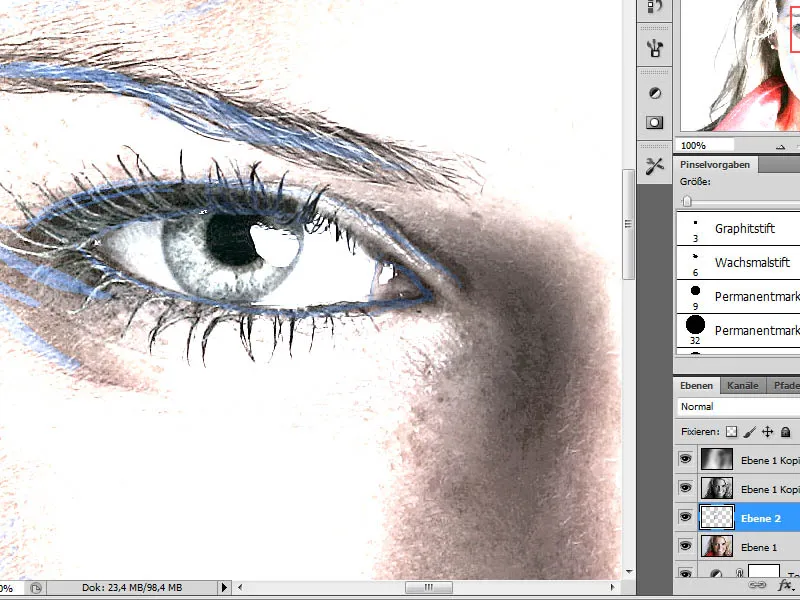
Această etapă de editare necesită puțin timp și ar trebui efectuată cât mai detaliat posibil. Pensulele necesare pot fi combinate. În rezultat, stratul trasat ulterior ar trebui să arate ca mai jos. Am creat un strat intermediar alb pentru a îmbunătăți afișarea între stratul de portret și stratul de desen.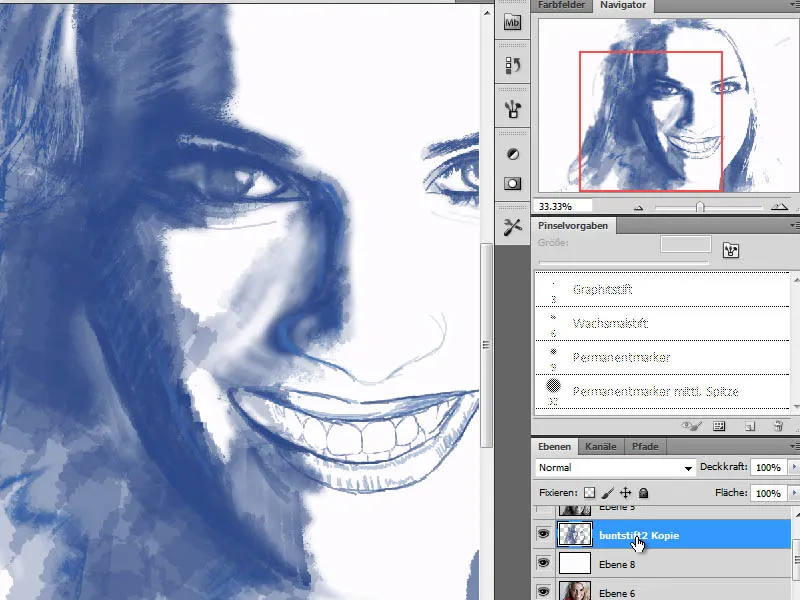
Pasul 8 - Încă un strat de desen pentru rădăcinile părului
Deoarece lucrarea noastră se realizează folosind diferite straturi de detalii trasate ulterior, avem nevoie în următorul pas de un alt strat care va fi responsabil pentru reprezentarea rădăcinilor părului. Acest strat îl plasez între conturul creat recent și primul strat alb-negru.
Rădăcinile părului sunt definite printr-o nuanță de mov.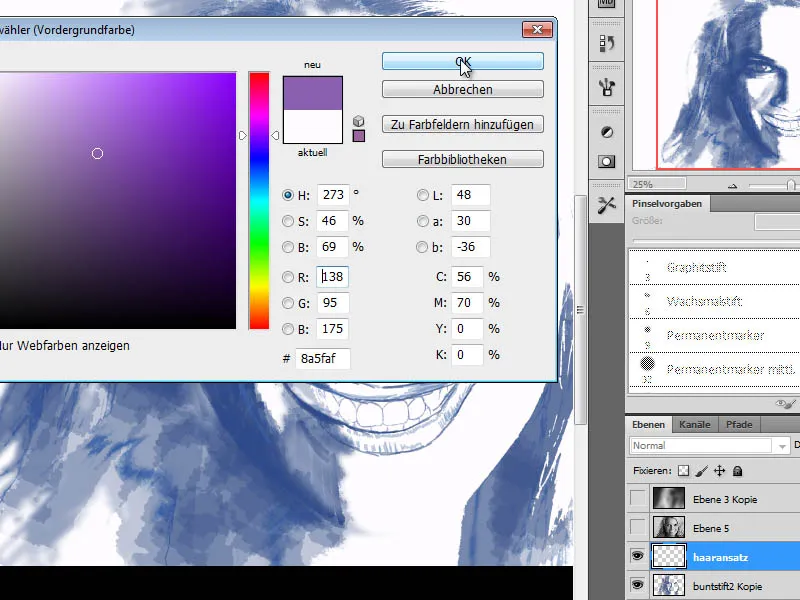
Mai întâi aleg un creion cu o suprafață mare pentru a desena rădăcinile părului. Apoi, pe parcurs, voi schimba creionul de mai multe ori și îl voi înlocui cu alte vârfuri de pensulă din setul de pensule pentru culori uscate. Este important ca la acest pas să aplicăm pensulele cât mai estompate - adică să tragem pensulă cu trăsături lungi. Stratul va fi apoi setat pe modul Încorporat.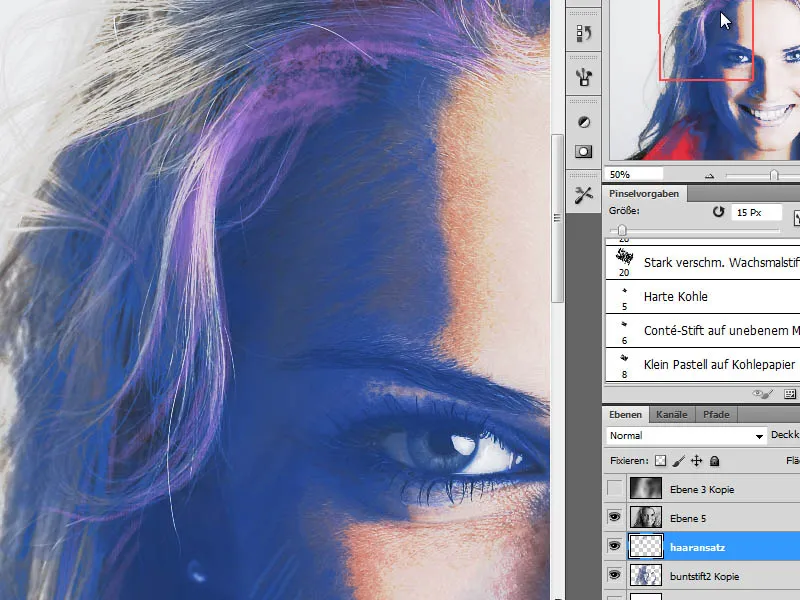
Pasul 9 - Încă un strat de desen pentru suprafețele părului
Peste stratul "Rădăcinile părului" este necesar un alt strat pentru contururile suprafețelor părului. Pentru aceasta, creez un strat nou și gol și îl colorez pe acesta cu cele 3 culori: Roz, Mov și Alb pentru păr.
Movul este pentru zonele întunecate ale părului, Rozul pentru tonurile medii, iar Alb pentru zonele luminoase. La desenare, am grijă să nu trag linii drepte, ci să urmez forma părului, să desenez pe bucle.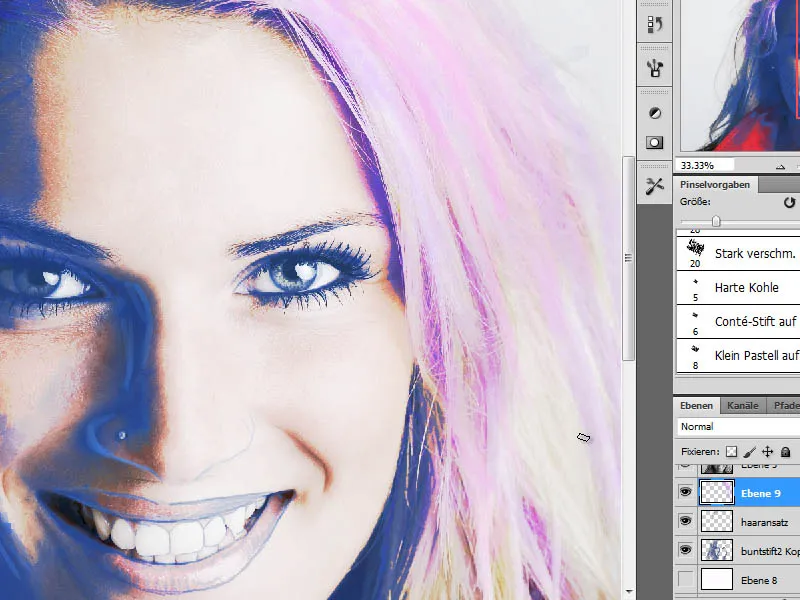
Pasul 10 - Desenarea pomeților
Fața mai are nevoie acum de expresivitate. În această etapă, doresc să adaug această expresivitate printr-o aplicare de culoare. Încep prin a evidenția zonele pomeților cu nuanța de mov R160, G132, B 184. Pentru aceasta, aleg o pensulă potrivită din setul de pensule generale cu o marginime moale și desenez pomeții cu o opacitate redusă.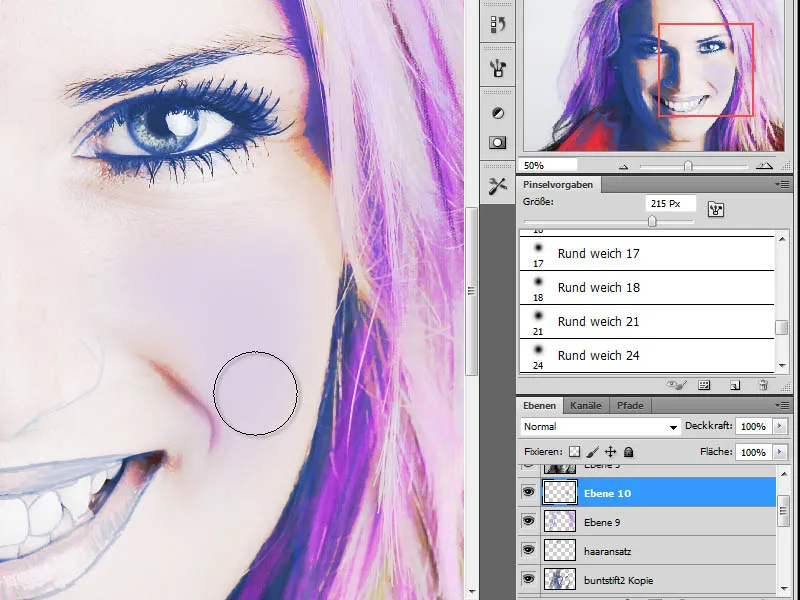
Pasul 11 - Aplicarea culorii pielii
Prin etapele de editare anterioare, culoarea pielii noastre este reprezentată în mod distorsionat. Vreau să corectez acum acest lucru. În primul rând, folosesc pipeta pentru a prelua o nuanță de piele din stratul de portret. Pentru aceasta, am plasat o copie a acestui strat în partea de sus a pilonului stratului, am preluat culoarea, apoi am ascuns-o din nou. Ea va fi folosită în Pasul 13.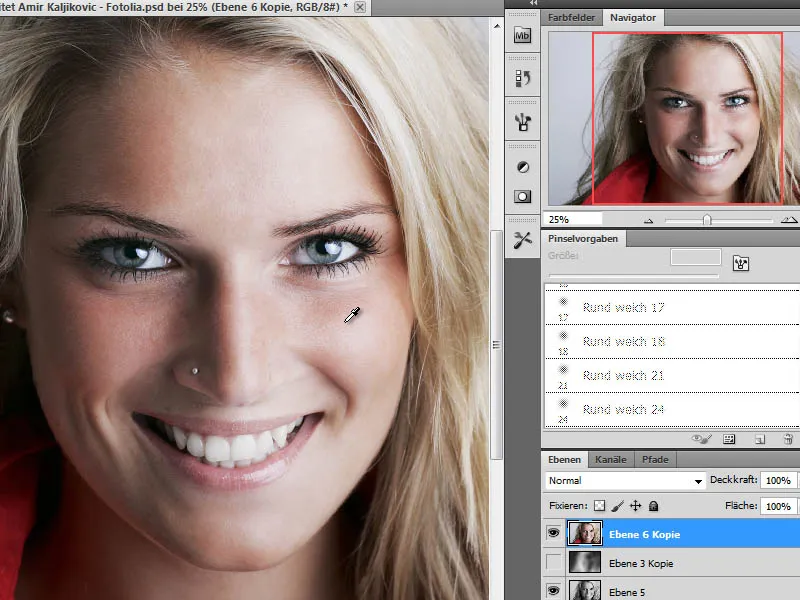
Pe un strat nou, desenez acum culoarea pielii preluată pe față cu o pensulă mare și moale și cu o opacitate redusă. Stratul va fi setat pe modul Culoare.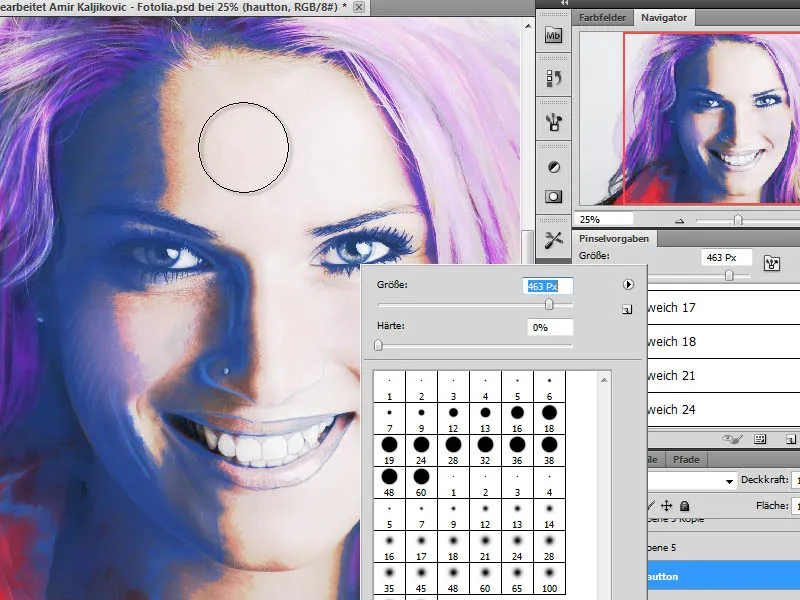
Pasul 12 - Evidențierea ochilor - machiaj
Ochii par în momentul de față lipsiți de forță din cauza lipsei de accentuare. Acest lucru îl schimb prin aplicarea suplimentară de culoare în zona ochilor pe un strat nou. Deoarece fiecare poate decide ce culoare de machiaj este potrivită, nu există recomandări coloristice aici. Aceasta depinde de fotografia de pornire și de gustul personal. Pentru lucrarea mea, am aplicat o culoare întunecată cu o pensulă mare și moale.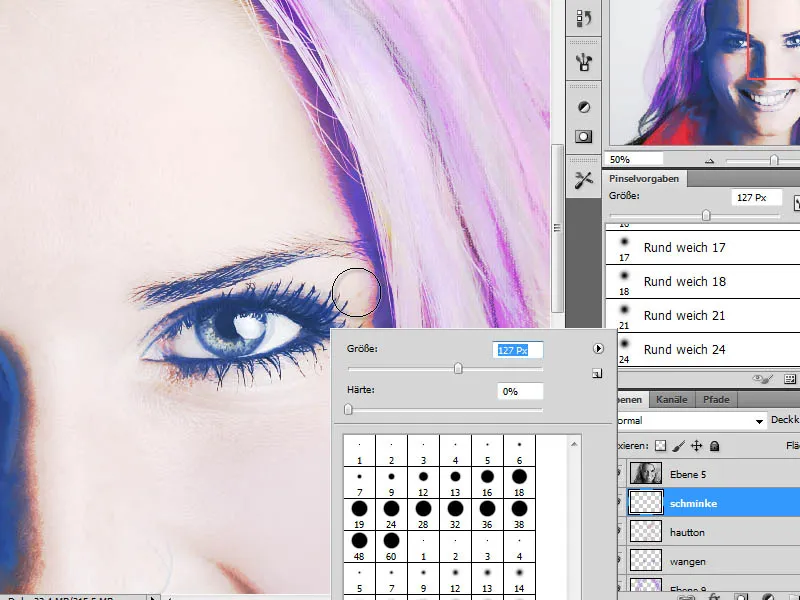
În plus față de prima culoare, am amestecat într-o a doua nuanță de culoare, obținând astfel o colorare mai autentică. Opacitatea stratului poate fi ajustată ulterior în funcție de circumstanțe, astfel încât să se permită o amestecare mai armonioasă a culorilor.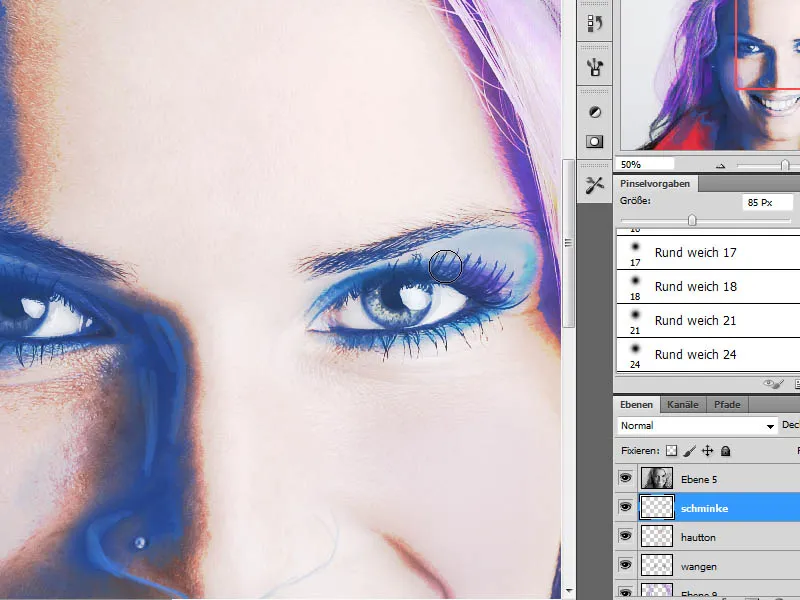
Pasul 13 - Inserarea și estomparea unei copii a stratului de portret
În următorul pas, avem nevoie de o altă copie a stratului de portret. Din Pasul 11, există deja o copie a acestui strat. În caz contrar, acum se poate crea o copie și se poate muta sus în pilonul stratului. Modul stratului va fi setat pe Lumină moale.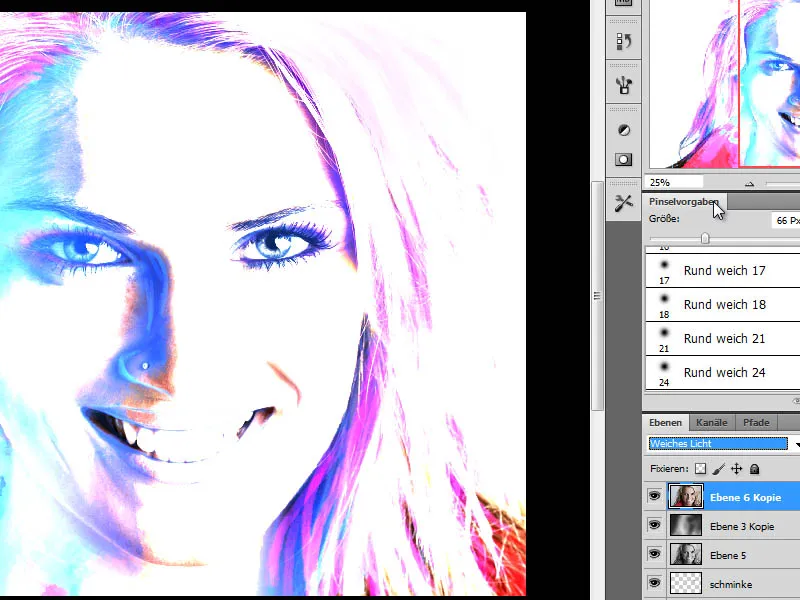
Opacitatea acestui strat va fi redusă pentru o funcționare mai bună. Un procent de aproximativ 50% este adecvat pentru acest exemplu.
Pasul 14 - Inserarea unei alte copii a stratului de portret și aplicarea modului de corecție - prag
Următoarea etapă de editare constă în adăugarea unui strat suplimentar care sporește gama de contrast în zonele umbrite. Pentru aceasta, creez o copie a stratului de plecare în partea de sus a pilonului stratului și folosesc opțiunea Prag din meniul Imagine>Corecții.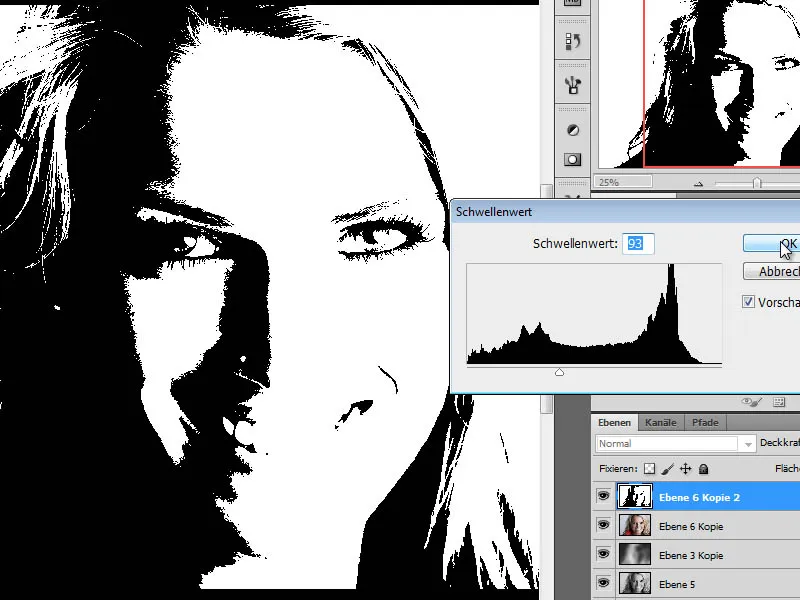
Pasul 15 – Recolorare nivel prag
Această imagine va fi recolorată ulterior prin meniul Imagine>Corecții>Nuanță/Saturare. După recolorare, acest nivel este setat în modul Lumină moale la o Opacitate a nivelului redusă de aproximativ 50%.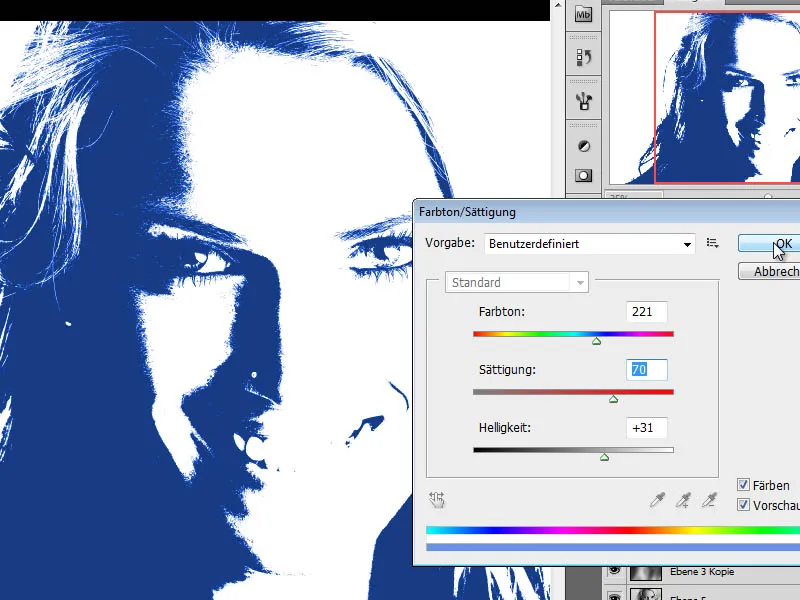
Pasul 16 – Copiere nivel tonuri de gri, creare măști de nivel
Următorul pas de editare necesită copierea nivelului de tonuri de gri. Acesta va fi de asemenea plasat în partea de sus a stivei de niveluri. Se creează o altă copie a acestei copii prin Ctrl+I și este temporar ascunsă prin clic pe pictograma de ochi (stânga în paleta de niveluri).
Nivelul de tonuri de gri inițial este mutat în modul Înălțare liniară și i se aplică o Mască de nivel. Astfel, umplu masca cu culoarea primer de negru și apoi definesc zona gurii.
A doua copie a nivelului tonurilor de gri primește de asemenea o Mască de nivel. Acolo, ochii sunt pusi in evidenta si modul nivelului este setat pe Punct de lumină.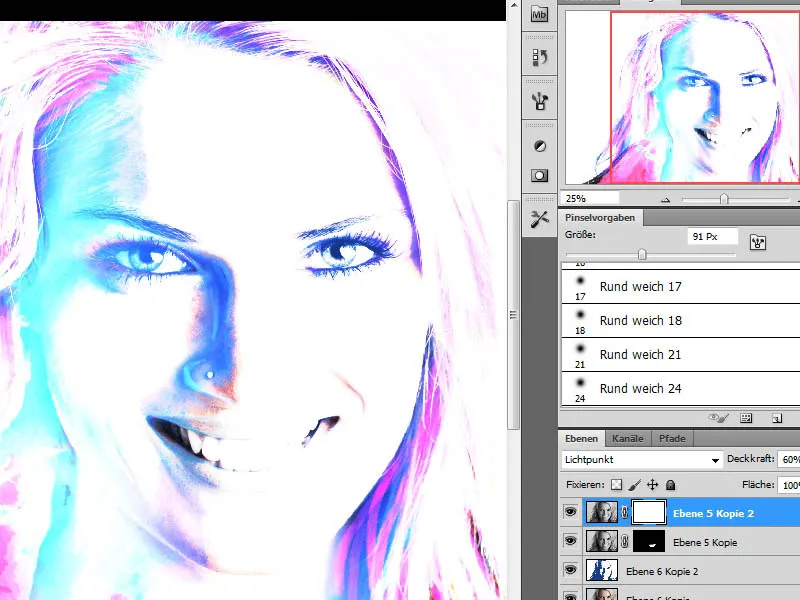
Pasul 17 – Lucrul la detalii
În principiu, pașii de editare esențiali sunt deja finalizați și ne apropiem de scop. În primul rând ascund nivelul inferior alb-negru (nivelul 5) pentru a putea observa mai bine imaginea. Acum pot proceda, de exemplu, la mai multe contururi ale părului și la îmbunătățirea unor zone specifice. Pentru aceasta, folosesc pe nivelul cu păr un pensulă de culoare neagră cu vârf moale și conturez zonele întunecate de la gât.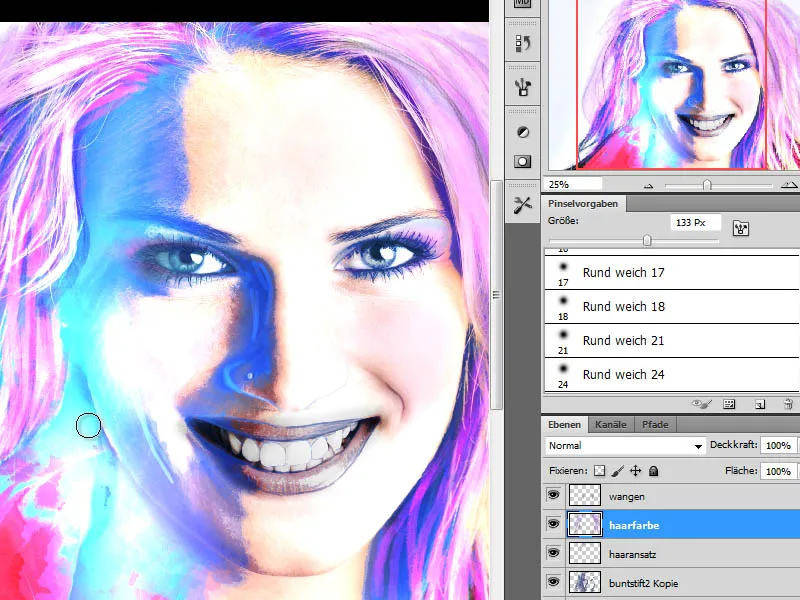
În final, verific fiecare nivel separat și îl ascund și îl arăt pentru a vedea ce impact au în detaliu în imaginea globală. Prin ajustarea fină a Opacității fiecărui nivel în parte, pot influența efectul imaginii globale și ajunge la un rezultat mai bun. În funcție de fotografia editată, pot fi schimbate cu ușurință și modurile de nivel sau pot fi adăugate copii suplimentare ale conturilor.


