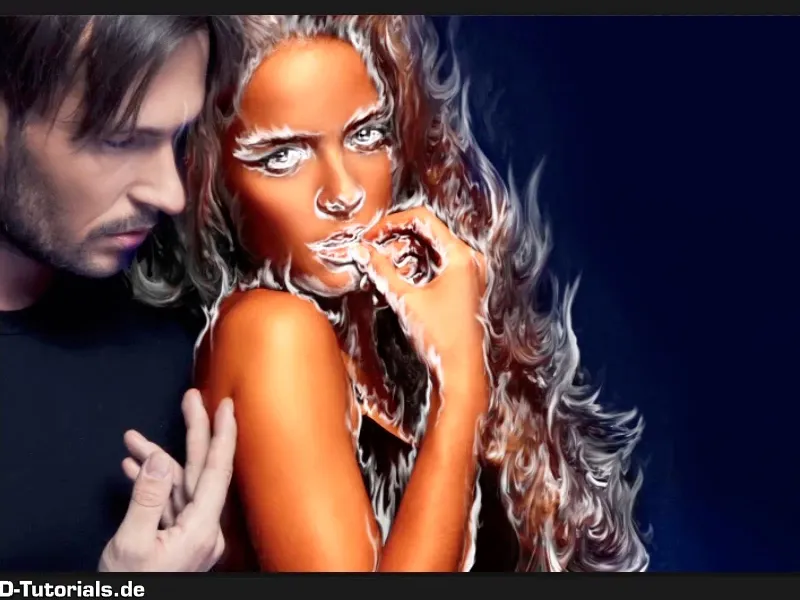Notă: Tutorialul "Întunecarea fundalului și pregătirea culorilor" este o versiune text a antrenamentului video corespunzător realizat de Marco Kolditz. Prin urmare, textele pot avea și un stil colocvial.
Pasii 1-10
Pasul 1
Următorul pas este să îmbunătățim puțin mai mult culorile fundalului; faceți clic pe stratul "Mătase moale" și creați un strat de ajustare Zonă de culoare.
Pasul 2
Alegeți o nuanță de albastru; Marco a pregătit deja una aici, și anume aceasta: #00056d. Apoi faceți clic pe OK.
Pasul 3
Acum redenumiți stratul în "Aspect de culoare fundal".
Pasul 4
Și când setați acest strat pe modul de Lumină moale în Modul straturi, atunci se întâmplă exact asta, fundalul devine frumos albastru. Firește, odată cu el și persoanele.
Pasul 5
Aici trebuie să izolați bărbatul de schimbare, adică el să nu fie influențat de această culoare. Faceți clic din nou pe masca, luați un pensulă cu culoare de fundal neagră ...
... și pictați pur și simplu peste bărbat.
Pasul 6
Părul femeii îl lăsați în mod natural. Aici nu trebuie să lucrați 100% exact pe lângă părul femeii. Așa cum am spus, dacă ați pictat prea departe, comutați pur și simplu cu tasta X între culorile de fundal și prime-plan și astfel puteți șterge sau mascați ușor zonele sau le puteți readuce în prim-plan.
În zona degetelor trebuie să fiți puțin mai atenți.
Pasul 7
Aici aveți nevoie de o pensulă relativ moale, astfel încât tranzițiile să arate frumos. În acest caz, Marco Kolditz folosește o duritate de doar 9%. Aceasta înseamnă că pictați de-a lungul degetului și readuceți astfel culoarea bărbatului în imagine. Deși veți îmbăia totul din nou în albastru mai târziu, dar într-un albastru complet diferit, pentru a fi rece.
Pasul 8
Verificați cu un clic Alt pe "Aspect de culoare fundal" dacă ați umplut totul la bărbat cu negru. Făcând clic pe mască, veți avea din nou originalul.
Pasul 9
Acum puteți continua cu lucrul. Acum ați colorat frumos fundalul și puțin și femeia în albastru. De ce? Veți dori să aveți mai târziu câteva nuanțe de albastru în această zonă.
Pasul 10
În general, veți face femeia în curând din nou portocalie, deci nu vă faceți griji, totul este exact așa cum ar trebui să fie.
Următorul pas este să întunecați fundalul, este încă prea luminos, pentru ca focul să apară frumos mai târziu.
Pentru aceasta, veți plasa acum un strat de Corecţie tonală-pe stratul "Aspect de culoare fundal". Pentru aceasta selectați stratul "Aspect de culoare fundal" și apoi faceți clic pe simbolul Strat de ajustare și selectați Corecţie tonală.
Continuarea: Pasi 11-20
Pasul 12
Asta e ceea ce setați acum. Redenumiți imediat stratul în "Întunecare fundal" și trageți aici cursorul Negru spre dreapta până ajungeți la o valoare de 139. Puteți face puțin mai luminoase zonele gri sau tonurile medii.
• Valoare Neagră: 139
• Valoare Gri: 1,22
Pasul 13
Și acum chiar tăiați zonele negre din imagine, adică (1) este tot ce este negru în imagine și (2) este tot ce este luminos în imagine.
Pasul 14
Și odată ce trageți la dreapta, tot ce este negru în imagine devine un pic mai luminos. Și în această zonă este destul de bine la valoarea 6.
Gama tonală: 6
Apoi închideți fereastra.
Pasul 15
Scopul acestei acțiuni, aceea de întunecare, este să afecteze doar fundalul. Adică, inversați masca folosind Ctrl+I. Astfel, veți inversa masca stratului de la alb la negru.
Pasul 16
Alegeți apoi cu o pensulă moale, în acest caz, o pensulă albă, stratul și apoi pictați modificările în imagine.
Pasul 17
Veziți, Photoshop uneori ia mai mult timp pe per cursul unei pensule, deoarece pensula setată este destul de mare. Cel mai bine este să reduceți opacitatea la 55%. Astfel puteți picta mai bine în zona părului.
Nu este nicio problemă dacă treceți puțin peste păr, deoarece aici veți plasa un foc aprins foarte corespunzător, care nu va mai fi observat.
Ați întunecat frumos fundalul. Și odată ce ați redus puțin opacitatea, puteți face clic aici mai des. 
Pasul 18
Acum aruncați o privire la masca - deja arată destul de bine.
Pasul 19
Acum femeia trebuie să primească din nou puțin mai mult foc pe piele. Pentru aceasta, creați un strat de echilibru al culorii direct deasupra stratului "Întunecare fundal". Apoi faceți clic din nou pe stratul "Întunecare fundal" și alegeți din nou prin simbolul Strat de Ajustare Nou opțiunea Echilibru de Culori.
Pasul 20
Și acolo setați următoarele valori, mai întâi în umbre, adică umbrele, adică zonele întunecate din imagine, le veți ajusta din punct de vedere al culorii, iar acolo aveți deja valori gata definite, respectiv o valoare de Rosu cu 16, adică veți trage zonele întunecate din imagine un pic în zona roșie. Magenta și Verde le lăsați la 0 și Giallo la -53.
Acum mergeți la tonurile medii, adică veți ajusta tonurile de gri, deci tonurile medii, care nu sunt prea luminoase sau prea întunecate, ci exact în mijloc. Faceți-le și pe acestea puțin rosii la 21, mergeți apoi și un pic în Magenta -8 și la Giallo la -51.
Și în final, și lumina, zonele luminoase din imagine, le ajustați și pe acelea, adică adăugați din nou puțin Roșu (19), Magenta și Verde le puteți lăsa. Mergeți și un pic în Giallo la -42 și veți vedea deja: Va străluci în mod corespunzător. 
Următoarele: etapele 21 până la 28
Pasul 21
Astfel arată destul de bine acum; redenumiți stratul în "Femeie roșiatică din nou" și acest lucru ar trebui să se reflecte din nou doar asupra femeii. Deja ați făcut selecțiile înainte pentru bărbat și pentru fundal, astfel că puteți folosi aceste măști de strat așa.
Faceți clic acum pe stratul "Aspect fundal" cu tasta Ctrl pe mască, astfel încât să fie cu adevărat selectată doar această mască ca selecție.
Pasul 22
Aceasta înseamnă că, în principiu, ați selectat doar zona dreaptă deocamdată, dar doriți să selectați bărbatul. Mergeți la Selectare>Întoarcere selectare și acum ați selectat în principiu doar bărbatul. Acest lucru poate fi făcut și utilizând combinația de taste Ctrl+Shift+I, astfel puteți întoarce selecțiile întotdeauna și oricând.
Pasul 23
Așadar, acum adăugați această selecție pe nivelul "Femeie roșiatică din nou", mascați-o cu negru în acest caz, adică aveți din nou un fundal negru aici, adică apăsați Ctrl+Backspace.
Prin apăsarea tastei Ctrl+D puteți anula selecția și astfel ați exclus bărbatul cel puțin de această influență a acestor valori de culoare.
Pasul 24
Dați un zoom rapid în imagine, corectați puțin gura din nou, a rămas puțin din culoare, nu ar trebui să fie așa.
Aproximativ așa vă puteți lăsa.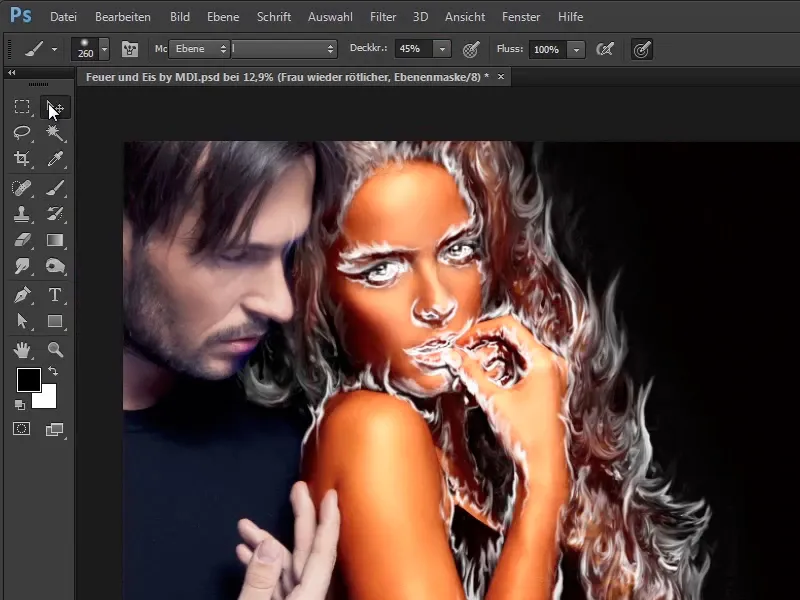
Pasul 25
Fără doar și poate, puteți separa și fundalul acum, ați mai inclus deja "Masca de închidere a fundalului". Deci, dați click aici, de asemenea, cu tasta Ctrl.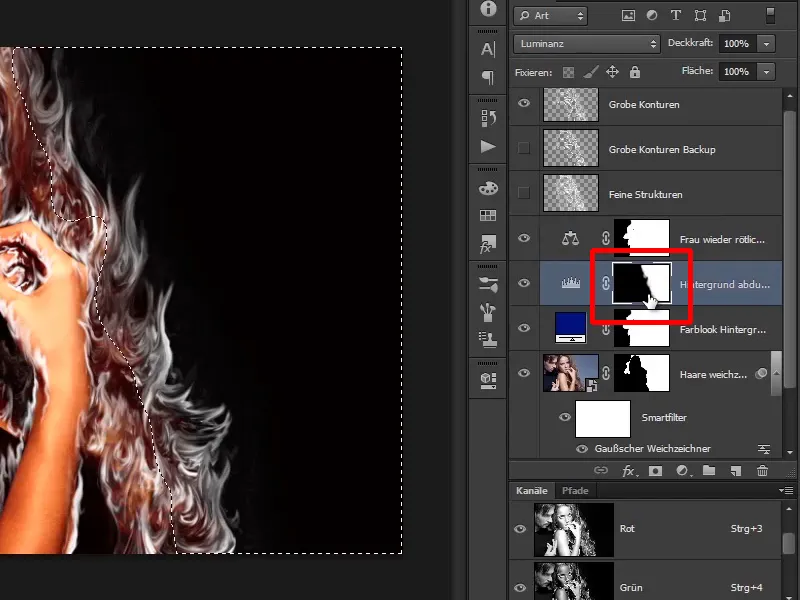
Pasul 26
Acum zona dreaptă este deja selectată, apoi faceți clic din nou pe nivelul Echilibru de culoare și apăsați Alt+Backspace, deoarece în acest caz aveți culoarea Neagră ca Culoare primară.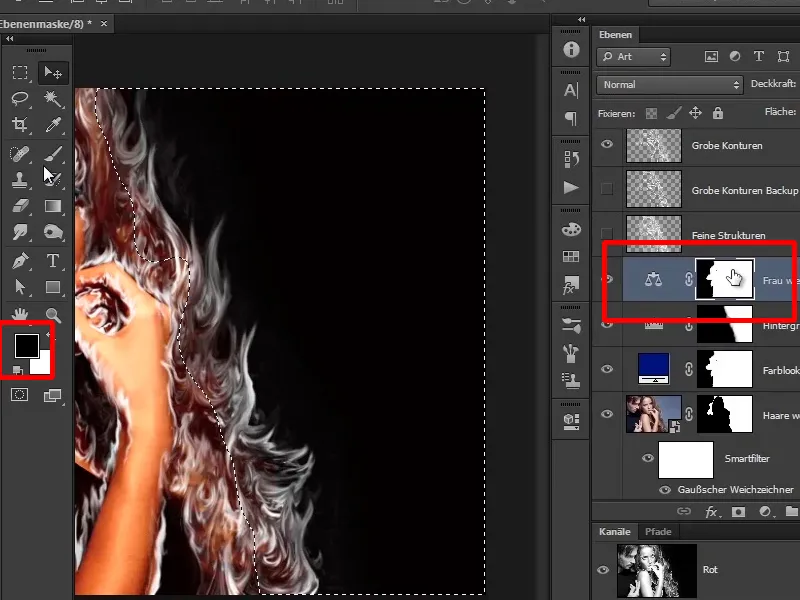
Pasul 27
Ați făcut deja femeia atât de frumos roșiatică, iar dacă doriți, puteți trece cu Pensula peste această zonă aici pentru a reda tonul roșiatic în păr.
Dar nu este neapărat necesar, deoarece, așa cum am spus, deja acoperă întregul foc acolo.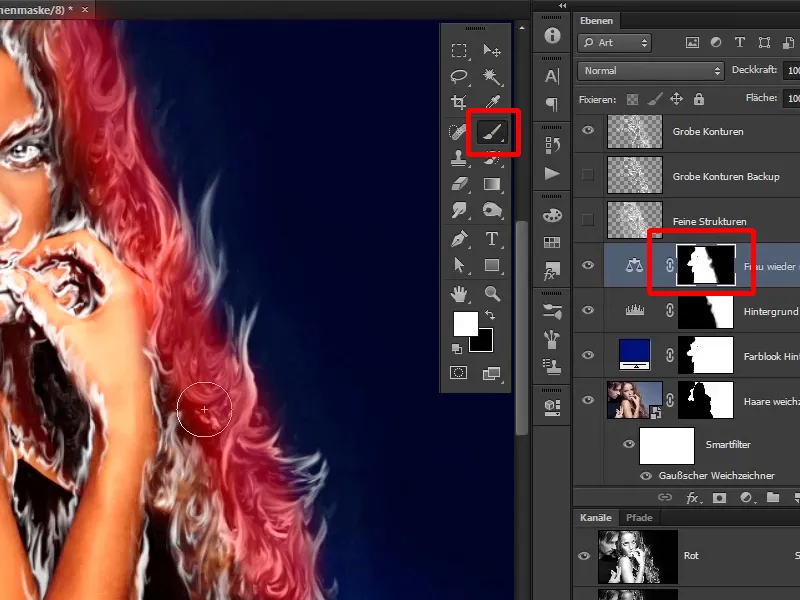
Pasul 28
În tutorialul următor veți colora corect flacăra care apare în prezent albă.