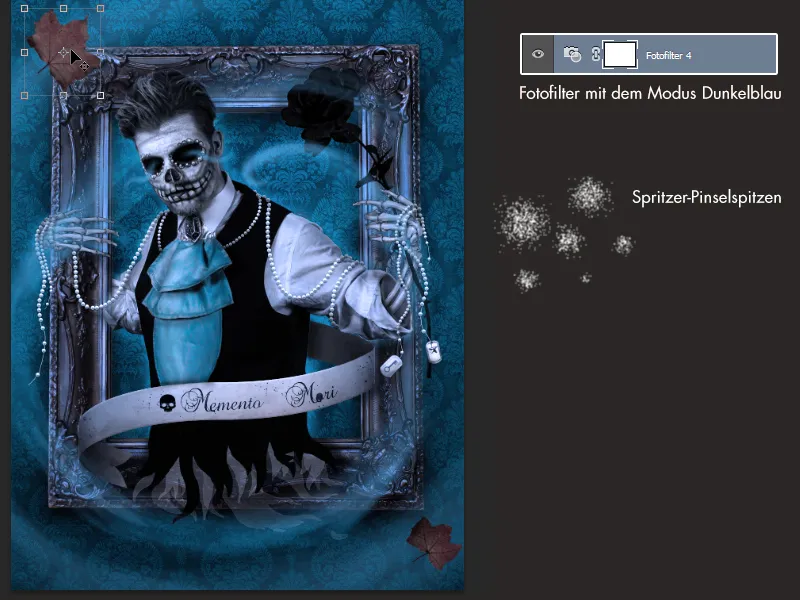Memento Mori - Gândește-te la moarte
Bun venit la "Making-of" pentru proiectul creativ "Memento Mori".
În seria de imagini este vorba despre trecerea vieții. Vreau să subliniez melancolia gândului "Memento Mori" și să creez ceva întunecat.
Ca protagoniști pentru micul meu proiect, am ales o mireasă și un mire.
Ei reprezintă iubirea eternă și, în același timp, pun la îndoială celebrul "…până când moartea vă desparte".
Elementul principal al imaginii este reprezentat de simbolurile vanității, toate reprezentând trecerea: frunzele căzute într-o nuanță de maro, lumanarea stinsă și scheletul respectiv craniul.

Imaginile au fost realizate în octombrie 2014 - ceea ce poate explica motivatia mea pentru proiect.
Concepția mea inițială a fost imaginea unei mirese, cum "pluteste" dintr-o ramă veche de fotografii și se apropie de privitor.
Norocul meu a fost că Elisa H. s-a oferit să fie model pentru mine, astfel am putut realiza această idee. (Aici trebuie menționat și un mulțumesc modelului).
Am preluat complet conducerea proiectului:
Costumul întreg și accesoriile au fost concepute și cusute de mine, am machiat modelul și am și realizat fotografiile și editarea ulterioară. Având multe hobby-uri creative, aceasta a fost o oportunitate minunată de a le evidenția pe toate.
Procesul de machiaj a fost înregistrat special pentru voi: Click pentru video.
Datorită faptului că costumul avea anumite zone transparente, a trebuit să facem fotografiile în fața unui fundal negru.
Acest lucru a avut și avantajul că mai târziu putem decupa mai ușor protagoniștii.
Accentul principal a fost pus pe pozițiile planificate din schițe - apoi au urmat câteva fotografii cu idei spontane de la model și de la mine.
Modelul a fost luminat de două softboxuri stânga și dreapta. Ulterior, fotografiile au fost deschise și prelucrate în Photoshop.
Fundalul
Ca fundal am dorit să am neapărat un model de tapet vechi, astfel încât să se creeze impresia că imaginea este agățată într-o vilă abandonată. Pe internet am găsit ceea ce căutam - și am descoperit această textură frumoasă (1). Aceasta a fost convertită într-o imagine alb-negru pentru proiectul meu și contrastul a fost ajustat cu ajutorul unei Corecții de ton. Texturile au fost plasate pe întreaga imagine și transițiile au fost îmbunătățite cu instrumentul Pată de clonare (S).
În final, totul a fost grupat într-un folder și setat în modul de amestecare Multiplu, cu o opacitate de 60%. Podeaua de fundal poate fi colorată cu instrumentul Umple (G) și cu culoarea dorită - în acest exemplu am ales un albastru mediu/s închis.
Pentru a face tapetul să pară vechi și murdar, am suprapus o altă textură de acuarelă pe hârtie (2) peste fundal. Apoi am duplicat această textură, am făcut-o oglindită și am redus opacitatea la 50% cu instrumentul Umple (G). Astfel textura devine simetrică.
Modul de amestecare a fost setat pe Suprapunere cromatică cu o opacitate de 100%. Apoi am folosit din nou textura simetrică (2) și am inversat culorile cu Ctrl+I (3). Am grupat apoi acestea într-un folder și am crescut părțile luminoase ale texturii cu ajutorul unei Corectări de ton. Modul de amestecare al folderului a fost setat la final pe Multiplu, cu o opacitate de 50%. În cele din urmă, am inclus toate elementele din (2) și (3) într-un folder mare și am ajustat opacitatea la aproximativ 60%, pentru a nu avea un efect prea puternic. Cu mai multe degradeuri de la negru la transparent, putem oferi peretelui mai multe efecte realiste de umbre în straturi suplimentare.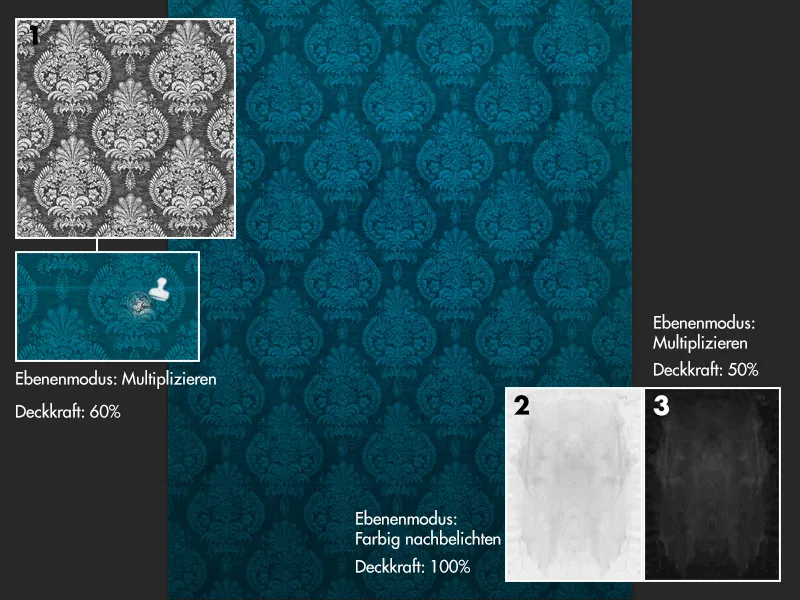
Decuparea
Protagoniștii au fost inițial decupați în detaliu folosind Instrumentul Creion (P) la haine și par și aproximativ la voal. Ulterior, stratul cu protagonistul a fost duplicat, iar în stratul inferior suprafețele întunecate din imagine au fost mai mult intensificate cu o Corecție de ton până la negru. Dacă setăm acum modul acestui strat la Negativ multiplu, putem crea ușor o Mască pe stratul superior și șterge voalul. Prin Negativ multiplicat al stratului inferior, păstrează zonele luminoase ale voalului și face zonele întunecate transparente.
De aceea, un fundal întunecat ne ușurează decuparea materialelor transparente.
Crearea mărgăritarelor
Mărgăritarele sunt elemente importante în imagine! Acestea se găsesc atât pe costum cât și în montajele foto.
Aici provocarea constă în a face ca mărgăritarele să arate exact ca cele din fotografie.
Acest lucru poate fi realizat rapid cu un Pensulă și cu propriul Stil de strat!
În primul rând, iau o Pensulă dură de dimensiunea dorită a mărgăritarelor. Apoi, plasez "mărgăritarele" conform dorințelor mele în imagine. Totul este conectat cu un "șir" prin conectarea "mărgăritarelor" pe un strat separat (sub mărgăritare). Aleg o culoare foarte deschisă de gri, astfel încât să pot ilustra ușor și umbrele.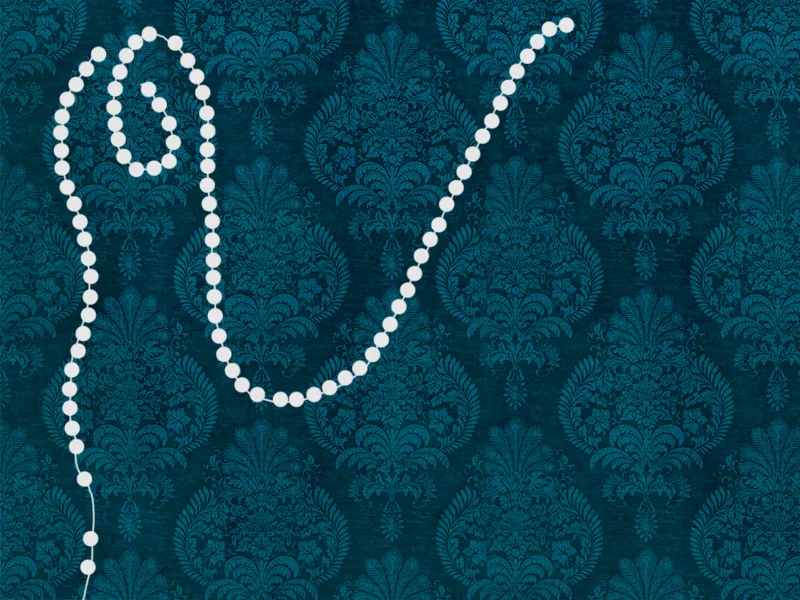
Vom duplica acum stratul de mărgăritare de două ori și vom ascunde copiile.
Vom începe cu stratul principal de mărgăritare în jos și putem deschide fereastra de Stiluri de strat printr-un dublu click pe acesta.
• Margini pline și Ștanță
Valorile pot varia în funcție de dimensiuni - este indicat să vă orientați după imaginea de mai jos cu privire la adâncime și dimensiune.
• Luciu
Metoda de umplere: Negativ multiplicat
Opacitate: 75%
Culoare: Alb
Sub-umplere: 0%
Dimensiune: În acest exemplu 9px
• Strălucire
Metoda de umplere: Multiplicare
Opacitate: 15%
Culoare: Negru
Unghi: 19°
Distanță + Dimensiune: 4px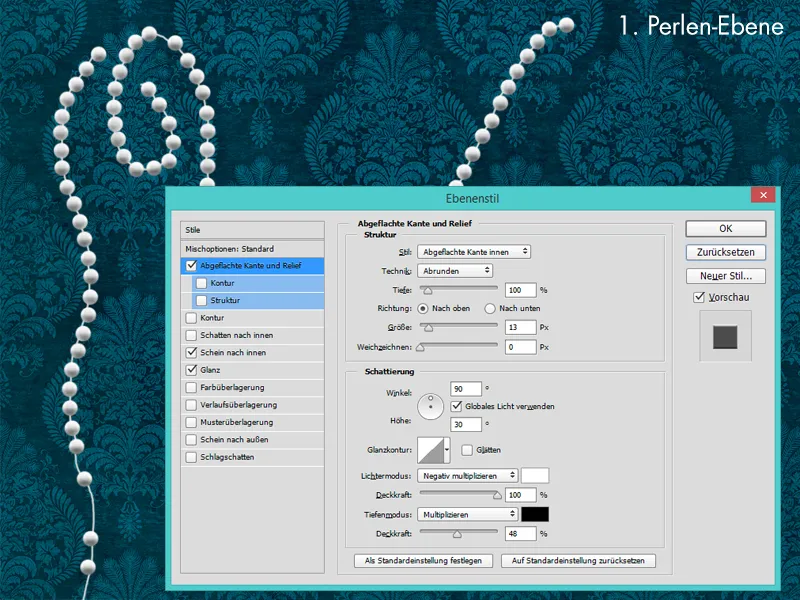
Mărgăritarele par acum foarte plastice, dar sunt încă nerealiste din punct de vedere al culorii și al detaliilor. Pentru a face mărgăritarele să arate cu adevărat fotorealistice mai târziu, trebuie să le comparăm constant cu mărgăritarele din fotografie. Vom afișa stratul deasupra celui principal de mărgăritare și vom elimina valoarea la Bază la 0%.
În Stilurile de strat, vom bifa din nou următoarele puncte:
• Margini pline și Ștanță
Valorile pot fi citite din imagine
• Luciu
Metoda de umplere: Negativ multiplicat
Opacitate: 100%
Culoare: Albastru deschis
Sub-umplere: 0%
Dimensiune: 1px
• Strălucire
Metoda de umplere: Normal
Opacitate: 15%
Unghi: 19°
Distanță + Dimensiune: 4px
• Suprapunere de culoare
Metoda de umplere: Culoare
Culoare: Albastru deschis
Opacitate: 40%.webp?tutkfid=55295)
În final, le vom adăuga perlelor o umbră potrivită.
Pentru asta, pur și simplu vom face vizibilă ultima copie a stratului de perle, vom seta valoarea Opacității la 0% și vom merge în fereastra de Stiluri de strat pentru a adăuga o umbră.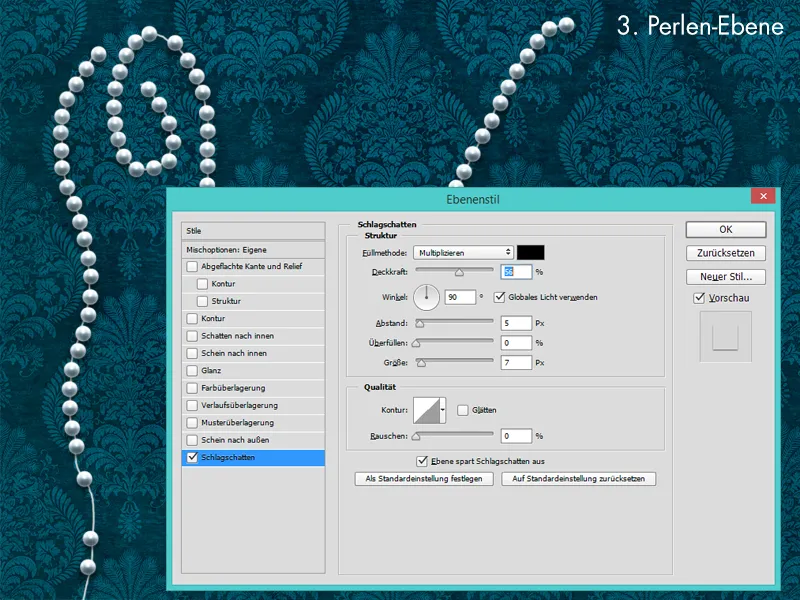
Crearea bannerei din hârtie
Forma de bază a bannerei a fost creată în Illustrator și încărcată în Photoshop. Ulterior, "hârtia" a primit o colorație maronie cu straturi de Culoare și Lumină Moale. Pentru a părea veche și uzată, aplic o textură peteală de hârtie pe banner cu modul de strat Multiplicare.
În pașii următori, pe bannerul de hârtie am pictat lumină și umbră cu un Pensulă moale și cu o Opacitate scăzută. Pentru situația luminii, folosesc straturi cu modul Lumină Moale sau Multiplicare Negativă. Pentru umbre, folosesc întotdeauna straturi cu modul Multiplicare și uneori și Lumină Moale.
Pentru text, adaug "Memento Mori" cu o craniu. Folosesc fontul Precious Regular și îl colorez într-un albastru foarte închis, astfel încât textul să pară ca și cum ar fi cerneală. Pentru a accentua efectul de cerneală, mai adaug și câteva pete și stropi de cerneală împrăștiate.
În final, creez un efect 3D prin duplicarea formei bannerei de hârtie, reducând valoarea Opacității la 0% și aplicând O Margine Plată și Relief bannerei din meniul de Stiluri de strat.
Apoi, bannerei i se ajustează culorile.
Aspectul final
Când am avut imaginea în minte, a fost clar de la început că imaginea va fi foarte albastră și va oferi privitorului un fel de vârtej supraomeneasc. Această albastru rece se poate obține foarte ușor datorită Filtrului foto din Photoshop și culorii albastru închis. Dacă se dorește un ton mai rece, efectul poate fi aplicat de mai multe ori. Vârtejul a fost pictat cu o pensulă de stropit cu culoarea albastru deschis la o Opacitate scăzută.
Pentru acest pas, recomand utilizarea unei tablete grafice, deoarece astfel avem posibilitatea de a ajusta dimensiunea intuitiv cu presiunea creionului. De asemenea, putem picta linii mai dinamice.
La început, vârtejul ar trebui pictat mare și gros, iar la sfârșit se pot adăuga detalii ale furtunii în straturi suplimentare, folosind un vârf de pensulă mai mic și urmărind vârtejul cu atenție. Pentru ca albastrul furtunii să fie mai vizibil, se poate duplica vârtejul și se poate schimba modul stratului în Lumină Moale sau Suprapunere. Având în vedere că aceasta este o serie de imagini, la final, trebuie să comparăm imaginea cu cea deja existentă. Ambele imagini ar trebui să stea alături fără diferențe de culoare mari. Ideal ar fi ca ambele să pară un "tablou mare".