Cum am menționat la început, ProRender folosește GPU-ul plăcii video, adesea mai rapid decât CPU-ul, pentru rendering. ProRender este un renderizator fizic, ceea ce înseamnă pe de o parte că rezultatele foto-realiste pot fi obținute cu efort minim datorită corectitudinii fizice. Pe de altă parte, ProRender necesită materiale și surse de lumină corespunzătoare pentru a-și face treaba fără probleme. Vestea bună este că, în comparație cu ceilalți renderizatori din Cinema 4D, setările sunt chiar mai simple, deoarece ProRender se ocupă de corectitudinea umbrelor sau a iluminării globale.
ProRender, așa cum recunoaște și Maxon, nu este încă complet dezvoltat. Există încă o serie de limitări care vor fi înlăturate treptat în următoarele versiuni. Cu toate acestea, funcțiile deja foarte interesante ale renderizatorului ProRender le vom analiza într-o scenă de exemplu simplă. Trei grupuri de sfere sunt distribuite pe un obiect plan mare, punctul focal al camerei de render fiind pe grupul de sfere cel mai din față.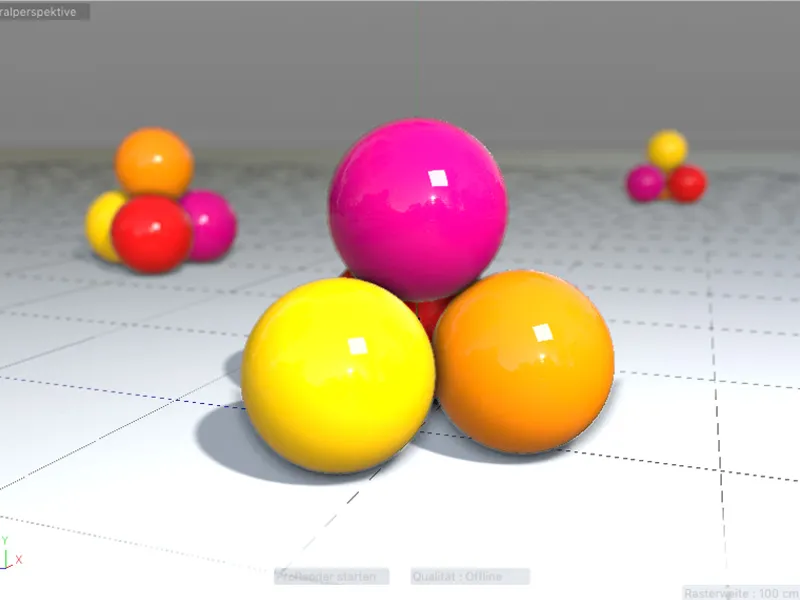
Materiale fizice (PBR)
ProRender necesită materiale special configurate, așa-numitele materiale fizice. Nu vă faceți griji, nu este vorba despre un tip de material complet nou, mai degrabă la crearea unui nou material fizic prin meniul Creează din Managerul de materiale un material standard Cinema 4D este creat, în care canalul de reflecție este singurul folosit.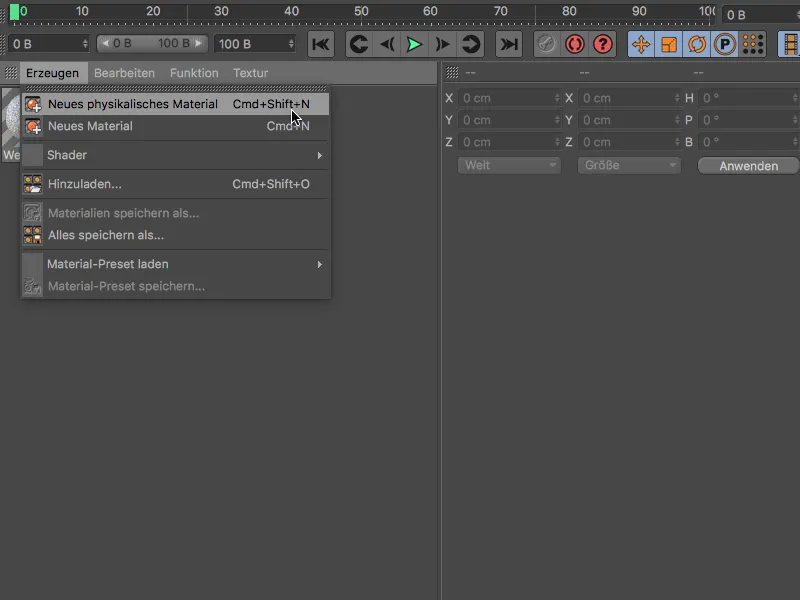
Pentru a nu confrunta ProRender cu setări inutile, este recomandat să definiți complet materialul numai prin canalul de reflecție. Despre diversele opțiuni ale canalului de reflecție puteți găsi un tutorial detaliat la TutKit.com, de exemplu aici.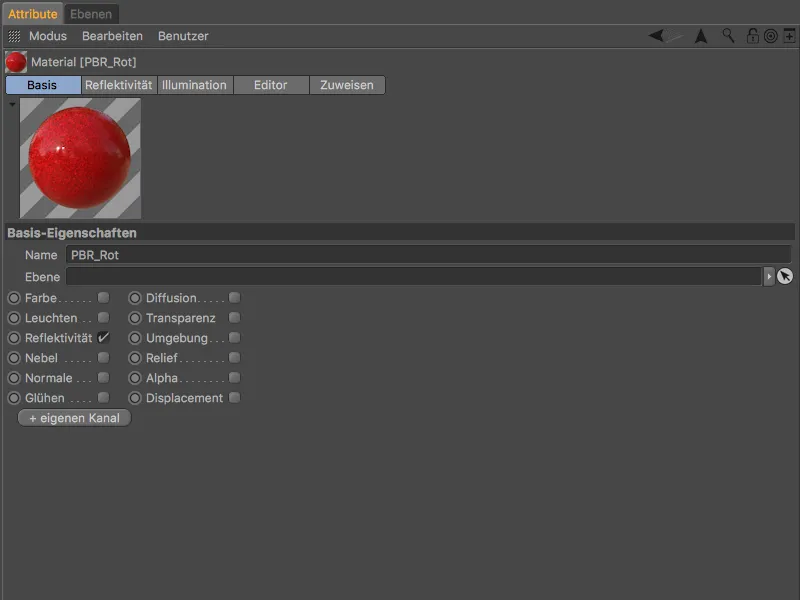
Materialul PBR standard este compus dintr-un strat difuz și un strat de reflexie. Din păcate, acesta din urmă, responsabil printre altele și pentru culoarea materialului, are în mod implicit o luminozitate de reflexie de 100%. De aceea, obișnuiți-vă să setați acest parametru în stratul difuz la 0% și să controlați luminozitatea exclusiv prin stratul de reflexie.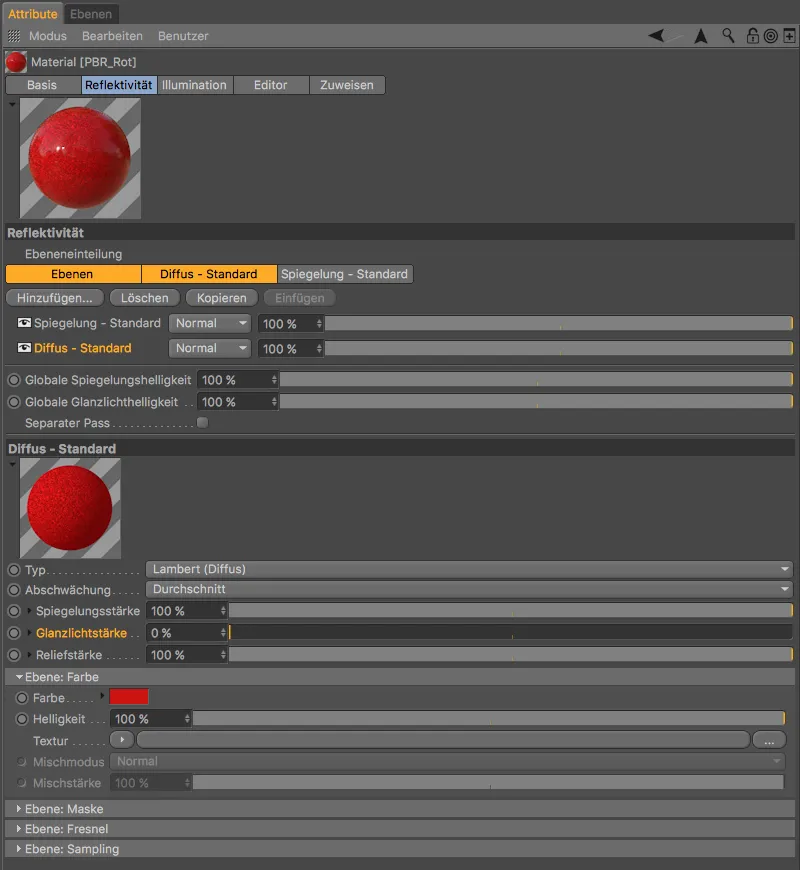
Stratul de reflexie este întotdeauna plasat deasupra stratului difuz. Aici controlăm nu numai reflexia, ci și luminozitatea folosind parametrii rugozitate și luminozitatea reflexiei.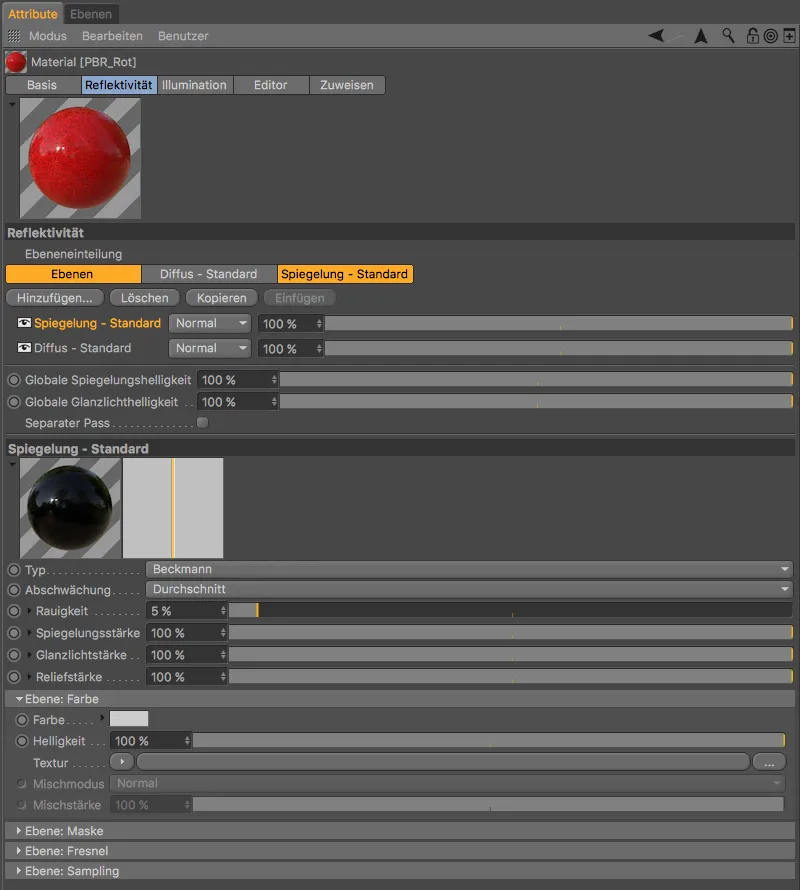
Surse de lumină fizice (PBR)
Asemănător cu materialele, ProRender nu este compatibil cu toate sursele de lumină disponibile în Cinema 4D. În plus, unele setări nu sunt necesare sau nu sunt acceptate. Pentru a proteja utilizatorul de eventuale erori, versiunea 19 include sursa de lumină Lumina fizică, care în principiu este o versiune mai simplă a sursei de lumină de suprafață.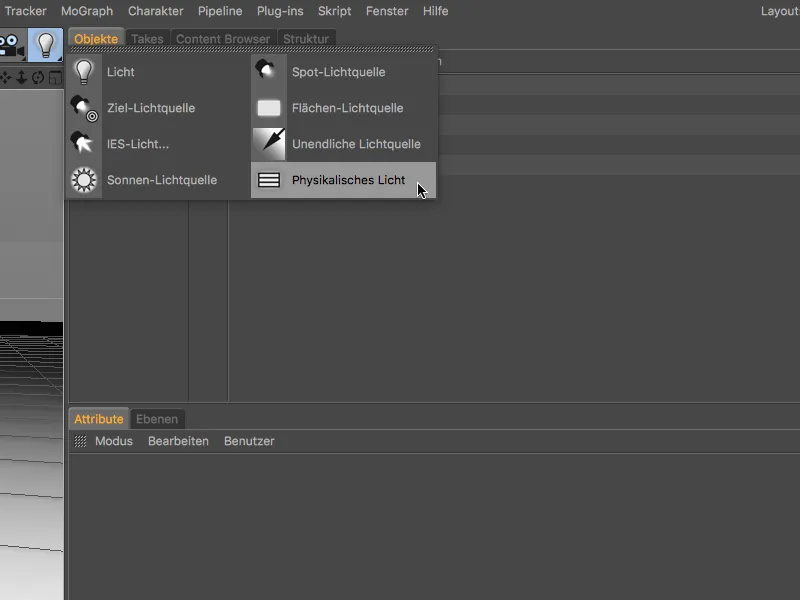
În dialogul de setări al sursei de lumină fizică, se remarcă printre altele intensitatea, mult peste 100%, standard.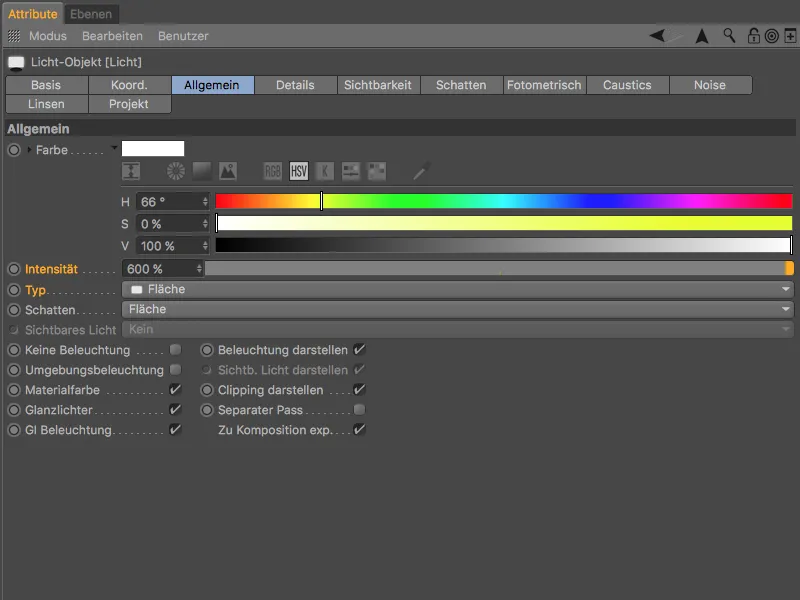
Sursele de lumină fizică sunt, din punct de vedere al funcționării, lumini de poligon, care automat prezintă o funcție de atenuare inversă patratică fizic corectă. În mod practic, această lumină de suprafață poate fi afișată acum și în vizualizarea necomandată Detaliile- pe secțiunea Detalii a dialogului de setări.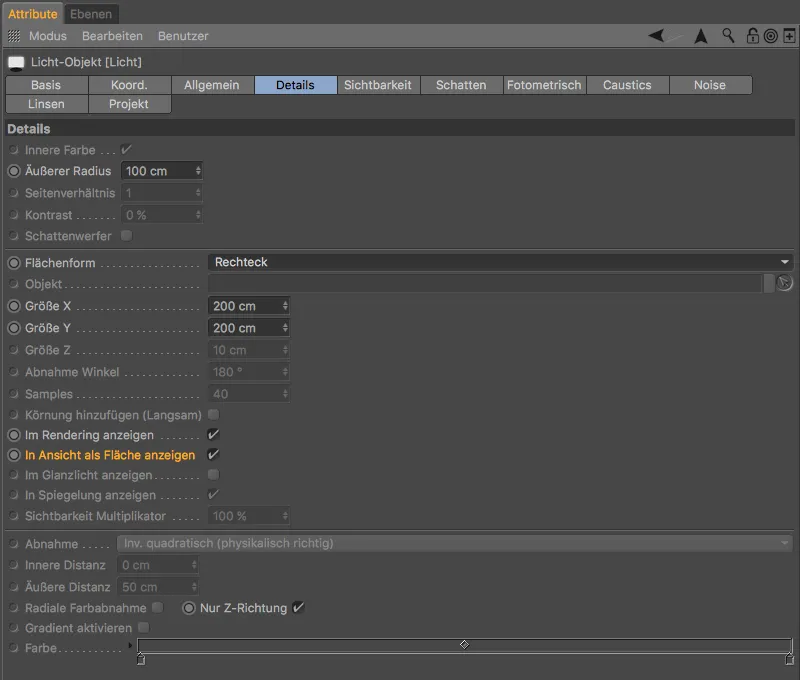
Selectarea lui ProRender ca renderizator
După ce pregătirile sunt făcute, este timpul să activați ProRender ca renderizator. Așa cum este obișnuit, accesați setările de redare utilizând scurtătura de tastatură Cmd⌘+B sau din meniu, Redare.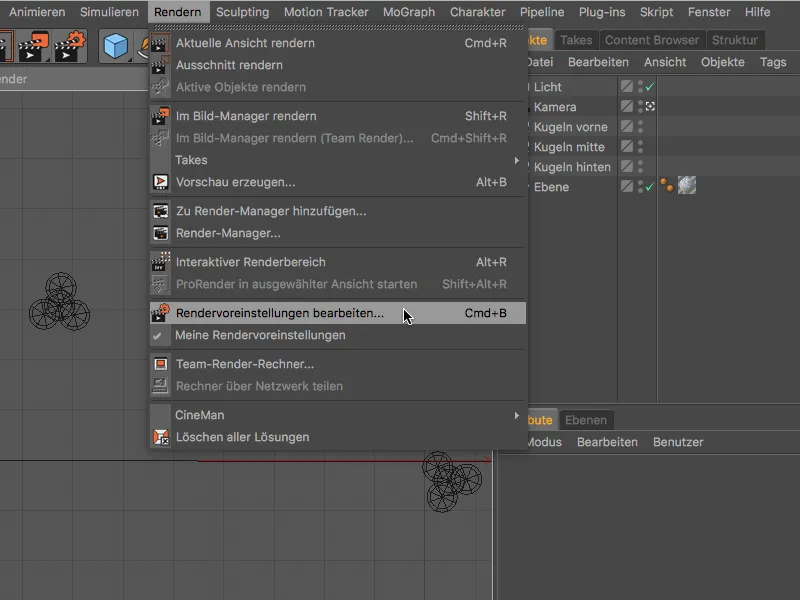
Pentru a activa ProRender, selectați ProRender din meniul Renderer din coloana din stânga.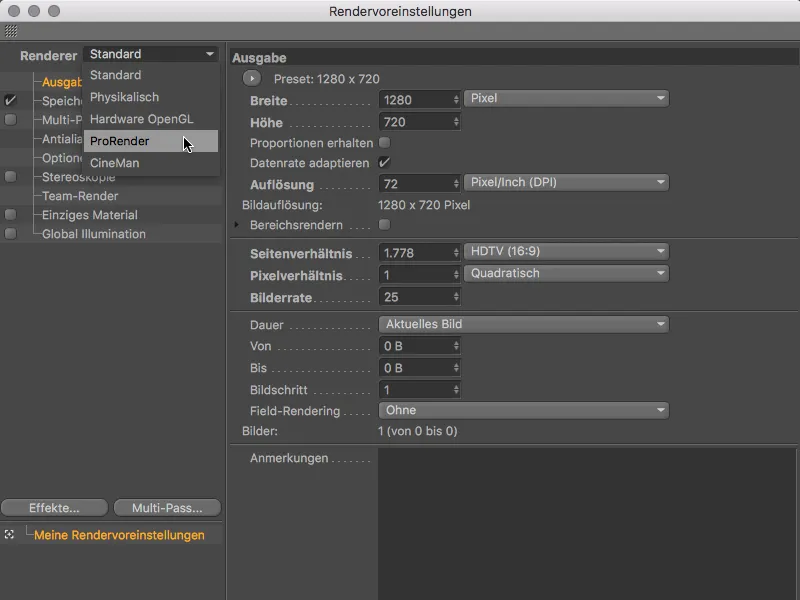
Setările de redare ale lui ProRender sunt împărțite în cele trei categorii: Offline (redare de înaltă calitate), Previzualizare și General. Sub General găsim, printre altele, hardware-ul de folosit pentru redare pe GPU. Deci, pentru cine are mai mult de o placă video sau GPU la dispoziție, poate alege explicit o GPU pentru ProRender aici.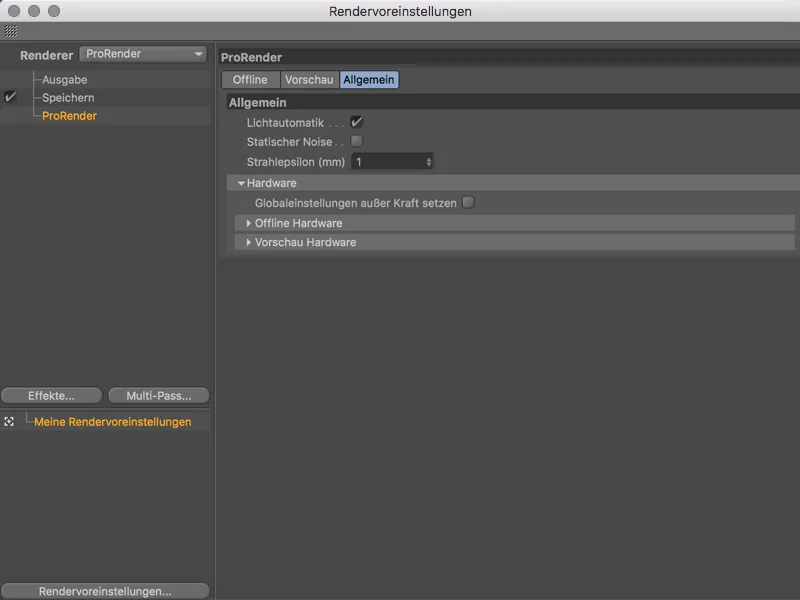
Setările de redare ProRender
Pagina de Previzualizare este o versiune simplificată a paginii Offline cu setările esențiale pentru o previzualizare semnificativă. Aici, setările pentru calitatea redării în ceea ce privește adâncimea de reflexie, anti-aliasing și rezoluție au fost reduse pentru a accelera redarea previzualizării. Mai multe despre setări, în curând.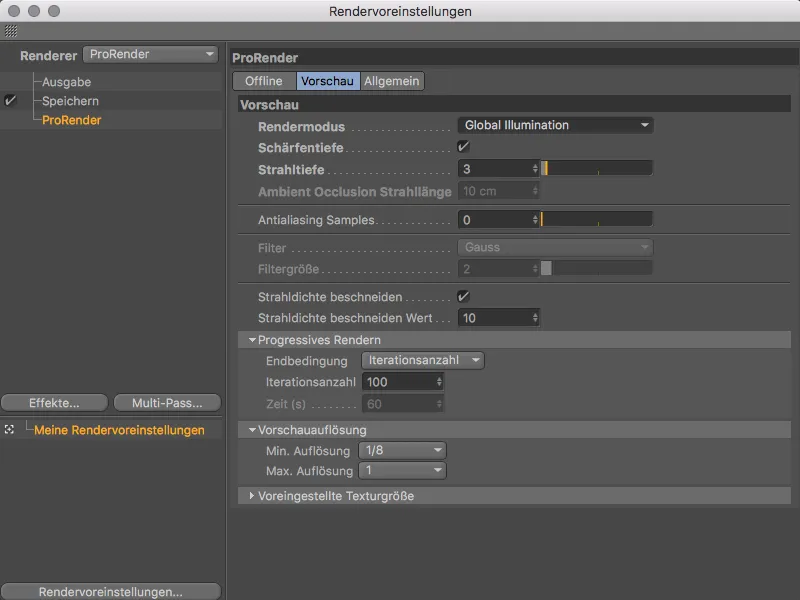
Să analizăm mai întâi ce moduri de randare ne oferă ProRender. În meniul Modul de redare putem alege între randarea cu Illuminare Globală, randarea doar cu Lumina Directă fără Umbre și randarea exclusivă a Occlusionului Ambiental.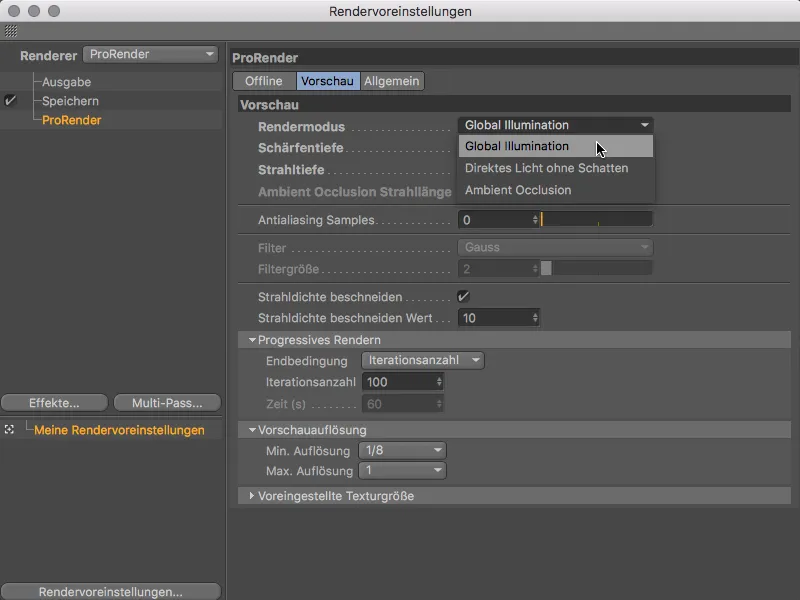
Randarea pre-vizualizării
Înainte de a explora setările de redare, să testăm mai întâi randarea pre-vizualizării în Vedere. Pentru aceasta, fiecare vederi are acum un meniu propriu ProRender, care funcționează doar după activarea lui ProRender.
Pe lângă câteva setări pentru actualizarea informațiilor de Cameră, Material, Lumină și Geometrie, precum și parametrii specificați în Setările de redare, găsim comanda pentru utilizarea vederii pentru ProRender și pornirea randării GPU prin comanda Pornire Pro Render. În mod practic, este suficient să declanșăm comanda Pornire ProRender pentru a seta automat vederea ca fiind o vedere ProRender.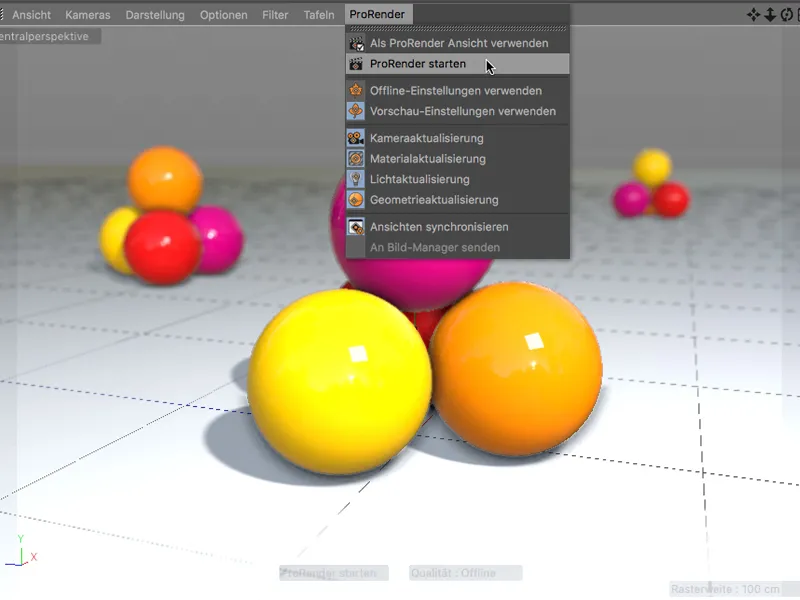
Randare GPU a ProRenderului funcționează progresiv, astfel încât fiecare randare începe cu un rezultat puternic înnorat, …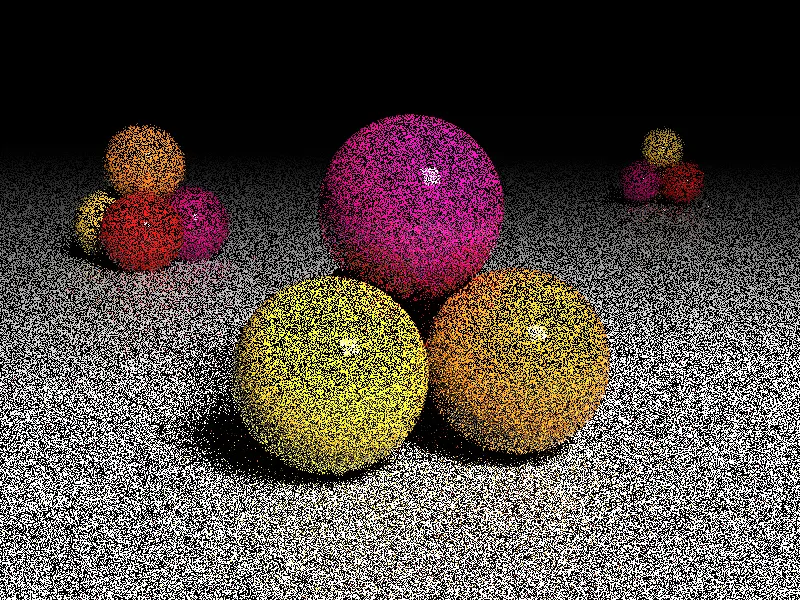
… dar se îmbunătățește destul de rapid către o randare pre-vizualizare foarte semnificativă.
Să testăm în același timp și randarea pre-vizualizării a Occlusionului Ambiental. Pentru aceasta, trebuie să comutăm în Setările de redare (combinatia tasta B) la Modul de redare Occlusion Ambiental.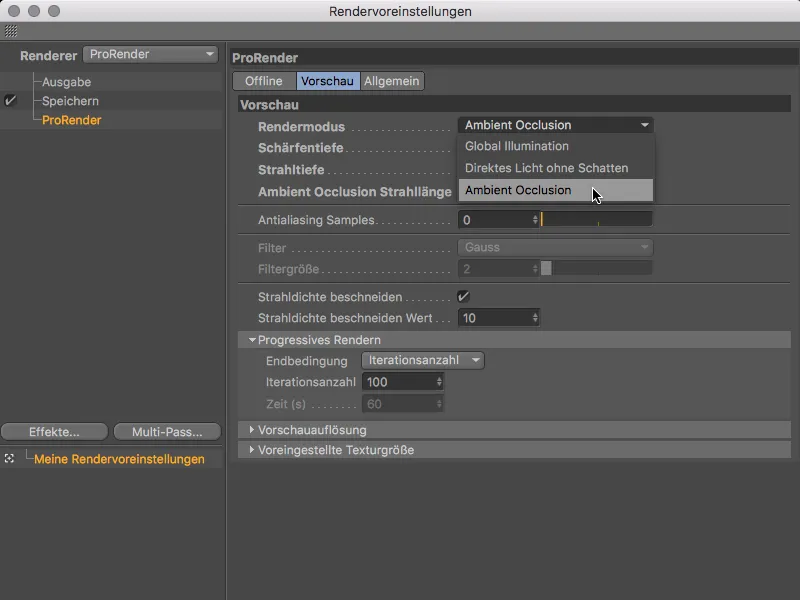
Astfel, parametrul Lungimea Razei Occlusion Ambientale devine disponibil, prin intermediul căruia putem stabili dimensiunea zonei de umbrire reciprocă.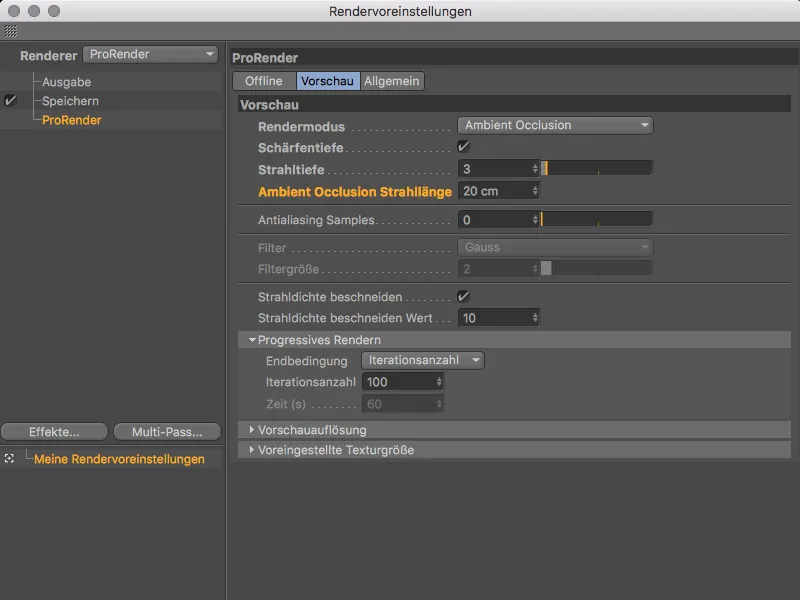
Valori mai mici reduc zonele de umbră, în timp ce valorile mai mari le extind.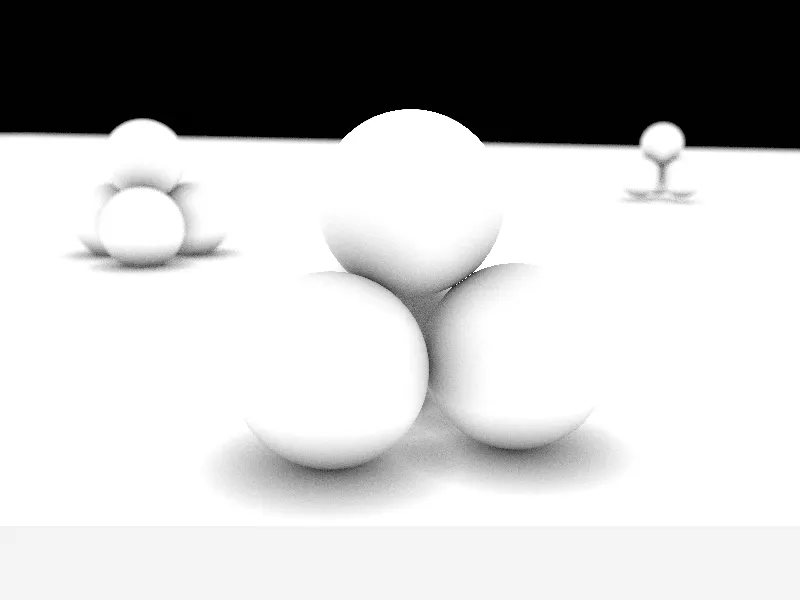
Întorcându-ne la randarea pre-vizualizării cu Illuminare Globală, un avantaj deosebit al randării rapide a GPU-ului este, desigur, evaluarea modificării, cum ar fi…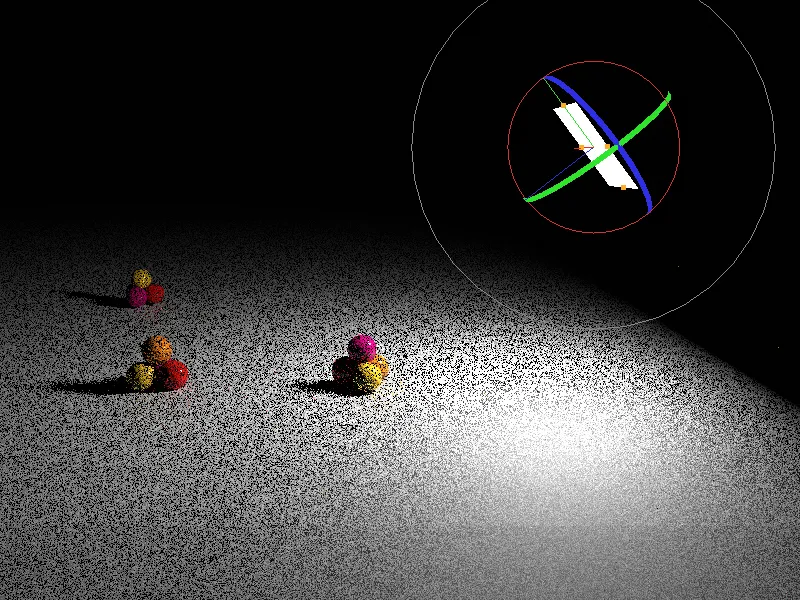
… sau a unui Material (aproape) în timp real.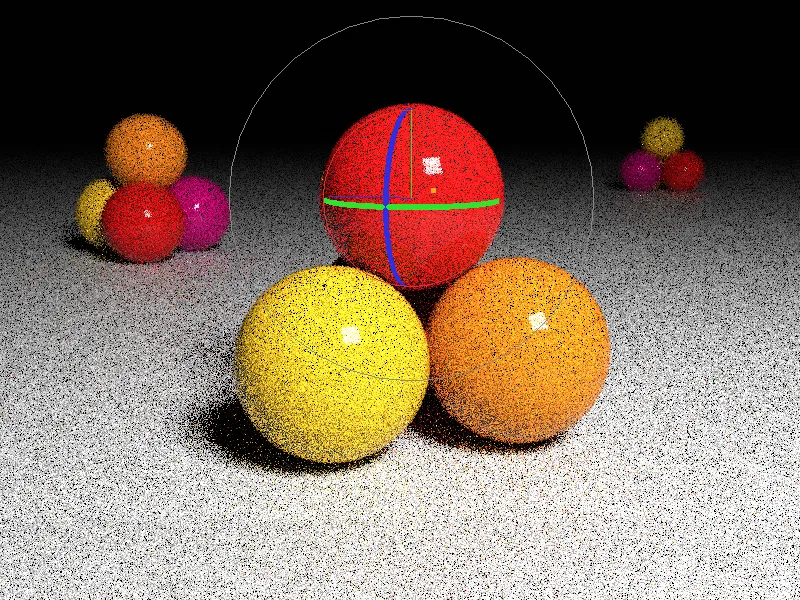
Pentru evaluarea scenei, iluminării, umbrelor și materialelor, randarea rapidă de pre-vizualizare produsă de ProRender este absolut utilă. Pentru o randare finală, această calitate nu este suficientă, desigur. Pe lângă zgomotul vizibil imediat, există întotdeauna pixeli prea luminoși, numiți "Fireflies," pe care trebuie să îi evităm.
Randarea Offline
Pentru randarea de înaltă calitate (și, implicit, mult mai consumatoare de timp), setările pe partea Offline a Setărilor de Randare pentru ProRender sunt responsabile.
În plus față de parametrii deja cunoscuți de la randarea pre-vizualizării, cum ar fi Modul de redare, Adâncimea de Câmp focal, Adâncimea Razelor și Eșantioanele de Antialiasing, se găsesc și opțiuni suplimentare pentru a îmbunătăți rezultatul. Aici este vorba în primul rând de lupta împotriva zgomotului (Noise) și a Fireflies-urilor.
Aici intervin Filtrul, Densitatea Razelor și Filtrul Firefly. Cu cât sunt mai mari valorile de filtru, cu atât devine mai moale, dar și mai neclar rezultatul, în special în detalii fine. Cu ajutorul Densității Razelor, restricționăm luminozitatea razelor reflectate și asigurăm astfel reducerea posibilelor Fireflies.
Randarea progresivă a GPU-ului ProRender își îmbunătățește performanța cu fiecare trecere, teoretic, redând infinit de mult timp rezultatul. În secțiunea Randare Progresivă stabilim dacă randarea se termină după un anumit număr de treceri (Iterații), după un anumit Timp sau doar de la o anumită Valoare de prag a zgomotului (Noise).
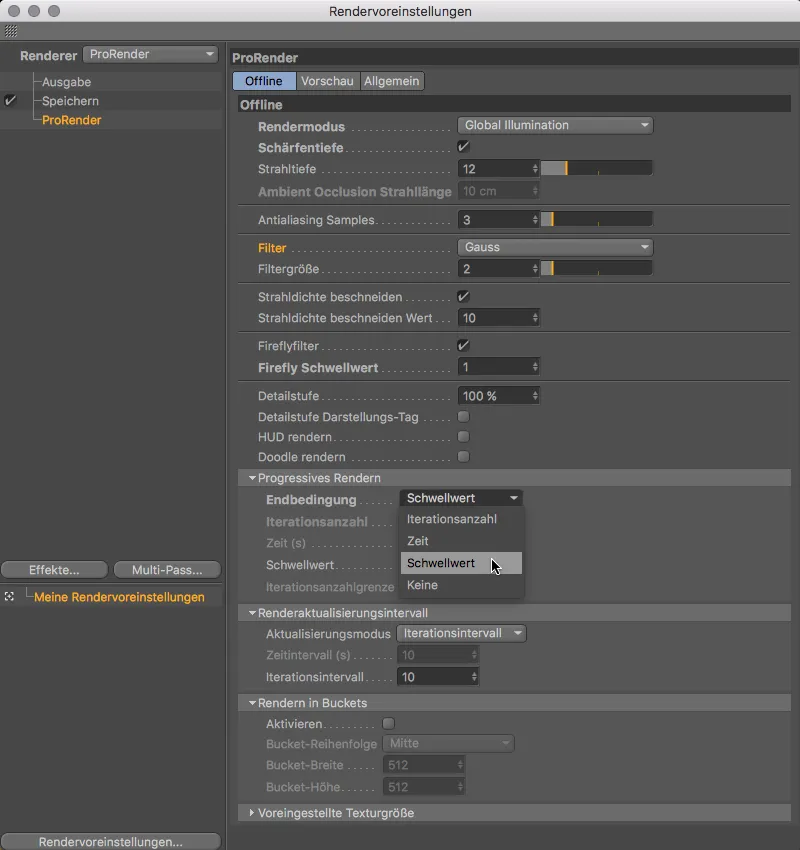
Astfel, setarea Valorii de prag este o indicație calitativă pentru renderer, în timp ce la Iterații sau Timp trebuie să ne așteptăm să testăm și să ajustăm de mai multe ori trecerile sau durata randării, pentru că calitatea nu ne satisface încă. Prin secțiunea Interval de actualizare a randării putem specifica după câte Iterații sau după cât Timp randarea este actualizată. Deoarece GPU-urile placilor grafice sunt rapide, dar nu dotate cu capacități de memorie enorme, activarea Randării pe Bucăți poate ajuta la împărțirea sarcinii de randare. Dimensiunea texturii setată în secțiunea cea mai de jos are de-a face cu particularitatea ProRender-ului de a nu putea prelucra anumite shadere direct. ProRender convertește aceste shadere în mod autonom în imagini bitmap 2D.
La începutul procesului de redare (comandă+R), aceasta poate fi văzută imediat în partea de jos a barei de stare.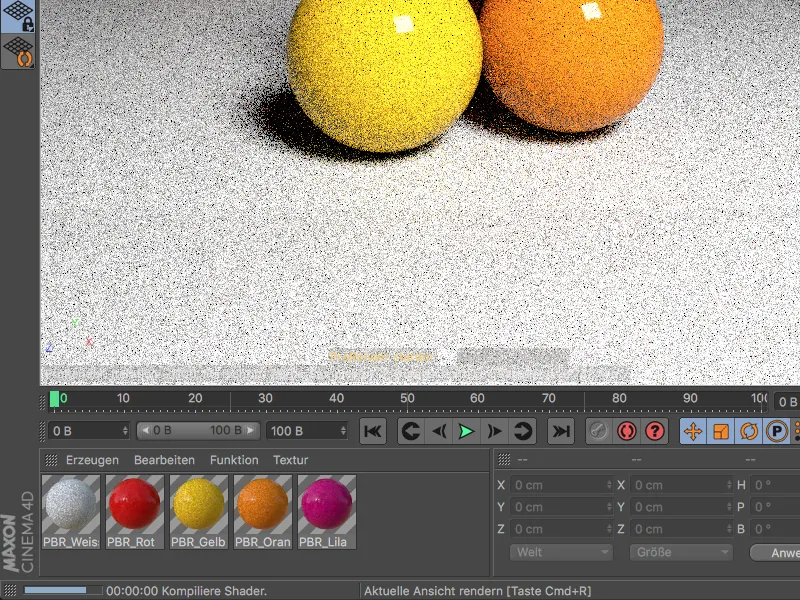
Acolo, mereu este vizibil progresul redării sau iterația curentă și următoarea actualizare viitoare la care se lucrează.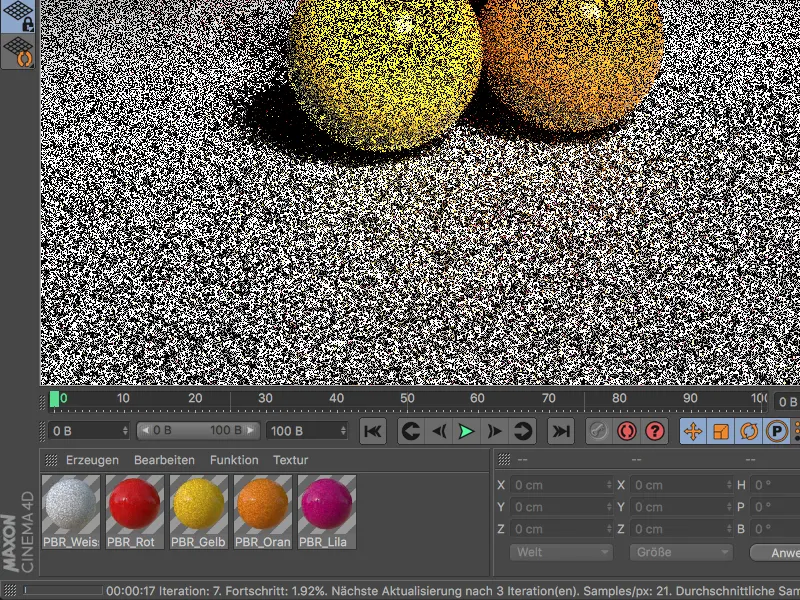
Pentru scenariul de exemplu, am expus ProRender la circumstanțe foarte provocatoare. Cu fundalul luminos față de mediu închis și cu o singură sursă de lumină pentru iluminare, după 1500 de iterații, încă se poate observa zgomot.
Pentru a ajuta ProRender, întotdeauna se recomandă iluminarea cu mai multe surse de lumină sau utilizarea unei imagini HDR ca obiect ceresc.
Cum am menționat la început, ProRender nu este încă considerat un motor de randare complet dezvoltat, ci un început într-un viitor promițător al randării GPU. Scopul ProRender nu este să înlocuiască motoarele de randare consolidate ale Cinema 4D, ci să ofere o alternativă binevenită pentru sarcinile speciale de randare.


