Posterele moderne conțin adesea un cod QR, adică un cod de imagini care poate fi fotografiat cu un smartphone. Un program software pe smartphone poate extrage apoi adresa web din acest cod și te poate îndrepta către pagina web a organizatorului. Dar cum se creează un astfel de cod? 
Pur și simplu introduceți în motorul de căutare preferat cuvintele cheie "Generator de cod QR și EPS". Apoi veți primi cu siguranță câteva sugestii relevante de căutare, cum ar fi pagina web de la www.keremerkan.net.
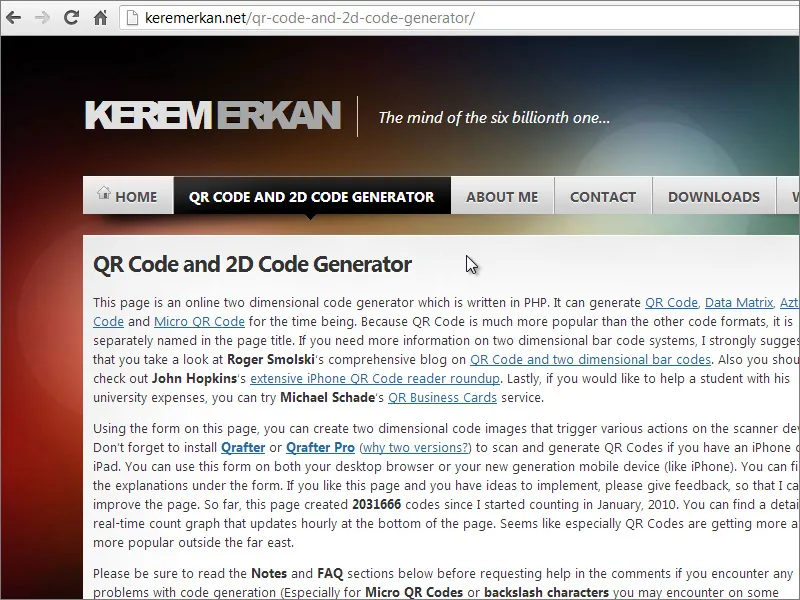
Mai jos pe această pagină poți stabili ce fel de cod ai nevoie și unde ar trebui să ducă acesta. 
Ce acțiune ar trebui declanșată cu codul poate fi selectată dintr-o listă derulantă. 
Și mai jos poți să alegi formatul de ieșire pentru acest cod, să stabilești culoarea de fundal și apoi să generezi codul. 
Fișierul generat va fi disponibil pentru descărcare. Deschide-l pur și simplu trăgându-l din folderul de descărcare în documentul InDesign. Cursorul mouse-ului se va schimba temporar într-o anexă grafică. Trageți pur și simplu în locația corespunzătoare din document o zonă de dimensiunea necesară și grafica va fi plasată acolo imediat. 
Dacă este un pic prea mare, îl poți micșora puțin. Ar fi frumos ca această imagine să ocupe exact înălțimea zonei de text. Poți trage liniile de ajutor corespunzătoare în document și apoi poți micșora proporțional imaginea cu Shift+Strg. 
Acum posterul este practic gata. În afară de câteva ajustări minore la text sau la grafică, rămâne doar o schimbare mai mare în așteptare - integrarea unei texturi pentru suprafața albă de fundal. Acesta poate fi o textură proprie sau, de exemplu, o textură foto-realistică de pe DVD-ul cu texturi. Copiază această grafică în clipboard. 
Apoi ai nevoie de un program grafic cum ar fi Adobe Photoshop pentru a rafina textura. Atunci când creezi un nou document acolo, Photoshop deja preia informațiile din clipboard și oferă formatul potrivit. 
Cu toate acestea, ai o grafică care se poate suprapune în clipboard și ai nevoie de un document în formatul DIN cu dimensiunea A3. Schimbă, prin urmare, dimensiunile documentului. 
În documentul creat nou, poți pur și simplu lipi grafica cu Strg+V. Adobe Photoshop va crea apoi un nou strat. 
Apăsând tasta Strg, dați clic în paleta de straturi pe miniatura stratului 1 pentru a crea o selecție a obiectului. Apoi navighezi la Editare>Setare model, pentru a salva selecția ca model. În dialogul următor, poți atribui, de asemenea, un nume dacă dorești. 
Stratul 1 poate fi apoi șters trăgând spre simbolul coșului de gunoi și selecția poate fi anulată cu Strg+D. Înainte de a edita stratul de fundal, trebuie să fie convertit în prealabil. Dă dublu clic pe stratul de fundal și confirmă caseta de dialog pentru a face din acest strat unul normal, editabil. 
Din meniul contextual al stratului convertit poți accesa Opțiunile de umplere. 
În dialogul de setare activezi Suprapunerea modelului. Modelul creat recent se află în partea de jos a galeriei curente din meniul derulant. Alege acest model pentru a-l atribui suprafeței. 
Aici se separă bărcile de porumb. O textură kachelabilă oferă avantajul eliminării tranzițiilor urâte și fundalul pare omogen. 
Fișierul Photoshop poate fi apoi salvat. Se poate plasa în InDesign. Asigurați-vă că suprafața care trebuie umplută cu acest model a fost selectată anterior. 
După ce textura a fost selectată, aceasta va apărea pe suprafață. Cu toate acestea, nu tocmai în favoarea lizibilității. 
Există mai multe modalități de a contracara acest lucru. Una dintre ele constă în a specifica o valoare mai mică a opacității la Suprapunerea modelului în Photoshop. Fișierul PSD poate fi editat oricând și reînregistrat. 
Trebuie doar să actualizați legătura către grafică în panoul de control Legături. Pentru aceasta, selectați intrarea cu semnul exclamării și faceți clic pe butonul de Actualizare.
Apoi grafica va fi reîncărcată și va apărea acum în forma actualizată.
În Adobe Photoshop poți folosi cu ușurință numeroase presetări din biblioteca de texturi. Dacă apeși pe roata dintată în câmpul de selecție, poți accesa și alte colecții de texturi, care vin la rândul lor cu alte structuri.
Acestea pot fi adăugate - deci incluse în selecția de texturi existentă sau încărcate ca o colecție separată. Acum poți alege o altă textură pentru Suprapunerea modelului.
Încearcă de asemenea să reglezi Opacitatea sau să modifici scalarea. Ambele ajustări îți vor modifica modul de funcționare. Însă ai grijă să nu setezi scalarea prea mare, altfel textura va deveni foarte grosieră și neclară.
După ce fișierul PSD a fost salvat din nou, poți actualiza din nou legătura în InDesign. Rezultatul va fi afișat imediat. Dacă încă nu îți este pe plac, fișierul PSD este în continuare disponibil pentru ajustări.
Un model agitat sau sălbatic poate fi îmblânzit prin aplicarea unui efect de estompare. Acest lucru nu funcționează în Photoshop dacă a fost aplicat doar un efect pe un strat. Pentru asta, trebuie să convertești stratul în obiect inteligent mai întâi.
Apoi poți aplica orice filtru de estompare pe acel strat. Acestea se găsesc sub Filtru>Filtre de estompare. Estomparea gaussiană este foarte potrivită pentru estompare și ajută în cele din urmă la îmblânzirea zonelor sălbatice.
Acum textura va fi mai controlată după salvarea în Photoshop și actualizarea în InDesign, integrându-se bine în imaginea generală.
În macheta posterului a fost inclusă și o mică textură în zona exterioară de la margine.
Pentru rama aceasta poți folosi suprafața de textură existentă și o poți duplica simplu. Duplicatul va fi mărit astfel încât să se extindă pe toate laturile până la margine.
Pentru o mai bună editare și o mai bună vizibilitate, ar trebui să muti temporar obiectul din spațiul de lucru activ.
Apoi trasezi pur și simplu încă un cadru sub formă de dreptunghi peste acest obiect. Ai grijă să fie exact de aceeași mărime și să nu aibă nicio contură setată.
În Bara de proprietăți poți micșora obiectul procentual. Schimbă mai întâi punctul de referință complet la stânga în centru și apoi introdu noua dimensiune a obiectului în procente pentru înălțime și lățime. Aceasta poate fi atât 90 cât și 98% din dimensiunea originală. Depinde de cât de mare ar trebui să fie rama ulterior.
Selectează ambele obiecte și deschide Căutătorul de drumuri. Acesta se găsește sub Fereastră>Obiecte și aspecte>Căutătorul de drumuri. Alege în acest dialog opțiunea de Substragere. Aceasta elimină obiectul frontal din cel din spate și lasă doar părțile care stau deasupra.
Acum poți plasa obiectul pe document și să-l potrivești cu limitele documentului.
Controlează poziționarea obiectului pe baza liniilor de croire și redimensionează-l după caz. Cu ajutorul tastelor Ctrl+O poți aduce rama un pic mai în spate în structura documentului, astfel încât suprafețele portocalii ale graficii de titlu să fie peste ramă.
Cu Instrumentul de selecție directă și apăsând tasta Shift poți activa inițial nodurile individuale ale obiectului și ajusta dacă este necesar.
Linii ghid te ajută să păstrezi controlul complet asupra distanțelor egale.
Poți ajusta oricând elemente individuale final. De exemplu, cu Ctrl+Shift+Alt, logoul împreună cu textul se poate scala și ulterior, proporțional, pornind de la centrul de referință.
În timpul unei controale finale, s-ar putea să observi că graficele gri din mijlocul posterului oferă prea mult spațiu liber textului. Poți șterge unul dintre obiecte, ajusta lungimea celuilalt și poziționa o copie a acestuia pe partea opusă.


