Instrumentul de selectare din Adobe InDesign este una dintre uneltele fundamentale pentru lucrul cu obiecte în layout-ul tău. Te ajută să selectezi, să muți, să redimensionezi sau să ajustezi cadrele, imaginile și textele. Indiferent dacă vrei să editezi elemente individuale sau să aliniezi mai multe obiecte în același timp - instrumentul de selectare este esențial pentru un design rapid și precis. În acest ghid, îți voi arăta pas cu pas cum să folosești eficient instrumentul de selectare pentru a edita profesional layout-urile tale. Să începem și să stăpânim fundamentele!
Cu instrumentul de selectare (scurtătură V) poți selecta obiecte individuale de pe pagină pentru a le reașeza, redimensiona, adăuga efecte sau le edita în diverse moduri.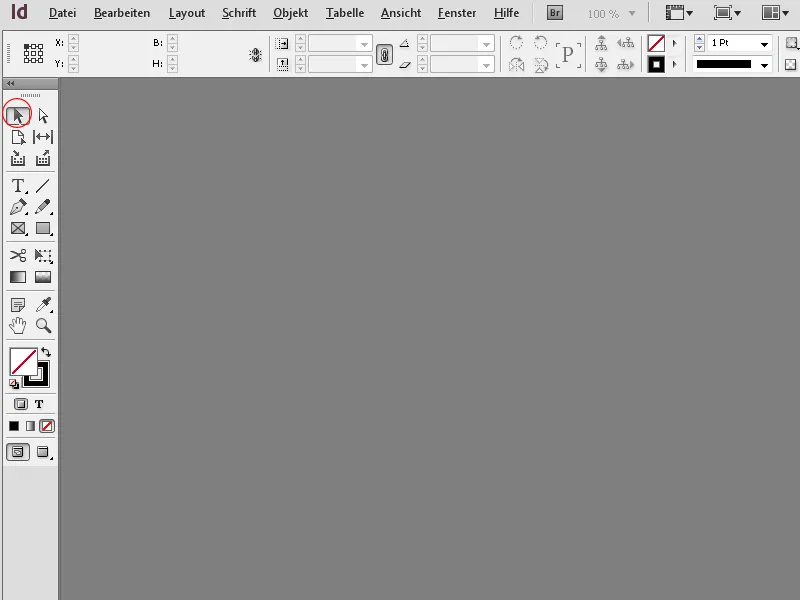
La apăsarea pe un obiect, cadrul obiectului devine activ și punctele cadrului devin vizibile. Cu butonul mouse-ului apăsat, poți redimensiona dimensiunea cadrului sau roti cadrul folosind punctele de colț.
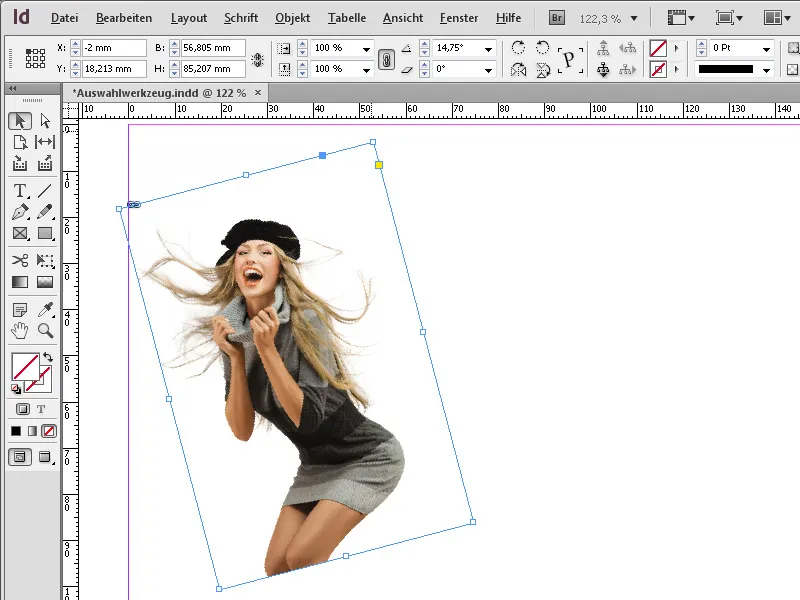
Dacă ții apăsată tasta Shift în timp ce faci redimensionare, cadrul va fi scalat relativ la punctul de referință; conținutul își va păstra dimensiunea.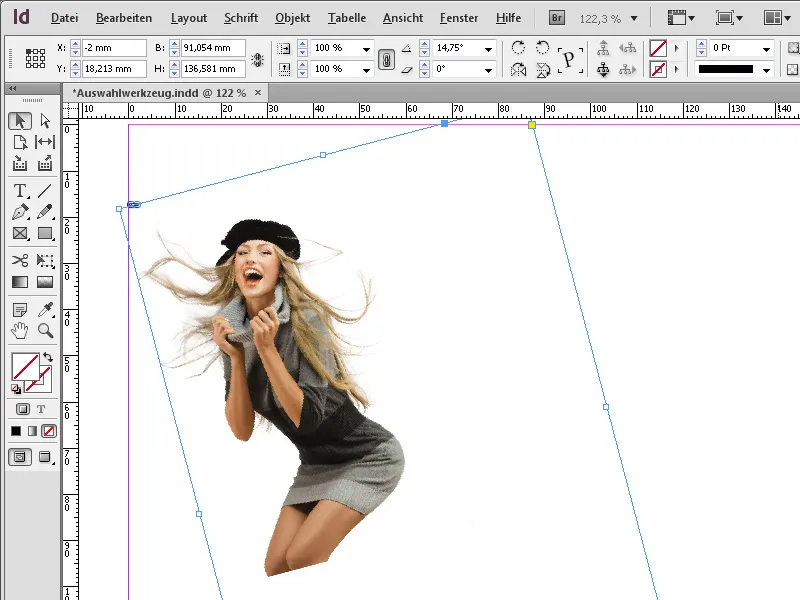
Dacă se apasă în plus pe tasta Shift împreună cu tasta Ctrl, cadrul și conținutul - adică atât imaginile (la cadrul de imagine) cât și textele (la cadrul textului) - pot fi scalate proporțional.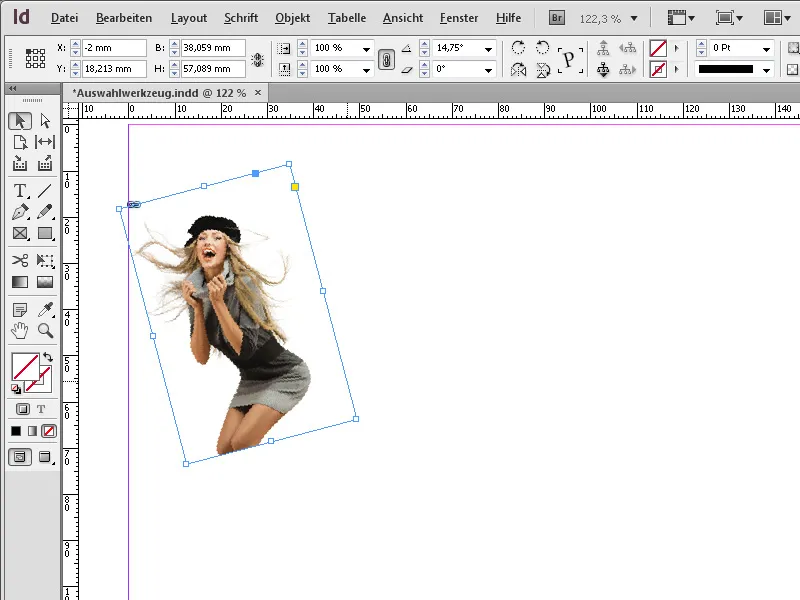
Dacă vrei să selectezi mai multe obiecte împreună, apeși pe primul obiect și ții apăsată tasta Shift în timp ce apeși pe celelalte obiecte ulterior.
Pentru o eficiență intuitivă sporită, poți ajusta și efectele de colț ale cadrului obiectului cu mausul folosind instrumentul de selectare.
În momentul apăsării pe un obiect, în afara punctelor cadrului obiectului se mai poate vedea o mică cutie galbenă.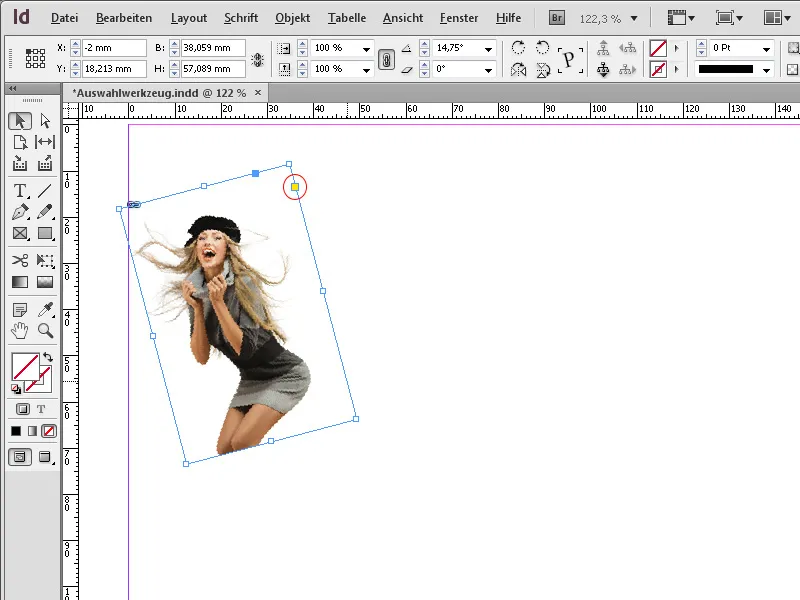
Apăsând pe aceasta, vor deveni vizibile patru cutii galbene, cu ajutorul cărora pot roti intuitiv colțurile rotunjindu-le.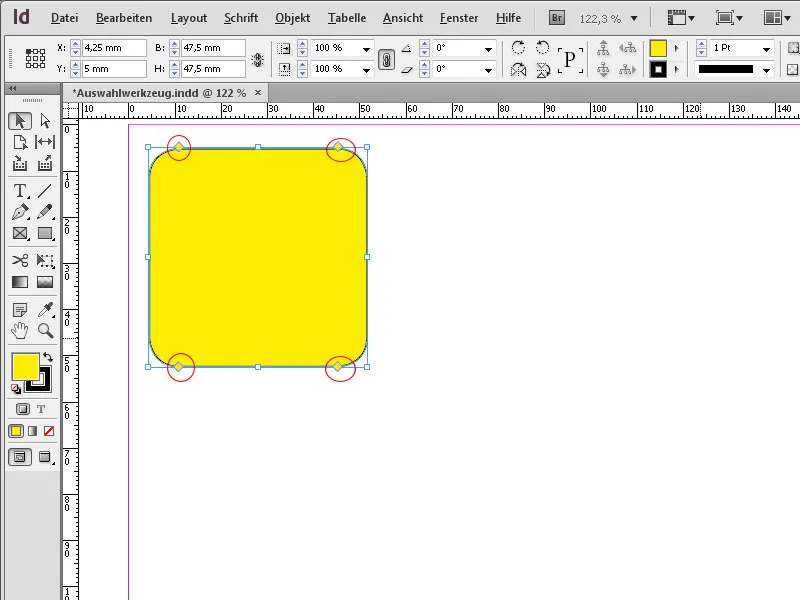
Păstrând apăsată în același timp tasta Alt, se poate selecta și un alt efect de colț, cum ar fi ornamentul …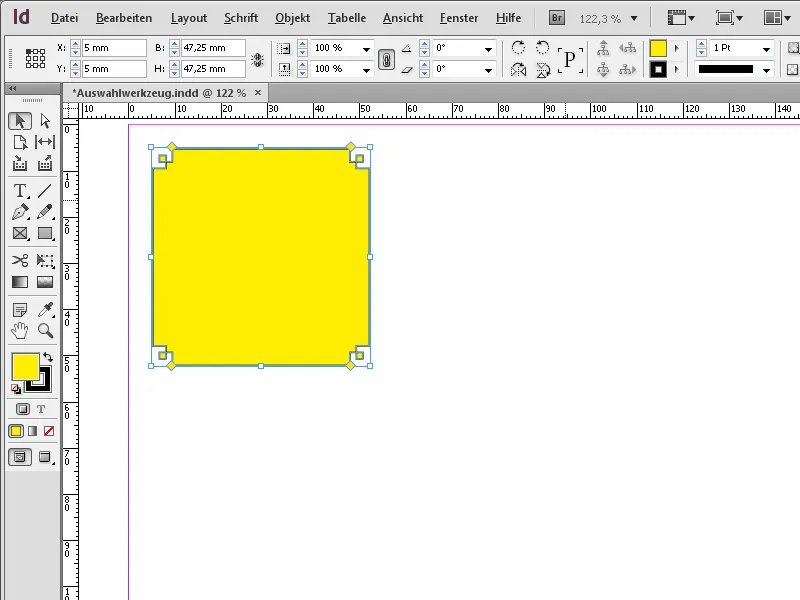
… colț tăiat …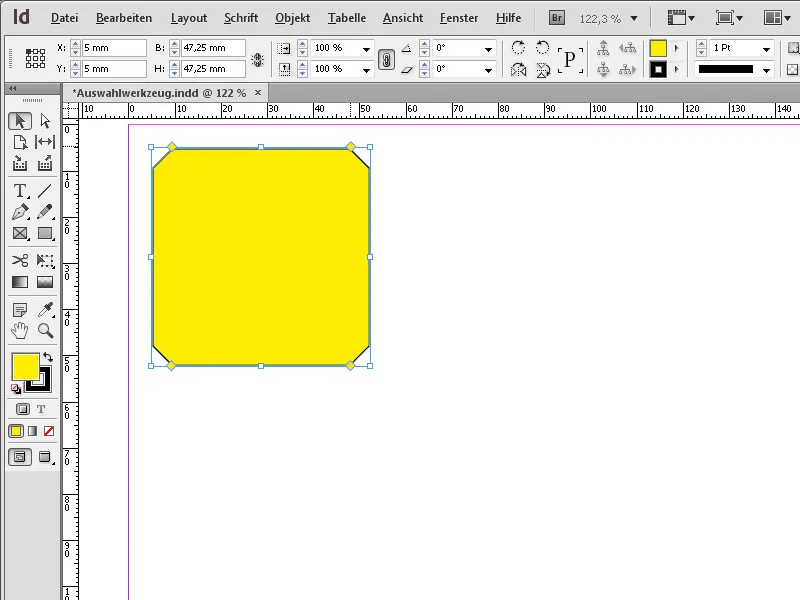
… deplasare interioară …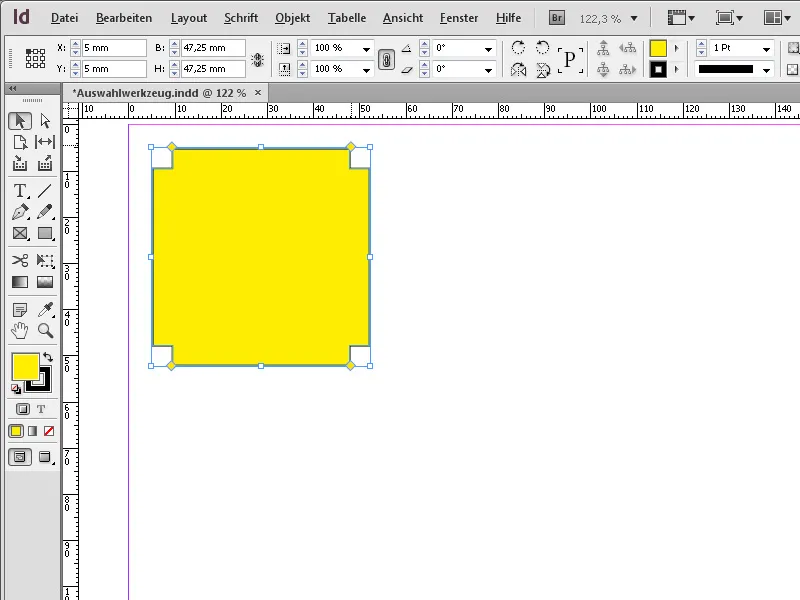
… sau puțin înăuntru.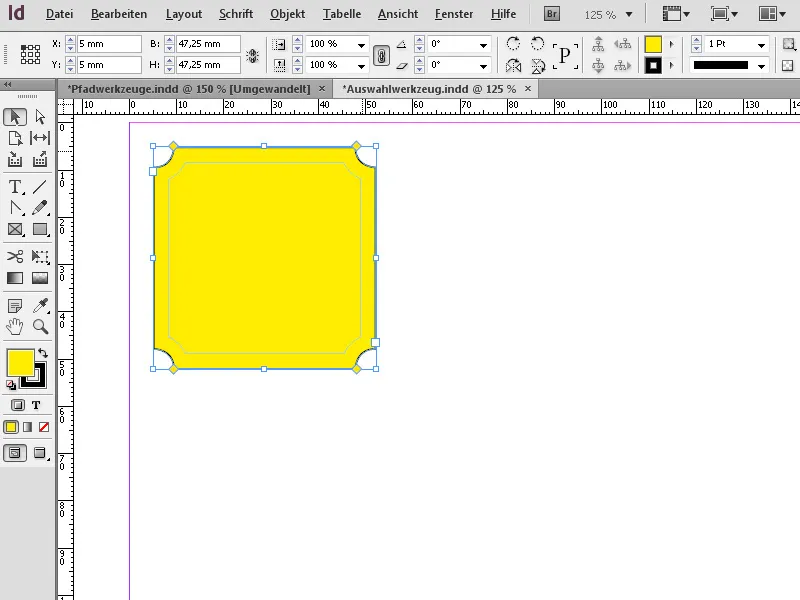
Instrumentul de selectare din Adobe InDesign este una dintre cele mai fundamentale unelte și este folosit pentru editarea și plasarea generală a obiectelor. Iată cele mai bune sfaturi pentru a-l folosi eficient:
1. Selectarea și mutarea obiectelor
Instrumentul de selectare este ideal pentru a marca obiectele de pe o pagină și a le muta la poziția dorită.
- Cum se face: Selectează instrumentul (Scurtătură: V) și dă clic pe un obiect. Trage-l pentru a-l muta.
- Sfat: Menține tasta Shift apăsată pentru a muta obiectul doar pe orizontală, verticală sau diagonală.
- Beneficiu: Plasare precisă pentru un layout curat.
2. Schimbarea dimensiunii și proporțiilor
Poți redimensiona rapid obiecte și cadre fără să fie nevoie să schimbi uneltele speciale:
- Trage de unul dintre punctele de colț sau de margine pentru a ajusta dimensiunea.
- Sfat: Menține tasta Shift apăsată pentru a păstra proporțiile obiectului.
- Adițional: Menține apăsat tasta Alt (Windows) sau Option (Mac) pentru a scala obiectul de la mijloc.
3. Editarea obiectelor grupate
Instrumentul de selectare poate fi folosit pentru a muta întregi grupuri de obiecte sau a le schimba dimensiunile.
- Cum se face: Selectează un grup printr-un clic pentru a edita toate elementele în același timp.
- Sfat: Dă dublu clic pe un element din grup pentru a-l edita separat, fără a dezlega grupul.
4. Editarea separată a cadrului și a conținutului
Instrumentul de selectare poate trece între cadrul și conținutul unui obiect:
- Cum se face: Dă clic pe un cadrul textului sau al imaginii pentru a muta sau redimensiona cadrul.
- Menține apăsată tasta Ctrl (Windows) sau Cmd (Mac) pentru a selecta și a muta conținutul separat.
5. Alinierea precisă a obiectelor
Cu unealta de selecție, poți plasa obiectele cu precizie pe o pagină:
- Folosește funcția de aliniere din panoul de control (Fereastra → Obiect și aspect → Aliniere) pentru a alinia obiectele în centrul, pe margini sau distribuindu-le uniform.
- Sfat: Activează ghidajele inteligente (Vizualizează → Grilă și ghidaje) pentru a alinia obiectele automat.
Sfaturi suplimentare de profesioniști:
- Duplicarea obiectelor:
- Apasă și ține apăsată tasta Alt (Windows) sau Option (Mac) și trage un obiect pentru a-l duplica.
- Gestionare straturi:
- Selectează obiectele și folosește panoul Straturi (Fereastra → Straturi) pentru a muta elementele în prim-plan sau în fundal.
- Scurtătură pentru selecție directă:
- Apasă și ține apăsată tasta Ctrl (Windows) sau Cmd (Mac) când lucrezi cu unealta de selecție pentru a activa temporar unealta de selecție directă.
Unealta de selecție este indispensabilă pentru toate activitățile de bază din InDesign, de la organizarea aspectului până la poziționarea precisă a obiectelor.


