În acest ghid, vei învăța cum să-ți personalizezi meniul principal al magazinului tău Shopify pentru a-l adapta nevoilor afacerii tale. Un meniu bine structurat este esențial pentru a ajuta vizitatorii să găsească informațiile și produsele importante cu ușurință. Vom parcurge pașii pentru adăugarea de elemente de meniu, schimbarea ordinii și extinderea structurii meniului.
Concluzii cheie
- Poți adăuga și personaliza elementele de meniu din meniul principal Shopify.
- Pentru a crea elemente de meniu, trebuie mai întâi să creezi paginile corespunzătoare în zona ta de administrare Shopify.
- Mutarea și ștergerea intrărilor de meniu este simplă și îți permite să-ți personalizezi meniul conform preferințelor tale.
Ghid pas cu pas
În primul rând, asigură-te că ești autentificat în zona ta de administrare Shopify. Primul pas este să-ți deschizi setările de navigație.

Fă clic pe "Navigare" în meniul principal. Aici poți alege între diverse meniuri, inclusiv meniul principal, meniul de subsol și meniul exemplelor tale. Pentru acest ghid, ne concentrăm pe meniul principal. Fă clic pe "Meniul principal" pentru a vedea elementele de meniu actuale.

În secțiunea de ansamblu a meniului principal, vei vedea elemente de meniu existente precum "Acasă", "Catalog" și "Contact". Acestea s-ar putea să nu fie suficiente, în special dacă dorești să prezinți informații suplimentare despre afacerea ta. Dacă dorești să adaugi legături către alte pagini, fă clic pe "Adăugare element de meniu".

Pentru a insera un element nou, trebuie să creezi mai întâi o pagină. Întoarce-te la meniul principal și fă clic pe "Pagini" în bara laterală.

Aici poți da clic pe "Adăugare pagină" pentru a crea o pagină nouă. De exemplu, ai putea crea o pagină "Despre noi". Oferă paginii un titlu, cum ar fi "Despre noi", și adaugă informațiile dorite, cum ar fi informații despre filosofia firmei sau despre angajații tăi.

Salvează pagina după ce ai introdus textul. Această pagină va fi acum vizibilă direct pe site-ul tău web. Întoarce-te acum la navigare pentru a adăuga noul element de meniu.

Fă din nou clic pe "Adăugare element de meniu". În primul câmp introdu "Despre noi", apoi selectează "Link" și fă clic pe "Pagini". Caută pagina "Despre noi" creată anterior și adaug-o.

Salvează-ți modificările făcând clic pe "Salvare". Actualizează-ți site-ul web pentru a vedea dacă elementul de meniu este afișat corect.

Dacă dorești să adaugi mai mult conținut la meniul tău, repetă simplu procesul, creând mai multe pagini. Ai putea, de exemplu, adăuga o pagină pentru "Echipa noastră" și să o integrezi de asemenea în meniul tău.

Pentru a-ți optimiza navigarea, poți schimba ordinea elementelor de meniu. Poți trage și plasa elementele la locul dorit. Dacă dorești ca "Echipa noastră" să fie al doilea element de meniu în loc de al treilea, pur și simplu mută-l.

Dacă dorești să elimini un element de meniu, du-te pur și simplu în meniul principal, găsește elementul pe care vrei să-l ștergi și dă clic pe "x" lângă acel element de meniu. Ai de asemenea posibilitatea să editezi elemente de meniu atunci când structura se schimbă sau când se adaugă pagini noi.
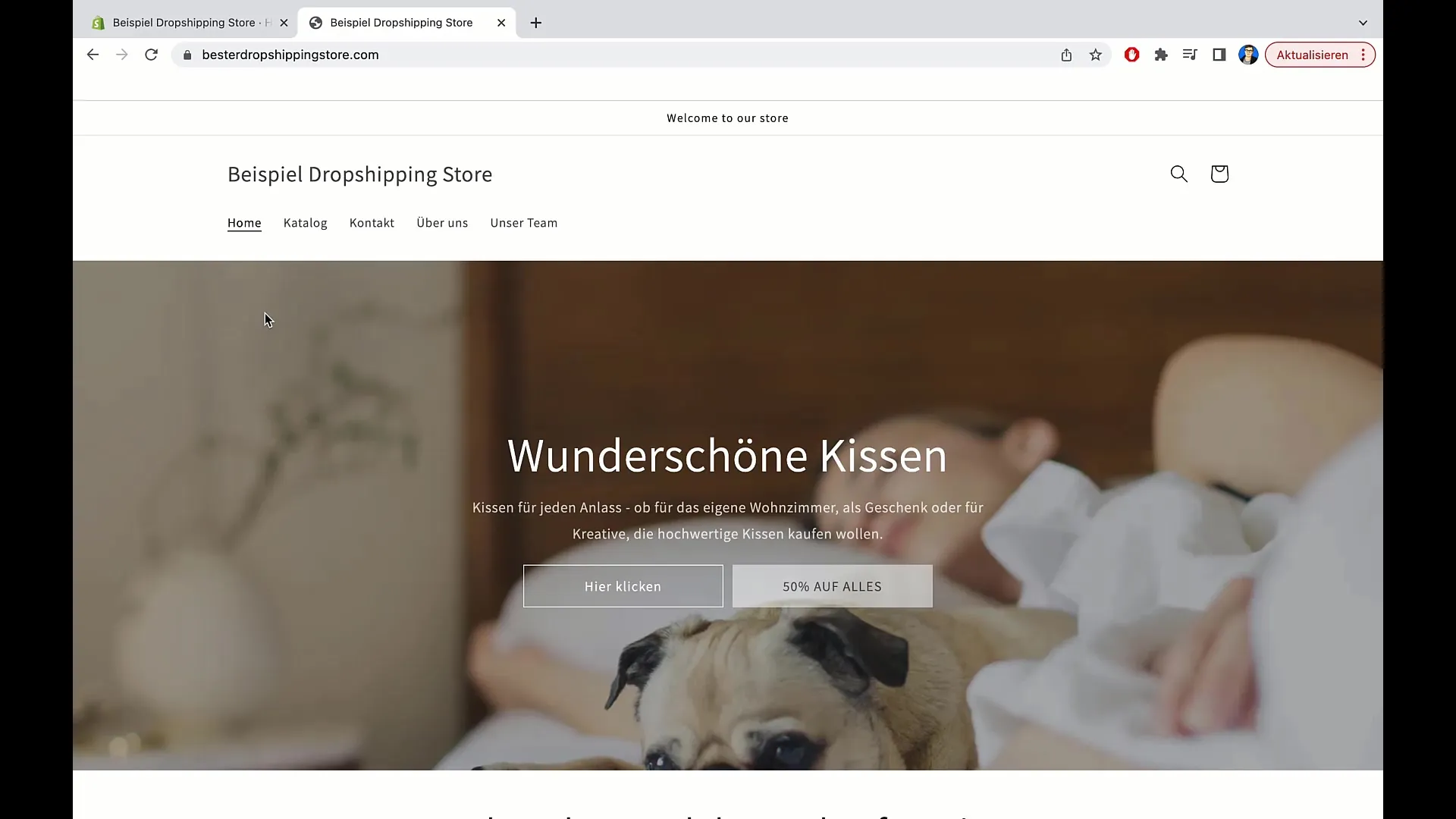
După personalizare, apasă pe „Salvare” pentru a-ți salva modificările. Pentru a vedea cele mai recente modificări pe site-ul tău, poate dura câteva secunde. Actualizează pagina de câteva ori pentru a vizualiza noul meniu.
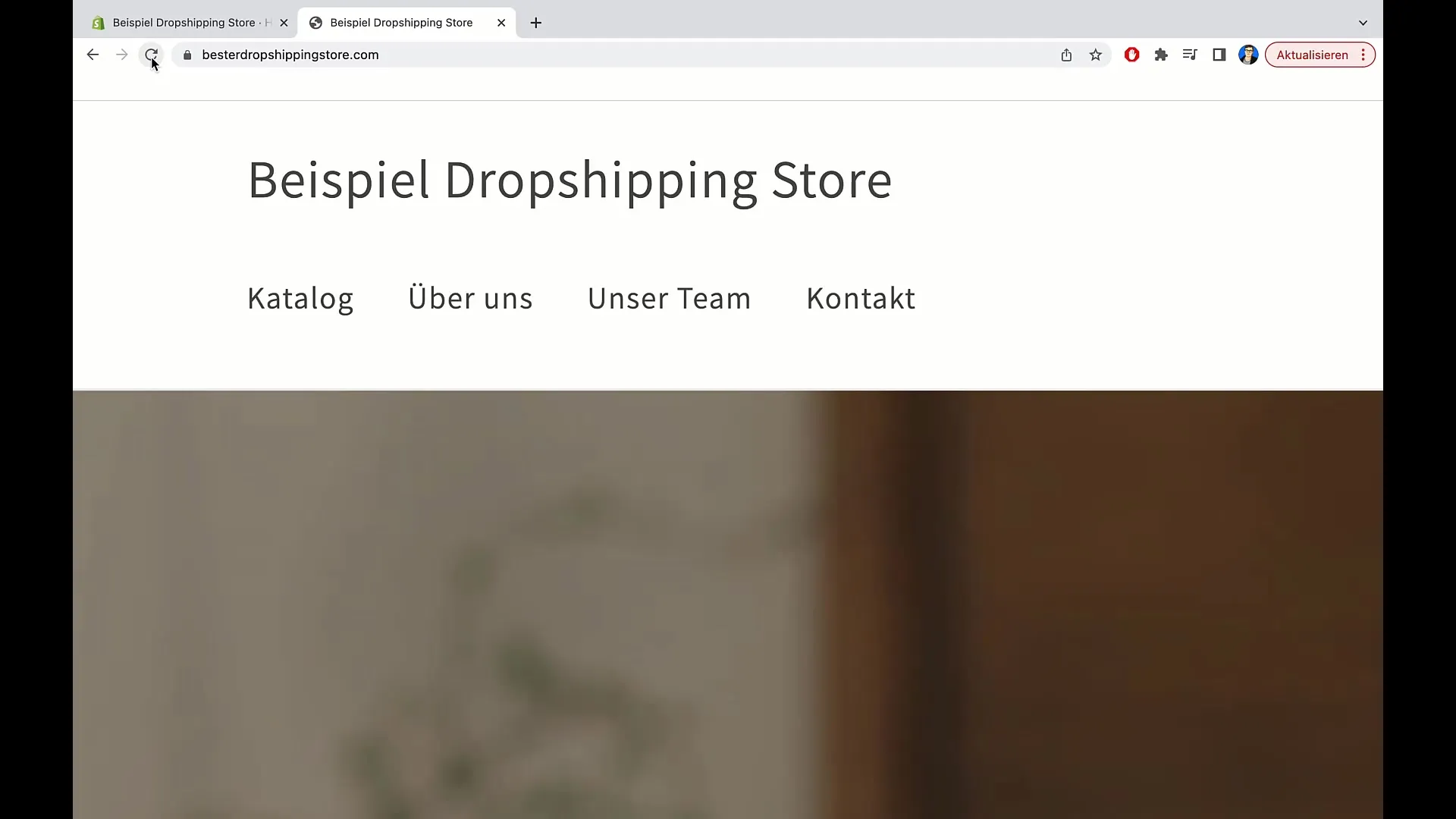
Așa poți adăuga categorii în meniul principal, creând alte pagini pentru diverse categorii de produse. Dacă dorești să creezi o categorie pentru perne, mergi în secțiunea „Pagini” și creează o pagină nouă cu titlul „Perna”.
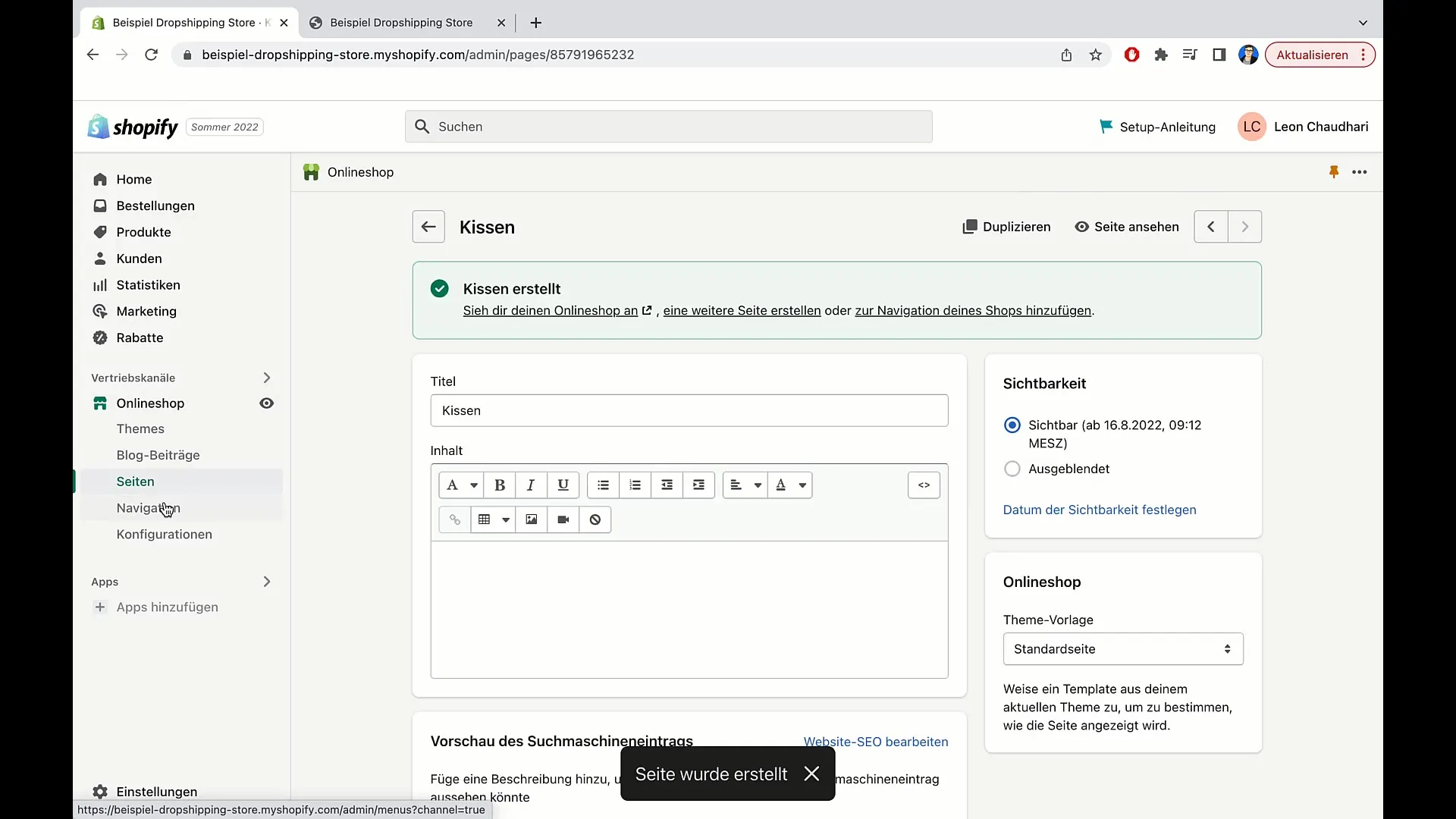
Apoi, comută la meniul principal pentru a adăuga această categorie. Clic pe „Adăugare element de meniu”, introdu „Perna” și selectează „Link”. Du-te la „Categorii” și selectează categoria Pernă.
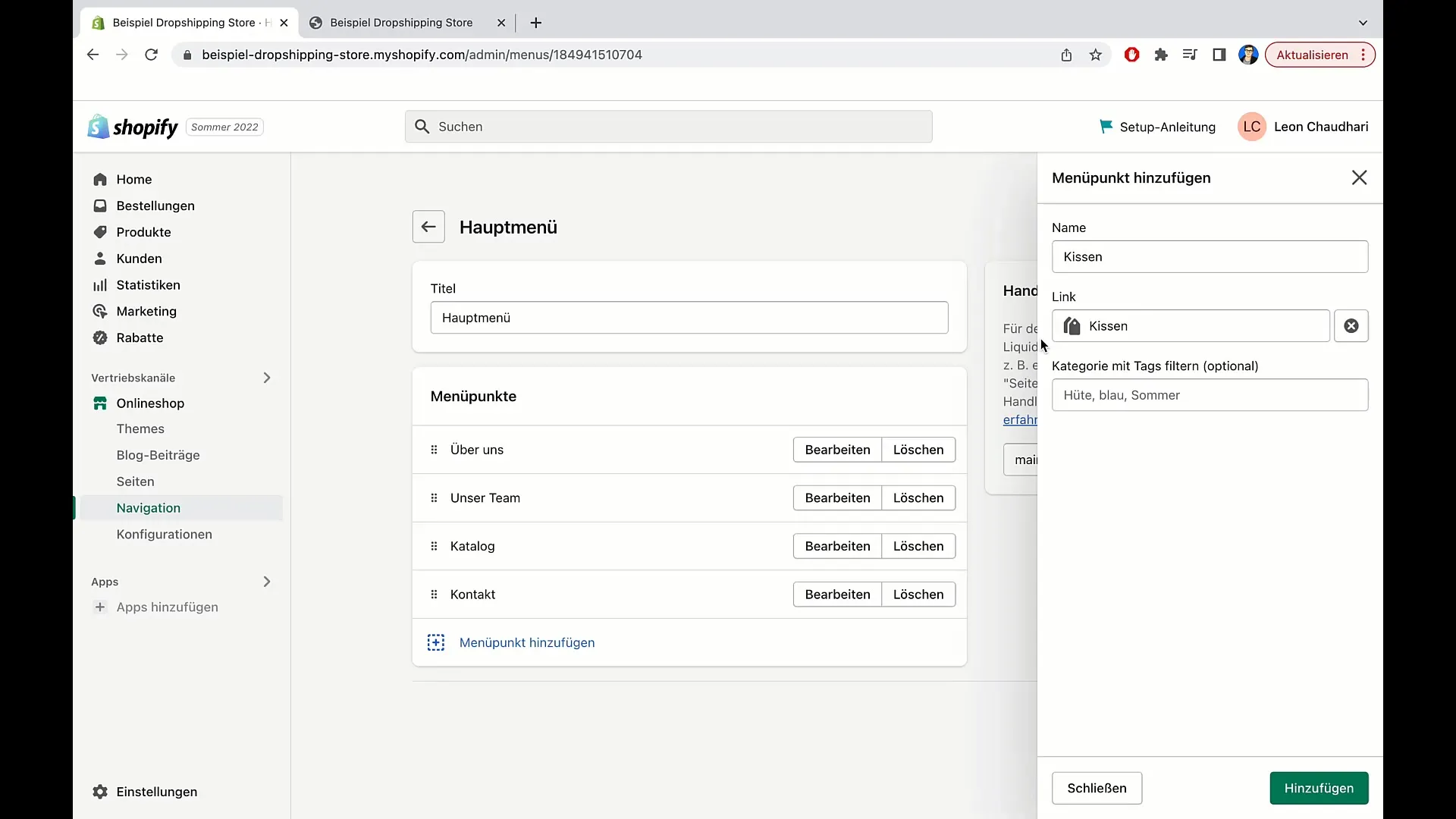
Acum poți salva noile elemente de meniu și să-ți actualizezi site-ul din nou, pentru a te asigura că categoriile sunt afișate corect în meniu.
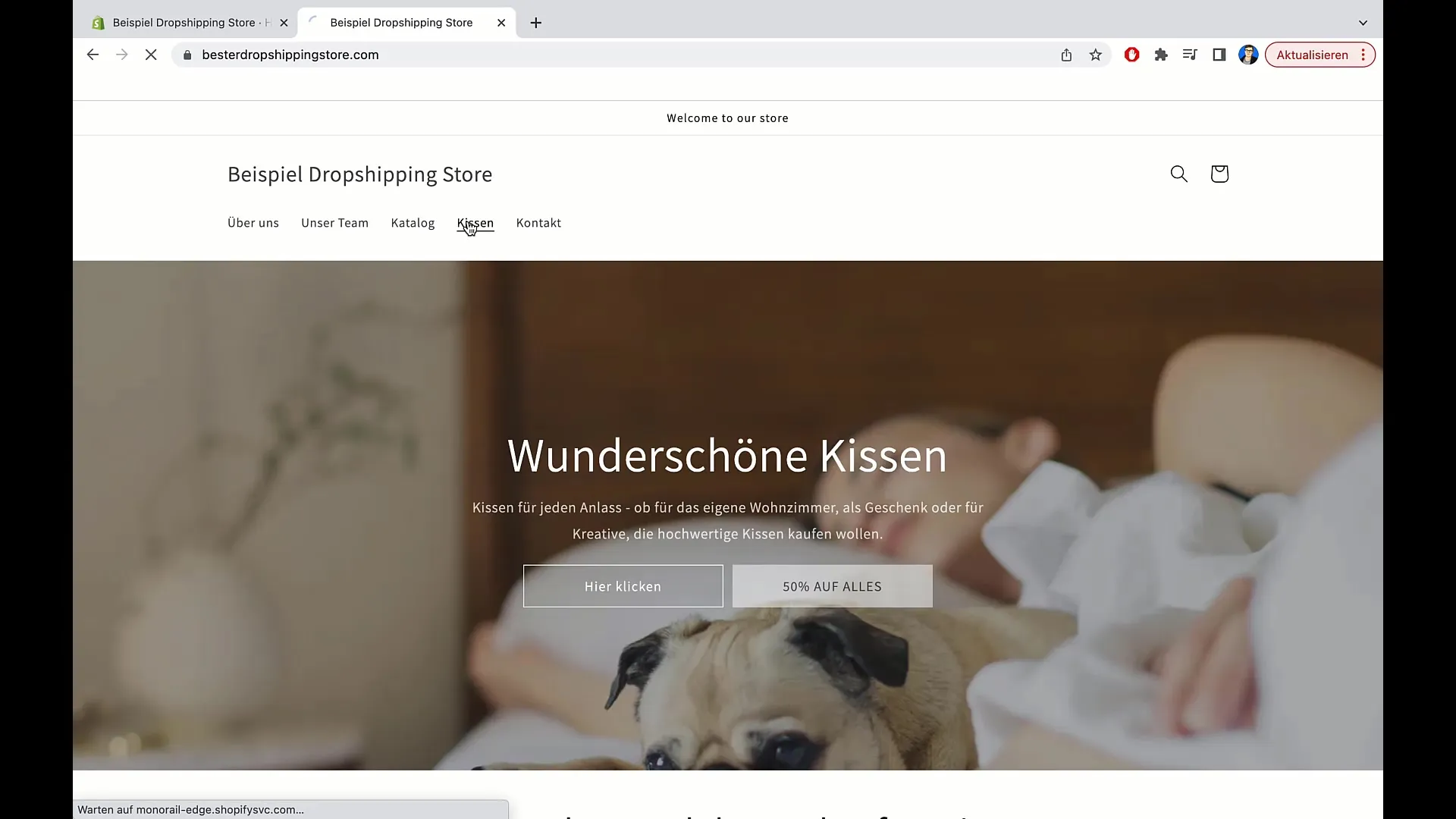
Meniul este acum gata – ai adăugat cu succes pagini și categorii noi pentru a-ți ajusta meniul principal conform nevoilor vizitatorilor tăi. Dacă este nevoie, poți adăuga în orice moment mai multe categorii sau pagini.
Rezumat
În acest ghid ai învățat cum să-ți personalizezi meniul principal în Shopify. De la crearea de pagini noi până la gestionarea și aranjarea elementelor de meniu, ai acum instrumentele necesare pentru a-ți îmbunătăți experiența utilizatorilor de pe site-ul tău.
Întrebări frecvente
Cum adaug un element de meniu nou în Shopify?Clic pe „Navigare”, selectează meniul principal, apoi „Adăugare element de meniu” și introdu titlul și link-ul dorit.
Pot schimba ordinea elementelor de meniu?Da, poți muta elementele de meniu cu ajutorul tragerii și aruncării la locul dorit.
Ce trebuie să fac dacă vreau să șterg un element de meniu?Mergi în meniul principal, găsește punctul și apasă pe „x” pentru a-l șterge.
Cât timp durează până când modificările la meniu sunt vizibile?Poate dura câteva secunde până când modificările sunt în direct. Actualizează pagina de câteva ori pentru a vedea noile elemente de meniu.
Pot adăuga categorii pentru produse în meniu?Da, poți crea categorii și le poți adăuga ca element de meniu pentru a oferi un acces direct la produsele corespunzătoare.


