Cuprins
Prin intermediul unui flye-r de sală de fitness aș dori să vă arăt (în mai multe tutoriale) cum poate fi construit un design modern și atrăgător pentru un flyer pliant A4 cu puține resurse. Mai întâi vă voi prezenta plierea în zigzag și plierea în acordeon. Apoi vom configura flyer-ul și vom izola femeia pentru partea din față. Sfat: Pentru o mai bună înțelegere teoretică, puteți consulta Wikipedia sub cuvântul cheie Falzen (Papiertechnik) pentru a vă informa despre diferitele tipuri de pliere.
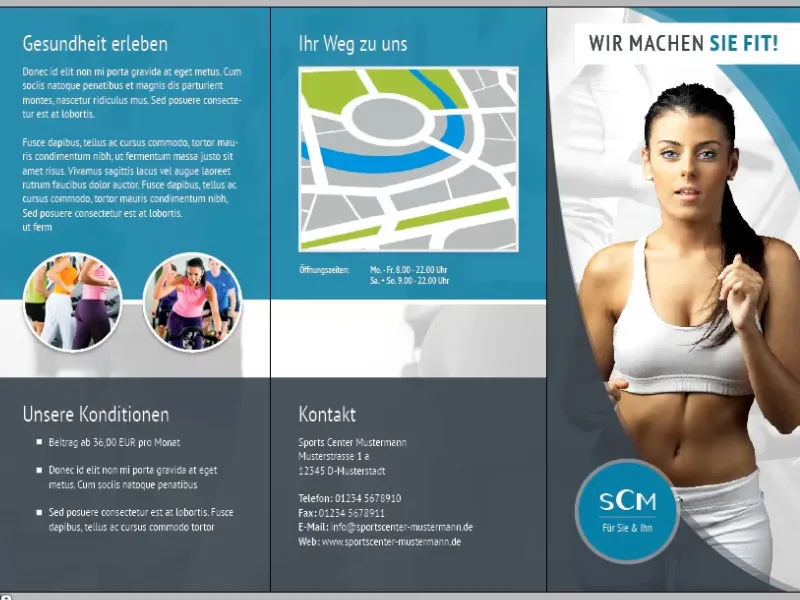
Pliere în acordeon / Zigzag
Pasul 1
În primul rând deschidem InDesign, creăm un fișier nou (Fișier>Nou>Document sau Ctrl+N), afișăm Mai multe opțiuni și ajustăm următoarele setări pentru flyer-ul nostru:
• Lățime: 99 mm
• Înălțime: 210 mm
• Marginea: 10 mm
• Sangajul: 2 mm (Foarte important! - Unele tipografii chiar au nevoie de 3 mm de sângerare)
• File dublă: Debifați caseta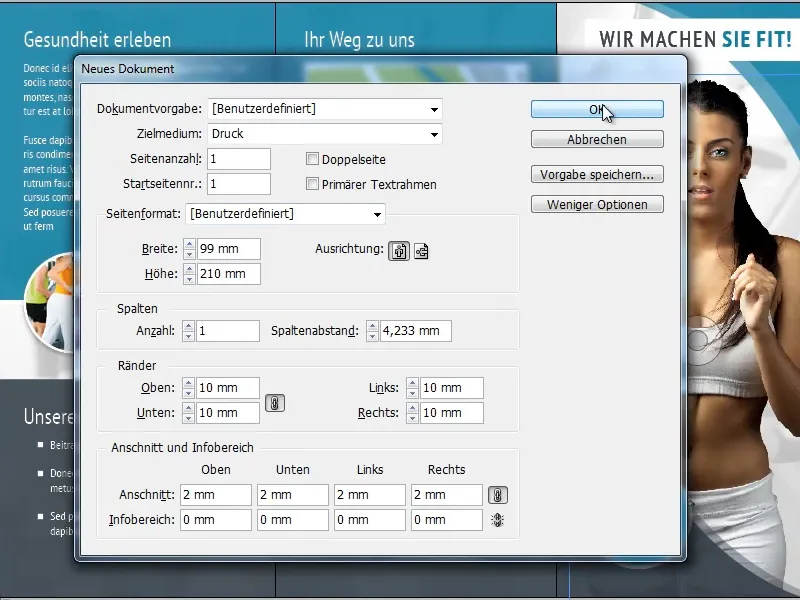
Pasul 2
Următorul pas este să adăugăm încă 5 pagini (Pagini>Creați pagină nouă). Acestea vor fi aranjate, așa cum se vede în imaginea de mai jos, una lângă alta (2x câte 3 una lângă alta pentru partea din față și spate). Pentru aceasta, trebuie să eliminăm bifăul la Permiteți o nouă dispunere a paginii de tipărire facând clic dreapta pe fiecare pagină, altfel nu le putem poziționa.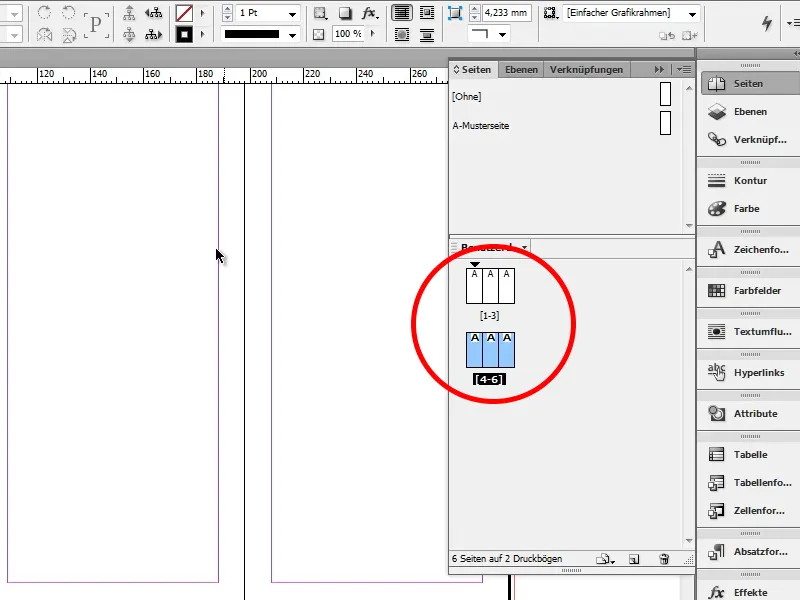
Atât despre plierea în zigzag. Toate paginile noastre sunt acum așa cum ne dorim.
Pliere în acordeon
Plierea în acordeon este cea mai utilizată modalitate de pliere. Particularitatea acestui flyer pliant constă în faptul că paginile interioare sunt puțin mai scurte, iar hârtia nu se întinde la pliere. Vom continua lucrul cu acest tip de pliere.
Primul pas
Redeschidem InDesign, creăm un document nou (Fișier>Nou>Document sau Ctrl+N), afișăm Mai multe opțiuni și ajustăm următoarele setări pentru flyer-ul nostru:
• Lățime: 297 mm
• Înălțime: 210 mm
• Marginea: 10 mm
• Sangajul: 2 mm
• File dublă: Debifați caseta
• Aliniere: Orizontală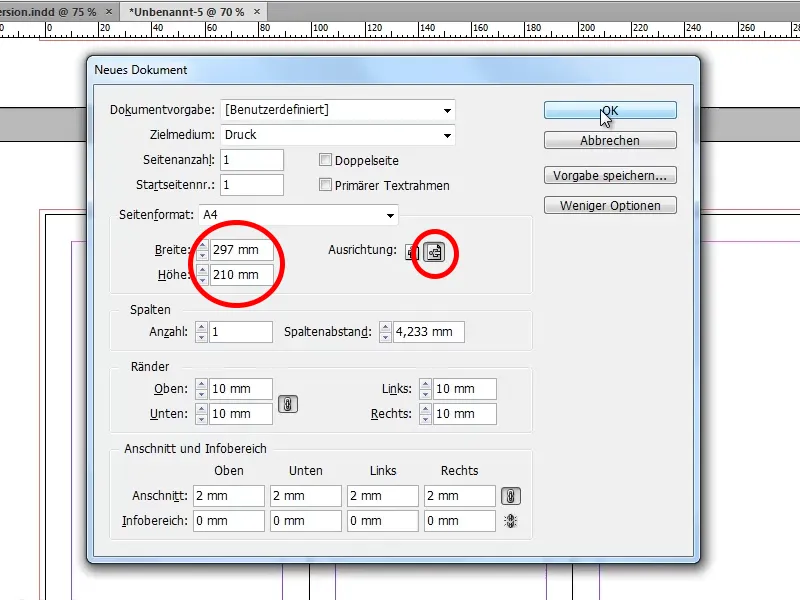
Al doilea pas
Acum avem nevoie de două linii ghid care să ne arate unde se află paginile noastre. Prima linie ghid o plasăm la 97 mm, iar a doua la 197 mm.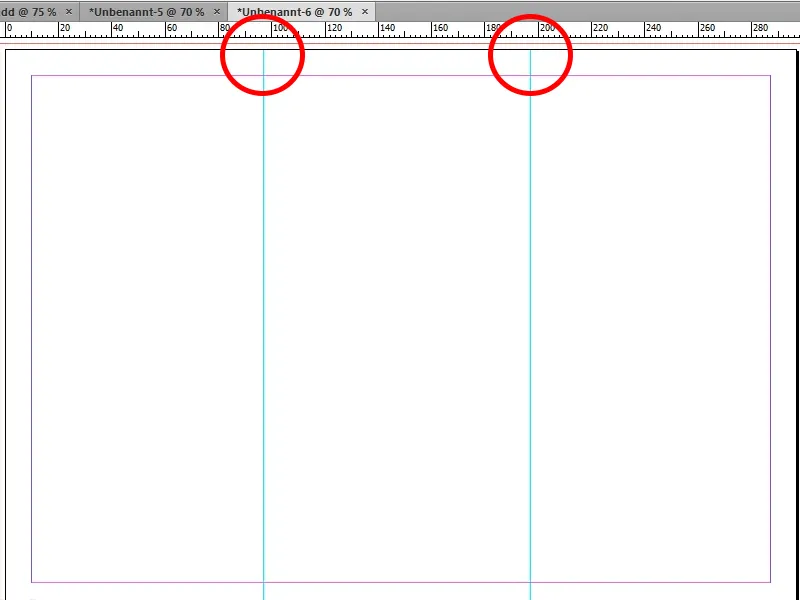
Pasul 3
Acum trebuie să adăugăm o a doua pagină (Pagini>Creați pagină nouă) pe care vom crea, de asemenea, linii ghid. Aici vom lăsa prima linie ghid să se fixeze la 100 mm și a doua să se fixeze la 200 mm.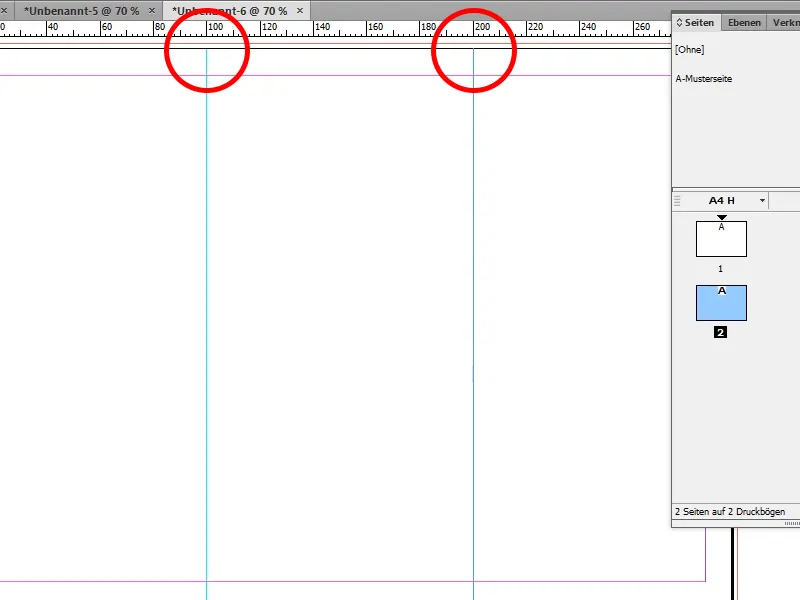
Pasul 4
După ce paginile noastre sunt configurate acum, putem începe în sfârșit să creăm flyer-ul. Deoarece dorim să îi motivăm pe potențialii clienți să ne viziteze clubul de fitness, este important ca să nu folosim imagini cu echipamente de antrenament neocupate. Din acest motiv, am selectat o femeie bronzată și sportivă de pe Fotolia pentru partea din față a flyer-ului. Această imagine o deschid acum în Photoshop.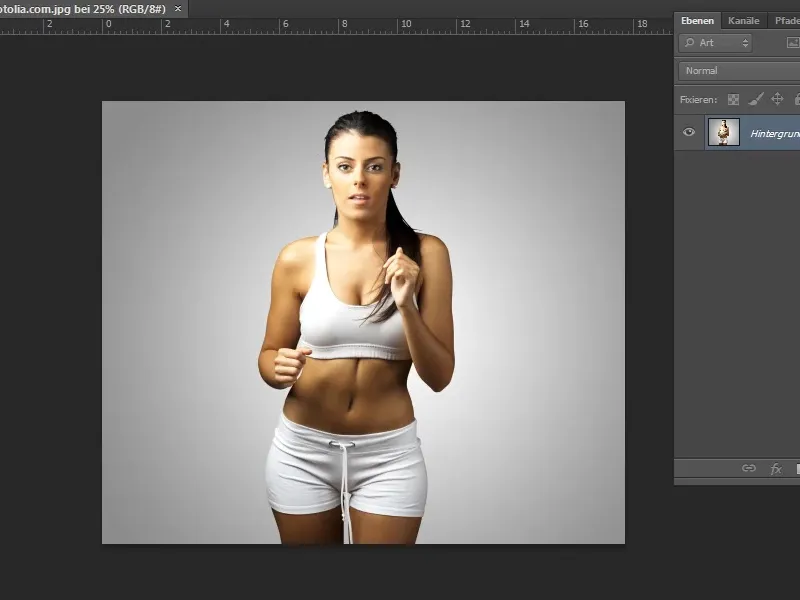
Pasul 5
Dorind să folosim un fundal diferit, trebuie să izolăm femeia mai întâi. Acest lucru poate fi făcut foarte bine folosind Instrumentul de selecție rapidă. Zonele selectate în exces pot fi ușor eliminate apăsând tasta Alt sau folosind Instrumentul Lasso+Alt. După ce suntem mulțumiți de selecție, dăm clic pe rafinare margine și alegem un fundal negru la Afișaj.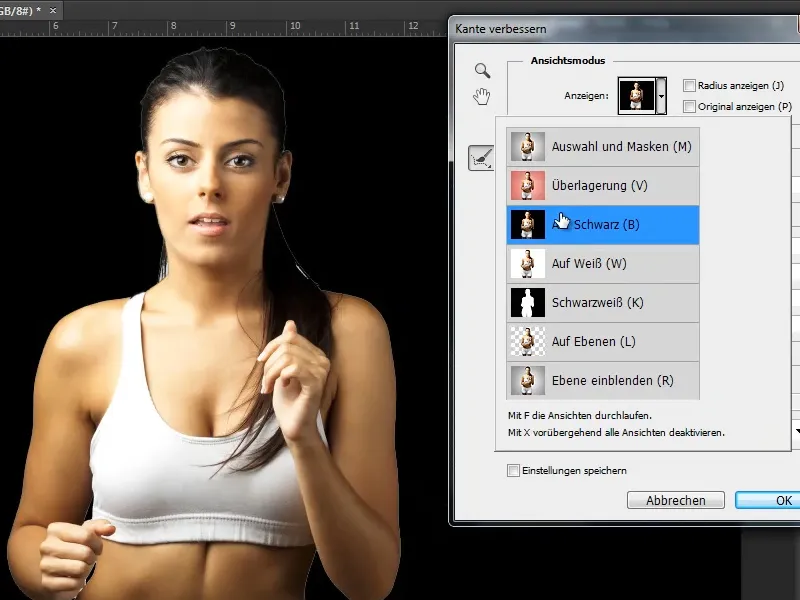
Pasul 6
Acum putem vedea foarte bine acolo unde mai sunt zone albe și le putem corecta cu ajutorul Instrumentului de rafinare rază. Deoarece în jurul femeii s-a format un margini alb, tragem cursorul la Deplasare margine pe aproximativ -25. Apoi generăm femeia izolată ca masca stratului și apăsăm pe OK.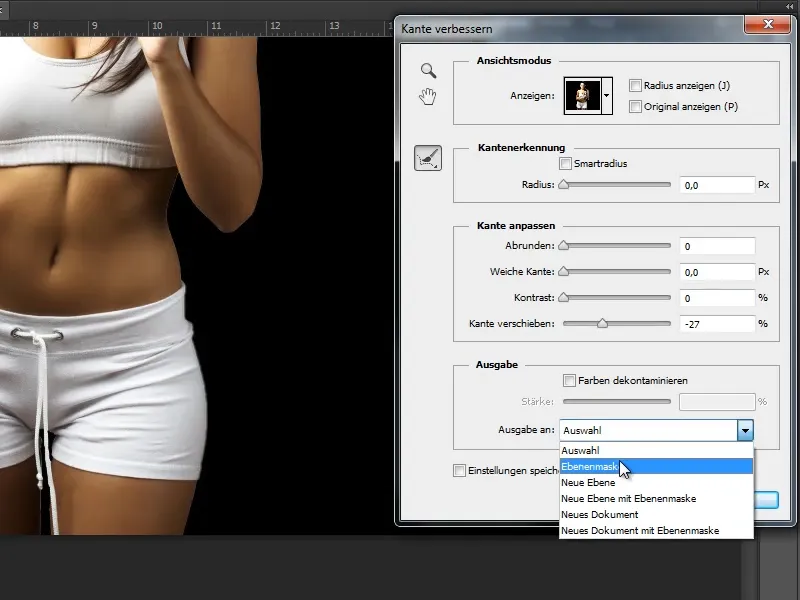
Pasul 7
Ultimul pas este salvarea ca fișier PSD. Gata.


