De la Photoshop CS3 există Gumă de șters fundalul, care, deși presupune un proces distructiv de eliminare a fundalului, face procesul de eliminare a detaliilor filigrane mult mai ușor ca niciodată.
Sursele imaginilor: Giorgio Gruizza, pitrs, Deklofenak @ Fotolia.com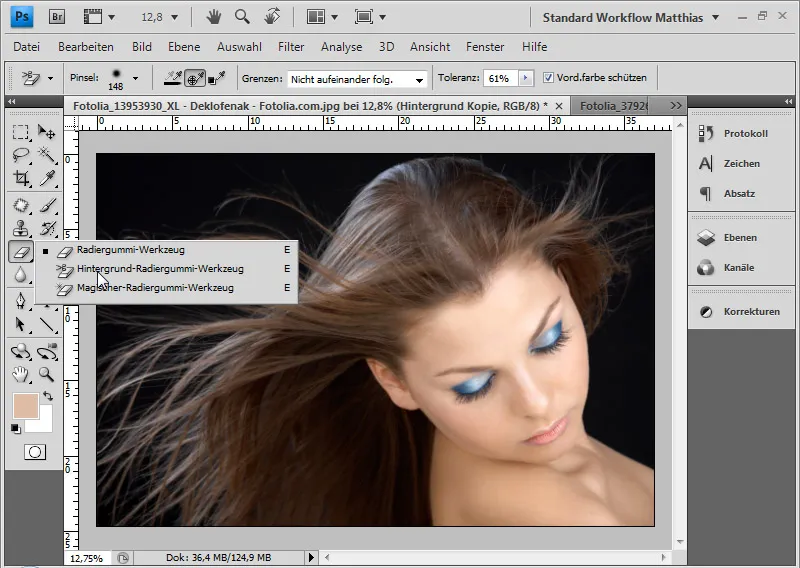
Instrumentul Gumă de șters (E) provoacă o anumită aversiune la utilizatorul avansat de Photoshop care a învățat să lucreze non-distructiv. Instrumentele Gumă de șters pentru fundal și Gumă magică de șters sunt folosite sau cunoscute cu greu datorită acestor "cartiere problematice" în aplicație. Cu toate acestea, Gumă de șters fundalul introdusă începând cu versiunea CS3 poate produce rezultate uimitoare în eliminarea părului, fără a fi cu nimic mai prejos decât o eliminare cu selecții și beneficiază chiar de un avantaj de net neglijat.
Pixele de fundal sunt șterse, adică făcute transparente/șterse. Dezavantajul acestei eliminări este procesul distructiv de editare. Pixelii sunt iremediabil pierduți cu excepția anulării pașilor de lucru (Ctrl+Z sau Ctrl+Alt+Z).
Prin urmare, înainte de o astfel de editare, stratul original trebuie mereu duplicat pentru a păstra un strat cu toate informațiile pixelilor.
Avantajul Gumei de șters fundalul față de Baghetă magică, selecții rapide sau de culoare și alte tehnici de selecție stă în posibilitatea de a proteja culoarea prim-planului. Astfel, este posibil să se elimine părul cu foarte multă atenție la detalii și aproape fără margini colorate. Ulterior, pot selecta pixelii eliminați și să creez o Mască de strat pentru a reveni la editarea non-distructivă.
Cu Guma de șters fundalul activată, sunt disponibile mai multe opțiuni de setare în bara de meniu.
Ca Pensulă presetată aleg o Pensulă moale de dimensiuni medii. Setez Prelevarea pe O dată. În meniul Margini, aleg opțiunea Nu contigui pentru a scoate părul de pe fundal. Toleranța primește o valoare medie de 60, deoarece contrastul dintre prim-plan și fundal este destul de bun. Bifa pentru Protejare prim-plan este activată. Cu aceasta, pot indica cu precizie culorile părului care nu trebuie eliminate folosind tasta Alt.
Exemplu 1: Părul brun pe un fundal închis
Înainte de a începe editarea cu Gumă de șters fundalul, vreau să arăt cum arată eliminarea părului după o selecție prin Canale. Partea dreaptă (fragmentul) cu textura fondului luminos prezintă o margine de culoare față de fundalul original. Partea stângă cu textura închisă a fundalului arată bine, deoarece marginea întunecată se contopește cu noua textura întunecată a fundalului. Ar trebui să corectez marginea de culoare într-un pas următor, de exemplu cu un strat de ajustare Ton/Saturație.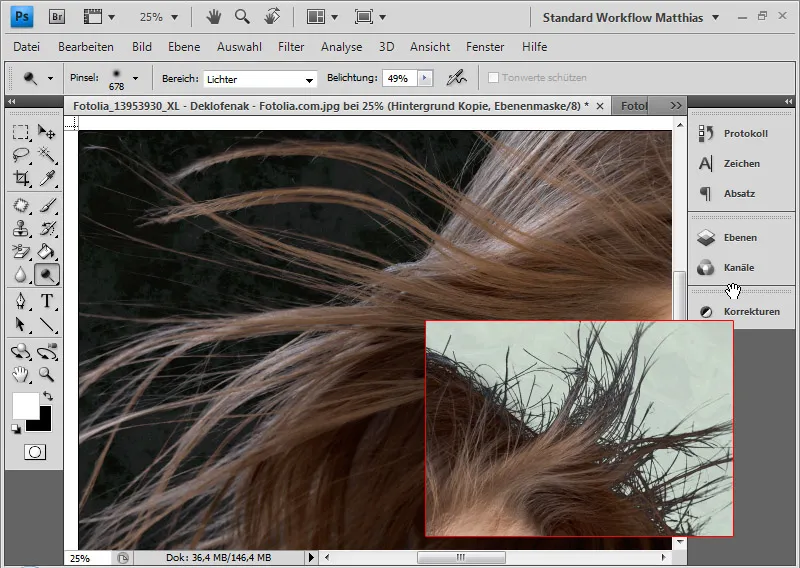
Și acum, pentru comparație, editarea cu Gumă de șters fundalul:
Mai întâi duplic stratul de fundal și plasez cele două texturi pentru noul fundal între stratul de fundal și stratul duplicat. Aleg o textură luminoasă și una întunecată, astfel încât să pot face o evaluare bună a eliminării.
Apăsând tasta Alt, aleg părul pentru a determina nuanța care trebuie protejată ca vopsea prim-plan de eliminarea cu guma.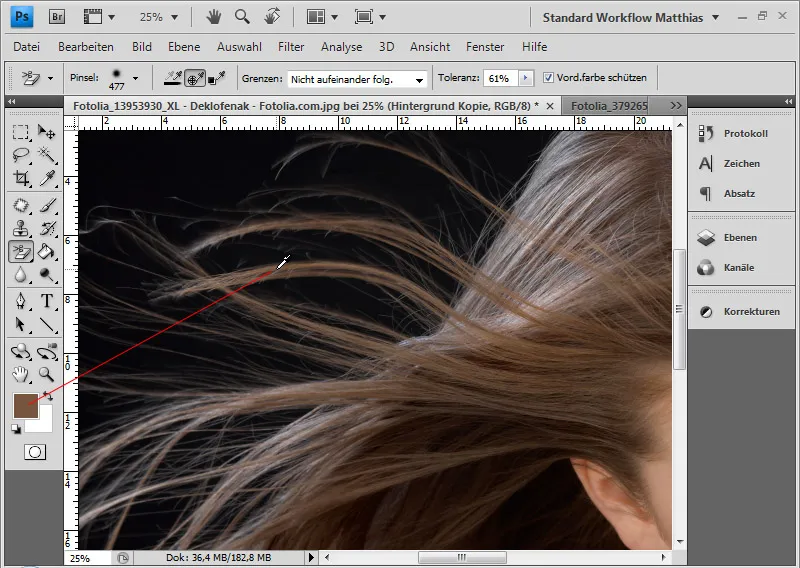
Acum pot folosi Guma de șters fundalul cu un singur clic în fundal și ținând apăsat pe butonul mouse-ului pentru a șterge zonele întunecate. Crucea mică în cercul vârfului instrumentului reprezintă un punct fierbinte. Acesta determină exact valoarea care va fi afectată de ștergere. Prin urmare, zona de culoare de la cruce decide asupra întregii acțiuni în cerc. Acest lucru este important în cazul fundalurilor neregulate și al zonelor foarte mici care trebuie eliminate.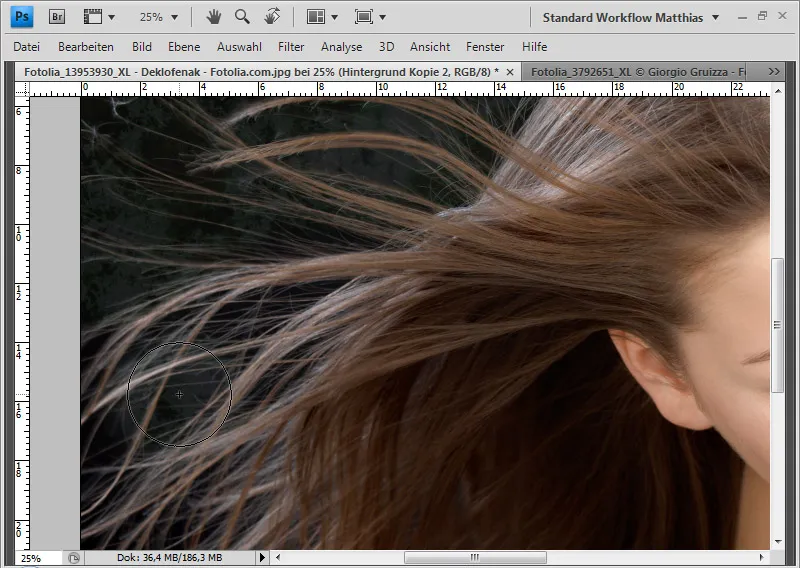
În funcție de nuanța părului, trebuie să redefinim zona protejată cu Alt și Click, astfel încât Guma de șters fundalul să nu elimine părul care este puțin mai întunecat sau mai deschis. De asemenea, aleg culoarea feței din partea dreaptă pentru eliminarea părului.
Dacă am șters prea mult, pot reveni asupra pașilor de editare folosind Ctrl+Z sau Ctrl+Alt+Z. Dacă editarea este deja atât de avansată încât revenirea la pașii anteriori de editare nu este recomandabilă, pot folosi Pensula de protocol pentru a selecta stadiul de editare când zona din imagine era încă în ordine și a adăuga înapoi în imaginea actuală. 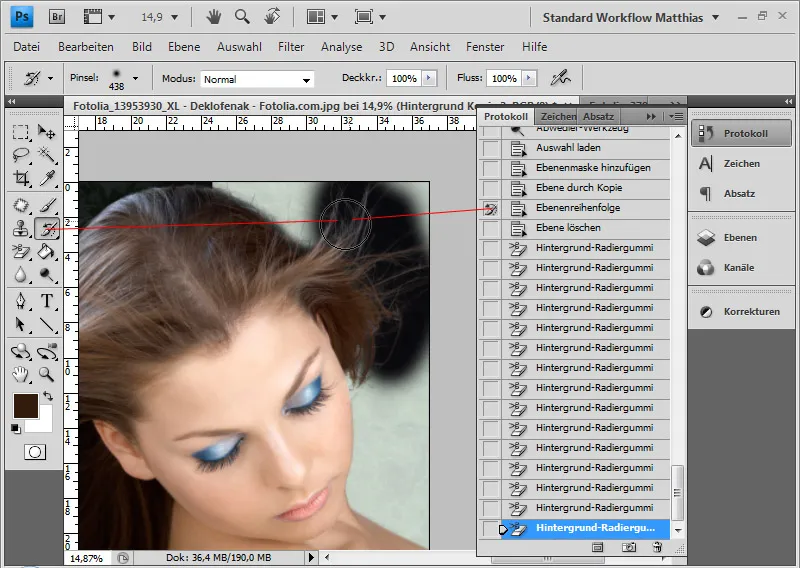
Doar trebuie să deschid fereastra Protocol, să selectez sursa în starea originală și să folosesc Pensula de protocol pentru a restaura zonele din imagine și apoi să continui cu eliminarea detaliată.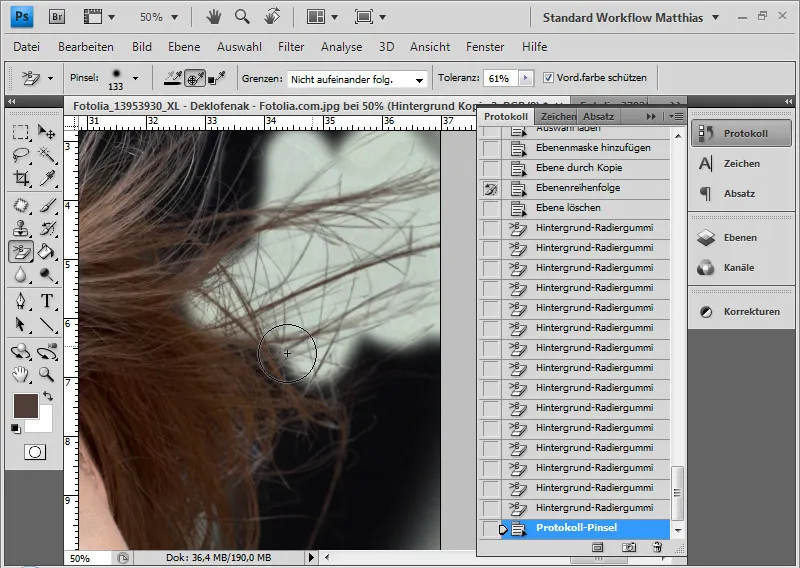
Eliminarea este acum completă.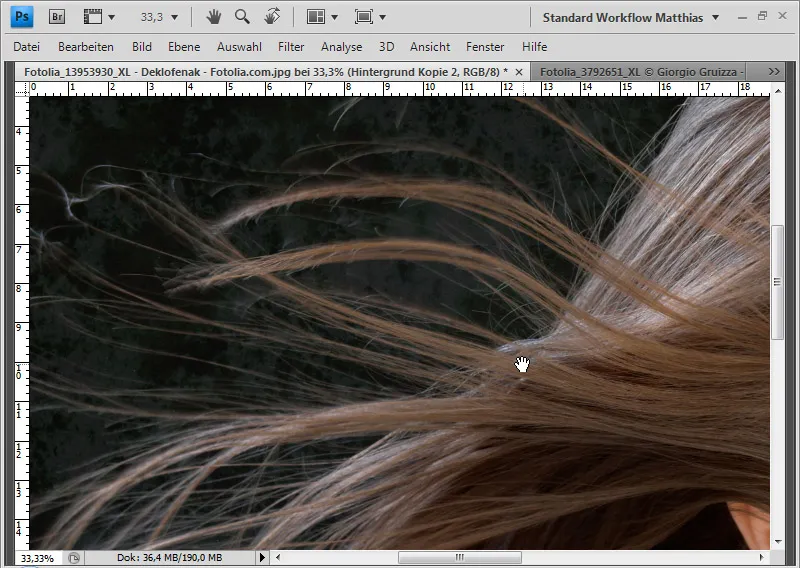
Eliminarea este mai detaliată decât eliminarea printr-o selectare din Canalul cu cel mai mare contrast. Prin Ctrl+Click pe miniatura straturilor, pot selecta acum pixelii și adăuga o Mască de strat stratului de fundal. Astfel, am posibilitatea să continui editarea non-distructiv.
Exemplu 2: Păr blond pe un fundal roșu
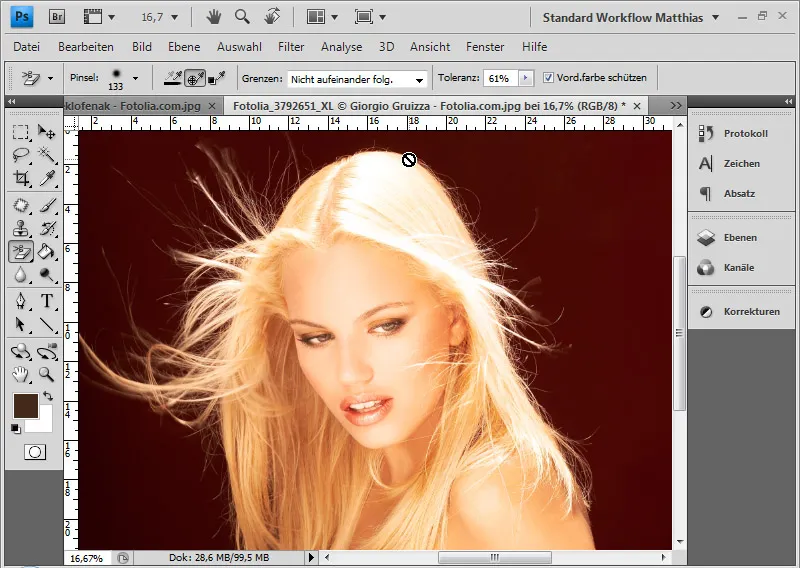
Pentru comparație, conturarea prin selectarea gamei de culori.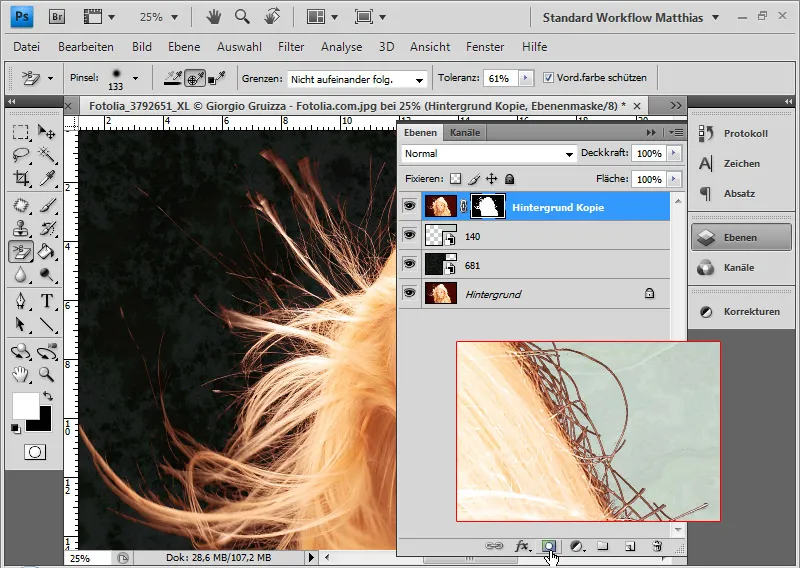
Aici se observă clar o margine roșie de culoare. Aceasta ar trebui să o echilibrez și la o selecție prin canale sau la o suprimare a gamei de culori. Cu un strat de ajustare Nuanță/Saturare în zona marginii colorate ar trebui să echilibrez marginea colorată.
Acum urmează editarea cu Radiergummi pentru fundal. Selectez părul blond ca zonă de protecție folosind tasta Alt. Apoi, fac clic pe fundal pentru a începe ștergerea.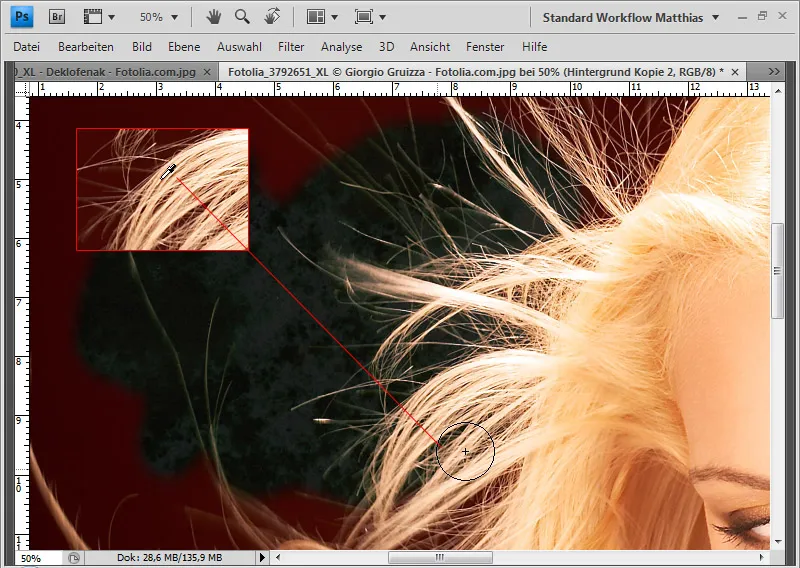
La zoom-ul de 100%, se observă foarte bine cum părul este conturat de fundalul roșu - fără pierderi la nivelul fiecărui fir de păr!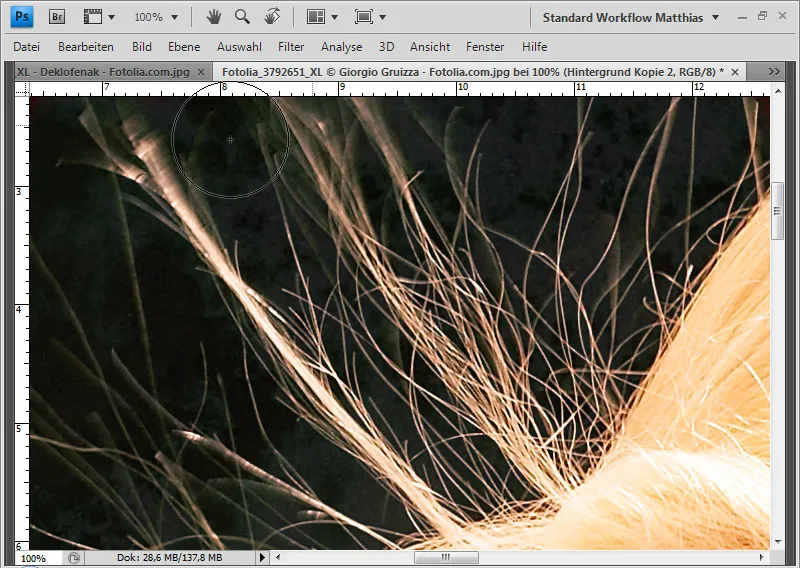
Dacă unele fire de păr de la margine sunt mai întunecate decât celelalte fire, pot folosi ulterior înălbitorul pentru a accentua tonurile intermediare ale părului și a le lumina. Astfel, voi echilibra din nou părul întunecat și toate vor părea uniforme și armonioase. Pentru părul întunecat cu zone luminoase, în loc de înălbitor trebuie să folosesc sălbăticiul.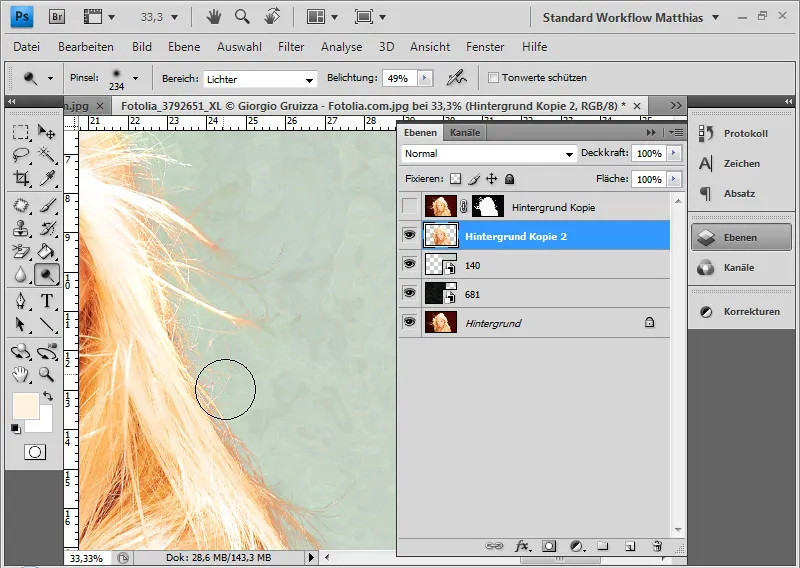
Gata, ștergerea este finalizată: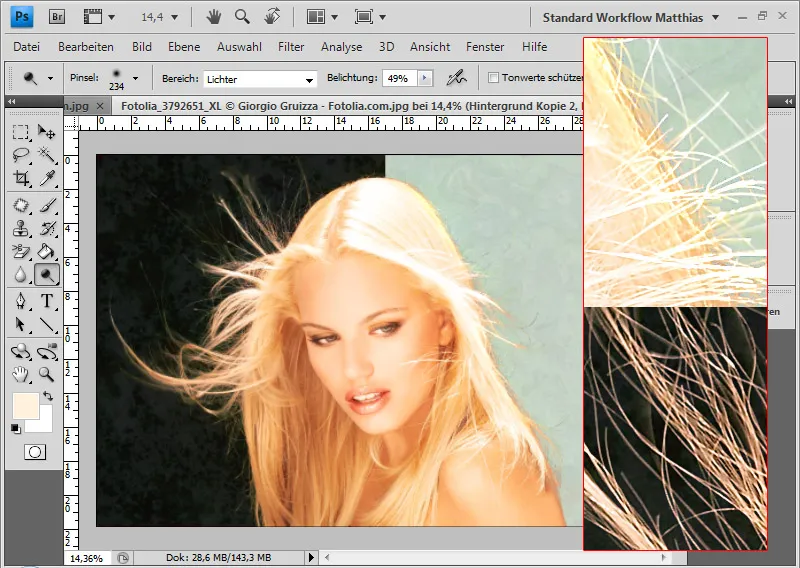
Rezultatul nu prezintă nicio margine de culoare. Astfel, economisesc alte corecții în imagine, obținând totuși un rezultat foarte bun într-un timp scurt.
Exemplu 3: Păr deschis în fața unui fundal neregulat
Chiar dacă Radiergummi pentru fundal are un beneficiu special pe un fundal uniform, pot obține rezultate foarte bune și cu structuri de fundal neregulate.
Este important să selectez mereu noi zone de culoare ale fundalului folosind vârful instrumentului pentru a le elimina din imagine. Astfel, timpul de editare crește puțin, dar rezultatele sunt foarte bune.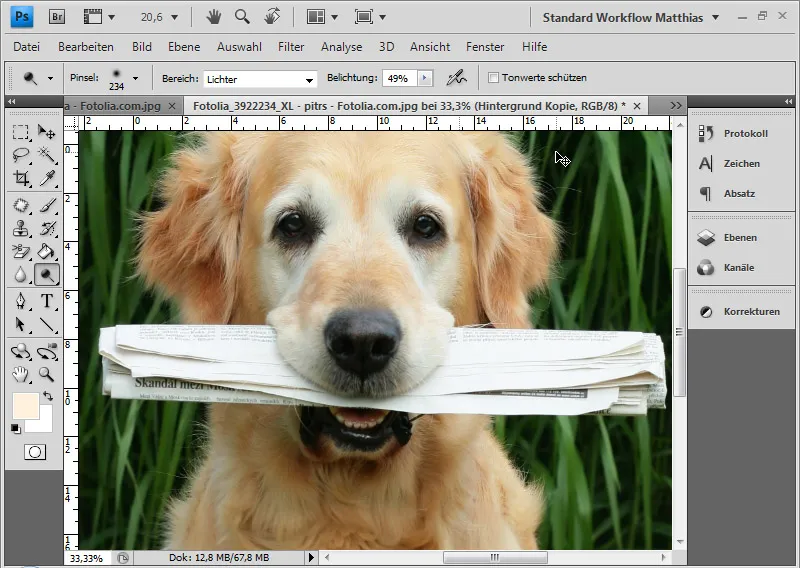
Prin urmare, trebuie să selectez mai întâi părțile întunecate ale plantelor cu vârful și să le elimin, și apoi să trec la cele mai deschise. Cu Alt pot varia oricând dacă să protejez părul foarte deschis, aproape alb sau blond.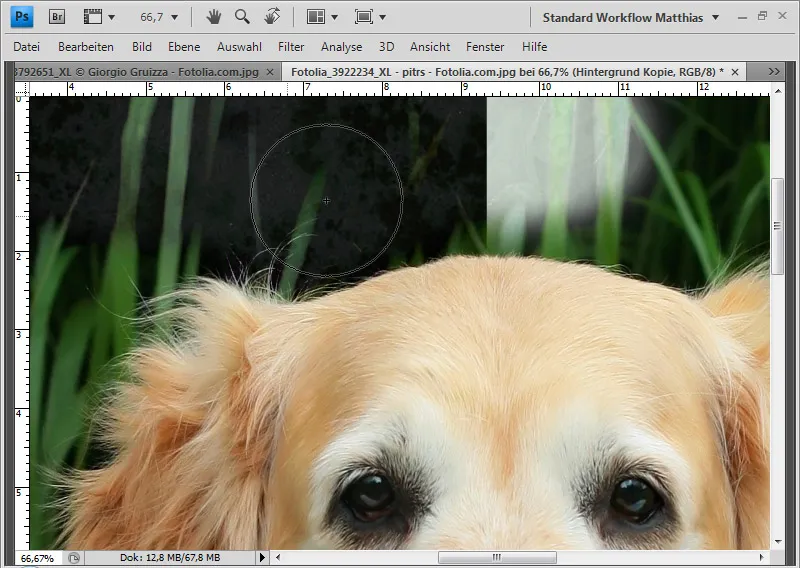
Și așa avansez către rezultatul final.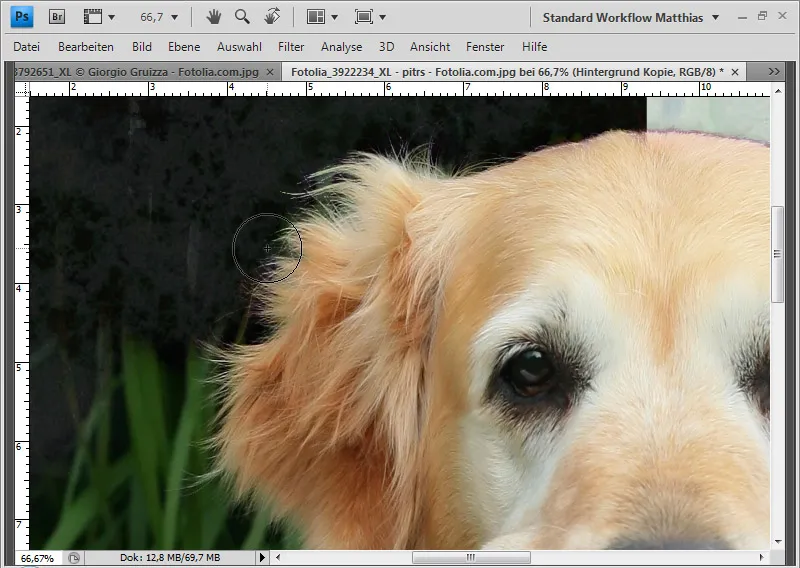
Aici, de asemenea, pot corecta marginea cu înălbitorul.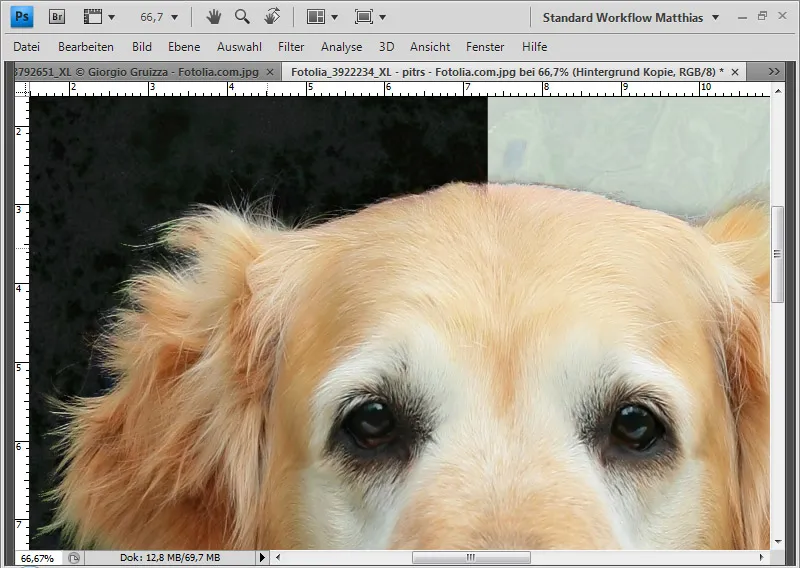
Gata, conturarea mea este terminată.


