Acum să vedem cum arată atunci când luăm umbra aici până în Photoshop, dar pe un strat propriu, la fel ca și acest obiect, sfera.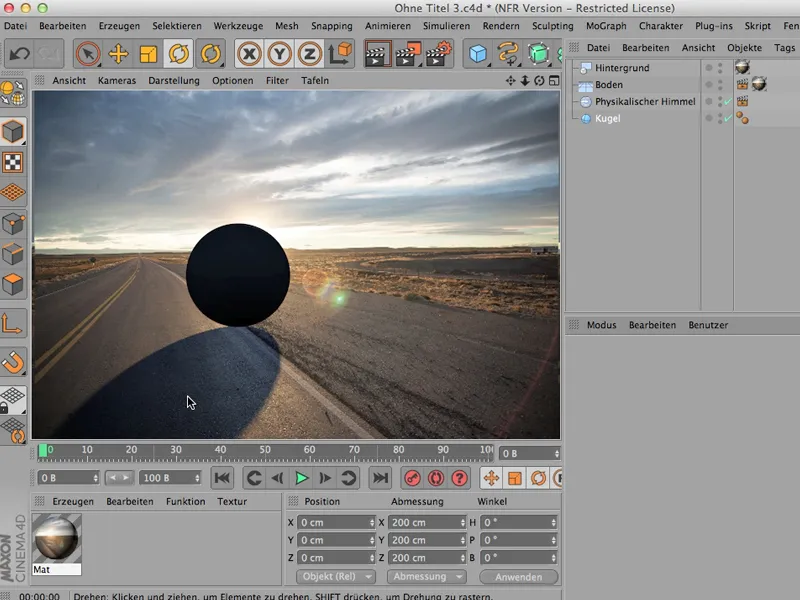
Randare corectă
Este posibil? - Desigur că da - trebuie să faci câteva setări, dar da, să începem de la început și să încep prin a acorda acestei sfere puțin din Iluminarea Globală, pentru a nu deveni complet neagră. Deci, mai întâi merg aici la Setările de Randare. GI sau Iluminarea Globală o extrag de aici din Efecte; puțin mai jos, o vei găsi, …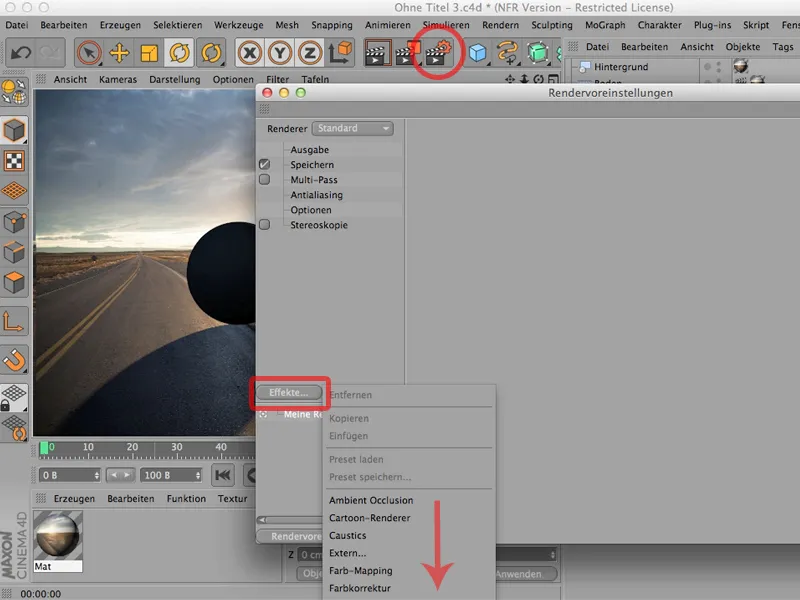
… la fel ca și Occluderea Ambientală, pe care o aleg pentru a obține o umbră profundă direct sub sferă.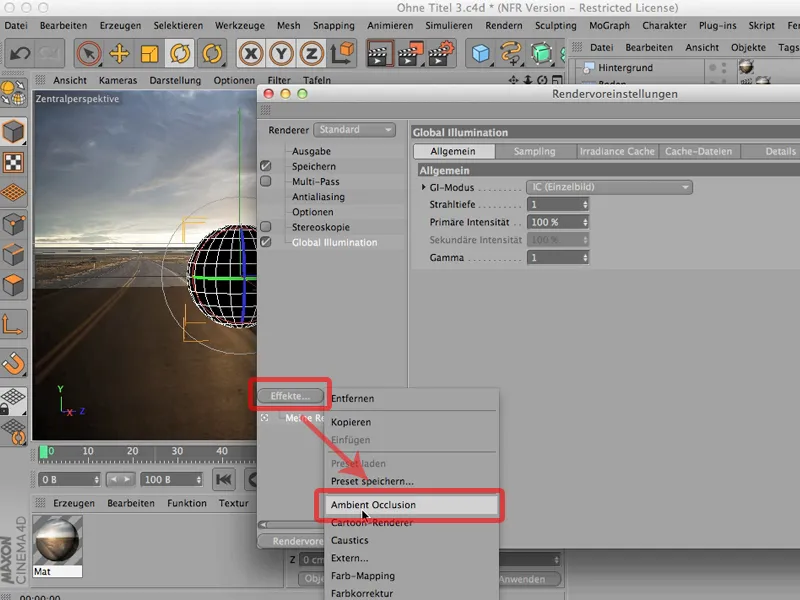
Astfel, sfera arată deja mult mai natural, dar încă nu am făcut nimic pentru ca umbra să fie pe un strat propriu, pentru asta avem nevoie de așa-numita Renderizare Multi-Pass. Dau clic pe asta și merg la acest mic buton Multi-Pass, aici găsești în partea de sus canalele mixte.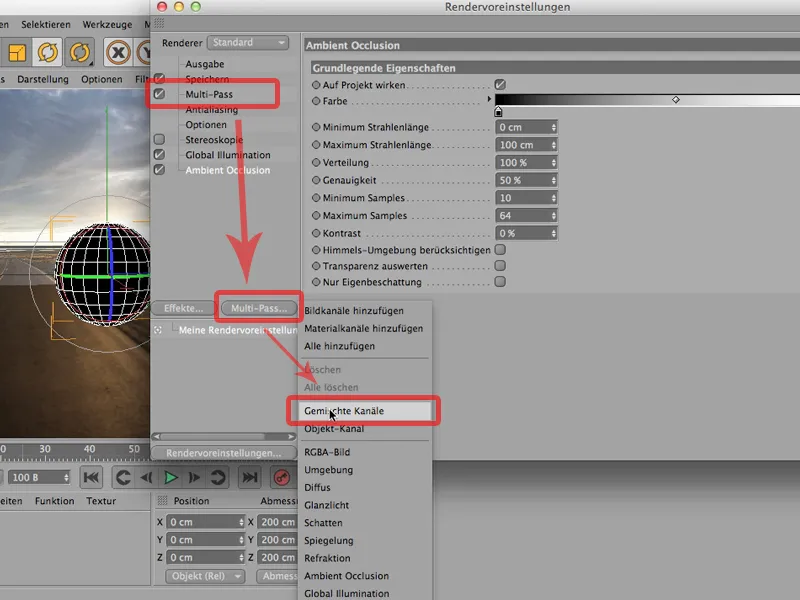
Canale mixte înseamnă pur și simplu că aici intră tot ce vreți într-un canal și toate lucrurile nu intră care ar trebui să fie într-un canal separat.
Ce vrem să avem separat? Deci, aș dori să am, așa cum am spus deja, Umbra separată, apoi Efectele Poștale - acolo îmi ajunge Occluderea Ambientală, dar las și aici căsuța necompletată, și pot selecta pur și simplu tot restul. Observați că termenul devine îngroșat, astfel veți avea o mai bună imagine de ansamblu asupra întregii povesti, și acum am omis doar aceste două lucruri: umbra și efectele poștale.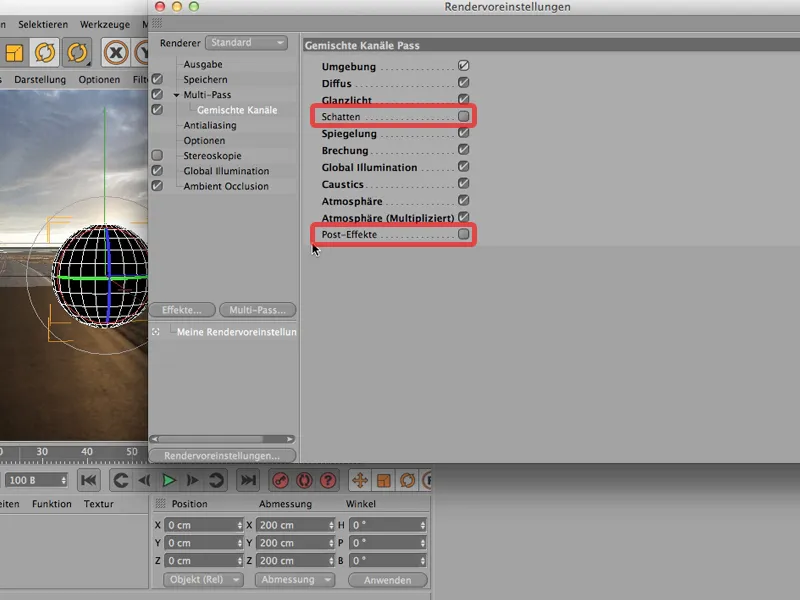
Desigur, puteți spune: De ce bifează Causticile? Nu sunt acolo. Adevărat, aveți dreptate. Acestea pot fi omise, pe de altă parte - dacă bifați aceasta și citiți acest model aici în așa fel încât să nu bifați acolo unde doriți un canal separat, atunci veți face probabil mai puține greșeli, deoarece calculul causticilor, care nu este deloc configurat, nu consumă nici memorie de lucru, nici timp. Prin urmare … eu pur și simplu las bifele acolo unde vreau un canal separat.
Și trebuie să-l adaug și în Multi-Pass. Fac asta iarăși prin Multi-Pass: Mă aprovizionez cu Umbra, …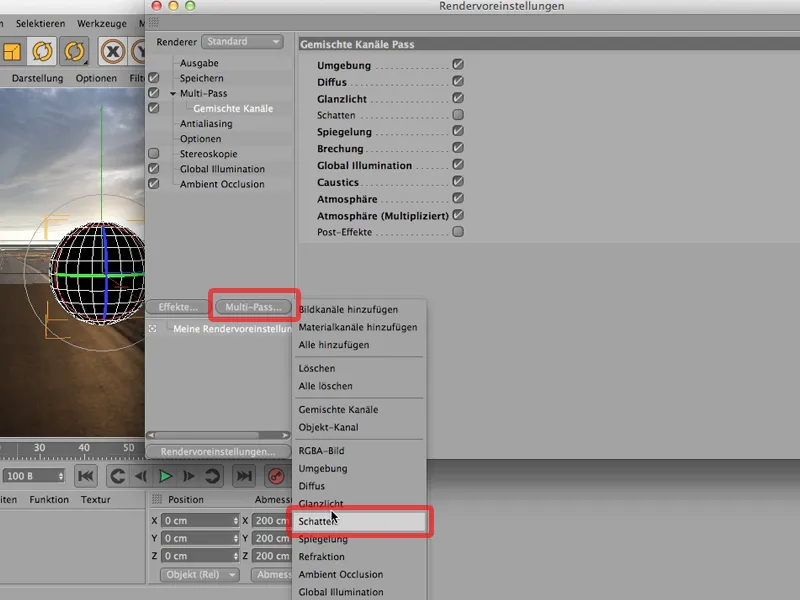
… și apoi a fost și Occluderea Ambientală, pe care aș dori să o am.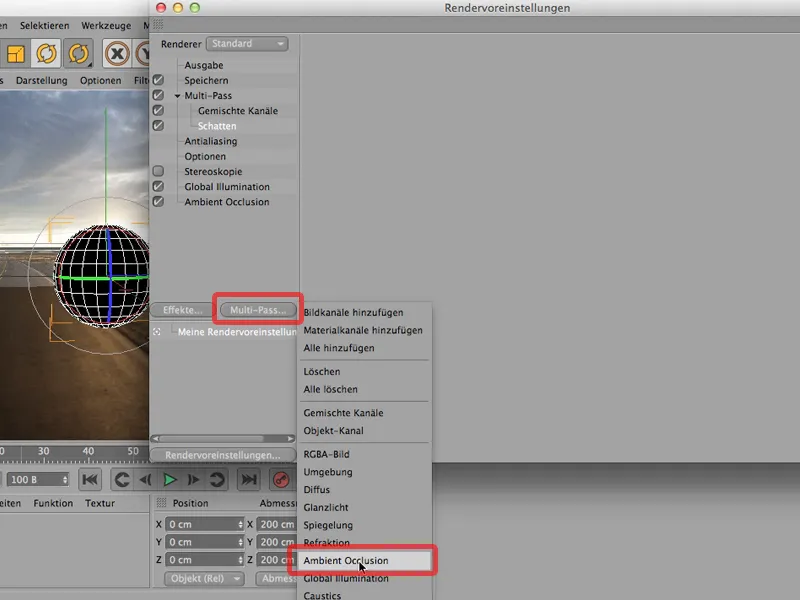
Acum pot începe deja să randez aproape, doar mai lipsește un detaliu, deoarece aș dori să am și sfera pe un strat propriu sau să calculez un canal pentru sfera. Pentru asta trebuie să atribui din nou un Tag de Randare sferii …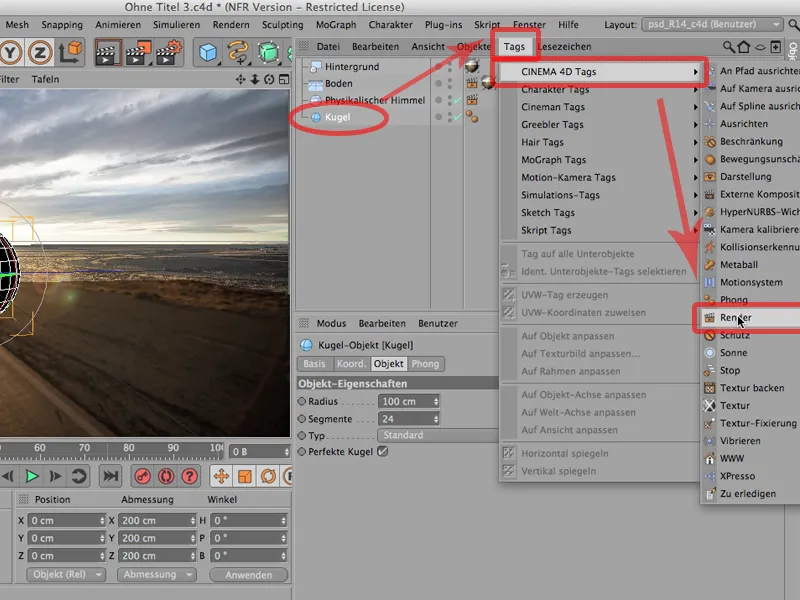
… și la punctul Canal activez Canalul 1. Nu contează dacă îi spuneți Canalul 1 sau 27, momentan nu are importanță.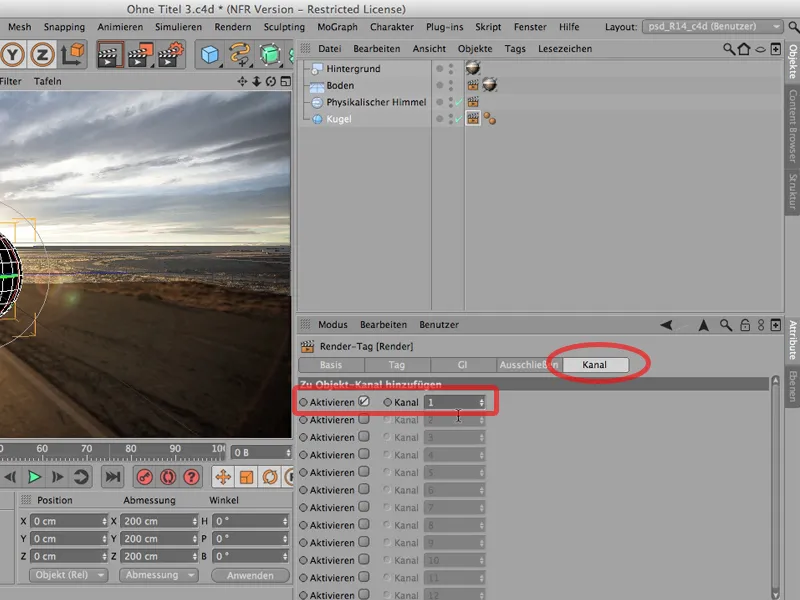
Trebuie să creați echivalentul în Setările de Randare. Deci, aleg la Multi-Pass un așa-numit Canal Obiect.
Acesta trebuie să aibă acum aceeași ID ca ce am selectat aici. În acest caz, este de fiecare dată 1.
Și acum putem începe să randam. Hai să încercăm norocul nostru. Voi randea pur și simplu aici în Gestionaorul de Imagini. Așa arată. Hai să ne uităm întâi la imagine în evoluție … pare destul de bine. Poate doar să dai click și aici - asta e ceea ce tocmai am randat: Arată minunat.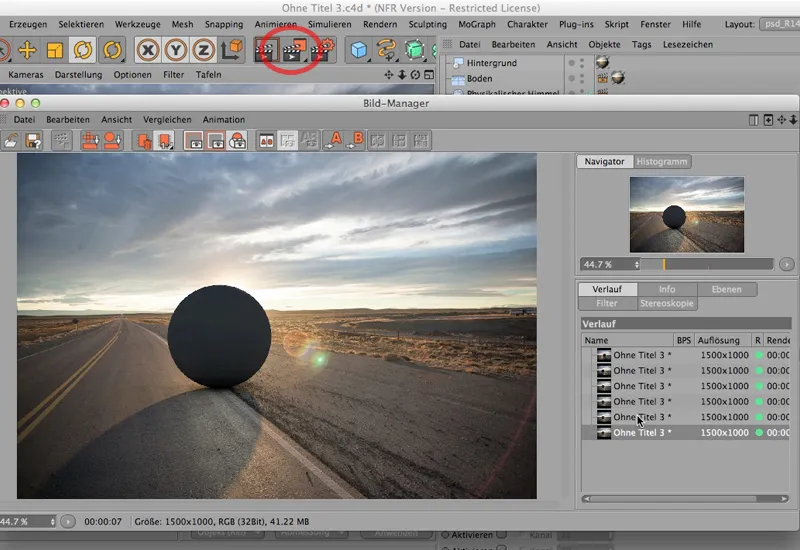
Acum merg în straturi și mă uit să văd cum arată. Și apoi se vede: Occluderea Ambientală are un canal propriu, Umbra are un canal propriu, și aici sunt toate lucrurile care altfel pot fi toate într-un canal.
Doar pentru canalul obiectului nu este prevăzut niciun icon. Ar trebui să fie un cerc alb acolo, și cum merg acum la Pass simplu, veți vedea că acolo este efectiv creat un canal obiect.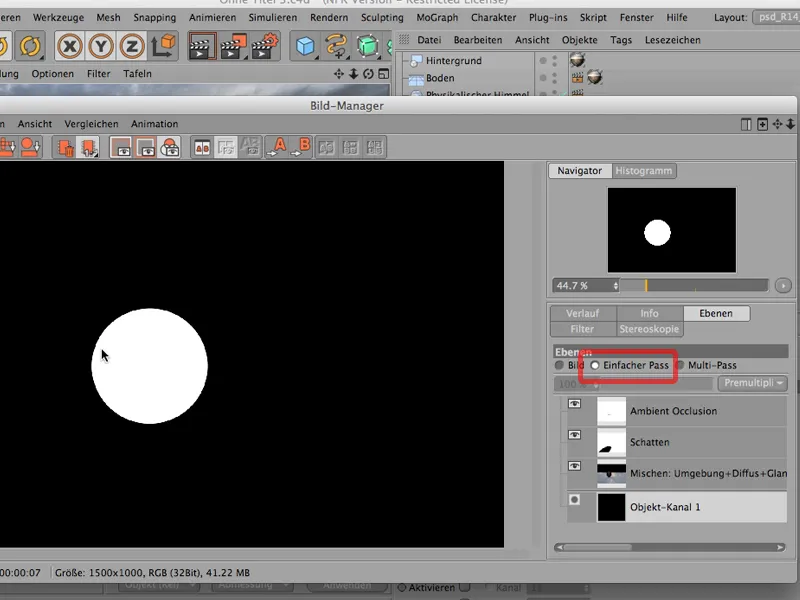
Problema este că CINEMA 4D nu îl afișează în icon. Înainte să vă crească fire gri din cauza aceasta, prefer să vă spun că este așa cum este și nu trebuie să vă faceți griji din acest motiv.
Salvare pentru Photoshop
Înapoi la imagine, înapoi la gradient, și astfel am terminat cu randarea. Hai să vedem imediat cum ajunge totul apoi în Photoshop.
Pentru aceasta trebuie să salvăm mai întâi, pentru a vedea apoi cum funcționează să aibă umbra pe un strat separat. Sub Fișier salvez fie ca TIFF cu straturi PSD sau chiar ca fișier PSD direct. Voi rămâne la TIFF…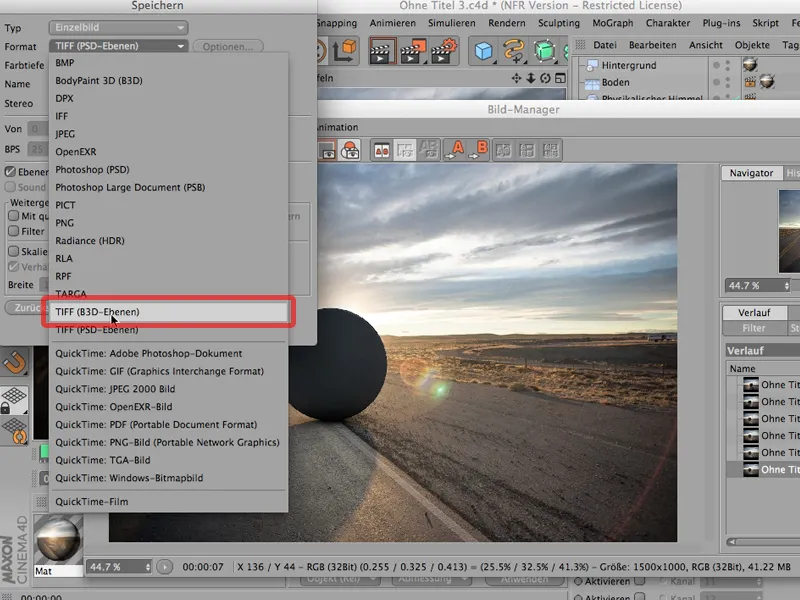
… și trebuie - acest lucru este important - să trec la 16 biti/canal. Nu vreau să am probleme cu umbrele. Acestea apar relativ ușor la 8 biti. Vă rog să treceți cu siguranță la 16 biti.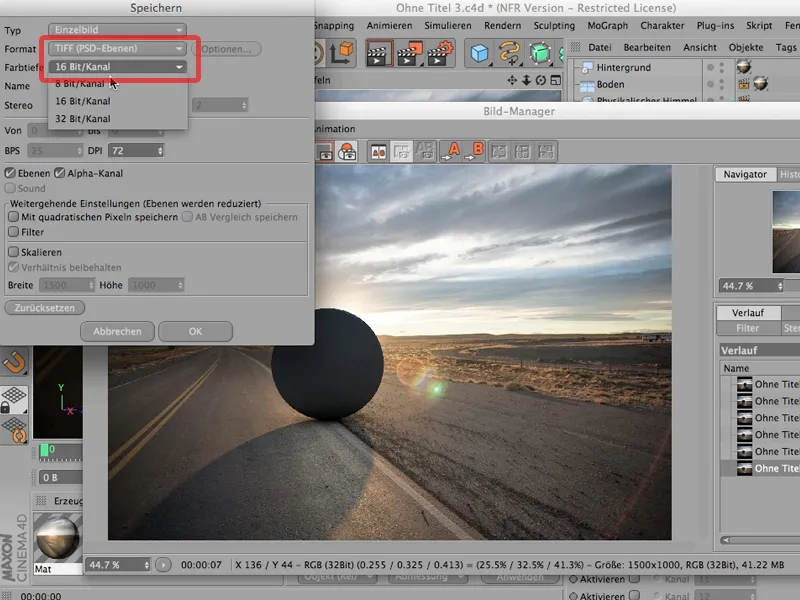
Următorul lucru la care ar trebui să fiți atenți (nu este bifat automat) este aici: straturile. Trebuie să bifați straturile, altfel nu veți avea mai târziu exact acele straturi pe care le-ați randat separat în imagine. Ar fi păcat, așa că trebuie să faceți clic pe asta, la fel ca pe canalul alfa pe care l-am creat aici.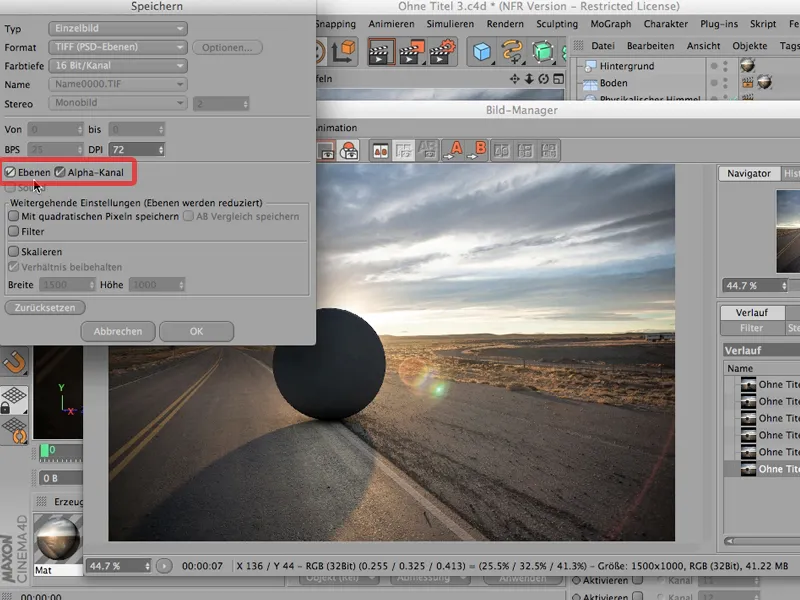
Și acum pot să încep; pot să salvez. O să salvez sub "Fără titlu 3", și acum pot să închid din nou Gestionarul de imagini.
Combinare în Photoshop
Acum mergem în Photoshop și verificăm. Veți vedea deja: Am deschis deja strada, deoarece este imaginea noastră de fundal pe care o vom folosi mai târziu,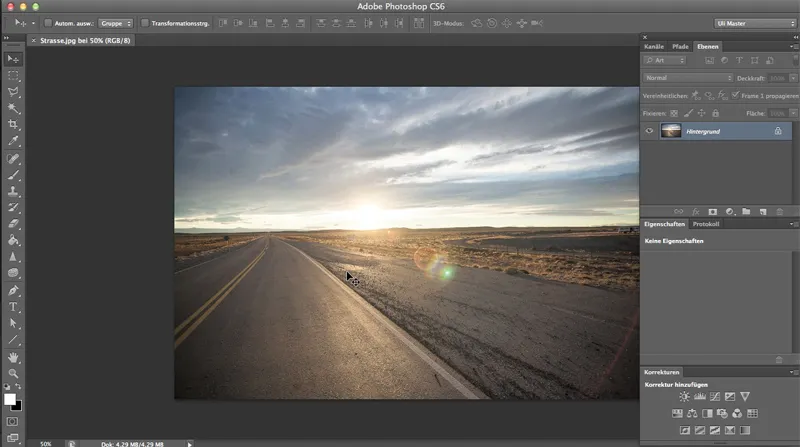
… dar acum vom aduce cu Ctrl>O ceea ce tocmai am salvat acolo. Ar trebui să fie aici jos - exact.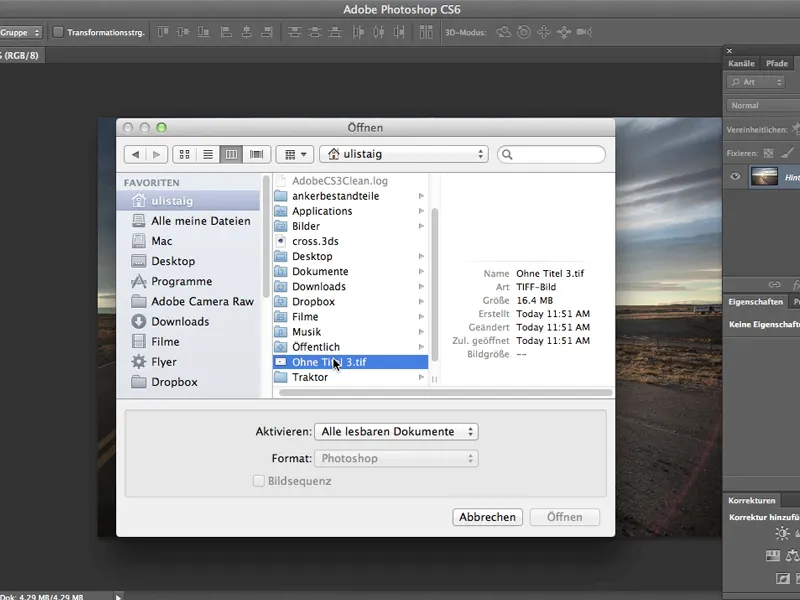
Photoshop mă întreabă din nou despre spațiul de culoare al CINEMA 4D - dacă este în regulă, și eu spun: Da, sigur că este în regulă.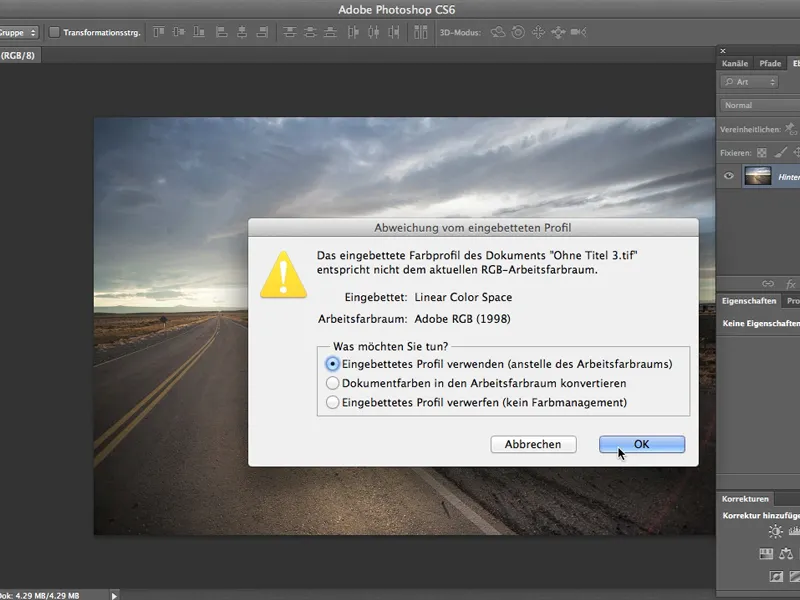
Minunat, arată bine, chiar dacă strada nu are nuanța de culoare pe care o dorim, dar acum nu contează aceasta.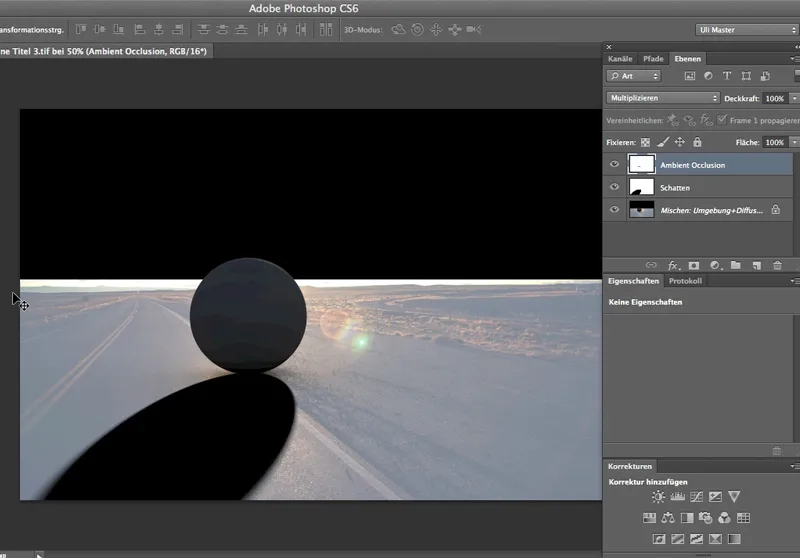
Vrem să vedem mai întâi: Cum arată totul când avem încărcat canalul care separă sfera și când am văzut cum arată cu noua imagine de fundal. Deci: Canalul, trebuie să-l am aici, în canalul mixt îmi iau Selecție>Încarcă selecția …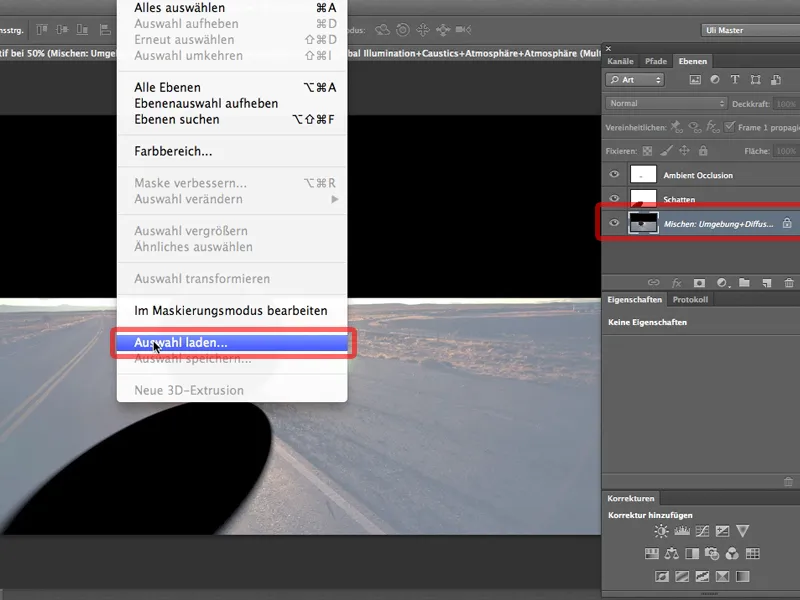
… și este canalul obiect 1, și odată ce l-am selectat, pot să creez imediat o masca de strat prin acest simbol.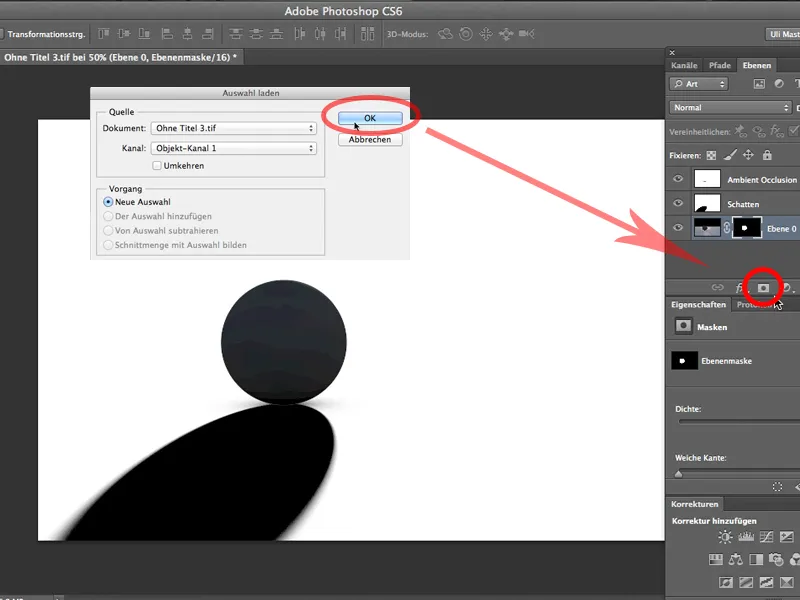
Cam asta este, acum îmi mai trebuie doar să trag strada cu Instrumentul de mutare aici peste obiectul nostru …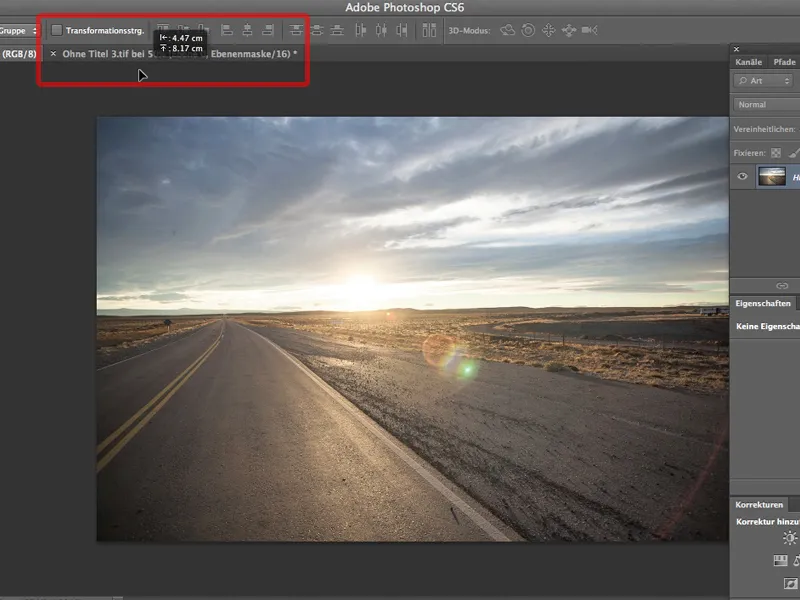
… (Photoshop mă întreabă din nou despre modelele de culoare, dacă este în regulă. Da, este), și plasez strada la locul potrivit. Desigur, și în straturi - deci trebuie să fie în jos. Și acum suntem aproape gata.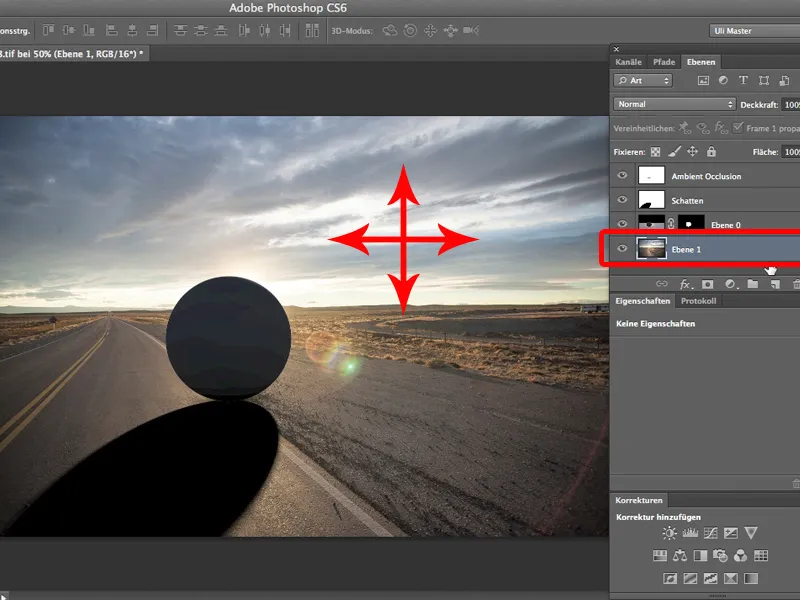
Singurul lucru pe care trebuie să-l schimbați aproape întotdeauna este adâncimea umbrei. Umbra care vine aici cu 100%, și o opacitate de 60-70% cu siguranță ar arăta mai bine.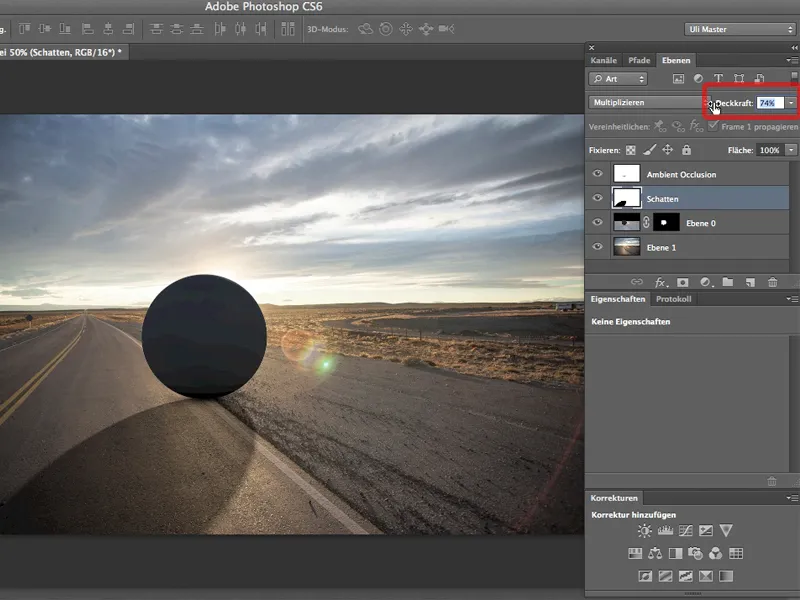
Și asta este lucrul minunat la această metodă: Pot să fac umbra la fel de profundă cum vreau, deci de exemplu ca umbra acestor pietricele mici. 76% nu este suficient, trebuie să ajung la 80. La fel de bine pot - și acesta este un lucru minunat - să modific ocliuzia ambientală, dacă vreau, sau să o fac chiar mai profundă, deci această mică umbră de bază aici, care este importantă pentru a demonstra că sfera chiar este acolo.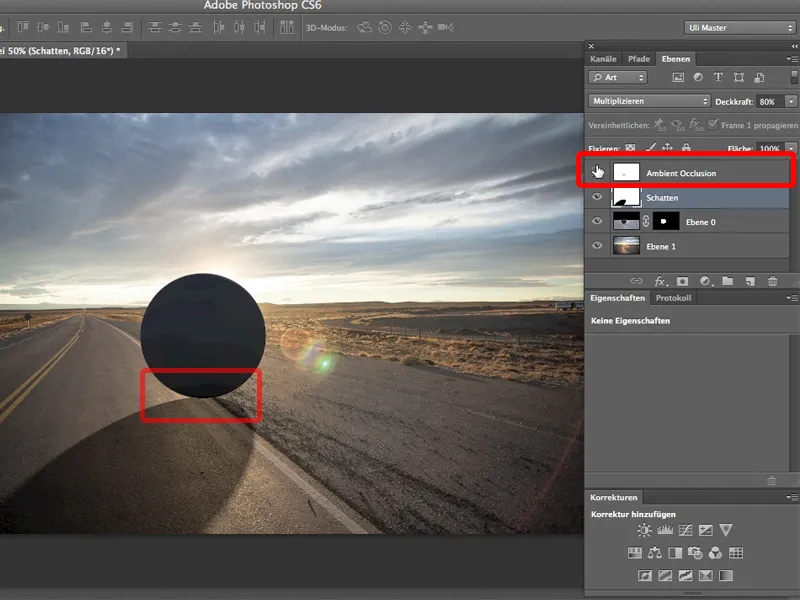
Și aceasta este de fapt avantajul randării multipass: Pot oricând să pun umbre, ocliuzie ambientală și desigur și alte lucruri precum reflecții strălucitoare sau oglindiri pe canale separate și apoi să le editez separat în Photoshop mai târziu.


