Acest tutorial tratează despre eliminarea fundalului cu o unealtă foarte specială, numită Unealta pentru ștergerea fundalului. Este o unealtă minunată care există de mult timp în Photoshop și pe care mulți oameni au început să o uite puțin din vedere. Aceasta se datorează în principal faptului că oamenii se concentrează adesea pe noile unelte, care recunosc că sunt deosebite, dar uneori o unealtă veche este exact ceea ce trebuie. Nu pentru că este veche, ci pentru că atunci și acum este foarte bună, așa ca Unealta pentru ștergerea fundalului.
Am mai folosit-o odată (1):
Dacă nu vedeți această opțiune, probabil arată așa (2): Aici avem Unealta pentru ștergerea și sub ea găsiți și pe colegii săi, Unealta pentru ștergerea fundalului și Unealta pentru ștergerea magică.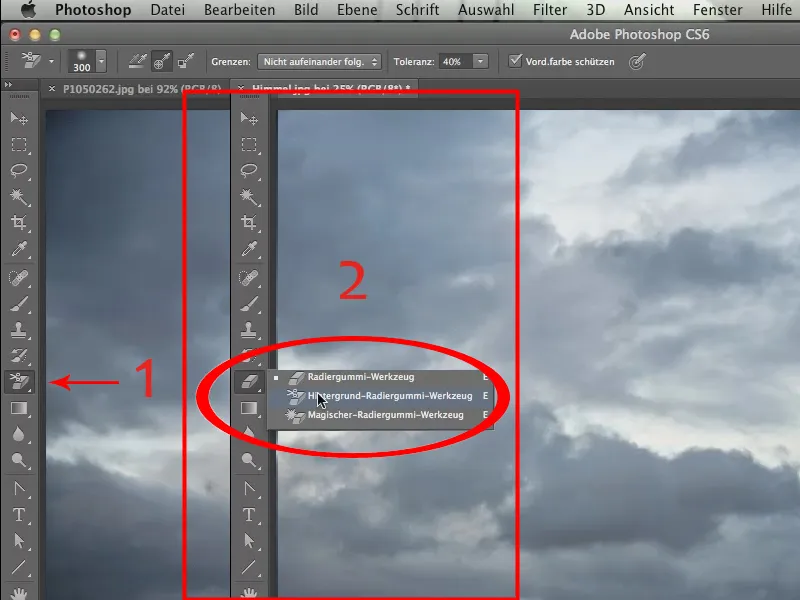
Aceast Unealtă pentru ștergerea fundalului (vezi mai sus) doresc să o obțin. Acum vă voi arăta despre ce este vorba: Este vorba despre a înlocui cerul din fișierul Cer.jpg cu cerul din fișierul P1050262.jpg.
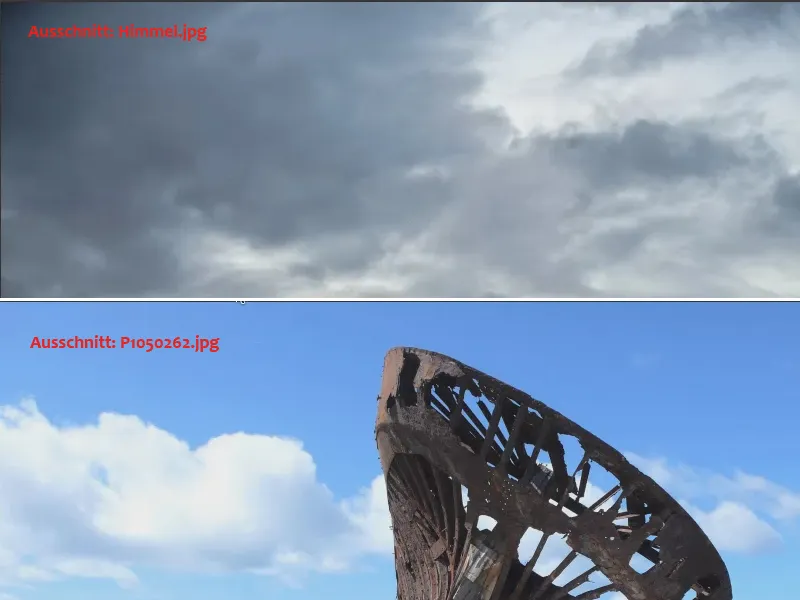
Acum, bineînțeles, puteți face eforturi să tăiați cu atenție această barcă și apoi să o plasați în fața noului cer, dar vreau să arăt cum puteți obține acest lucru într-un timp mult mai scurt cu o serie de opțiuni diferite și posibilități creative.
Mai întâi, faceți clic cu Unealta de deplasare pe imaginea cu epava și trageți-o în fila cu fișierul cerului. Dacă acesta este în prim plan, apăsați pe tasta Shift și apoi eliberați clicul mouse-ului. Astfel, fișierul se suprapune corespunzător peste celălalt.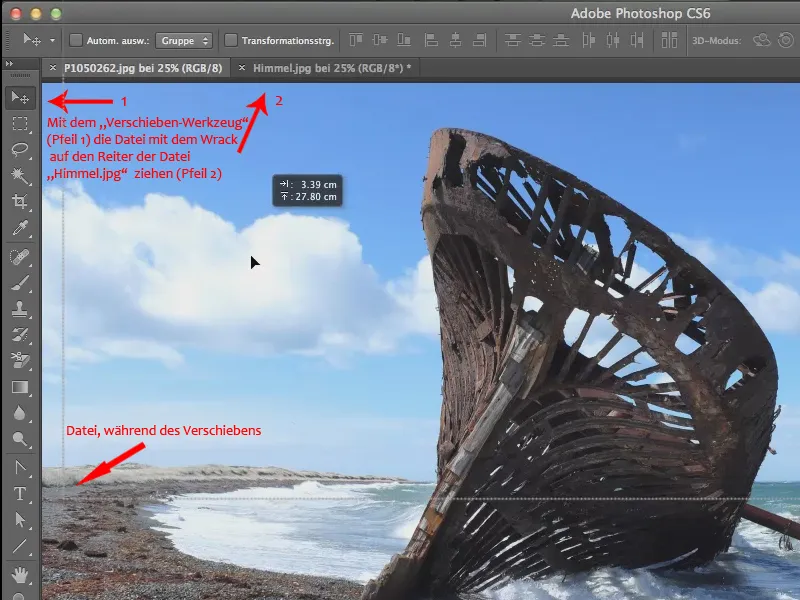
În cazul meu, primesc o notificare că spațiile de culoare de destinație și sursă nu se potrivesc perfect. Asta nu are importanță, nu este neapărat despre asta în acest moment, ci mai degrabă să aducem lucrurile împreună, așa că pur și simplu confirm acest lucru.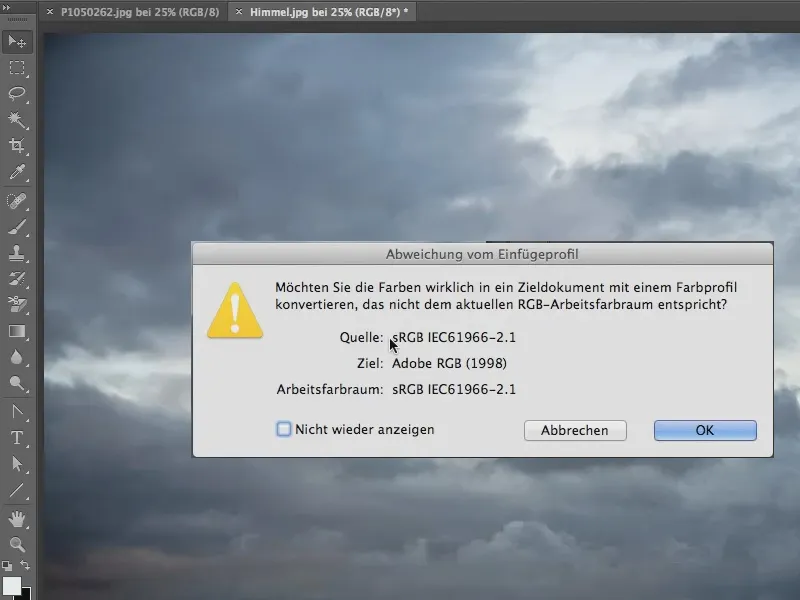
Acum cele două imagini sunt pe straturi separate una peste cealaltă și putem lucra cu Unealta pentru ștergerea fundalului.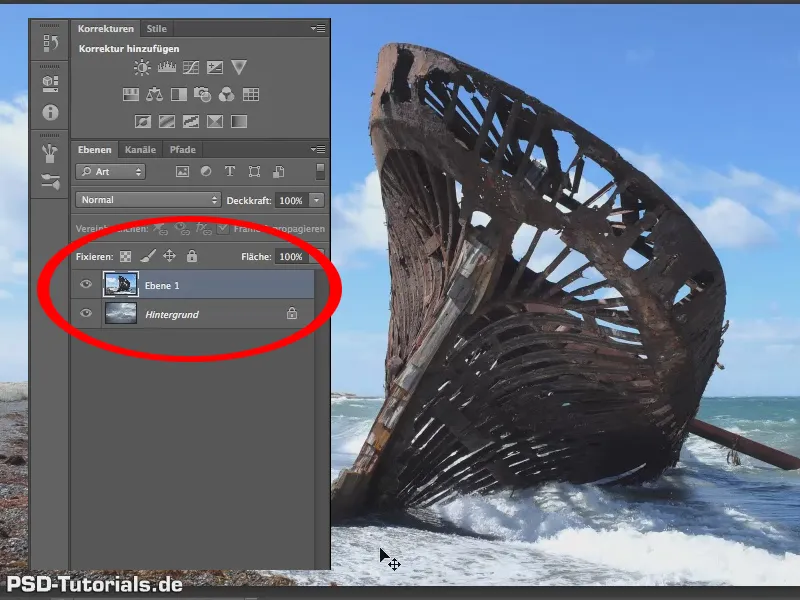
Cel mai important aspect al Unealtei pentru ștergerea fundalului este să îi alocați Toleranță corectă.
Toleranță? Un cuvânt mare! Pur și simplu aș spune: „Prieteni, încercați întotdeauna cu 40% (1).
Această Toleranță de aproximativ 40% este destul de des necesară. Uneori 70 / 80 / 90%, chiar și 100% sunt mai bune, pentru altele veți avea nevoie de 30 sau 25%. În mod normal, este rar să aveți nevoie de o valoare mult mai mică, așa că aș spune, ca regulă generală: Începeți cu acești 40%.
Deocamdată nu dorim să protejăm Culoarea primerului plan, așa că vom elimina bifa, dacă există, de acolo (1).
Hai să vedem ce se întâmplă și ce face această unealtă în general.
Unealta pentru ștergerea fundalului face următoarele: preia culoarea care se vede sub cruce în momentul în care faceți clic pe imagine. Facem acest lucru astfel încât să preluăm culoarea doar o singură dată, prin mijlocul funcției de capturare a butoanelor de control (2). Nu continuu, în timp ce trageți, ci doar o dată.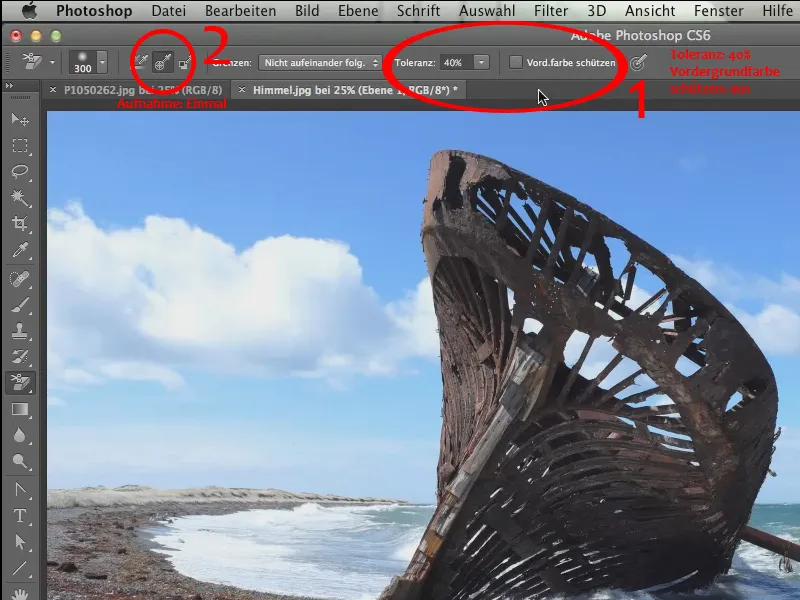
Acum, faceți zoom pentru a vedea exact ce se întâmplă în colțul din stânga sus. Plasăm Unealta pentru ștergerea fundalului aici și o tragere aici și veți vedea: Tot albastrul cerului este îndepărtat de aici (1).
Din nefericire, este lăsat un fundal destul de peteț pe aici, asta este un semn că toleranța noastră a fost mult prea mică. Cele 40% nu ajung aici, dar am spus că sunt în cea mai mare parte 40%. În acest caz, ar trebui să mergem mult mai sus; trecem la 70%. Înainte, însă, vom reveni la situația inițială.
Vom reface pașii anteriori acum cu 70% și veți vedea: Totul arată mult mai bine acum (2).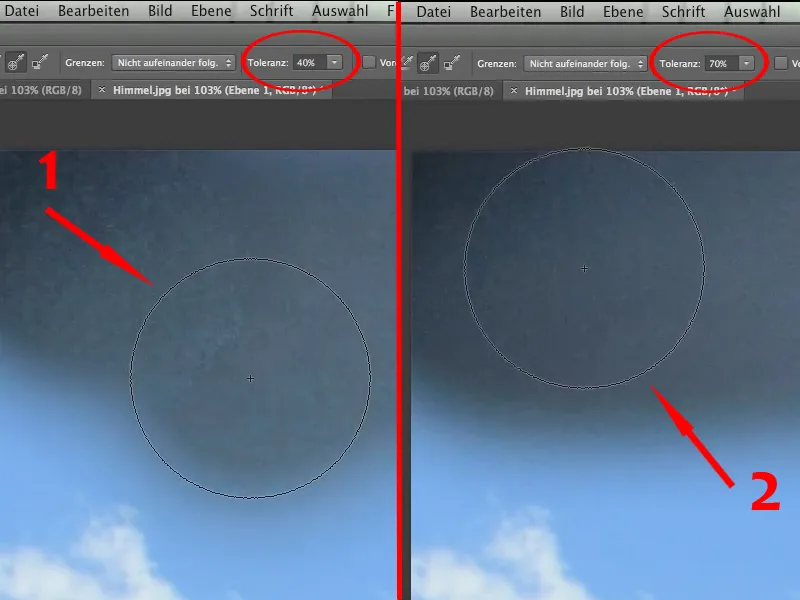
Încă mai există pete ușoare aici și acolo, dar nu trebuie uitat că și fundalul are o anumită textură.
Așadar, acum putem continua, ieșim din zoom și putem șterge frumos cerul albastru.
Acum este doar o întrebare, dacă dorim să păstrăm această noriță albă aici ….webp?tutkfid=58865)
… apoi, aceste 70% sunt definitiv prea mari.
Dacă nu dorim să le păstrăm, atunci este în regulă, putem continua simplu, dar vreau neapărat să păstrez și aceste norițe albe aici. Pentru aceasta, trebuie să refacem ultimul pas în care ștergeam norii.
Trebuie să protejăm culoarea norilor, așa că facem zoom mai aproape și trebuie să apăsăm tasta Alt pentru a prelua culoarea norilor, ideal din griul deschis (1), și să protejăm Culoarea prim-plan prin bifarea căsuței Protejare culoarea prim-planului acum (2).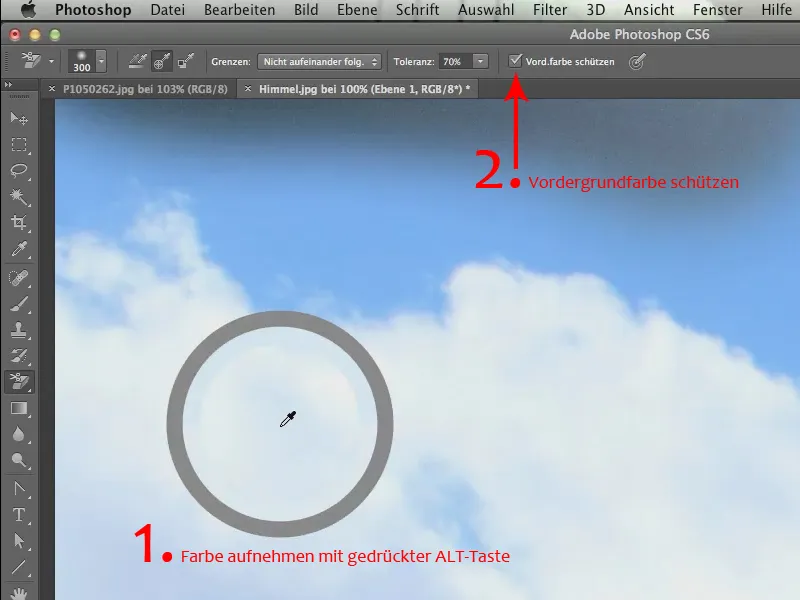
Acum putem continua și cu 70%. Asta nu mai contează deloc, norii albi rămân minunat de frumoși, și exact acea pufoșenie pe care o au acești nori, și linia superbă a norilor, toate acestea rămân (1).
Acum putem termina destul de repede, pentru că lucrul minunat este că nu trebuie să avem mare grijă nici în interiorul acestui vas. Pentru că și aici, în interiorul vasului, toate acele pete albastre dispar în cel mai scurt timp. Trebuie doar să facem clic la început pe albastru (2) și să continuăm să acoperim și celelalte zone.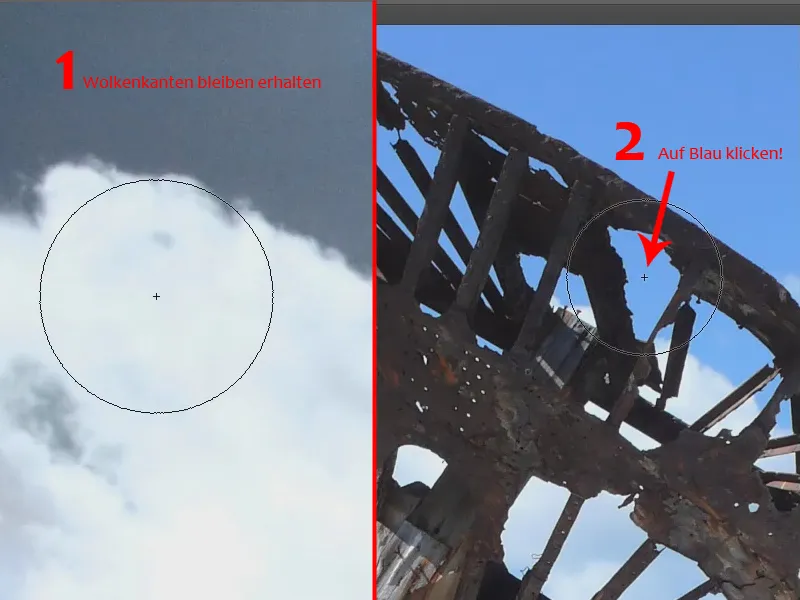
Pentru mine este întotdeauna o unealtă minunată, aproape minunată, să văd cum funcționează, cât de curat lucrează și cât de bine poți separa marginile cu acesta. Vom continua și vom merge peste toate zonele albastre, inclusiv cele din interiorul vasului. Dar aici, după cum se observă, ar trebui să reluăm culoarea în afara vasului, altfel vom avea problemă aici, că lăsăm în urmă nuanțele de magentă sau de verde-galben.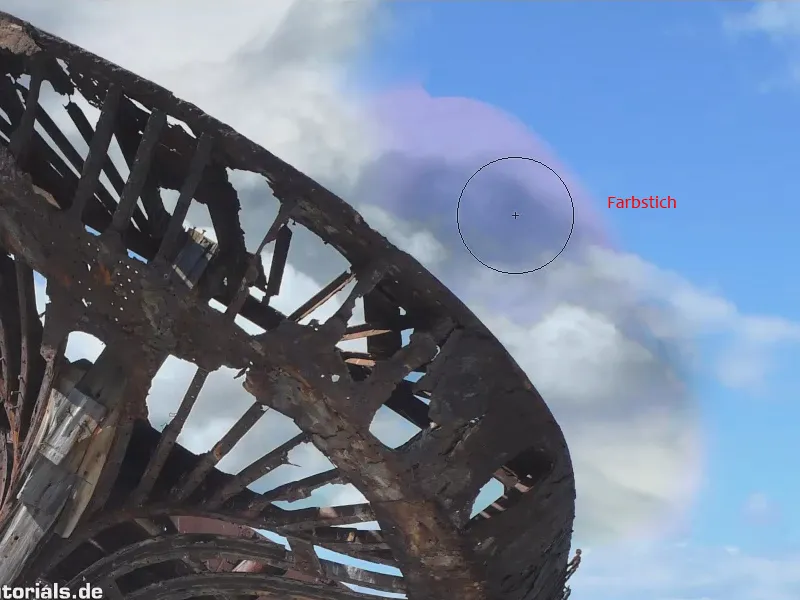
Aceasta este unul dintre cele mai importante lucruri pe care ar trebui să le avem în vedere când folosim această unealtă. Imaginați-vă că vreți să eliminați albastrul de aici sus (1). Atunci nu trebuie să începem niciodată (2) în alb. Dacă plasăm pensula mea în acest loc, ea va prelua culoarea care este dedesubt. Pentru că nu mai "vede" nimic acolo, pentru că am radiat, nu poate recunoaște nici albastrul. Așadar, dacă albastrul de la (1) trebuie eliminat, trebuie să facem clic exact în acest albastru (3), și apoi funcționează perfect și putem elimina albastrul..webp?tutkfid=58869)
Acum vom elimina albastrul și de la celelalte locuri. Unde este mai luminos, vom prelua culoarea încă o dată și putem astfel să trecem ușor de la un fundal la altul.
Totul este separabil în cel mai scurt timp cu o unealtă minunată, adică cu Radiergummi de Fundal.
Și în ceea ce privește transparența, Radiergummi de Fundal poate să contribuie mult, deoarece pentru asta este făcut - cred cel puțin. L-am folosit în multe rânduri acolo unde era vorba despre tranparență, cum ar fi în povestea următoare. Aceasta este utilă pentru a elibera sticla de paste într-un peisaj aproape toscan. Recunosc, nu este un peisaj tocmai toscan, cred că este undeva în Saarland. Este destul de departe în sudul Germaniei, văzut din Berlin – prin urmare …
Deci, luăm acest peisaj (Landscape.jpg) și acolo trebuie să punem această sticlă (Pastaglas.jpg). Asta înseamnă că trebuie să o separăm mai întâi..webp?tutkfid=58871)
Am spus "transparență"! Desigur, se poate. Dar – aici nu avem doar transparență, avem și reflexele albe pe sticlă și o structură unde sticla a fost fotografiată, de aceea este cel mai util să începem cu separarea sticlei în sine.
Și chiar dacă aud mereu că nu mai este unelte moderne, vom folosi Creionul. Se spune și Curbă la acest lucru. Și până astăzi sunt oameni care urăsc această unealtă. Pur și simplu nu le place, iar atunci când o folosesc, o folosesc astfel încât să picteze punct cu punct (1).
Noi nu facem asta, ci trasează aceste curbe (2) aici. Recunosc că acest lucru nu se poate vedea foarte bine. Ar fi cu adevărat o faptă creștină dacă Adobe s-ar gândi să redea din nou curba așa cum a fost odată, în culoarea complementară a fundalului. Ar trebui să fie realizabil. Dar bine: Acum trebuie să folosim această unealtă așa cum este și să trasezi pur și simplu curbele de-a lungul siluetei sticlei. Nu o facem extrem de precis acum, ci destul de precis, dar astfel încât obiectul să poată fi recunoscut cu siguranță.
Astfel terminăm destul de repede. Așa cum am spus, trasează o singură curbă aici, care se potrivește cu sticla. Și la final vom trasa încă o dată curbura colțului (3), apoi ajungem până jos.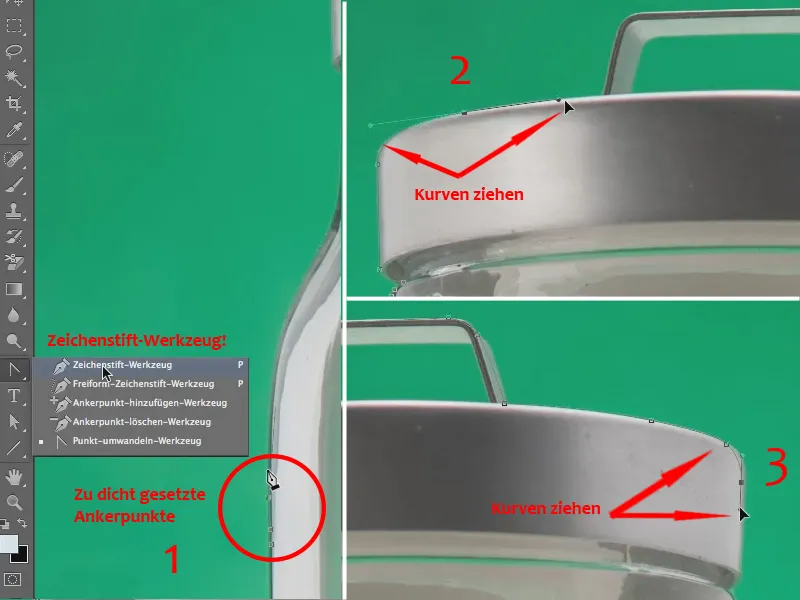
Acum renunț să verific totul din nou foarte exact, doar pentru a arăta că, chiar și fără să fentezi, poți lucra super rapid cu această unealtă.
După partea de sus vine partea de jos – mereu mergi frumos aproape …
Sfat:
Dacă ați amplasat vreodată un punct aiurea, nu este o problemă să-l corectați. Pur și simplu apăsați tasta Ctrl- sau Comandă, apucați punctul și trageți-l la locul corect. Apoi continuați să desenați așa cum ați făcut până acum.
Astfel, acum vine baza sticlei ... Să continuăm ... și apoi am eliberat conturul acestei sticle în câteva secunde.
Acum voi alege o selecție pentru această curbă ...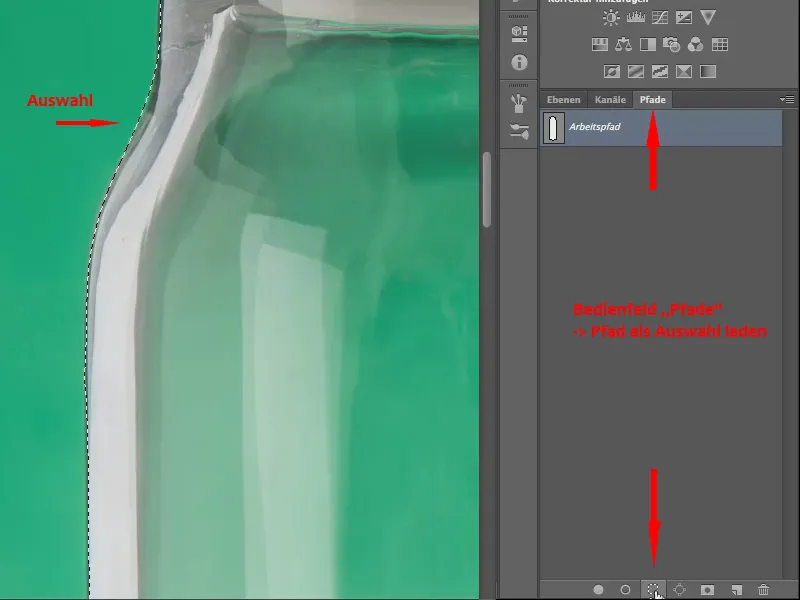
Și acum pot asigura printr-un mascaj de plan că fundalul întreg este eliminat. Va arăta așa: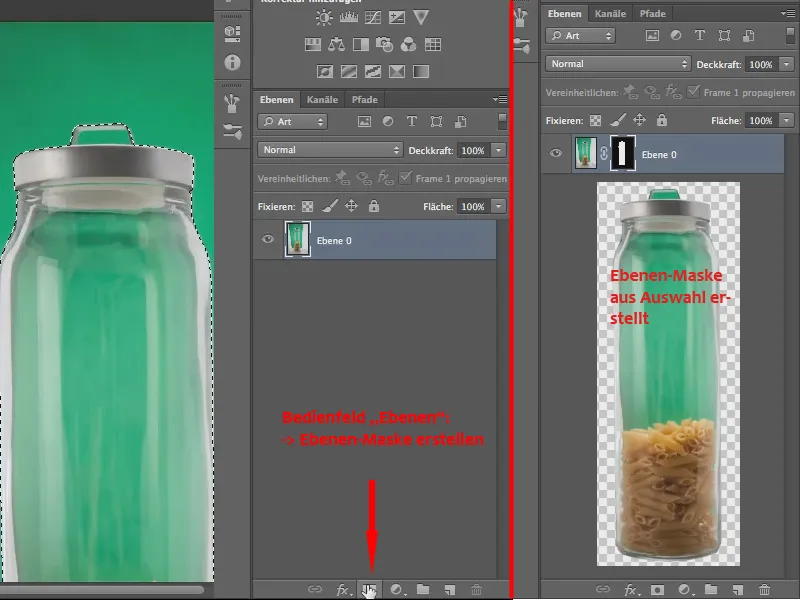
Aceasta este doar începutul. Acum putem trage direct paharul pe fișierul „Peisaj.jpg”. Facem asta: prindem fișierul „Pahar Paste.jpg” cu obiectul aprobat de pe fila și îl tragem în jos.
Când îl eliberăm, fișierul stă pe fereastra fișierului „Peisaj.jpg”, deoarece în acest moment sunt deschise doar aceste două fișiere.
Deoarece fișierul “Pahar Paste.jpg” este activ acum, se vede panoul de control straturi al fișierului.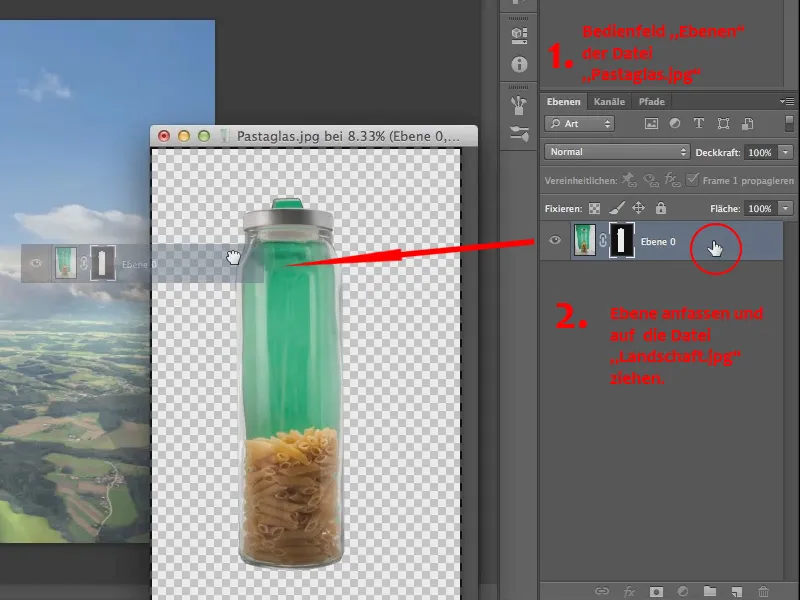
Acum tragem direct stratul cu masca pe fișierul „Peisaj.jpg”.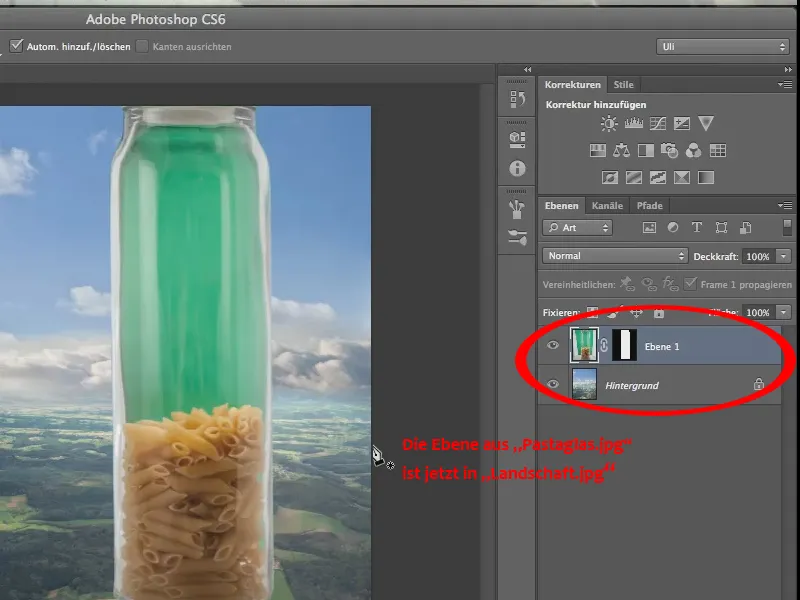
Este un pic prea mare, deci ar trebui să facem un redimensionare, prin Editare>Transformare>Redimensionare pentru ca paharul să devină un pic mai mic, astfel încât să se potrivească în peisaj.
Recunosc, perspectiva este, ei bine, discutabilă, mai ales că este doar parțial logic ceea ce facem aici, cel puțin în ceea ce privește paharul în peisaj.
Dar uneori este nevoie de așa ceva, nu-i așa, pentru compoziiții, pentru titluri de diferite publicații, așa că facem și asta. Repozitionăm puțin paharul direct cu comanda de Rotește.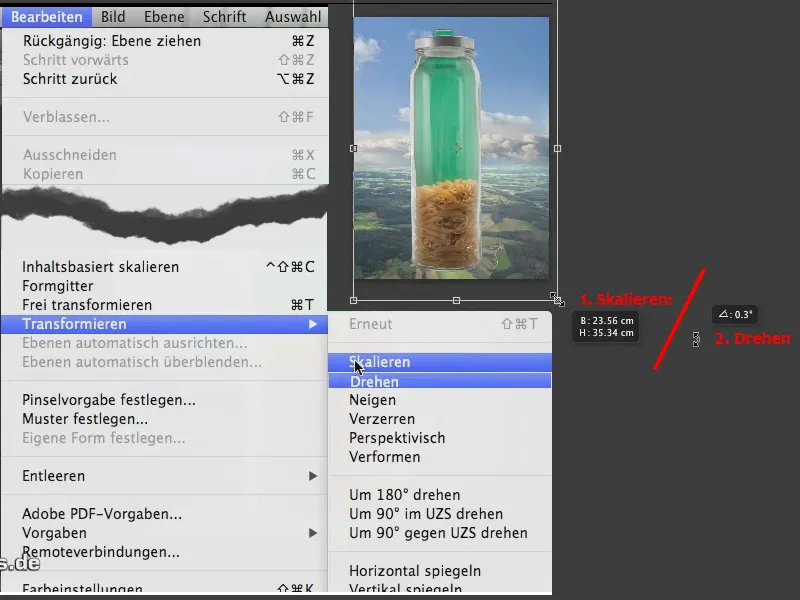
Arată acum un pic mai drept, dar nu prea mult. Și asta e tot. Restul este realizat din nou cu Radiergummi de fundal.
Acum copiem acest strat și ascundem unul dintre ele, pentru că nu uităm: Radiergummi de fundal este o tehnică distructivă în opoziție cu ascunderea cu masca straturilor. Deci, nu este neapărat necesar, dar ar fi bine să ne gândim dacă nu am vrea să creăm o copie..webp?tutkfid=58878)
Acum luăm Radiergummi de fundal. Am o toleranță de 70%, este un pic prea mult. Pot încerca, dar cred că 70% va șterge totul aici. Totuși, constat că de fapt merge – nu este chiar atât de rău (2).
Dar totuși revin la setările precedente și aleg puțin mai puțin, doar o toleranță de 60%, pentru a păstra cu siguranță toate aceste detalii fine, aceste reflexii fine (1) aici.
Deci, probabil 60% este suficient și acum ne poziționăm exact acolo unde verdele este cel mai verde (3).
Ne deplasăm aici și uitați-vă: Așa arată totul. Cu 60% eliminat, consider că această transparență este destul de bună (4)..webp?tutkfid=58879)
Continuăm să pictăm peste pahar și este pur și simplu minunat când vezi cât de bine funcționează instrumentul.
Acum obținem o nuanță de magenta aici, eh, desigur, putem face ceva în privința aceasta mai târziu.
Mai redeschidem partea de sus a capacului încă un pic, am lăsat puțin, și apoi practic am eliminat cea mai mare parte.
Eliberarea în sine este un pas, dar corectarea pe care trebuie să o faci după eliberare este altă poveste. O să vedem asta imediat, dar momentan suntem destul de departe astfel încât transparența să fie completă.
Chiar dacă transparența noastră este frumoasă, are desigur două erori urâte. Unul este nuanța de magenta în pahar și celălalt este nuanța de magenta în capac. Da, și ambele trebuie să revenim la normal, pentru că nu putem lăsa așa.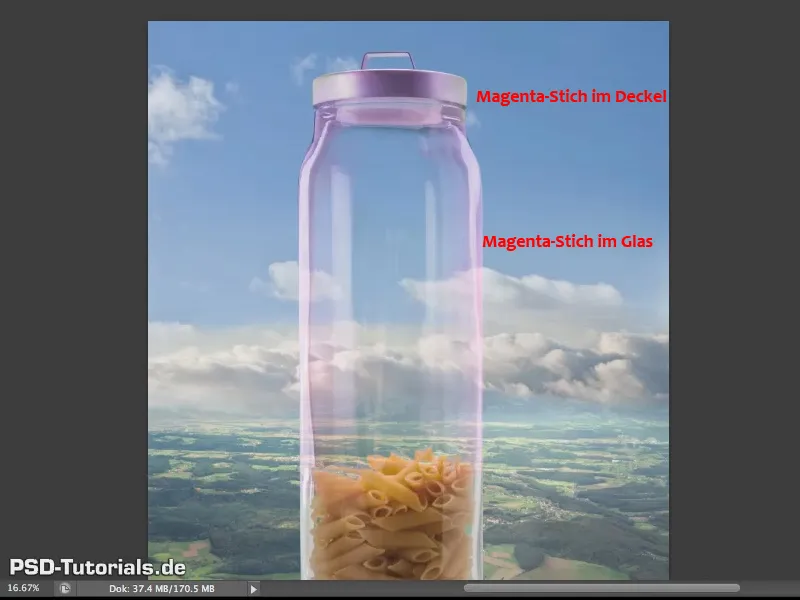
Deși avem doar o nuanță de magenta, totuși am făcut diferența între pahar și capac.
Faptul că există nuanța de magenta este aproape inevitabil, asta se întâmplă deoarece acest Radiergummi de fundal se concentrează în principal pe culoarea verde și mai ales pe canalul verde, de aceea canalul de magenta, adică tot ce nu este verde, canalele roșu și albastru, pot trece destul de puternic. Dar nu este dramatic, se poate corecta iar asta vreau să fac acum.
Mergem puțin mai sus și privim, mai ales pe capac este foarte vizibil, aici este puternic (1).
... și vreau să lucrez cu o unealtă veche sau mai bine cu o unealtă testată, adică una care există de ceva vreme, și această unealtă, o veți găsi aici (2) - așadar Pensula de protocol.
Cu aceasta nu poți face nimic singur. După cum sugerează numele, ai nevoie de protocol - pe care îl găsești aici (3)
Și acum vezi, aha, de atâtea ori ai folosit Radiergummi de fundal (4). Va trebui să așez în acest loc (5) Pensula de protocol al meu.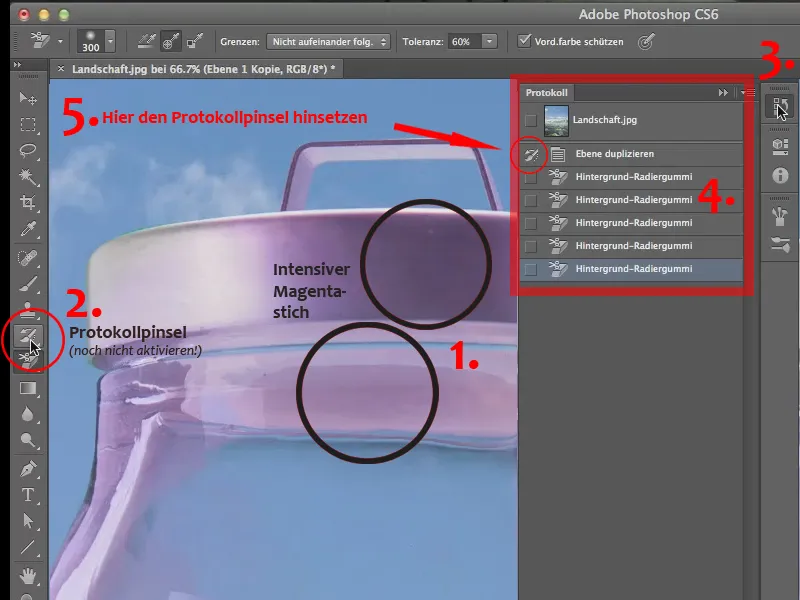
Am antrenat o dată, ca să văd dacă funcționează. De aceea, aici este deja vizibilă pictograma pensulei. Înainte, căsuța era goală. Dacă la voi este goală, faceți clic aici. Apoi, când luați acum această pensulă, făcând clic pe Instrumentul de pensulă de protocol (2), puteți picta peste imaginea dvs. pentru a restabili starea protocolului la această locație, adică înainte de a folosi Radiergummiul pentru fundal.
Așadar, puteți picta comod aici, cu o vârf rotund și moale al instrumentului - poate chiar să aduceți înapoi puțin din acea tranziție spre sticluță, plasticul de aici, și astfel, nu numai că îndepărtăm nuanța magentă, ci readucem exact starea imaginii la care am lucrat înainte.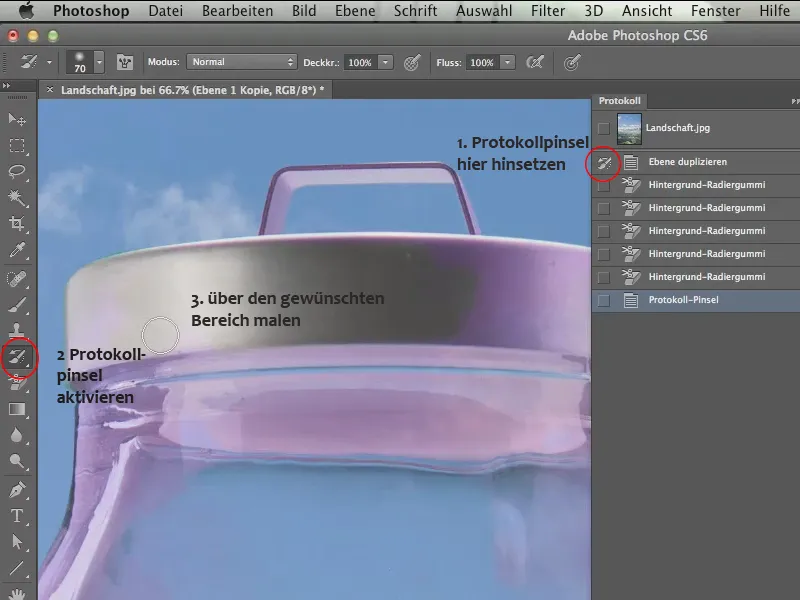
Acum puteți continua sus la mâner, cu o vârf mai mic - probabil va deveni din nou ușor verde acolo.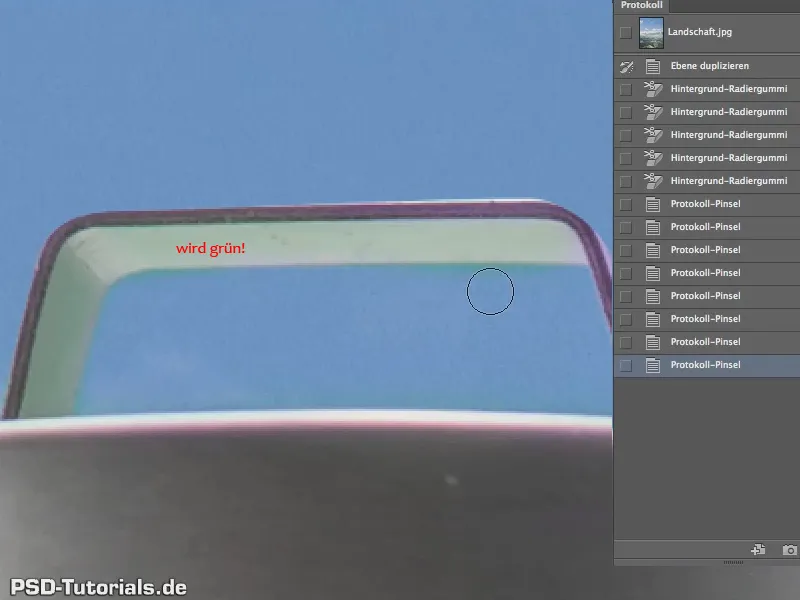
Dap, sigur, pentru că avem, desigur, reflexia fundalului aici, dar fie ce-o fi, cu siguranță putem să îndepărtăm asta și altfel - să lăsăm lucrurile așa cum sunt.
Deci, nu este perfect, dar cu siguranță, pentru cele trei minute pe care le-am petrecut lucrând la asta, este aproape minunat.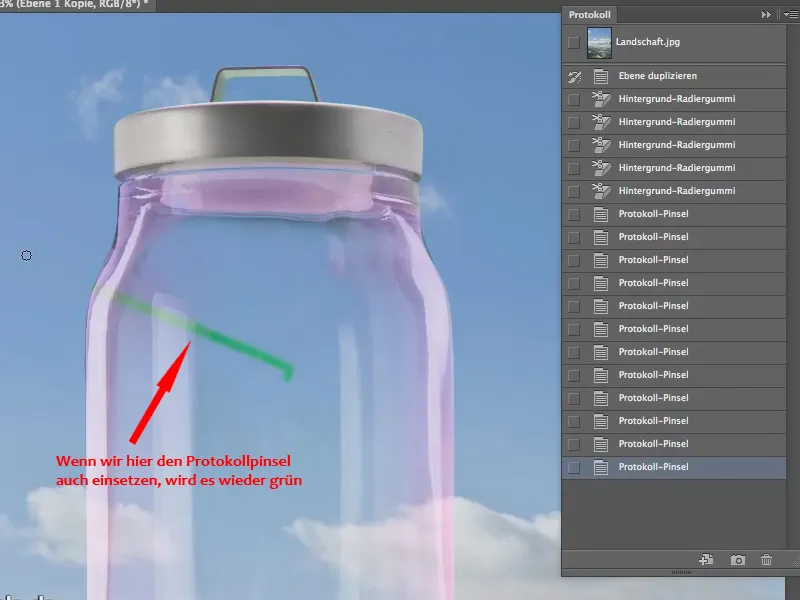
Și din această cauză, nu putem face nimic cu Instrumentul de pensulă de protocol aici, trebuie să ne gândim la altceva. Revenim ultimul pas.
Cel mai simplu și, probabil, cel mai eficient mod este să eliminăm doar nuanța de magentă. Cea mai ușoară metodă este prin ajustarea Nuanței/Saturării – așadar, accesăm aici un Strat de ajustare (1)
L-am configurat ca Mască de tăiere peste simbolul din panoul de control Nuanță/Saturație (2), astfel încât să influențăm doar copia acestui borcan de spaghete aici.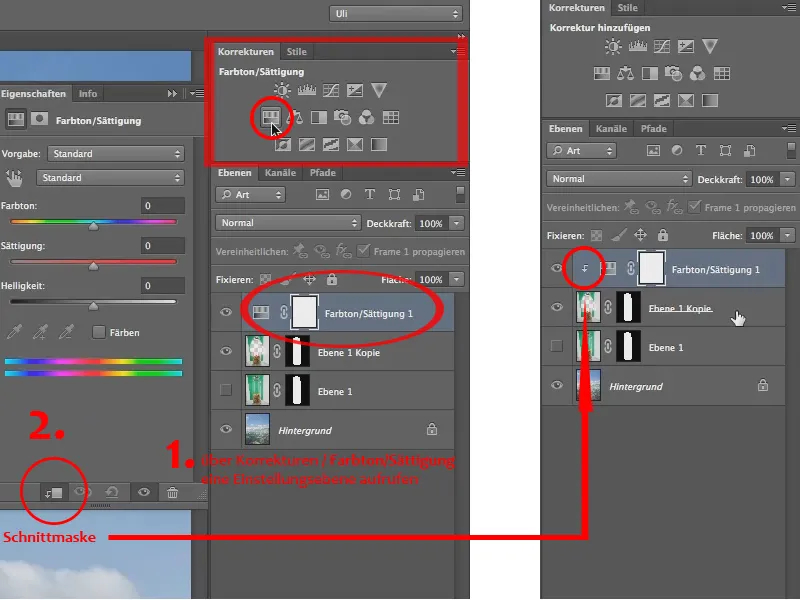
Acum pot reduce saturația. Dar! Desigur, nu saturația întregului borcan. Asta ar însemna că am pierde toții spaghetti-urile, așa că vrem să reducem saturația doar acolo unde se află magenta. Deci, nu folosim setările implicite din proprietățile panoului de control Nuanță/Saturație, dar folosim câmpul de sub Standard, trecem direct în Nuanțele magenta (1)
Le putem extinde puțin cu "reglajul*" deoarece este vorba doar despre eliminarea magentei și în altă parte avem cel mult galben de la spaghete. Deci trebuie evitat asta, dar putem reduce totul aici pentru a acoperi cât mai complet zona magentă (2).
Da, restul este simplu: trebuie doar să mai coborâm Saturația (3)..webp?tutkfid=58886)
Și astfel obținem transparența perfectă, exact așa cum ne-am dori..webp?tutkfid=58887)
În principiu, mai rămâne un aspect care încă nu arată bine. Se observă foarte bine în nori. Unii dintre nori trec și în spatele sticlei și par să fie complet indiferenți la această sticlă..webp?tutkfid=58888)
Acest lucru înseamnă că, deși sunt acolo, nu sunt distorsionați de sticlă, iar cum toată lumea știe, sticla are un anumit indice de refracție. Deci, sticla este vizibilă doar sub apă, în funcție de tipul de sticlă, este aproape invizibilă, dar la aer, razele de lumină se refractă, deoarece este un mediu optic mai dens. Trebuie să ținem cont de asta și să distorsionăm puțin fundalul acolo în spatele.
Vrem să avem această distorsiune numai pe fundal. Deci, facem o copie a lui, tragând stratul de fundal pe simbolul pentru Strat nou (1), și îi adăugăm o mască. Apoi, tragem Masca stratului de la Stratul 1 cu tasta Alt apăsată pe Stratul "Copie fundal" (2). Astfel va fi copiată (3), în caz contrar ar fi fost mutată și nu ar mai fi disponibilă pentru Stratul 1..webp?tutkfid=58889)
Oprim (Funda original) - și în stratul "Copie fundal" merg în filtrul Fluidificare (2) din meniul Filtru.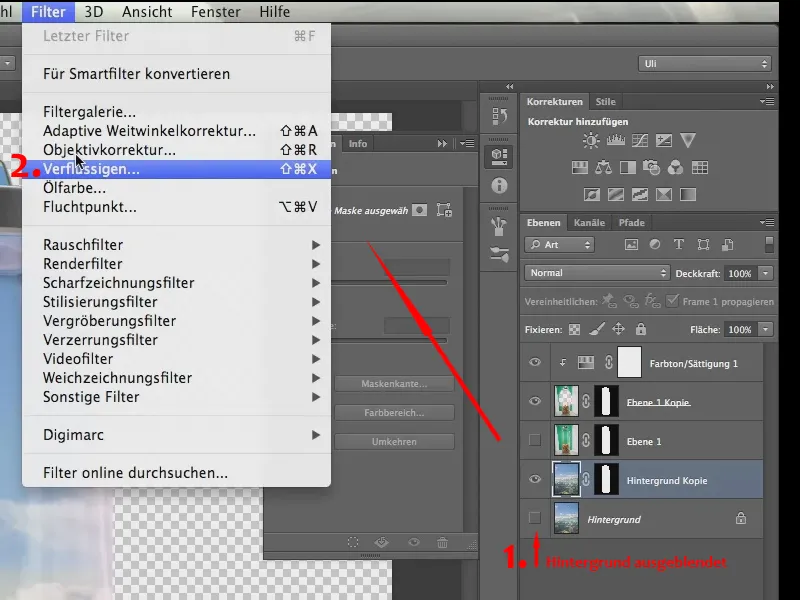
Și așa cum vedeți, aici este și sticla.
Dacă nu o vedeți, este pentru că nu ați activat "Afișare fundal" din panoul de control din partea dreaptă - ar trebui să fie activat - și opacitatea ar trebui să fie la 50%, ca să puteți vedea ambele - în primul rând: ceea ce faceți și în al doilea rând: sticla. .webp?tutkfid=58891)
Deoarece dacă știți unde este paharul, atunci știți și cum ar trebui să arate distorsiunea. Aici mai intens pe margine, mai puțin în mijloc (1).
Îmi iau unelte acestea (2) …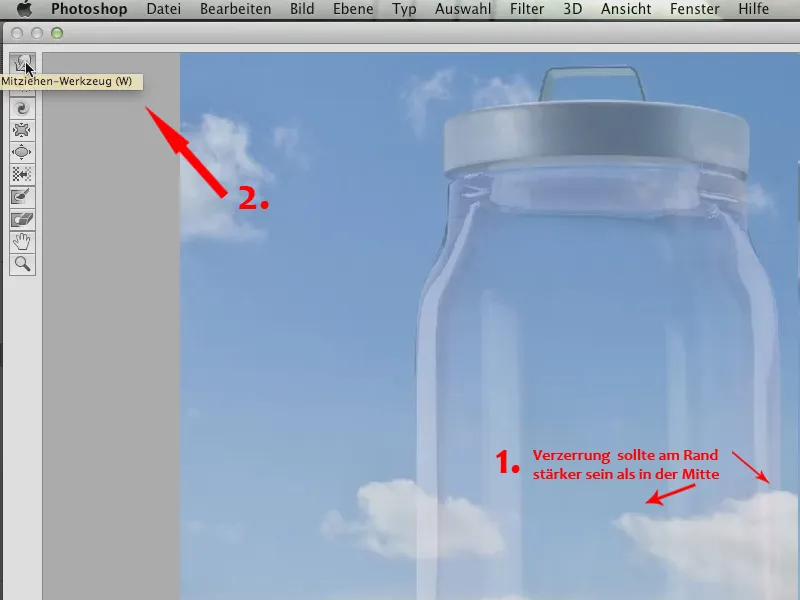
… se numește Unelte Tragere, se numea în câteva versiuni anterioare Unelte Îndoire înainte, și este printre unele dintre uneltele mele preferate din Filtrul Lichefiere. Acum fiți atenți ce puteți face cu ele.
Pur și simplu distorsionați norii, asta este tot. Deci o mică schimbare..webp?tutkfid=58893)
Dacă distorsionați puțin la margine, nu este dramatic, va fi oricum ascuns mai târziu de mască, dar astfel putem întrerupe contururile norilor și asigurați-vă că pare de fapt ca un adevărat sticlă.
Deci, începem pur și simplu în acest filtru, deci în imaginea noastră, și „modelăm” practic poligoanele – nu, nu poligoanele, ci pur și simplu mutăm puțin pixelii prin zonă, astfel încât să pară un pic amestecat.
Nici nu este rău deloc dacă mergeți peste aceasta de mai multe ori și lucrurile devin puțin mai neclare pe parcurs. Nu contează, pentru că tocmai asta vrem. Noi vrem cu adevărat ca, prin intermediul sticlei, să devină un pic mai neclar. Este important mai presus de toate ca liniile care trec direct aici să fie modificate pentru a arata ca sticla are efect de refracție.
Acum vom vedea asta și vom închide Filtrul Lichefiere cu OK. Acum vom reveni și în Paleta de Straturi evidențiem stratul de fundal.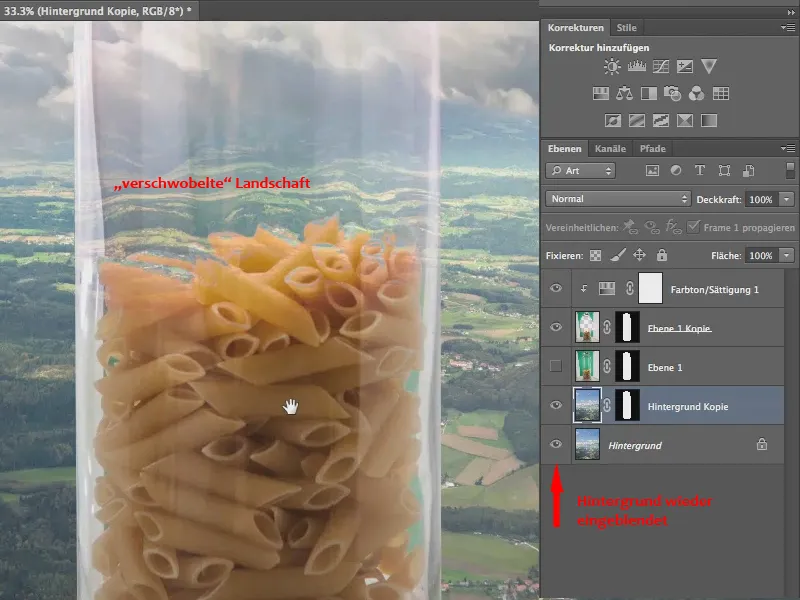
Acum se poate vedea: Acesta nu trece pur și simplu, ci avem această deplasare aici, pe care ne așteptăm de fapt, deoarece este sticlă. La paste avem prea puțin sticlă – dar aici se poate vedea cu siguranță că avem o distorsiune dată de sticlă..webp?tutkfid=58895)
Rezumând: Putem tăia minunat cu Gumă de Radiere pentru Fundal, dar trebuie să fim atenți și la ceea ce distorsionăm prin transparență, și trebuie să fim atenți, desigur – mai ales cu aceste unelte -, să filtrăm eventualele nuanțe de culoare.
Așa arată totul în final:.webp?tutkfid=58896)
Captură de ecran: Montaj foto


