Instrumentul de selectare directă din Adobe InDesign este o unealtă esențială pentru a edita cu precizie traiectorii, puncte de ancorare și conținut în cadrul. Acesta îți permite să ajustezi elemente individuale independent unul de celălalt, fie pentru a modifica forme, a muta imagini în cadrul sau a face ajustări personalizate. În acest ghid, îți voi arăta pas cu pas cum să folosești eficient instrumentul de selectare directă pentru a-ți flexibiliza și detalia aspectul layout-urilor. Hai să începem și să preluăm controlul complet asupra obiectelor tale!
Cu Instrumentul de selectare directă (scurtătură A) poți lucra în două moduri diferite: dacă dai clic pe un obiect plasat (de exemplu, o imagine), cadrul obiectului va fi vizibil în culoare maro.
În funcție de cum a fost plasat în cadrul imaginii, aceasta poate fi congruentă sau poate arăta mai mare sau mai mică.

Apăsând butonul mausului, acum poți să redimensionezi imaginea din colțurile sale atât pe axa X, cât și pe axa Y. Păstrând apăsată și tasta Shift, imaginea va fi scalată proporțional, în funcție de punctul de referință. Păstrând apăsată tasta Alt, imaginea va fi scalată din centrul său.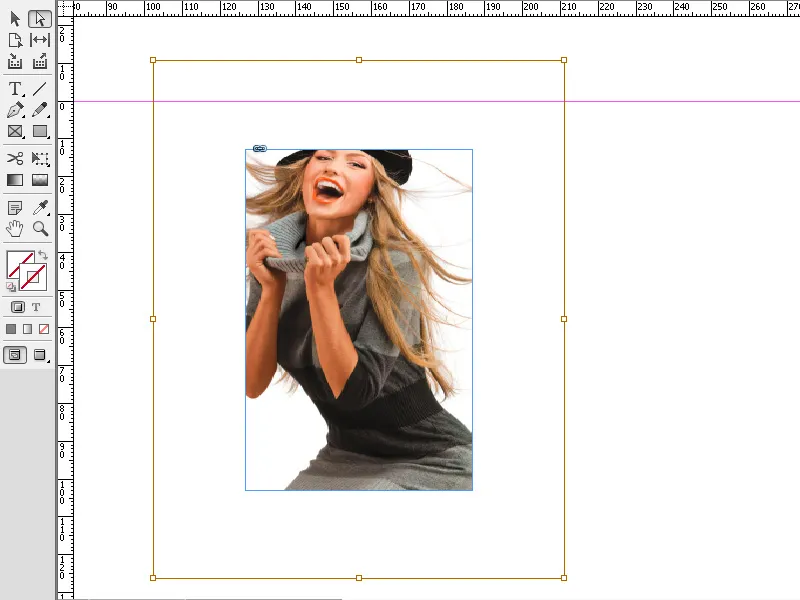
Poți muta imaginea în cadrul ei simplu apăsând butonul mausului și trăgând-o în interior.
Poți să selectezi și doar conturul imaginii în loc. Dublu clic cu Instrumentul de selectare directă pe imagine. Acum conturul va fi afișat sub formă de chenar albastru subțire cu patru puncte de colț.
Acum poți să modifici conturul imaginii trăgând unul dintre punctele de colț cu butonul mausului apăsat. Cursorul va primi în acest mod un pătrat mic suplimentar sub forma unui triunghi în partea dreaptă jos.
Pe aceeași bază poți să modifici și formele cadrului de text.
Instrumentul de selectare directă din Adobe InDesign este perfect pentru a face ajustări precise la punctele de ancorare, traiectorii și conținuturile imaginii. Aici sunt cele mai importante sfaturi despre cum poți beneficia la maxim de această unealtă:
1. Editarea punctelor de ancorare și a traiectoriilor
Instrumentul de selectare directă îți permite să modifici forma obiectelor și a cadrului direct.
- Cum se face: Selectează unealta (scurtătură: A) și dă clic pe un punct de ancorare sau pe o linie pentru a le edita. Trage pentru a ajusta forma.
- Sfat: Menține apăsată tasta Shift pentru a selecta și edita mai multe puncte de ancorare simultan.
- Beneficiu: Ideal pentru forme și layout-uri individuale.
2. Mutarea conținutului imaginii independent de cadrul acesteia
Prin intermediul instrumentului de selectare directă poți muta imaginea în interiorul unui cadrul fără a schimba dimensiunea cadrului.
- Cum se face: Dă clic pe conținutul cadrului (se va afișa cu o conturare portocalie) și trage imaginea în poziția dorită.
- Sfat: Menține apăsată tasta Ctrl (Windows) sau Cmd (Mac) pentru a schimba între imagine și cadrul ei.
- Beneficiu: Perfect pentru a ajusta secțiunea imaginii.
3. Modificarea precisă a traiectoriilor și curbelor
Instrumentul de selectare directă îți permite să editezi curbele Bézier și punctele de control.
- Cum se face: Selectează un punct de ancorare și trage punctele de control pentru a modifica curba.
- Sfat: Menține apăsată tasta Alt pentru a muta punctele de control independent și a crea curbe asimetrice.
- Beneficiu: Deosebit de util pentru logo-uri, forme individuale sau layout-uri creative.
Sfaturi suplimentare pentru profesioniști
- Selectarea obiectelor suprapuse:
- Dă clic pe obiectul dorit și menține apăsată tasta Ctrl (Windows) sau Cmd (Mac) pentru a naviga prin obiectele suprapuse.
- Utilizarea liniilor de ghidaj:
- Activează liniile de ghidaj inteligente (Vedere → Grilă și linii de ghidaj → Linii de ghidaj inteligente), pentru a asigura alinierea precisă.
- Reducerea punctelor de ancorare:
- Pentru a simplifica formele complexe, folosește Obiect → Traiectorie → Eliminare puncte de ancorare.
Prin intermediul instrumentului de selectare directă poți ajusta obiectele cu precizie, poți contura forme și poți poziționa imagini optim – o unealtă vitală pentru un layout profesional!


