Instrumentul de pagini în Adobe InDesign este o unealtă practică, cu ajutorul căreia poți să muți, să redimensionezi sau să ajustezi ramele paginilor în cadrul machetei tale. Acesta îți permite să editezi pagini individuale în mod precis, independent de dimensiunea totală a documentului - ideal pentru proiecte creative care necesită diferite dimensiuni sau orientări de pagini. În acest ghid, îți voi arăta pas cu pas cum să folosești eficient instrumentul de pagini pentru a-ți personaliza și profesionaliza machetele. Hai să începem și să-ți optimizăm designurile!
Cu ajutorul instrumentului de pagini (combinatia de taste Shift+P), poți să modifici ulterior formatul unei pagini sau a unei coli tipărituri. Să presupunem că ai proiectat coperta unei broșuri și acum trebuie să adăugi un pliu pentru a include conținut suplimentar sau, de exemplu, carduri poștale pentru răspunsuri.
Este foarte simplu de realizat acest lucru cu instrumentul de pagini: Începe prin a selecta coloana sau pagina din paleta de pagini care trebuie editată.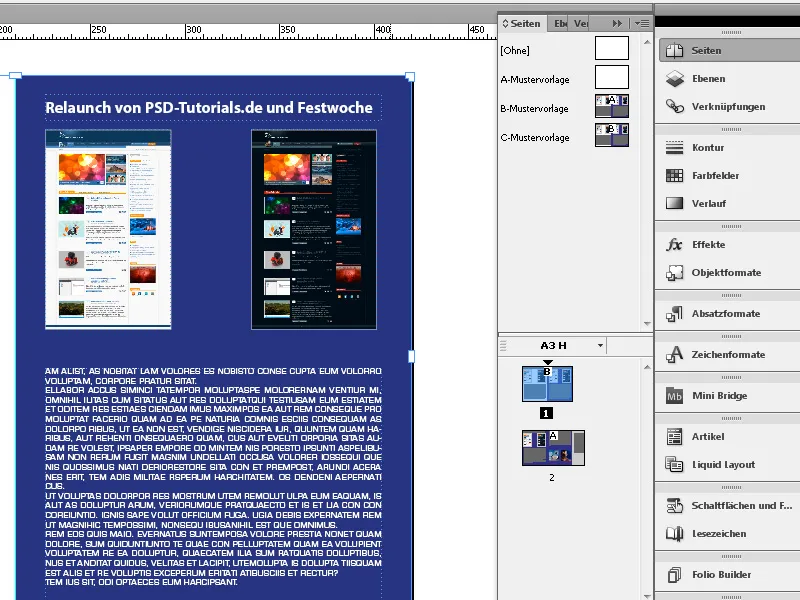
Selectează apoi instrumentul de pagini și dă clic pe coloană. Aceasta va fi selectată și în paleta de control vor apărea noi opțiuni de setări.
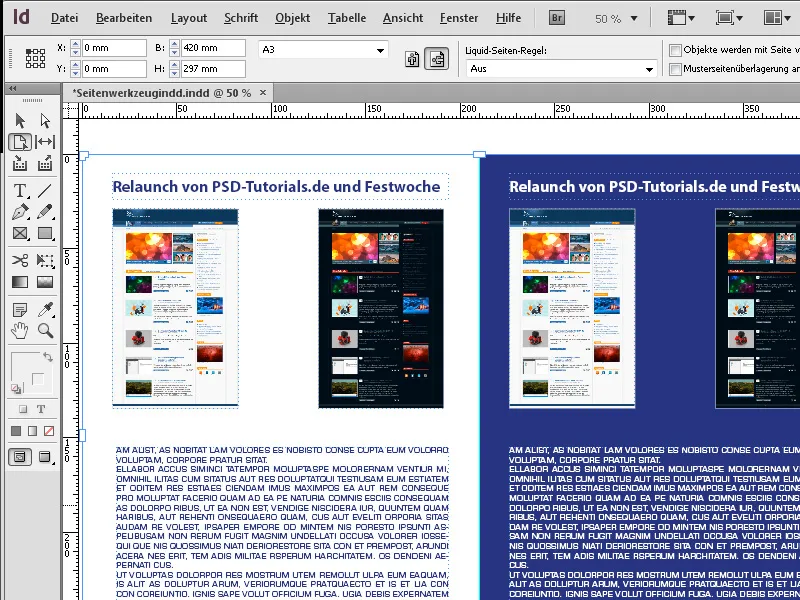
Acum editezi lățimea coloanei - de exemplu, la 520 mm - în paleta de control. Cu toate acestea, în câmpul Regula de pagini lichide, setarea trebuie să fie Oprită, altfel elementele de pe coloană se vor deplasa proporțional cu modificarea dimensiunilor.
Coloana își va modifica acum dimensiunea, pornind de la punctul de referință selectat în paleta de control, până la valoarea introdusă...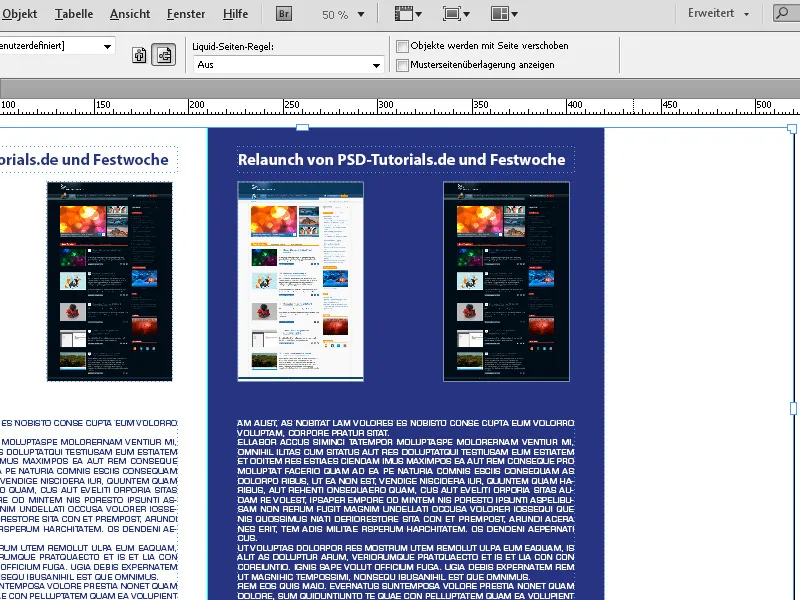
... și poate fi umplută cu conținutul dorit.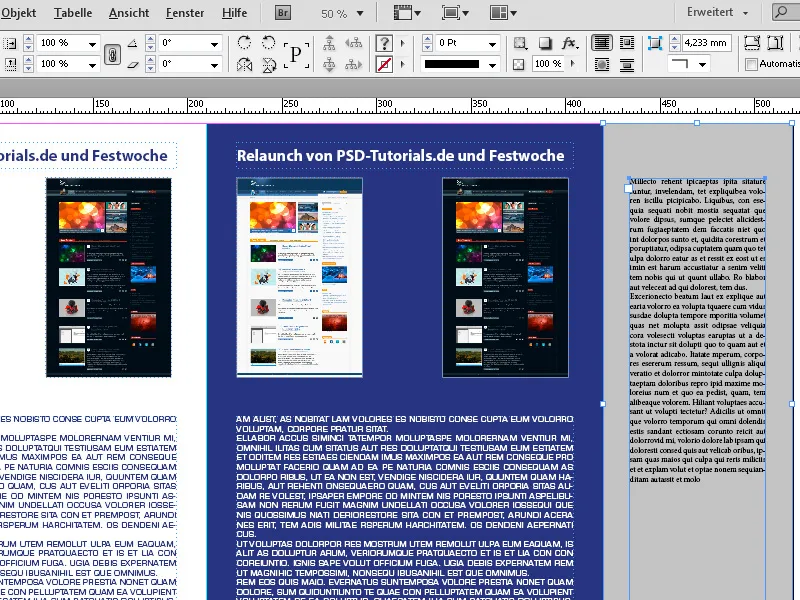
Prin intermediul funcțiilor de Aspect lichid, poți să experimentezi cu ușurință o alternativă la macheta existentă folosind setarea Scalare.
Selectează în paleta de control opțiunea Scalare ca Regulă de pagini lichide. Acum, cu instrumentul de pagini și ținând apăsat butonul mouse-ului, poți să tragi de mânerele coloanei selectate pentru a schimba formatul în mod continuu.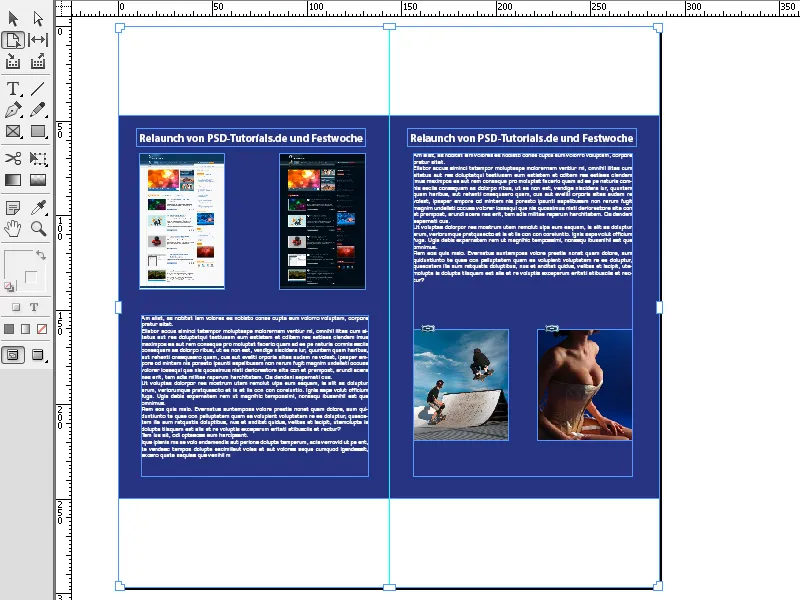
Când eliberezi mouse-ul, macheta revine la dimensiunea sa anterioară. Pentru a aplica noua machetă, trebuie să apeși și pe tasta Alt în același timp.
Dacă dorești ca formele sau obiectele utilizate în machetă să se adapteze la noua machetă, selectează ca Regulă de pagini lichide setarea Bazată pe obiect. Deschide căsuța de dialog Macheta lichidă din meniul Aspect.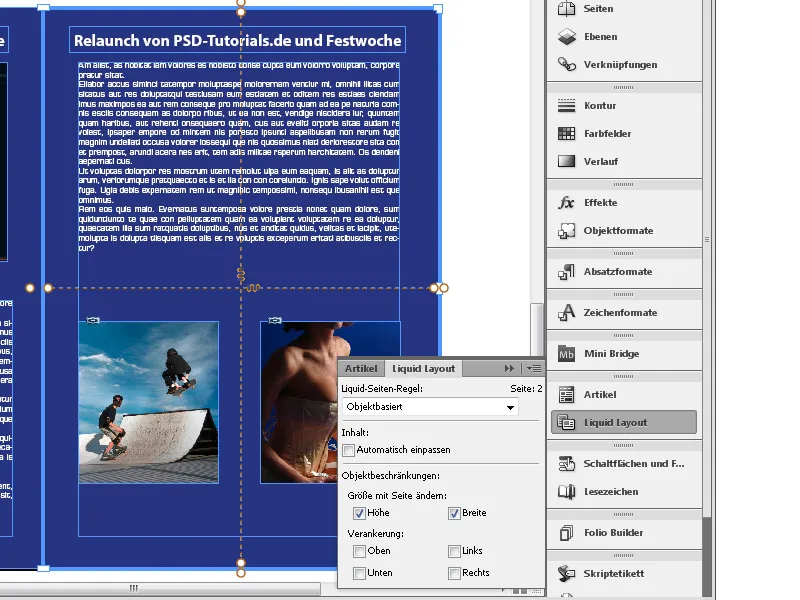
Acum activează casetele de bifat pentru Înălțime și Lățime. Apoi, cu instrumentul de pagini, selectează obiectul care trebuie să se adapteze la noua machetă. Acesta va fi marcat cu un chenar albastru gros. În interiorul său, o linie punctată semnalează extinderea obiectului pe axa X și Y. La capetele acestor linii se găsesc puncte umplute sau neumplute.
În funcție de simbol, o mică grafică la intersecția liniilor cu un semn al unei pene semnifică că forma se adaptează fluent la machetă sau cu un lacăt, că dimensiunea ei nu se schimbă. Prin clic pe punctele terminate interioare, poți selecta cealaltă setare. Cu adaptarea activată, forma va schimba acum dimensiunea analog machetei.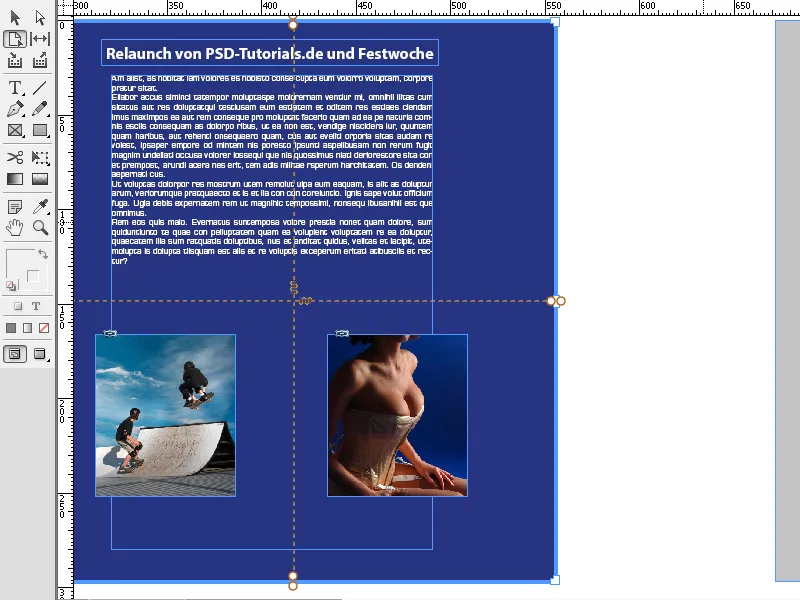
Instrumentul de pagini în Adobe InDesign este o unealtă utilă pentru a edita paginile individuale într-un document. Iată cele mai bune sfaturi pentru a exploata optimal instrumentul de pagini:
1. Redimensionare individuală a paginilor
Instrumentul de pagini îți permite să ajustezi dimensiunea paginilor individuale independent de restul machetei:
- Cum să faci: Selectează instrumentul de pagini (Combinatia de taste: Shift+P) și dă clic pe pagina dorită. Trage apoi de colțurile sau marginile paginii pentru a-i schimba dimensiunile.
- Sfat: Introdu valori precise în câmpul de control Proprietăți → Pagină → Lățime/Înălțime pentru a face modificări precise.
- Beneficiu: Ideal pentru machete cu dimensiuni diferite ale paginilor, cum ar fi broșuri cu pagini extensibile sau prezentări.
2. Ajustarea poziției paginilor într-un document
Cu instrumentul de pagini, poți să muți paginile relativ la alte obiecte din machetă:
- Cum să faci: Trage pagina cu instrumentul de pagini în cadrul documentului la poziția dorită.
- Sfat: Folosește liniile inteligente de ghidaj pentru a te asigura că pagina este poziționată exact.
- Beneficiu: Util în documente cu machete creative, cum ar fi reviste cu elemente suprapuse sau designuri cu tăieturi de pagină neobișnuite.
3. Ajustați aspectul paginii pentru pliere și tăiere
Dacă lucrați cu proiecte de tipărire, puteți ajusta aspectul paginii pentru linii de pliere, mărci de tăiere sau formate speciale folosind instrumentul de paginare:
- Sfat: Ajustați dimensiunea paginii astfel încât să țină cont corect de zonele de pliere sau tăiere.
- Comandă rapidă: Apăsați Ctrl+Alt+Shift+P (Windows) sau Cmd+Option+Shift+P (Mac) pentru a accesa rapid setările dimensiunilor paginii.
Sfat profesional suplimentar: Combinarea paginilor standard cu cele speciale
Dacă proiectul dvs. necesită diferite tipuri de pagini (de exemplu, în format portret sau peisaj):
- Combinați instrumentul de paginare cu panoul de pagini (Fereastră → Pagini).
- Sfat: Stabiliți mai întâi dimensiunea standard în panoul de pagini și modificați doar paginile speciale cu instrumentul de paginare.
Instrumentul de paginare oferă libertate creativă și asigură un design profesional și versatil - perfect pentru machetele complexe!


