In acest tutorial, vom face ca un zid să se prăbușească prin bombardament cu gloanțe și astfel să aducem în evidență logo-ul PSD.
Structura scenei
Pentru a nu pierde timpul construind câteva straturi și lumini, pachetul de fișiere de lucru conține baza noastră comună numită "PSD_C4D_R18_MoG_Voronoi_Bruch.c4d"
Să aruncăm o privire asupra structurii scenei dintr-o perspectivă laterală. În partea dreaptă se află un obiect placă cu logo-ul cunoscut al fluturelui PSD. În fața acestuia, se află un perete format dintr-un simplu obiect cub. Iluminarea scenei se face printr-o sursă principală de lumină tip spot și două luminii de umplere atenuate. De asemenea, există o cameră deja poziționată, care este îndreptată direct către perete, dar capturează și o parte din obiectul podea.
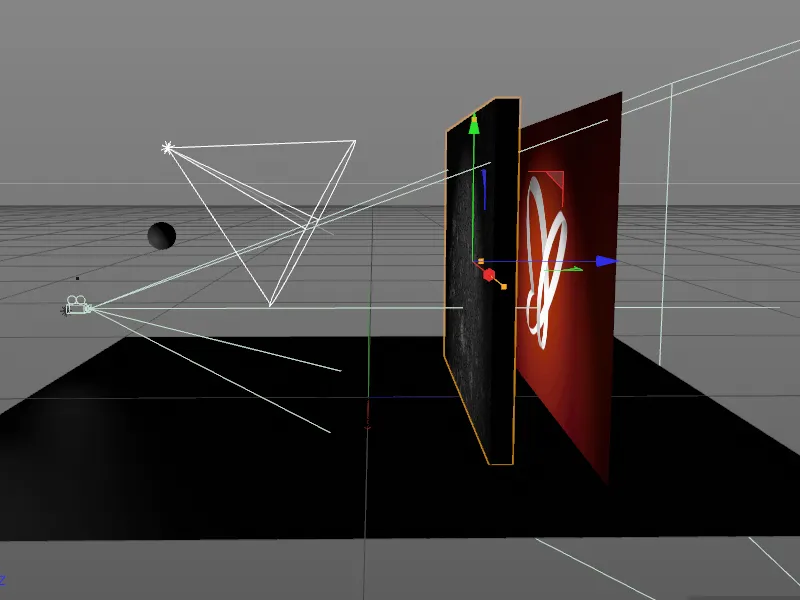
Cu excepția unei simple sfere, zidul parametric este eroul principal al animației noastre. Deoarece obiectul Voronoi Bruch se ocupă complet de generarea fragmentelor, aceasta poate rămâne chiar un obiect de bază parametric.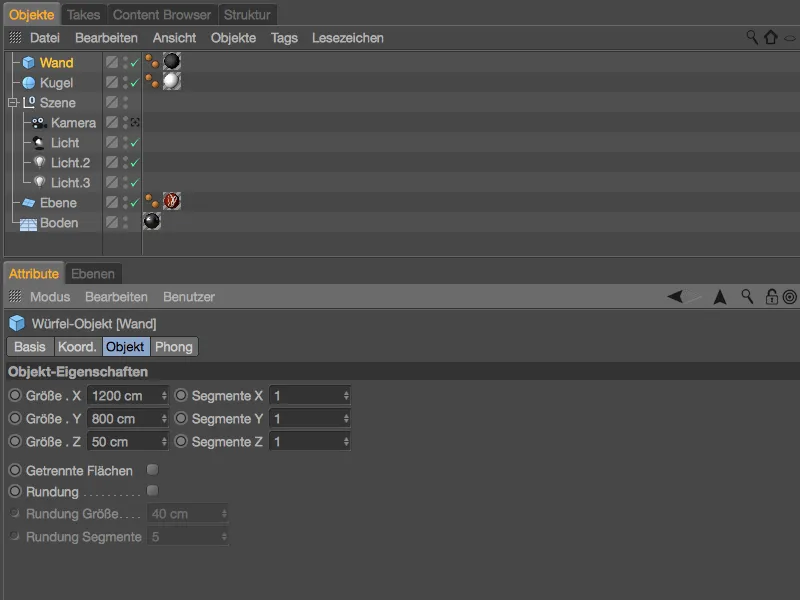
Pentru a nu fi deranjate de obiectele scenei care nu sunt necesare în acel moment, vom ascunde sfera, camera și sursele de lumină prin intermediul comutatoarelor cu semafor sau dezactivându-le în panoul de obiecte.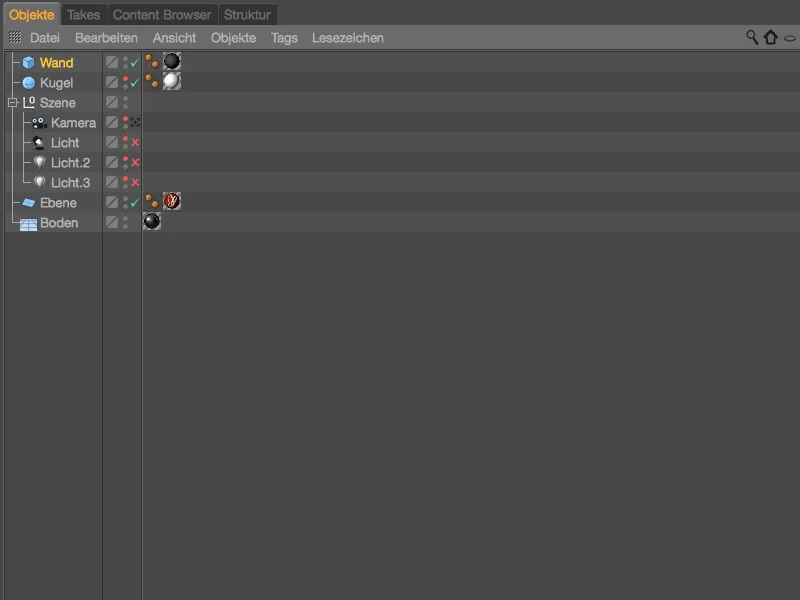
Încorporarea și configurarea obiectului Voronoi Bruch
Cel mai bine este să ne schimbăm vizualizarea în cea de din față (tasta F4), pentru a avea obiectul cub al peretelui complet vizibil în vizualizarea editorului.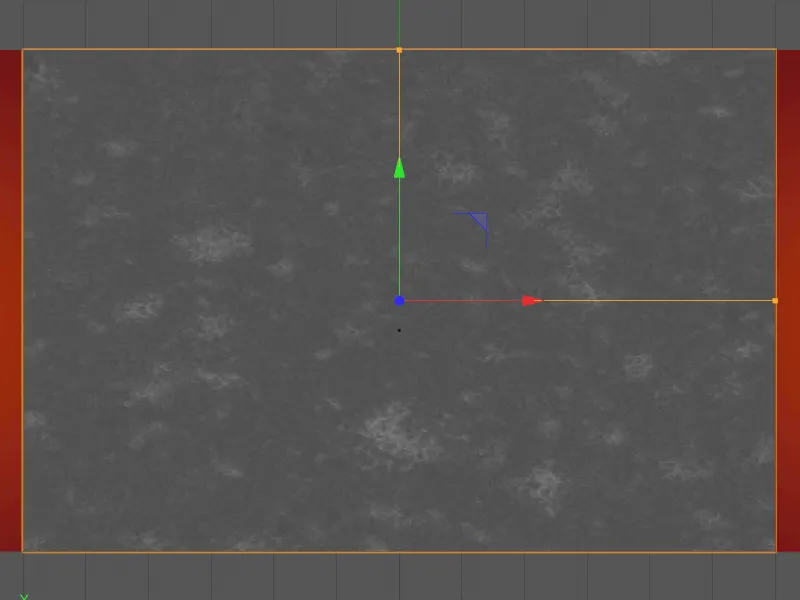
Asigurați-vă că peretele este selectat și trageți un obiect Voronoi Bruch din meniul MoGraph în scena noastră. În timp ce faceți asta, țineți apăsată tasta Alt pentru a subordona obiectul cub al peretelui obiectului Voronoi Bruch.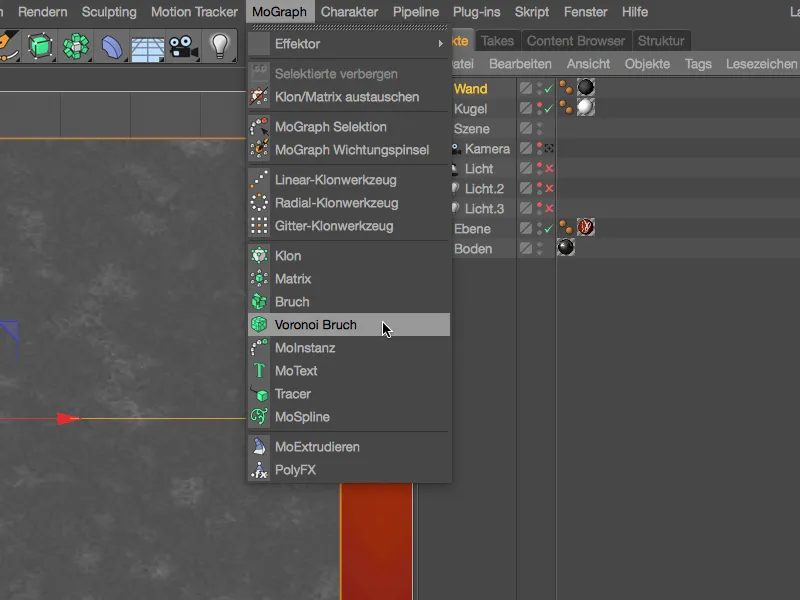
Obiectul cub al peretelui este acum divizat în piese marcate cu culori de către obiectul Voronoi Bruch. Împărțirea se bazează pe un nor de puncte, liniile de separație fiind exact în mijlocul a două puncte. Ne vom uita mai atent la aceste puncte în curând.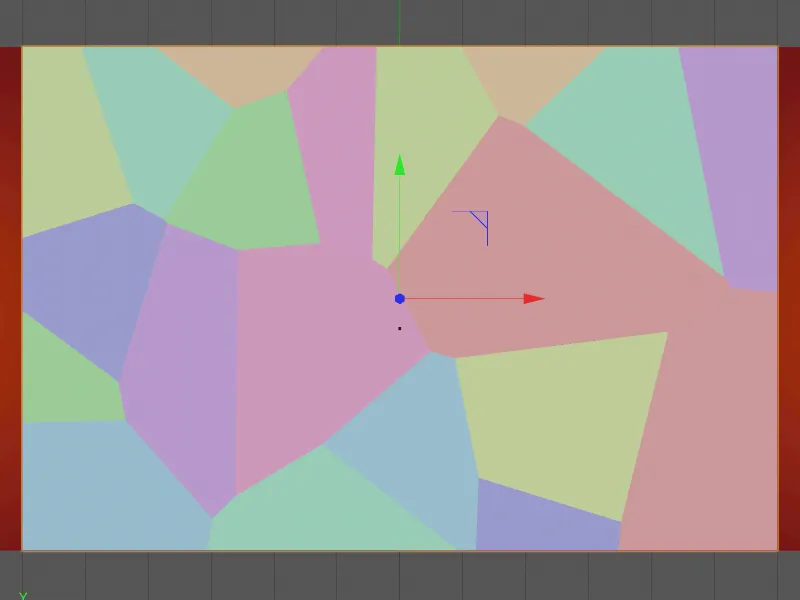
Și acum să aruncăm o privire în dialogul de configurare al obiectului Voronoi Bruch. Aici găsim pe pagina obiectului numeroase opțiuni pentru a adapta fractura la obiect. Putem, de exemplu, controla fractura cu selecții și hărți de greutate, limita fractura la suprafețe, determina obiectele ca fiind goale sau sorta fragmentele pe baza numărului index.
Pentru a testa cum se conturează fragmentele actuale pe zidul nostru, oprim temporar opțiunea de colorare a fragmentelor și setăm un offset pentru fragmente de 20 cm.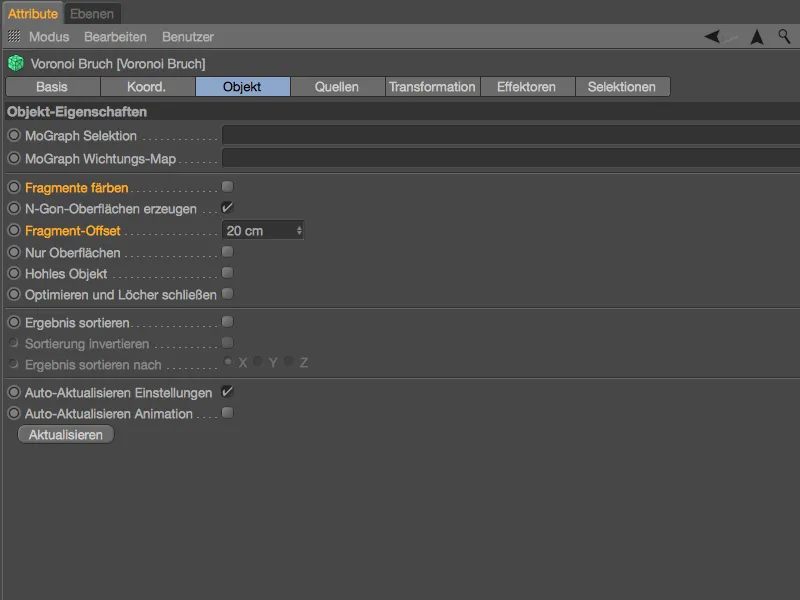
După cum puteți observa, prin intermediul offset-ului pentru fragmente, puteți regla spațiul dintre bucățile individuale. Peretele nostru va fi corect divizat conform tăierilor adiacente Voronoi.
Resetăm offset-ul pentru fragmente la 0, pentru a ne ocupa acum de divizarea peretelui în bucăți.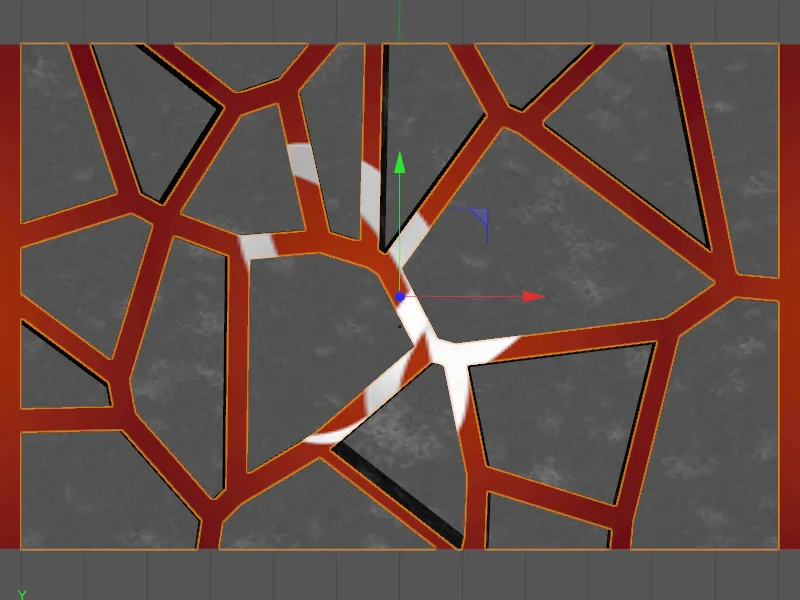
Toate specificațiile referitoare la divizarea se găsesc pe pagina sursă a dialogului de configurare. Așa cum am menționat deja, divizările se bazează pe informațiile punctuale primite de obiectul Voronoi Bruch din diverse surse.
În mod implicit, obiectul Voronoi Bruch deține un generator de puncte ca sursă de distribuție, pe care îl putem ajusta printr-o serie de parametri de mai jos. Așa cum sugerează și al doilea buton, se pot folosi și shader-e pentru modelarea diviziunilor. Dar asta nu e tot, în principiu, toate obiectele care generează puncte în Cinema 4D, fie că sunt spline-uri, obiecte poligonale, generatoare sau chiar emițătoare de particule, se pot defini ca surse prin metoda Drag and Drop.
Primul nostru generator de puncte va fi responsabil pentru fragmentele mari din perete. Datorită distribuției uniforme a fragmentelor, vom crește doar numărul acestora și vom testa o valoare de început care ne place pentru separări.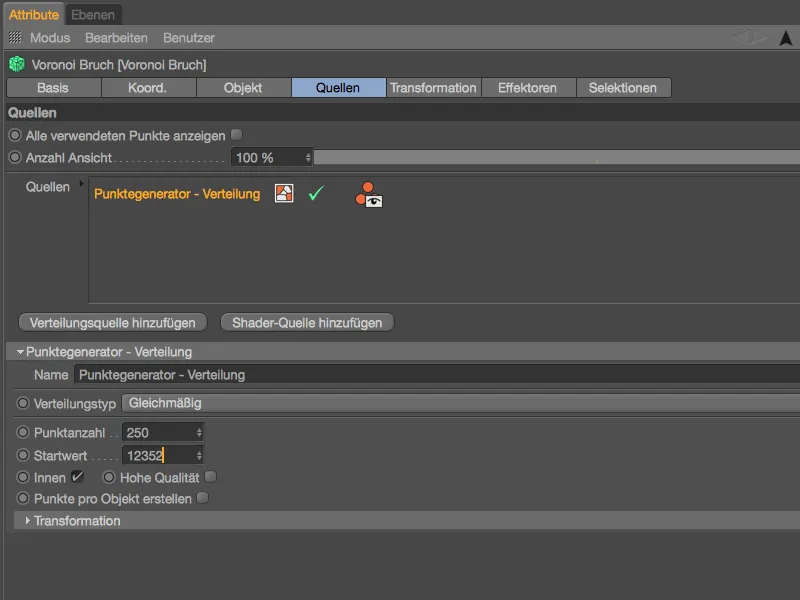
Datorită numărului mai mare de puncte, acum există mai multe fragmente care sunt mai aproape unul de altul datorită spațiului disponibil. Punctele din care se obțin interpolările fragmentelor sunt evidențiate în verde.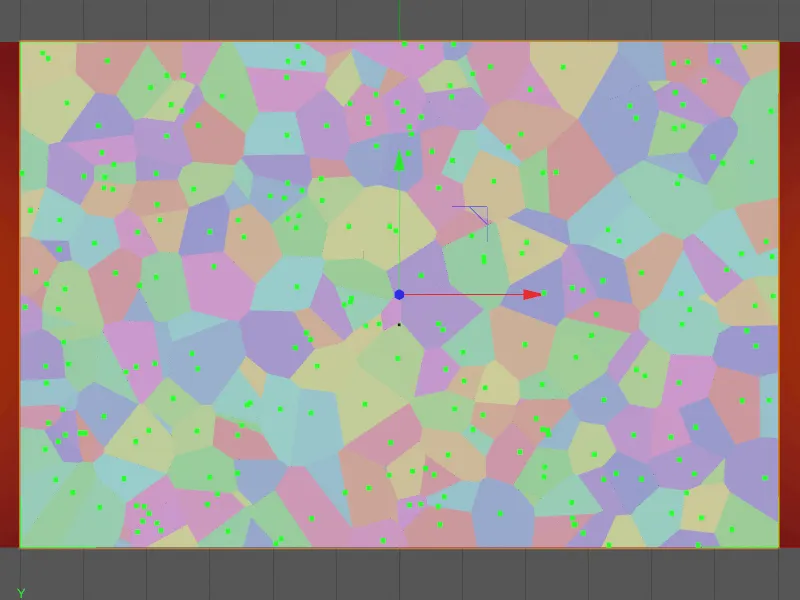
Pentru a putea distinge diferitele surse de distribuție, atribuim un nume semnificativ în câmpul Nume, cum ar fi "Gros" pentru o zdrobire grosieră a fragmentelor. Deoarece loviturile cu glonțul sau cu gloanțele vor avea loc mai ales în centrul peretelui, dorim să scalăm un pic această pulbere grosieră în lățime. Pentru aceasta, deschidem în dialogul de setări zona Transformare și atribuim o valoare de aproximativ 0,85 pentru mărimea în direcția X.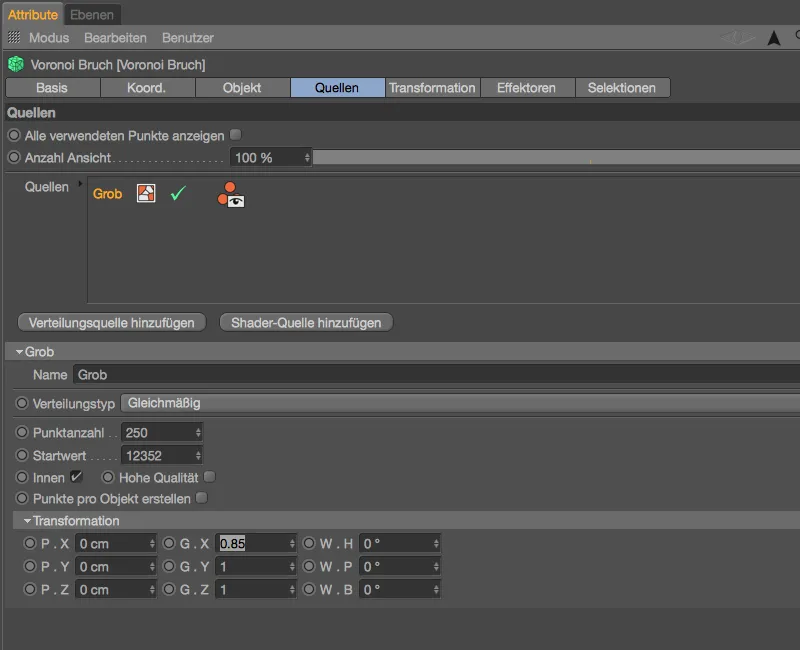
Vedem că pulberea punctuală este astfel puțin mai îngustă. Numărul fragmentelor rămâne desigur același, dar am concentrat zdrobirile exact acolo unde ar trebui să aibă loc impacturile principale.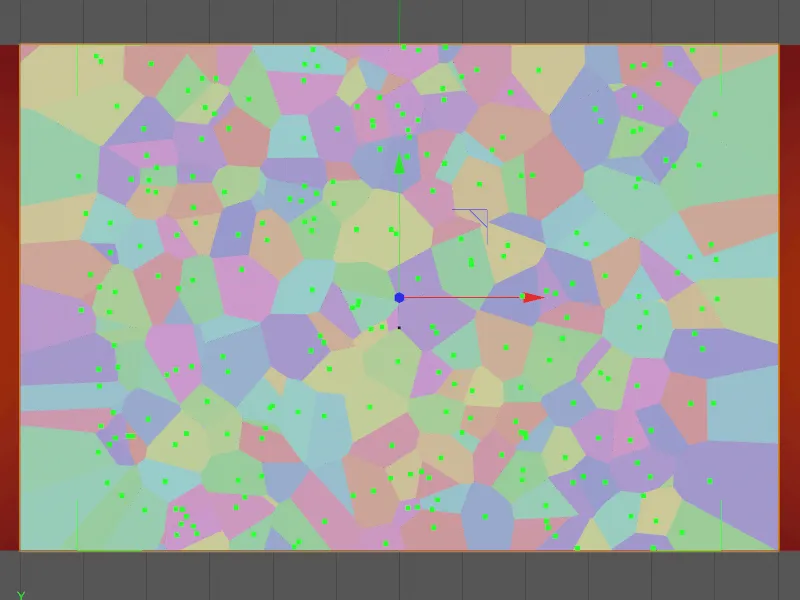
Pentru a detalia și mai mult fragmentele predefinite, generăm prin clic pe butonul Adăugare sursă de distribuție o altă pulbere punctuală, de această dată pentru structura mai fină a fragmentelor.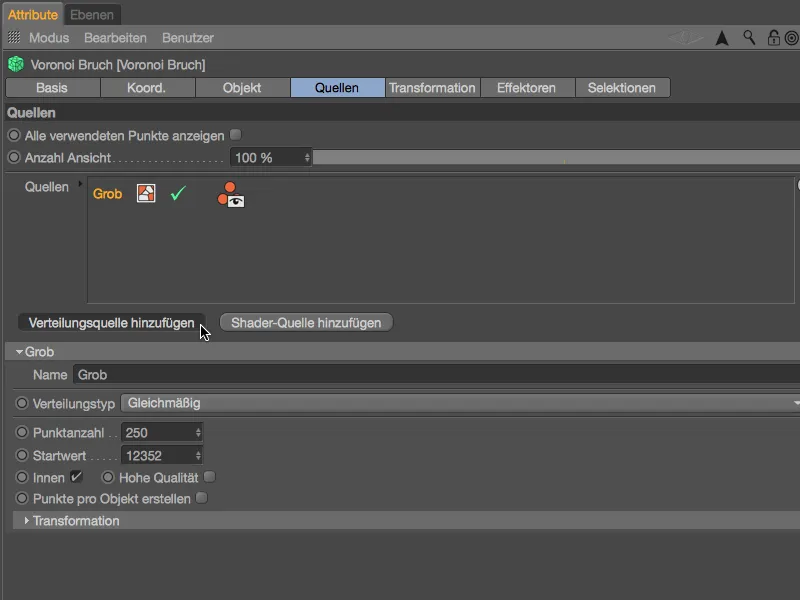
Atribuim imediat un nume potrivit cum ar fi "Fin" pentru această a doua sursă de distribuție. În locul tipului de distribuție uniform, de data aceasta dorim o distribuție mai concentrată spre interiorul obiectului, ceea ce realizăm prin setarea Normală din meniul de Tip distribuție. O distribuție care în mod contrar se îndreaptă spre colțurile obiectelor ar fi varianta Invers-Normal. Distribuția exponențială se aliniază la un ax specificat anticipat.
Decisiv pentru dimensiunile distribuției este în mod evident o cutie confecționată în formă de paralelipiped care include fiecare obiect respectiv.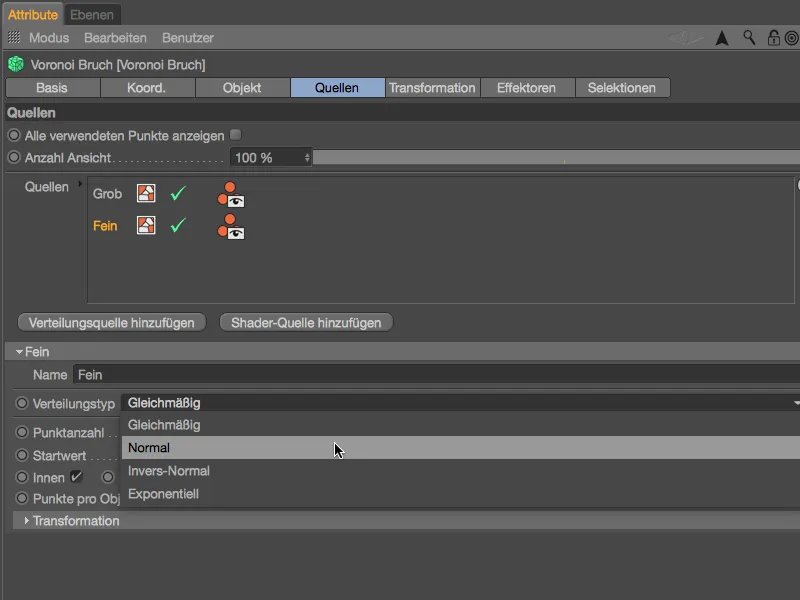
Pentru ajustarea pulberii punctuale, avem disponibil parametrul Deviere standard. Cu valori mai mici, punctele se apropie mai mult, în timp ce valori mai mari le separă.
Pentru a obține fragmente suficient de mici, stabilim un număr de puncte de 300, iar din nou putem varia zdrobirea cu ajutorul valorii de Pornire.
Datorită faptului că folosim acum mai mult de o sursă pentru generarea zdrobirii, activăm opțional și opțiunea Afișare toate punctele utilizate.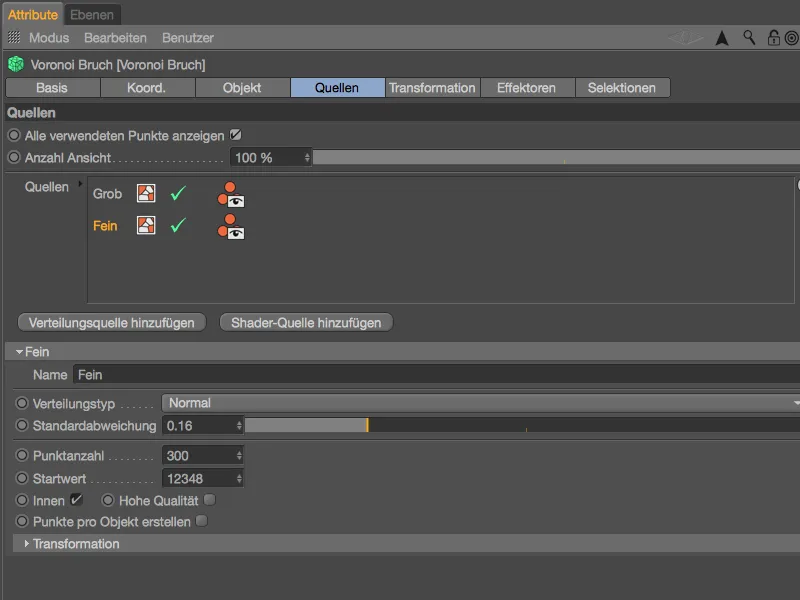
Când privim în modul de vizualizare Editor-, vedem în plus sursa fină de distribuție de culoare verde deschis pentru a ne orienta mai bine în raport cu sursa grosieră de distribuție de culoare verde închis creată anterior.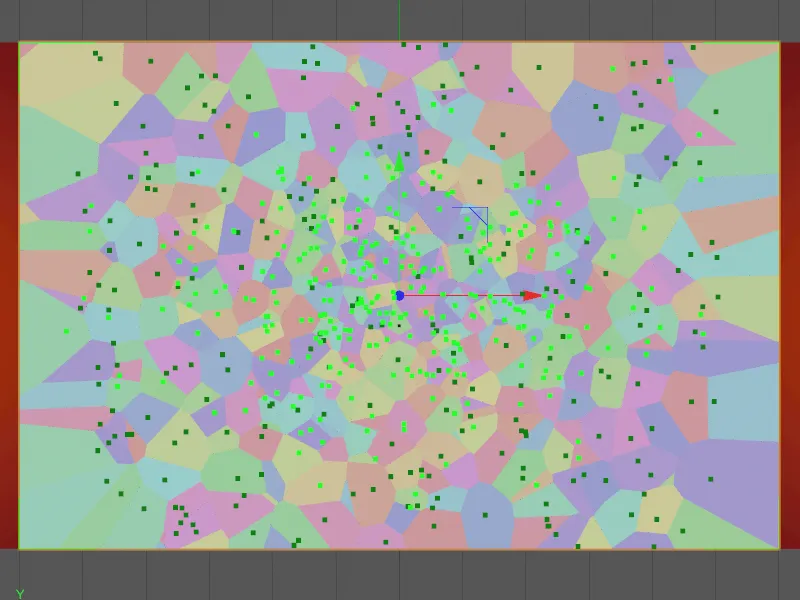
De asemenea, această a doua pulbere punctuală mai fină trebuie pregătită pe viitoarele impacturi prin parametrii de transformare. Pentru a obține o mai bună înțelegere a efectului modificărilor, ar trebui să experimentați cu parametrii. Am întins
finea sursă de distribuție cu parametrii de dimensiune în înălțime și am comprimat-o în lățime, de asemenea, am deplasat-o puțin în jos și la stânga cu parametrii de poziție.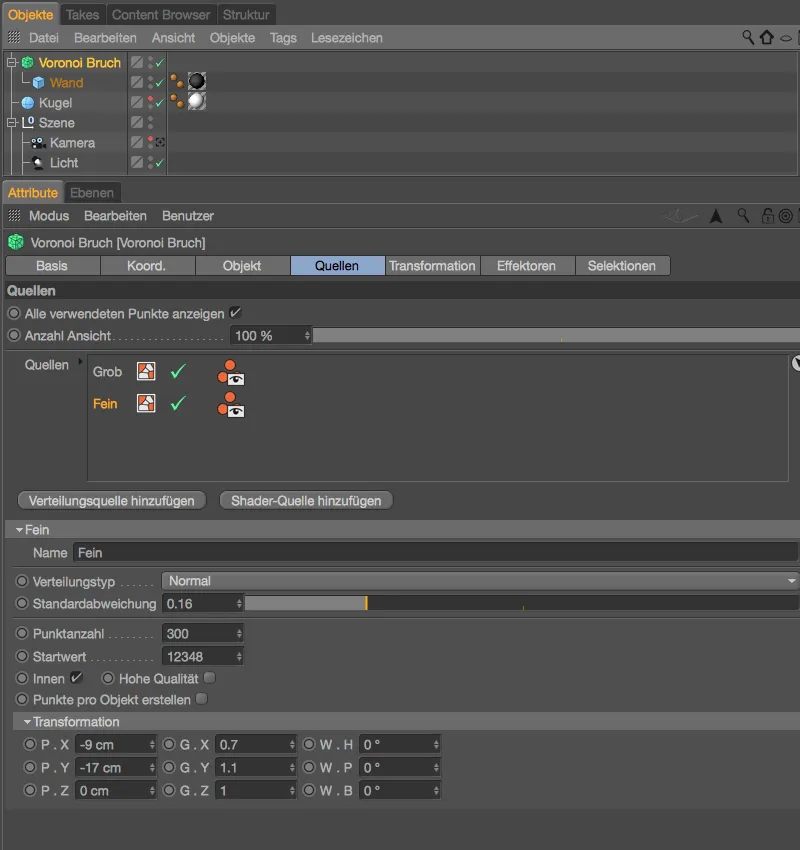
Putem readuce în vizualizare obiectele ascunse prin intermediul Managerului de obiecte, pentru că pregătirea fragmentelor în obiectul Zdrobire Voronoi- a fost finalizată. Aceste două surse de distribuție ar trebui să fie suficiente pentru scopurile noastre. Ordinea straturilor de surse în câmpul corespunzător nu joacă un rol important.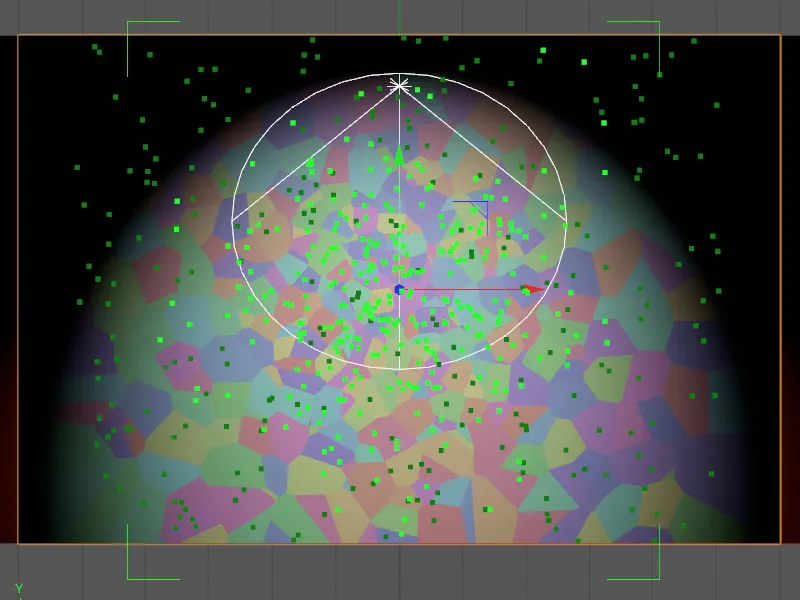
Este ușor de observat aici că bounding box-ul verde generat pe baza obiectului cub al peretelui a fost modificat printr-uneltele de transformare.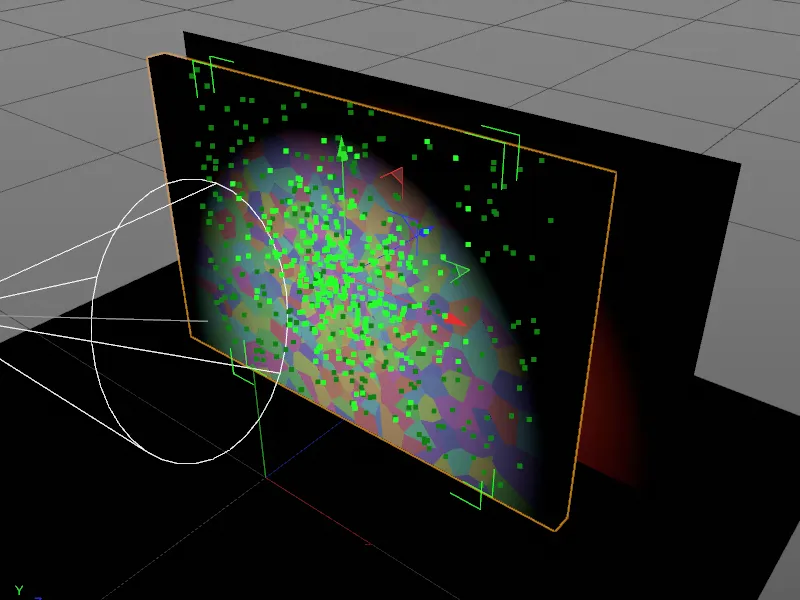
Echipare cu proprietăți dinamice
Vom avea din nou nevoie curând de dialogul de setări al obiectului Zdrobire Voronoi-, cu toate acestea, între timp echipăm obiectele implicate în simulare cu proprietăți dinamice.
Placa cu logo-ul PSD și pardoseala trebuie să creeze doar coliziuni, deci este suficient să atribuim ambelor obiecte printr-un tag ca obiecte de coliziune din meniul Etichete>Etichete de simulare din Managerul de obiecte.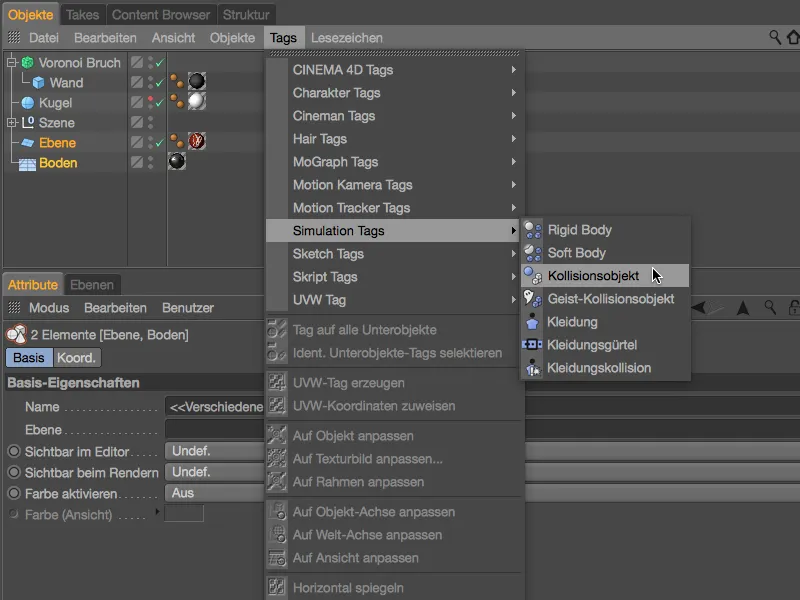
În cadrul dialogului de setări al ambelor Etichete corpuri dinamice ca obiecte de coliziune, reducem elasticitatea la 20% și creștem frecarea la 120%. Astfel, fragmentele nu se ridică prea mult și rămân stabilite pe sol fără a aluneca prea mult.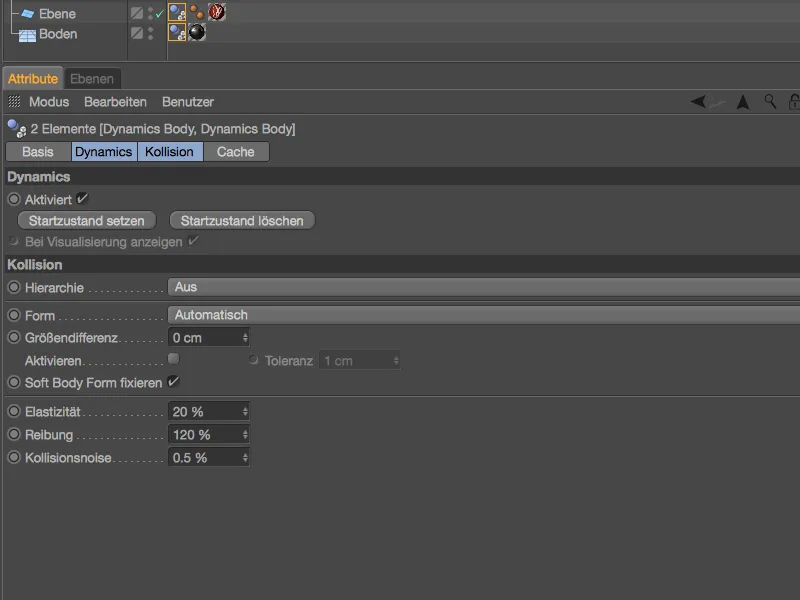
Înteresant este comportamentul peretelui, care este descompus în fragmente de către obiectul Zdrobire Voronoi-. Acestea necesită o Etichetă corp rigid ca corp rigid, pe care o atribuim obiectului Zdrobire Voronoi- prin meniul Etichete>Etichete de simulare din Managerul de obiecte sau prin meniul contextual cu click dreapta.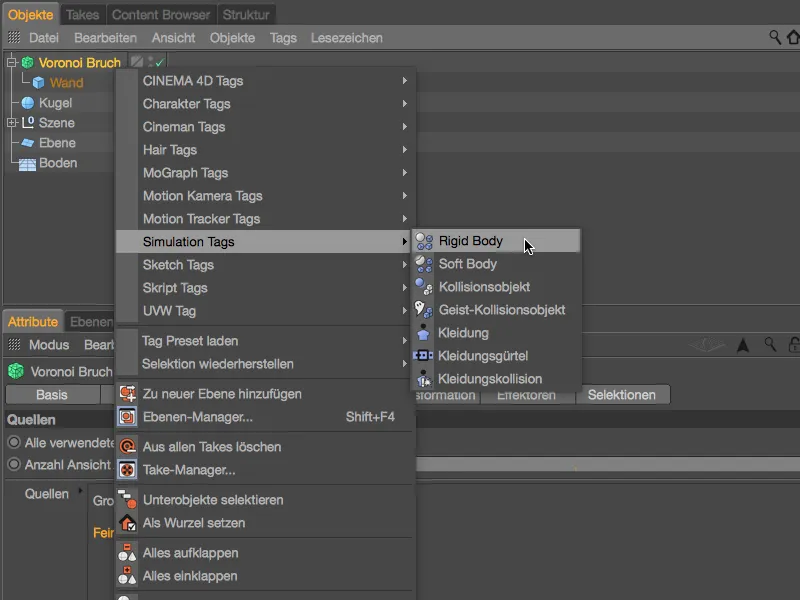
În dialogul de setări asociat, vom configura mai întâi pe pagina Dynamics- folosind opțiunea Trigger la coliziune pentru a ne asigura că peretele rămâne intact până la prima coliziune cu o minge.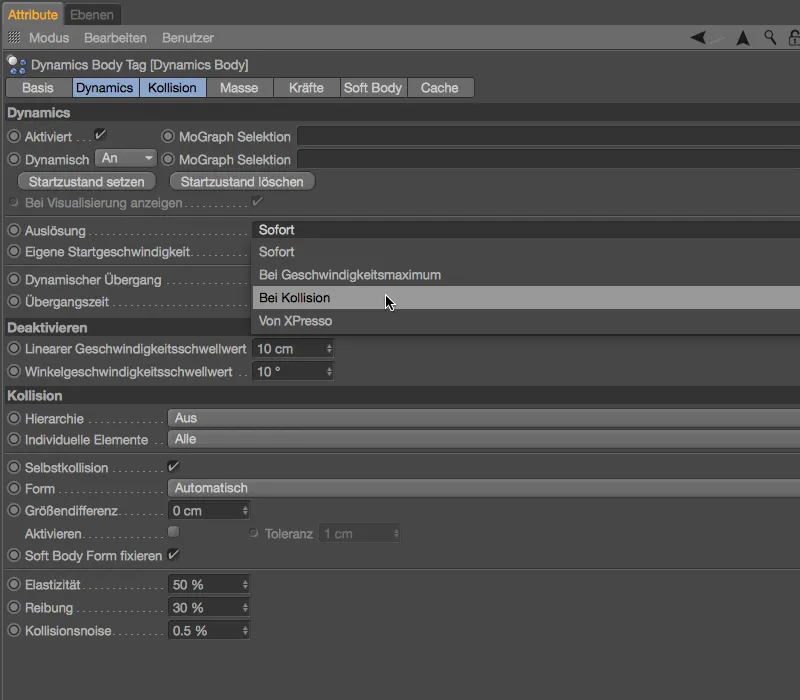
Cel mai important parametru pentru fragmentele noastre îl găsim pe pagina Coliziune-. Aici setarea pentru Elemente individuale trebuie să fie Toate, astfel încât bucățile sparte din perete să obțină proprietățile dinamice.
Un nivel scăzut pentru Elasticitate și un nivel mare pentru Fricțiune ar trebui să mențină fragmentele la sol în colaborare cu obiectele de coliziune.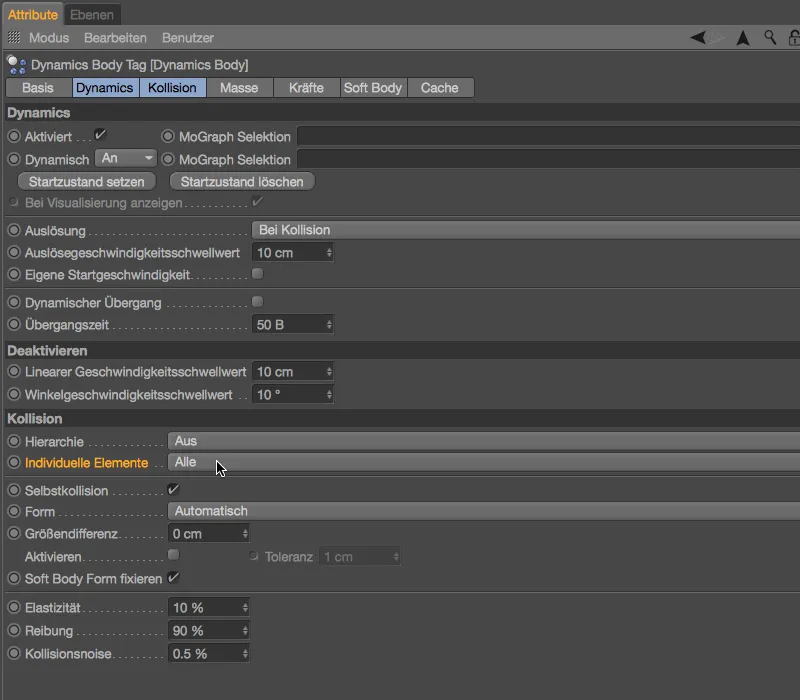
Pentru bombardarea peretelui, am pregătit un obiect simplu de tip Minge- de dimensiune potrivită. Desigur, sunteți complet liberi în ceea ce privește tipul și numărul obiectelor aruncate.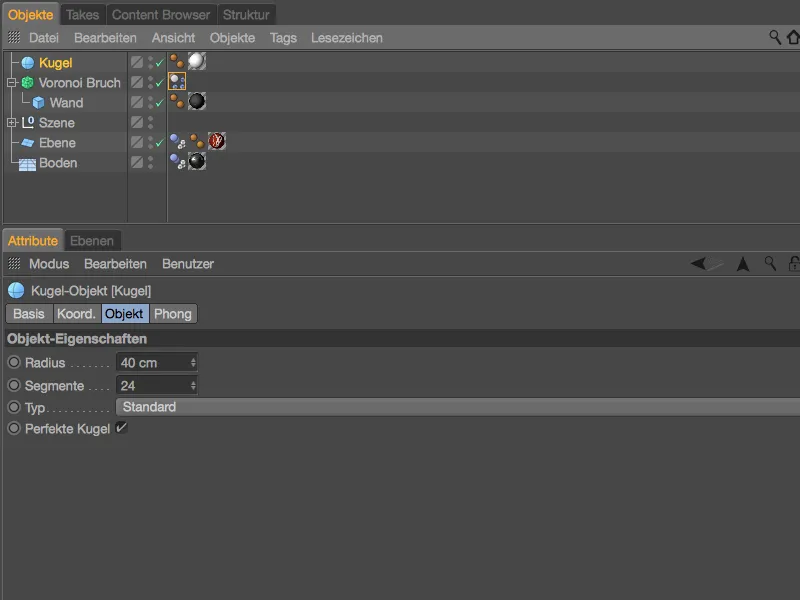
Pentru obiectul nostru aruncat, adăugăm un Taguri>Taguri de Simulare în Managerul de Obiecte sau printr-un meniu contextual făcând clic dreapta, de asemenea, un Tag Corp Dinamic ca Corp Rigid.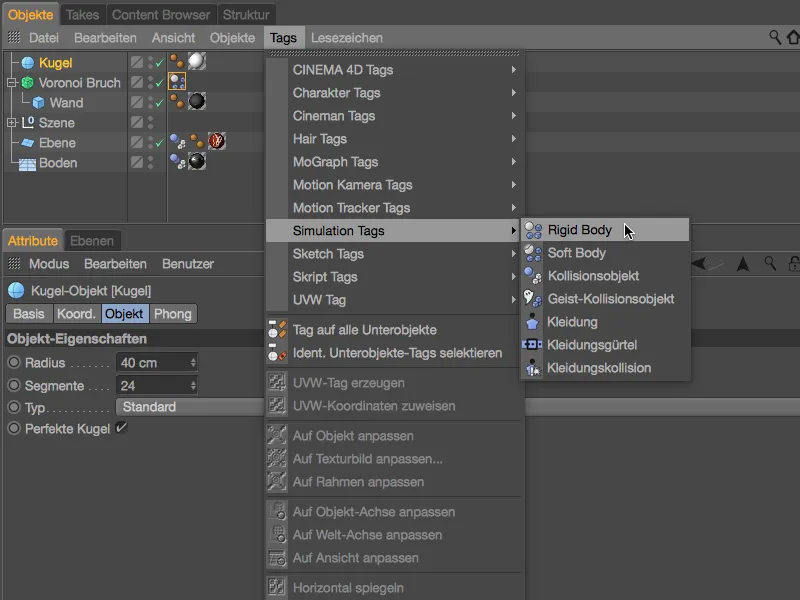
Există diferite modalități prin care putem face ca minge să lovească în perete. Prin intermediul unui Emițător am putea genera o adevărată ploaie de bile, ceea ce în cazul nostru ar fi exagerat, deoarece de fapt este necesară o împingere inițială în direcția Z pozitivă.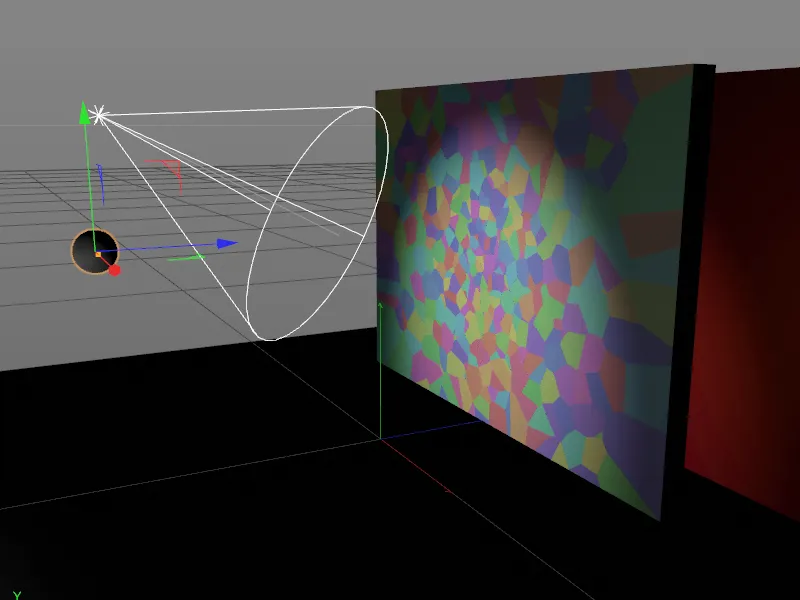
Această împingere o putem oferi ușor mingii prin dialogul de setări al Tagului Corp Dinamic de pe pagina Dynamics-. Acolo activăm opțiunea Viteză inițială proprie și setăm Viteza inițială în direcția Z la 1000 cm. Deoarece cu această primă minge simularea poate începe, lăsăm Declanșarea pe Imediat. Pe pagina Coliziune- atribuim valori asemănătoare pentru Elasticitate și Fricțiune ca și pentru fragmente.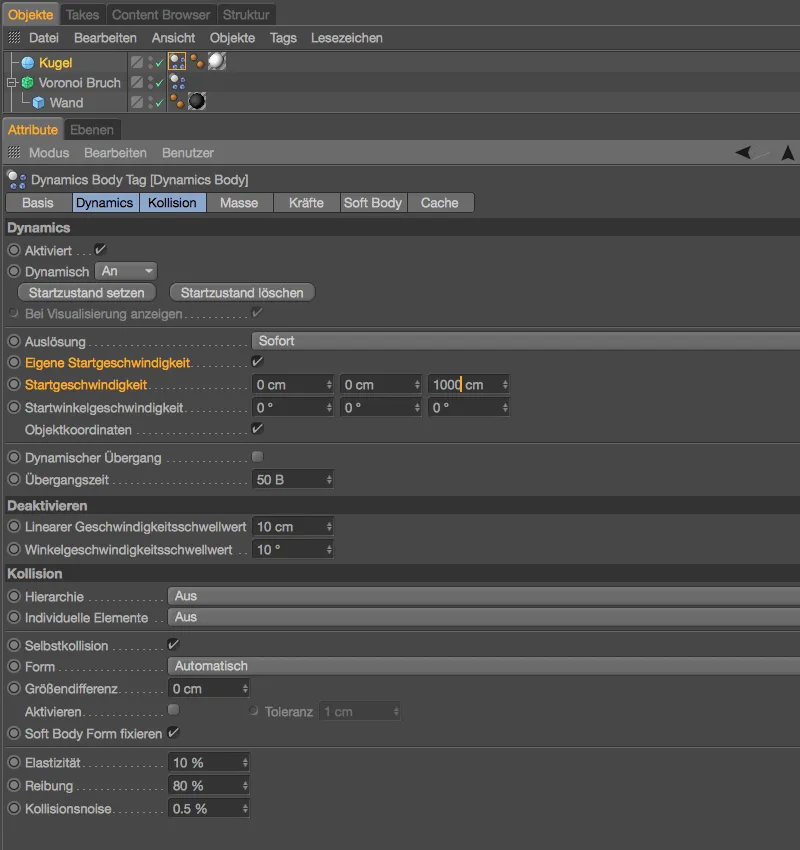
Dacă nu ați făcut deja acest lucru, testați animația bilei lovind în perete, făcând clic pe butonul de Redare. Bila lasă primele daune cu fragmentele noastre Voronoi și apoi se rostogolește departe de cameră.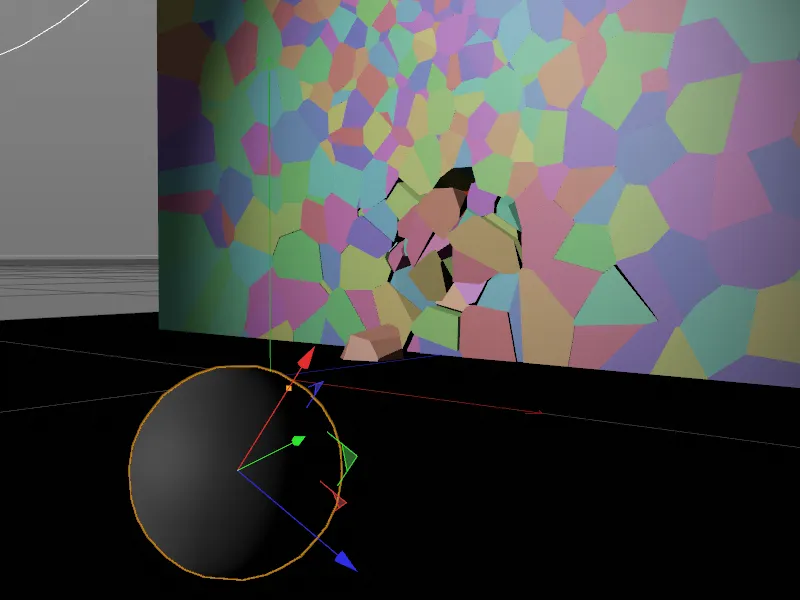
Finisare a materialului peretelui
Înainte de a maltrata peretele cu mai multe bile, privim mai atent la o randare din perspectiva camerei finale. Fragmentele au toate un material gri închis, asemănător cu betonul, care se continuă și pe suprafețele fragmentelor. Cu toate acestea, ar fi mai realist să folosim un alt material mai luminos pentru interiorul peretelui. Un alt material mai luminos pentru perete se găsește deja în Managerul de Materiale, acum trebuie doar să adresăm în mod explicit suprafețele interioare cu acest material.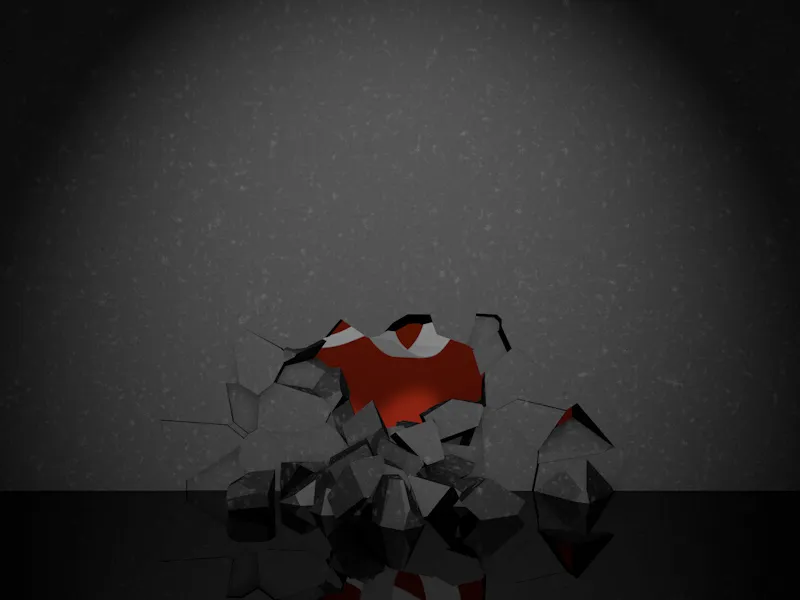
Pentru aceste scopuri precise, obiectul Voronoi Bruch- oferă în dialogul său de setări de pe pagina Selecții- o serie de suprafețe, muchii și puncte adesea necesare ale fragmentelor. Deoarece dorim să alocăm suprafețelor interioare un alt material, activăm această Selecție pentru fragmentele noastre.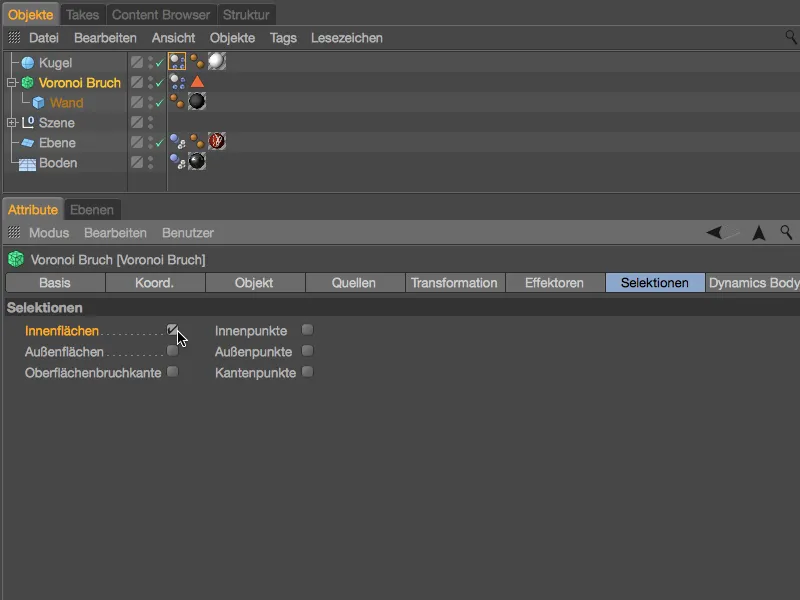
Prin activarea Selecției suprafețelor interioare, obiectul Voronoi Bruch- primește un Tag de Selecție generat automat, în care sunt incluse toate suprafețele interioare ale fragmentelor. Acum este simplu să asignăm un material propriu acestei selecții.
Pentru aceasta, atribuiți obiectului Perete- sub Obiectul Voronoi Bruch- materialul mai deschis de Perete- folosind drag and drop din Managerul de Materiale în Managerul de Obiecte. În dialogul de setări al Tagului de Textură rezultat, trageți apoi Tagul de Selecție din Managerul de Obiecte în câmpul Selecție al Tagului de Textură.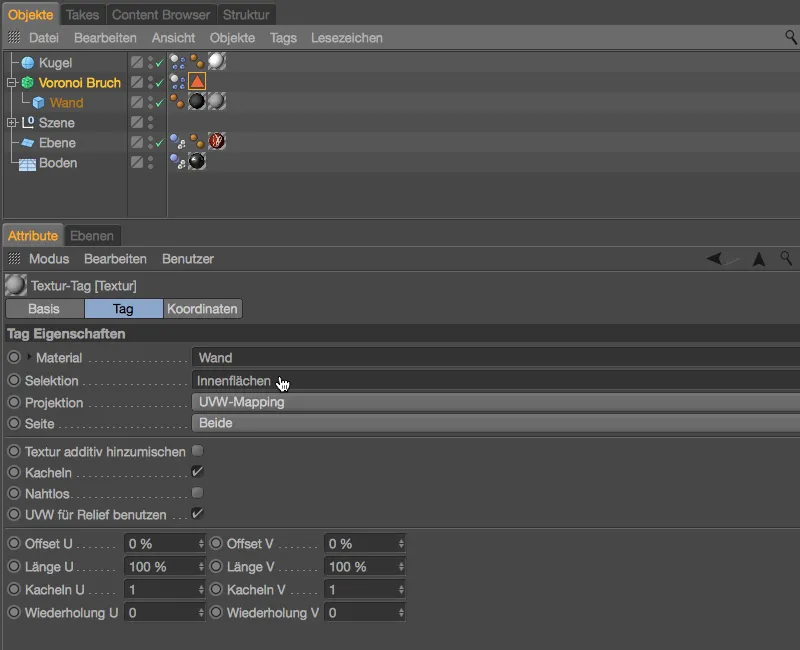
O nouă randare arată că fragmentele peretelui acum prezintă materiale diferite pentru exterior și pentru suprafețele interioare, așa cum ne-am dorit.
Finalizarea animației cu mai multe bile
După lovirea primelor bile, logo-ul PSD strălucește puțin, dar pentru a pune complet în evidență logo-ul, sunt necesare mai multe bile. În exemplul meu, am creat două duplicări ale primei bile în Managerul de Obiecte folosind drag and drop cu tasta Ctrl apăsată.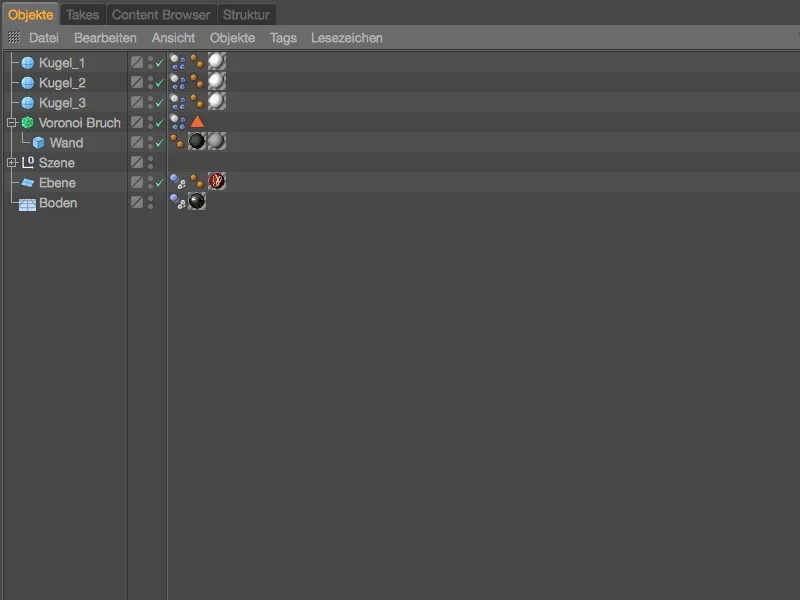
Cu privire la proprietățile dinamice ale bilelor ne vom ocupa imediat, inițial vom plasa cele două bile în poziții favorabile pentru aruncături. După ce prima bilă lovește partea de jos a peretelui, ne vom deplasa destul de sus pentru celelalte două bile și le vom deplasa ușor în direcția X.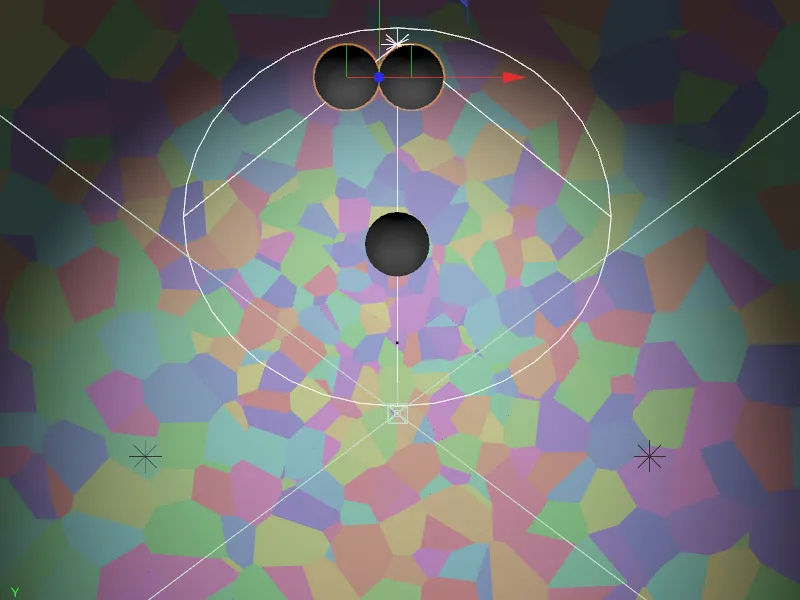
Dacă apăsăm butonul de redare, toate bilele se vor pune în mișcare simultan. Nu degeaba am setat opțiunea de Declanșare la Imediat în dialogul de setări al corpului Dinamic. Pentru a lansa bilele cu un decalaj de timp, activăm pur și simplu parametrul Activat pentru bilele 2 și 3 în secțiunea Dinamica.
Asigurați-vă că indicatorul verde de timp se află la imaginea 0, dezactivați opțiunea Dinamica și apoi adăugați un Cheie înaintea parametrului Activat printr-un clic pe butonul Cheie pentru această setare. Celelalte parametri, în special Viteza de început, i-am păstrat neschimbat și pentru a doua bilă.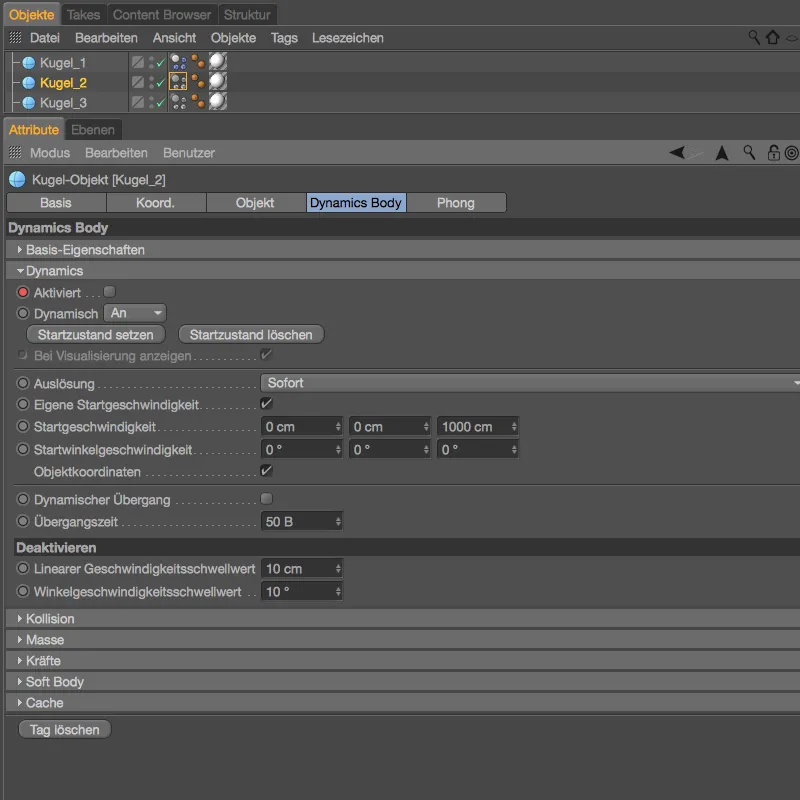
Ca moment pentru pornirea celei de-a doua bile și implicit activarea corpului Dinamic, am ales imaginea 100 într-un alt test.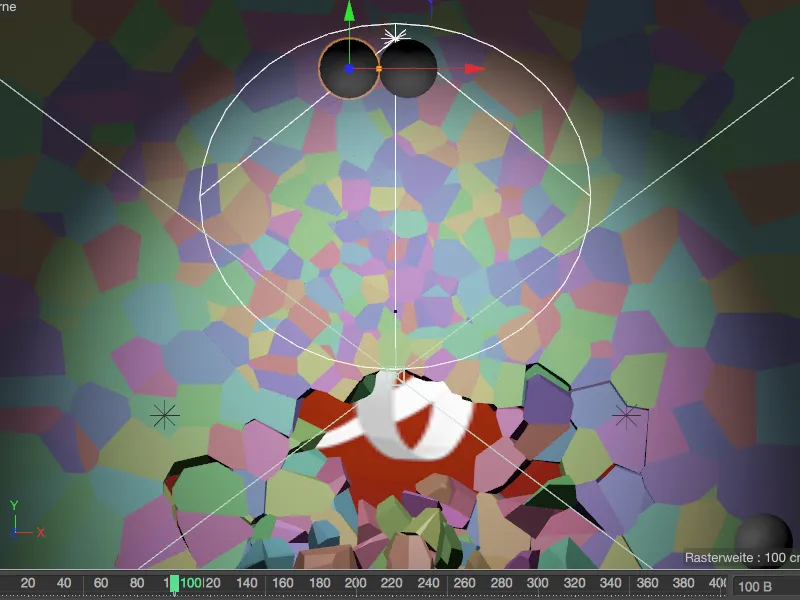
În dialogul de setări al corpului Dinamic pentru a doua bilă, trebuie doar să bifăm caseta pentru parametrul Activat și să salvăm această setare apăsând butonul Cheie pentru a crea o a doua Cheie.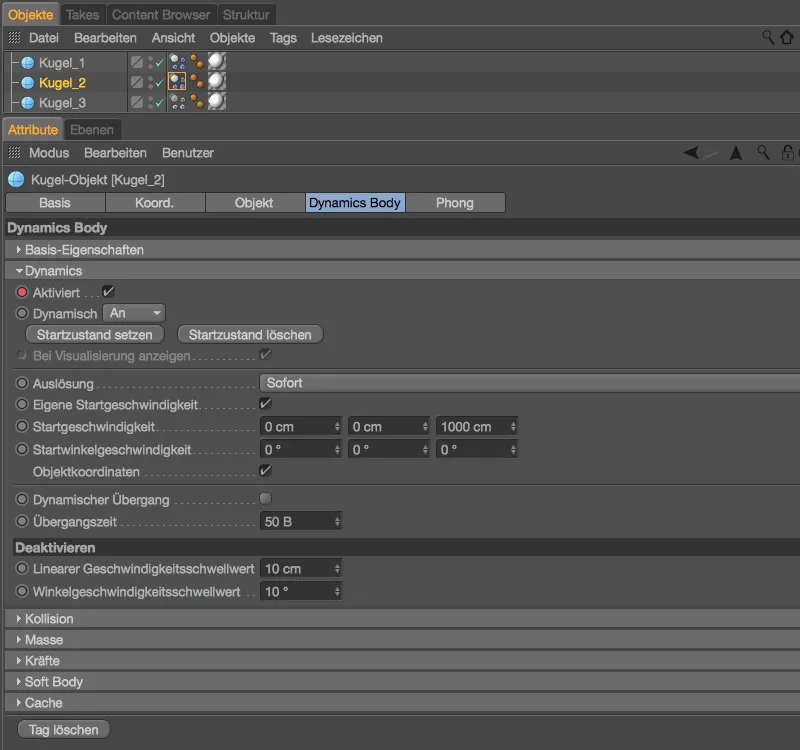
A treia bilă va urma odată ce și a doua bilă își va finaliza sarcina – în cazul meu, la imaginea 180.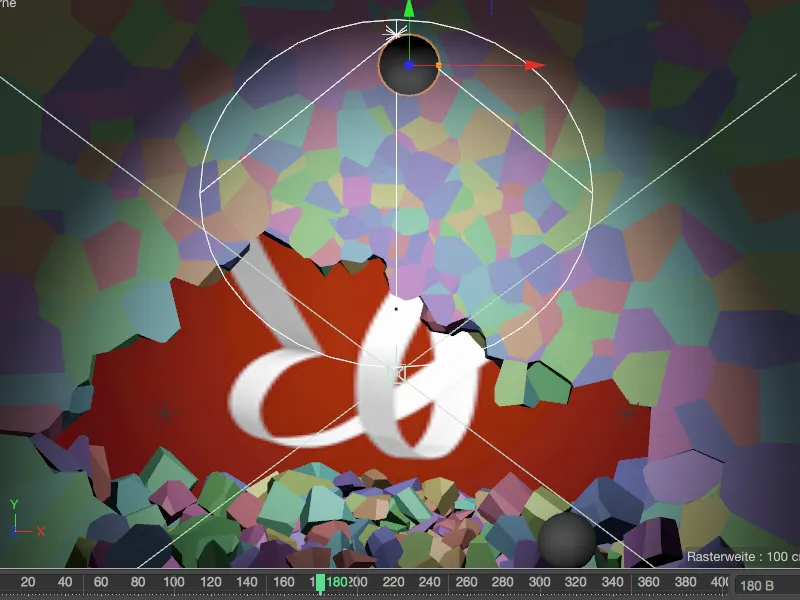
Pentru a treia bilă înseamnă următoarele: avem nevoie din nou de o Cheie la imaginea 0, care menține Dinamica dezactivată până la reactivarea acesteia la imaginea 180, marcând opțiunea Activat și salvând această setare printr-o a doua Cheie. În exemplul meu, pentru a treia bilă, am crescut Viteza de început la 1500 cm pentru ca bila să își atingă cu succes scopul, adică eliberarea restului fluturelui PSD.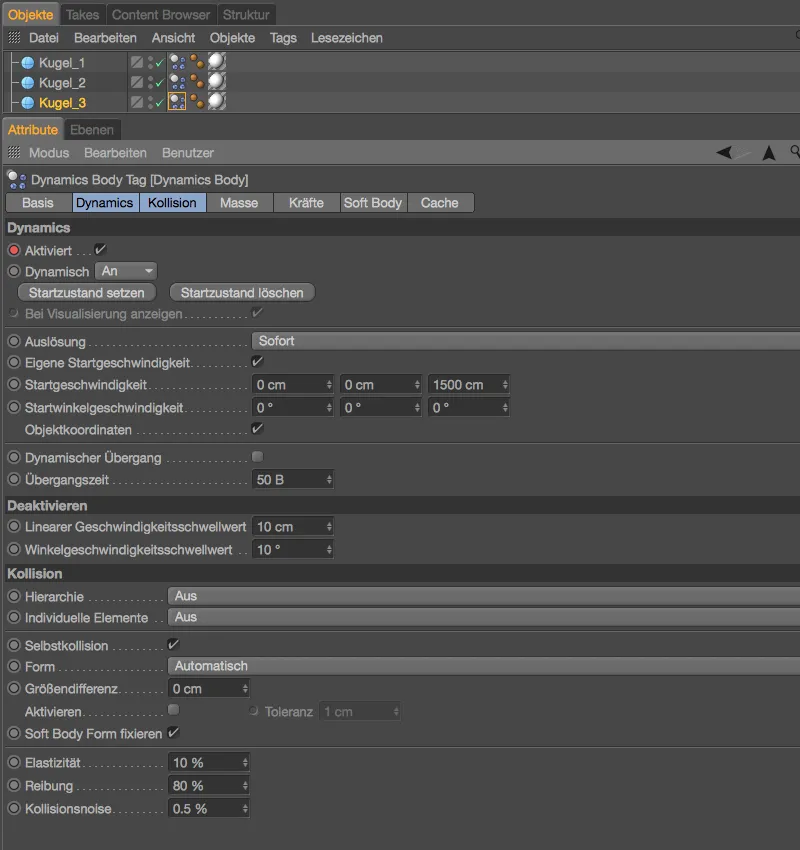
Cât despre numărul, mărimea, poziția și viteza bilelor, este evident că testarea amănunțită este un factor decisiv. În setările Proiectului, este înregistrată o durată de 400 de imagini – ar trebui să fie suficient până când și ultimul fragment de spargere se așează. Animația este astfel finalizată.
Facand simularea
Când o simulare – așa cum este cea pe care tocmai am finalizat-o – depinde de faptul că elementele MoGraph funcționează reproducibil pe toate calculatoarele sau în timpul render-ului în rețea, nu avem de ales, trebuie să facem simularea.
În dialogul de setări al corpului Dinamic pentru peretele cu uneltele Voronoi-Bucată, navigăm către secțiunea Cache. Apăsând butonul Faceti toata verificarea, ne asigurăm că nu doar bucățile, ci și bilele sunt luate în considerare în timpul simulării.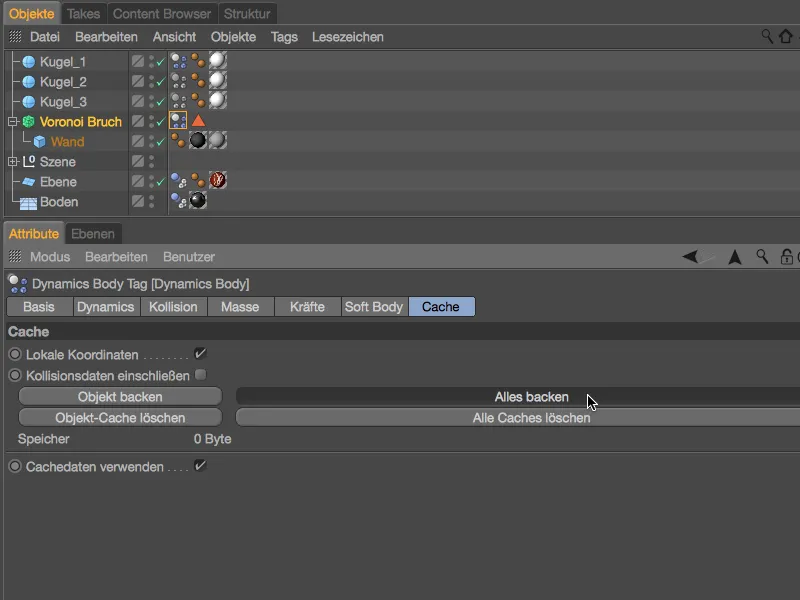
După o scurtă perioadă de așteptare …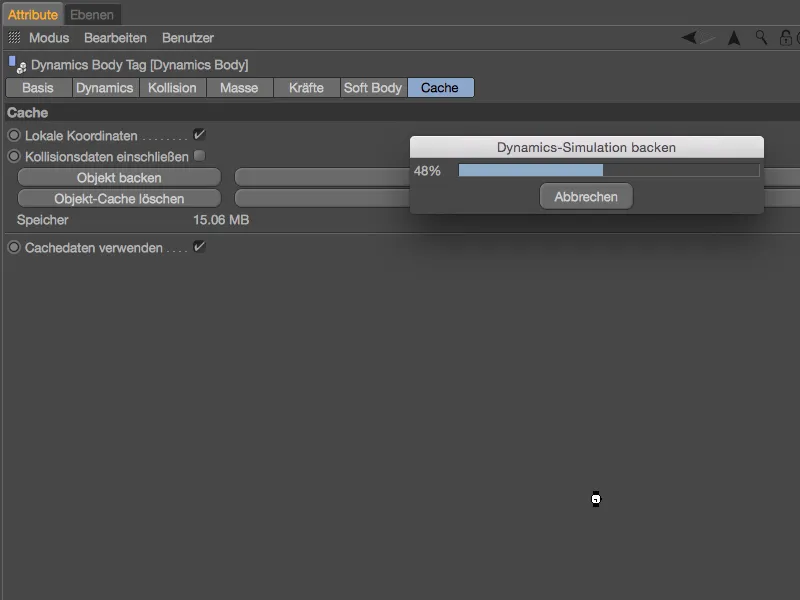
… simularea este reprodusă cu succes. Putem constata acest lucru în secțiunea Cache la Memorie folosită, dar și pe secțiunea Dinamica la parametrii inactivi. Acest lucru este asigurat prin opțiunea Utilizați datele cache, care garantează că simularea rulează strict din memoria cache.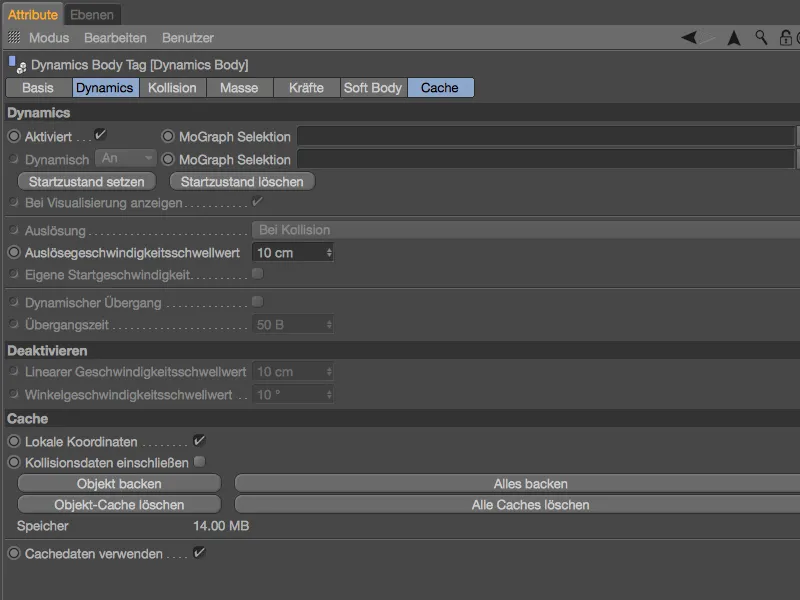
Acum putem naviga cu încredere folosind indicatorul de timp verde pe linia de timp, toate elementele simulării MoGraph participă la animație fără a necesita recalcularea.


