Pentru a genera un fișier PDF dintr-un alt format de fișier precum Word sau Excel sau chiar JPG în Acrobat 11, există diferite modalități pe care doresc să le descriu mai jos.
Dacă ai deschis doar programul, dar nu și un document, poți alege fie în fereastra de pornire, la Selectează o sarcină, opțiunea Creează PDF, fie în bara de meniu din partea de sus la Creează>PDF din fișier. Apoi se va deschide Explorer-ul de fișiere, unde poți selecta fișierul sursă dorit. După ce dai clic pe Deschide, Acrobat va converti fișierul în format PDF.
Același lucru îl poți face accesând meniul Fișier>Creează>PDF din fișier.

O modalitate mai rapidă este să folosești scurtătura pentru Fișier>Deschide. În Explorer-ul de fișiere, inițial vei vedea doar fișiere PDF. Prin urmare, dai clic pe butonul din spatele lui Nume fișier și schimbi tipul de fișier de la PDF la Toate fișierele.
Dacă acum faci dublu clic, de exemplu, pe un fișier Word sau JPG, acesta va fi convertit rapid în format PDF și deschis în Acrobat.
O altă metodă de a converti un fișier în format PDF este folosind tehnica Drag&Drop. Trage simplu un fișier din Explorer în fereastra Acrobat cu butonul de clic stânga apăsat. Când îl eliberezi, Acrobat îl va converti și deschide, iar apoi va trebui să îl salvezi.
În managerul de fișiere, poți converti un fișier în format PDF pur și simplu dând clic dreapta pe acesta și folosind meniul contextual.
Programele Office primeșc cu instalarea Acrobatului și a add-in-ului PDF Maker un nou tabulator. Prin intermediul acestuia poți genera un fișier PDF direct din document.
Algoritmii utilizați pentru conversie pot fi setați în Setările de bază. Înafară de alegerea unui profil de ieșire, prin bifarea anumitor casete poți genera semne de carte din titlurile incluse în stilurile de formatare, să faci linkurile disponibile și în fișierul PDF sau să atasezi fișierul sursă al PDF-ului ca anexă, astfel încât destinatarul să poată continua să-l editeze.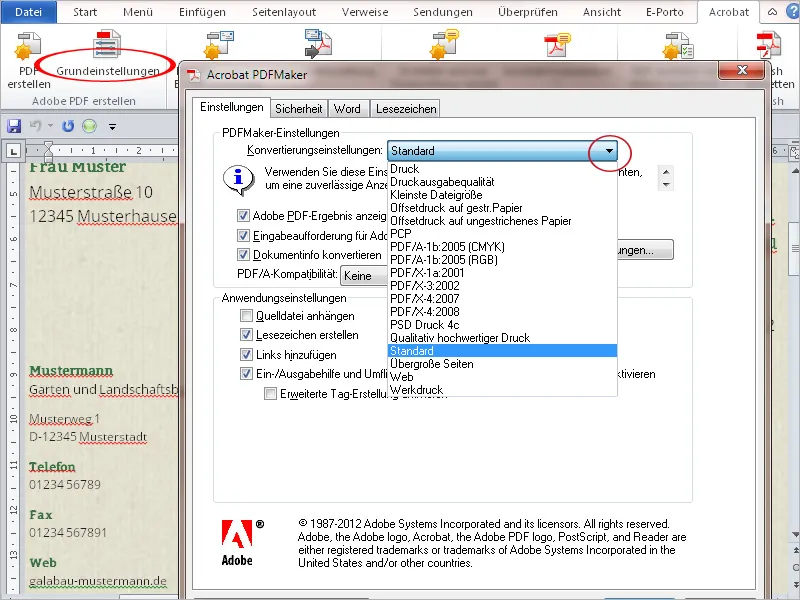
Pentru utilizatorii de Microsoft Outlook, prin intermediul add-in-ului PDF Maker există opțiunea de a salva mesaje individuale sau foldere întregi ca fișiere PDF. Astfel, ai posibilitatea să oferi aceste corespondențe altor utilizatori fără Outlook, de exemplu, pentru a documenta comunicarea completă asociată unui anumit proiect pe mai multe platforme.
Dai clic pe tab-ul Adobe PDF din bara de meniu Outlook și apoi pe Mesaje selectate>Creează fișier PDF nou.
După alegerea unui nume de fișier și a locului de salvare, un fișier PDF va fi generat și afișat. În partea de sus a fișierului, datele de colț ale e-mailului precum expeditor, subiect, dată, atașamente etc. sunt listate sub formă de tabel.
Dacă mai multe e-mailuri sunt salvate într-un astfel de fișier, acestea sunt listate în tabel și pot fi sortate printr-un clic pe antetul coloanei corespunzătoare. Portofoliul complet poate fi căutat și după termeni, ceea ce facilitează găsirea anumitor e-mailuri într-un portofoliu mai mare.
Deoarece sunt salvate nu doar textele, ci și atașamentele e-mailurilor în PDF, le poți vizualiza făcând clic pe butonul Atașamente din Bara de navigare și apoi dublu clic pe ele.
Poți, de asemenea, automatiza salvarea unor foldere selectate și să ruleze la intervale de timp prestabilite în fundal.
Dai clic pe Configurează salvare automată în registrul PDF, activează caseta de bifare Activare salvare automată în fereastra care apare, stabilește un interval și apoi dai clic pe butonul Adaugă.
După selectarea folderului dorit pentru arhivare, trebuie doar să oferi un nume de fișier și un loc de salvare, iar totul va fi realizat automat în fundal și nu va putea fi uitat.
În cele din urmă, din orice aplicație există opțiunea de a imprima fișierul corespunzător ca PDF. Cu Acrobat este instalat și un driver de imprimantă corespunzător (PDF-Maker), pe care îl poți selecta din lista de imprimante disponibile sau să-l setezi ca imprimantă standard în dialogul de Imprimare. Aici este important să ajustezi proprietățile de imprimare la calitatea de ieșire dorită.


