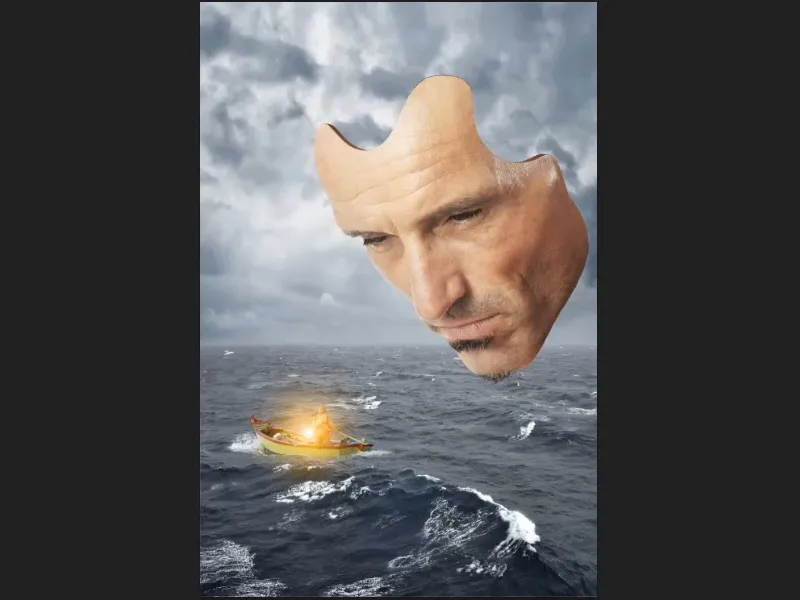Notă: Acest tutorial este o versiune text a cursului video corespunzător realizat de Marco Kolditz. Textele pot prezenta de asemenea un stil uzual.
În această parte a seriei de tutoriale este vorba despre conferirea de adâncime măștii.
Pasul 1
Activati stratul "Masca", apoi faceti clic pe pictograma pentru a crea un nou Strat de umplere sau de ajustare și selectati apoi Zonă de culoare... (1).
Apoi selectati o nuanta preliminara de maro. Aceasta poate fi ajustata mai precis ulterior. Daca confirmati cu OK, va aparea deasupra stratului "Masca" noul strat "Umplere color 1".
Acesta trebuie mutat sub stratul "Masca" folosind mouse-ul (2)..webp?tutkfid=61287)
Pasul 2
Acum masca stratului este inversata (Ctrl+I), astfel incat culoarea sa fie complet ascunsa.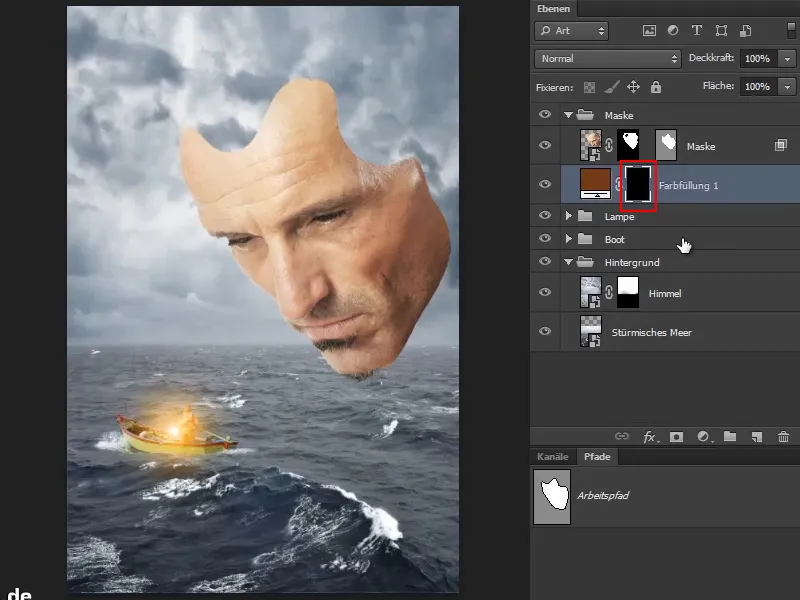
Pasul 3
Zonelor marcate li se va conferi acum adâncime, cum ar fi vizibil din acea perspectivă de obicei. În acest moment, masca are doar aproximativ un milimetru grosime.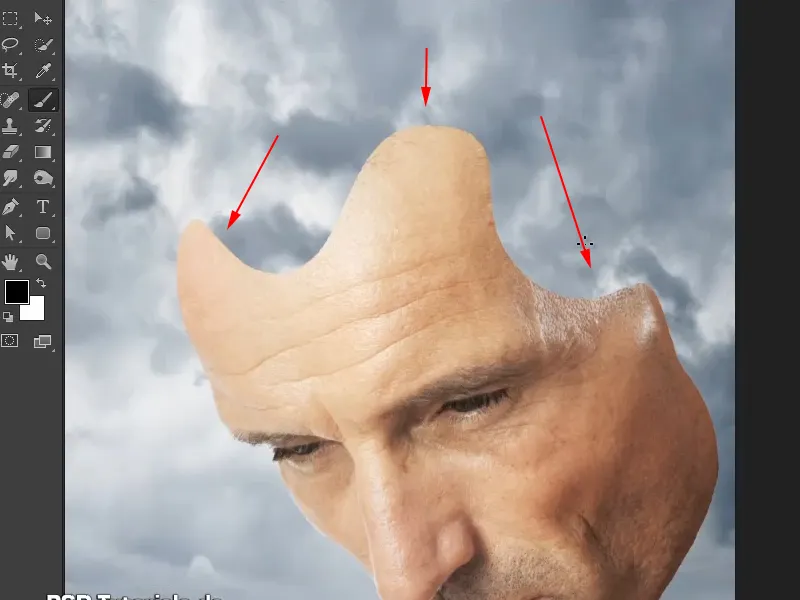
Această adâncime poate fi pictată în masca în pasul următor.
Pasul 4
Pentru aceasta, selectati Pensula, setati Culoarea primerului plan la Alb și mariti Duritate la aproximativ 88%.
Folosind aceasta, acum pictezi o anumită adancime în imagine. Nu trebuie să fie perfect, dar din perspectiva sa trebuie să fie corect. Asta înseamnă că linia din partea inferioară trebuie să devină mai subţire.
Astfel se poate sterge ulterior, dacă este necesar, cu masca. Momentan culoarea nu contează.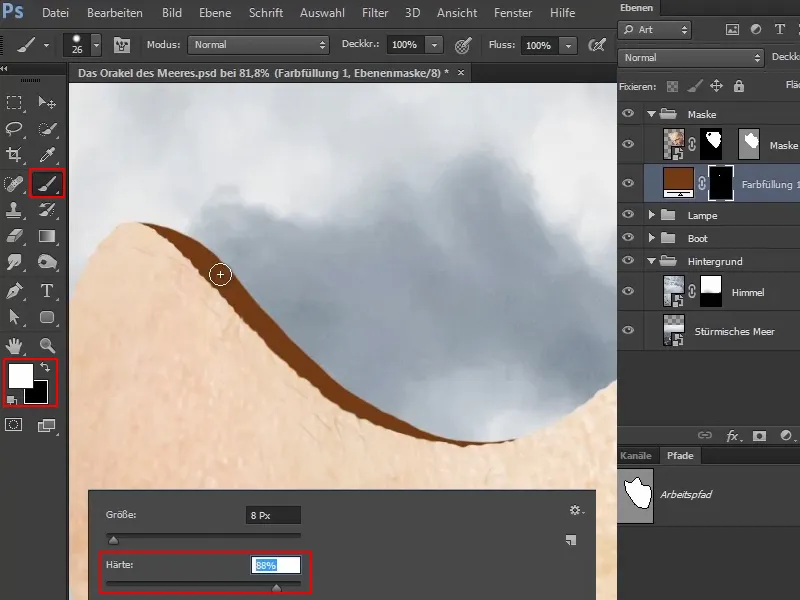
Marco menţionează că lucrează mult în imaginile sale cu fotografie şi cu retuşuri clasice normale. Dar, de asemenea, el lucrează întotdeauna foarte mult cu ilustrații sau folosește cu plăcere pensula și pictează într-o imagine lucruri care nu sunt adăugate ușor ca imagine.
Pasul 5
Când priviti acum în totalitate, veti vedea că masca a capatat adâncime și arată aproape tridimensional. Această mică diferență face adesea diferența în profunzime (1).
In final, cu o mână fermă, puteți face linia chiar un pic mai groasă (2).
Deoarece este mult mai dificil să desenezi astfel de lucruri cu mouse-ul, Marco foloseste un stilou pentru aceasta.
Pasul 6
Deoarece s-ar putea să priviti în mod ușor de sus, ati putea borda această muchie și cu o linie fină. Pe partea dreaptă priviți din lateral, acolo linia dispare sub masca.
Mai târziu, această zonă va deveni de asemenea mai albastră, astfel încât efectul nu va mai fi atât de pronunțat aici.
Dacă ați pictat prea mult sau prea gros, pur și simplu schimbați Culoarea primerului plan la Alb și ștergeți ce este în exces.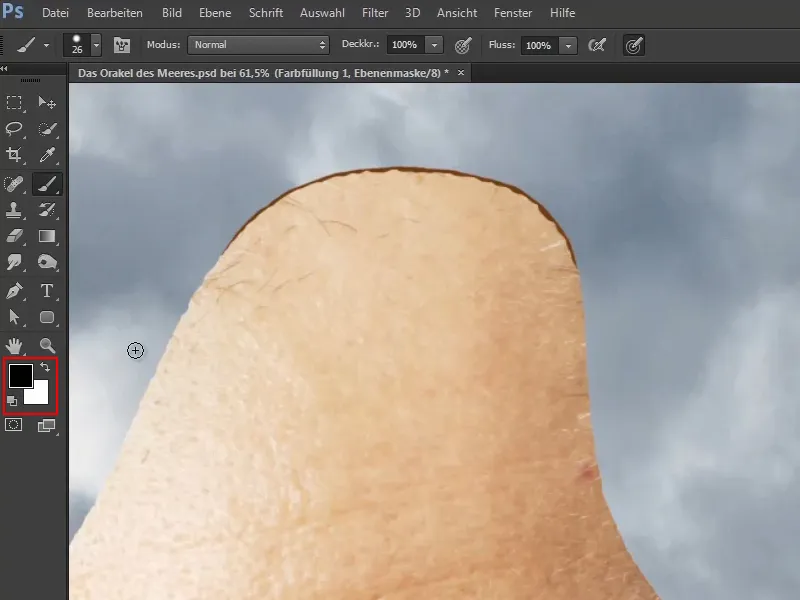
Pasul 7
Exact în același mod, veti contoura și aceasta zonă din dreapta.
Marco dezvăluie faptul că această zonă va fi ulterior acoperită de cascada, dar, deoarece în momentul în care a editat imaginea nu era încă 100% sigur cum ar introduce cascada, a făcut-o în acest fel, astfel încât zona ar putea fi văzută prin cascada - pentru că de fiecare dată se bucură când lucrarea a fost deja făcută în prealabil.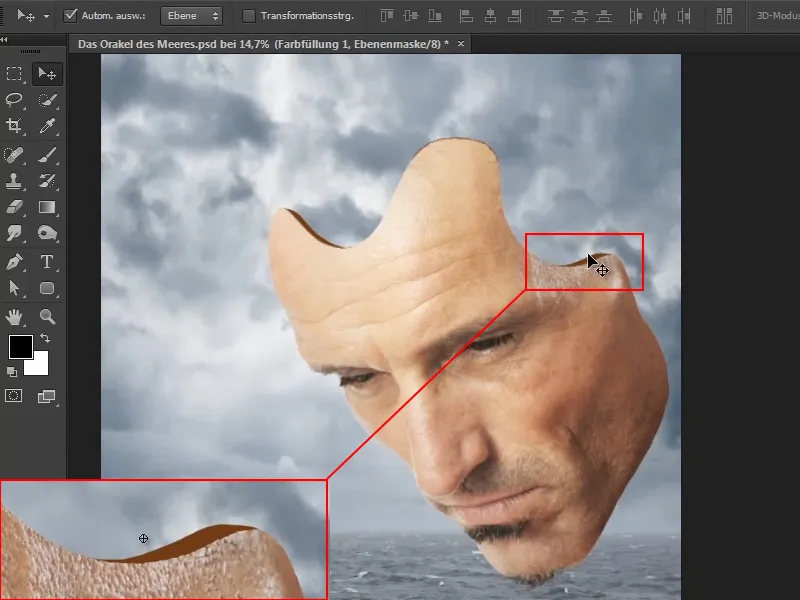
Aceasta ar putea fi făcută, desigur, și cu traiectorii - dar de ce? Este distractiv să lucrăm cu toate uneltele diferite.
Pasul 8
Următorul pas este să ajustăm culoarea. Apropiati pentru aceasta imaginea și selectati Unealta de mutare.
Prin dublu clic pe zona de culoare se va deschide fereastra Selectorul de culoare (Culoare solidă). Selectati acum o nuanță relativ închisă a culorii tenului și confirmați cu OK..webp?tutkfid=61294)
Marco preferă întotdeauna culorile pe care imaginea le furnizează, astfel încât totul devine mai omogen și armonios.
Pasul 9
Ceea ce se observă acum este faptul că liniile noi picate recent nu sunt la fel de frânte ca și conturul măștii. Acestea vor fi adăugate acum.
Echivalati între culorile primerului și de fundal, astfel incat sa obtineti din nou Negru ca Culoarea primerului plan. Și acum pictați marginea corespunzător, astfel încât să nu fie prea dreaptă.
Deasupra, în partea stângă trebuie să rămână puțin mai neted, deoarece este practic un fel de secțiune transversală.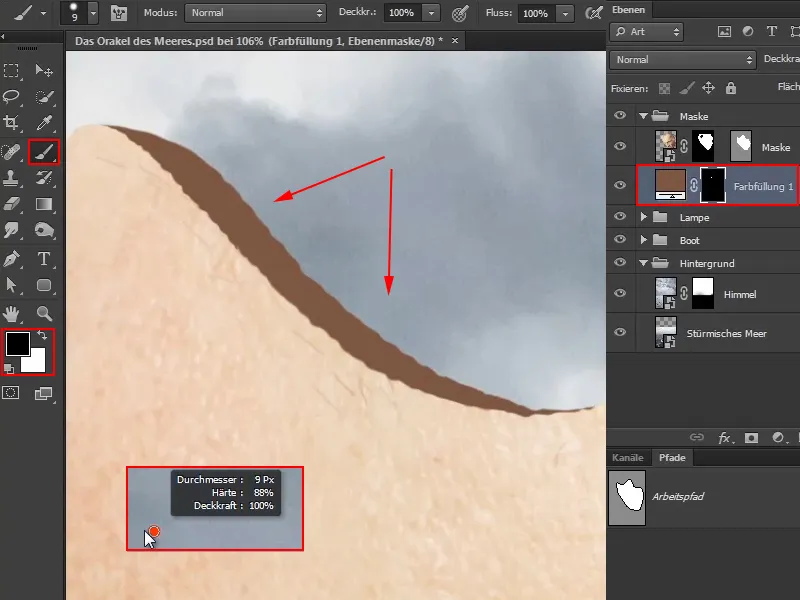
Pasul 10
Vă puteți orienta după junghiurile existente. Acest lucru va arăta deja aproape ca o contură.
Ultima bucată o puteți lăsa netedă, așa cum ați făcut la începutul pasului anterior, deoarece practic "curge".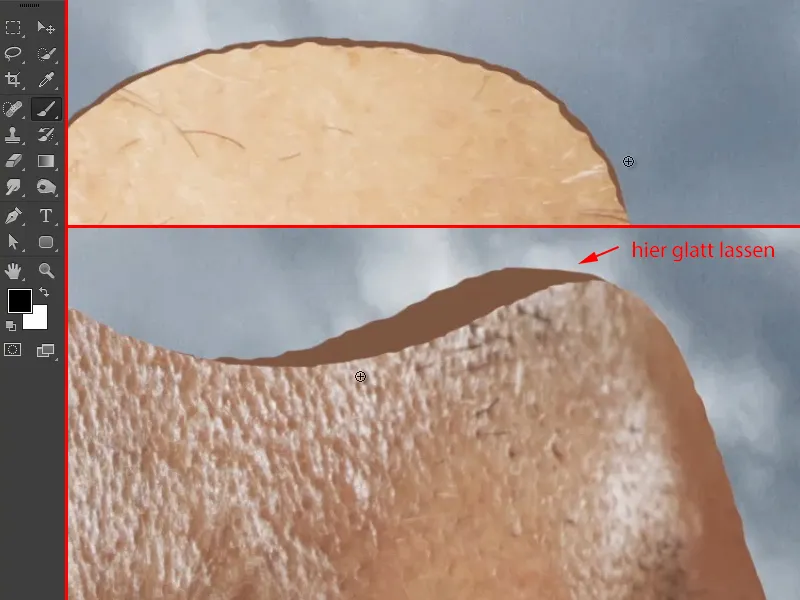
Pasul 11
Acum imaginea arată așa: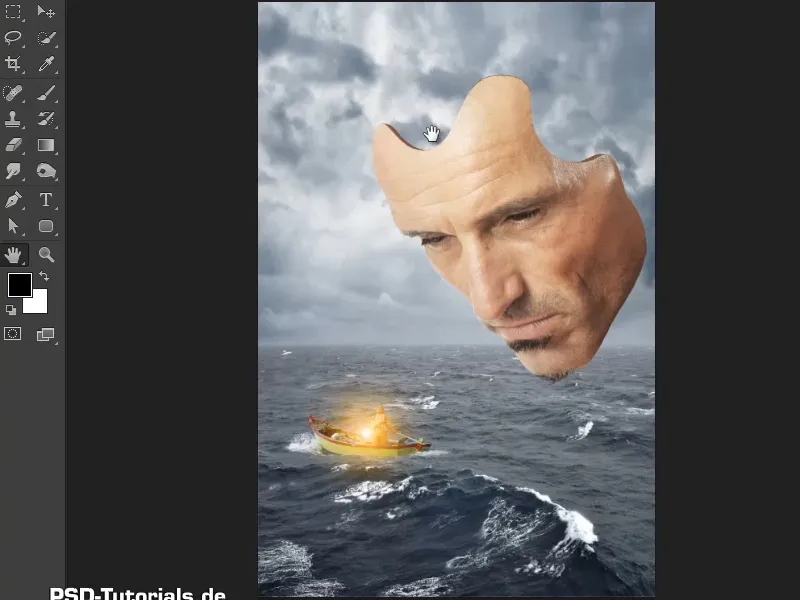
Pasul 12
Acum ar trebui să adăugați și puțină umbră, deoarece momentan totul este monocrom.
Acest lucru se poate face foarte simplu: activați stratul "Adâncime" (1) și selectați corecția de ton prin pictogramă (2).
Creați de asemenea o mască de tăiere pentru a face ca schimbările să afecteze numai stratul de dedesubt ("Adâncime") (3).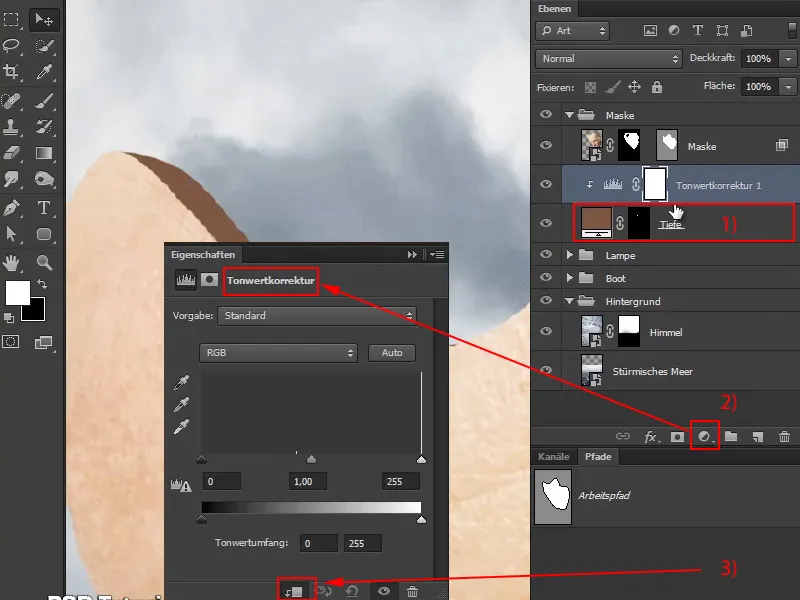
Pasul 13
Trageți acum regulatorul negru ușor spre dreapta și setați modul pe Luminanță, astfel încât saturația să nu se intensifice.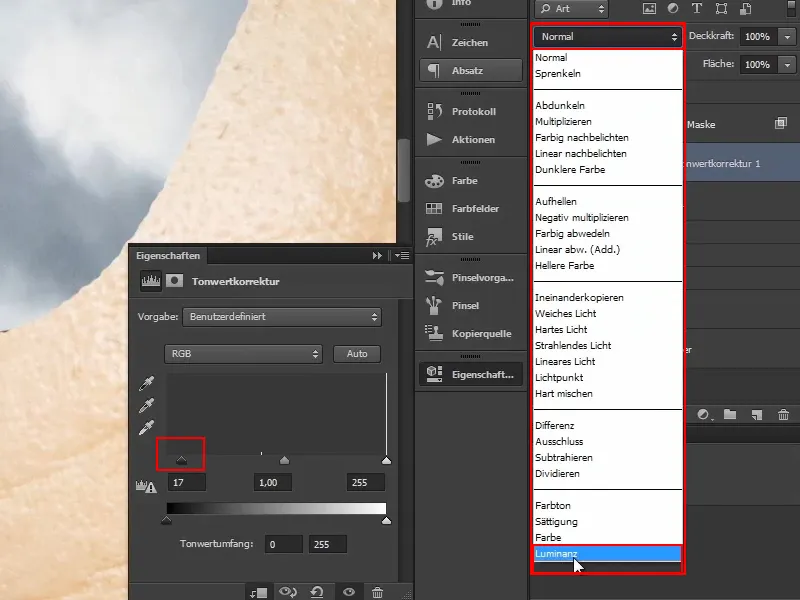
Pasul 14
Masca de strat va fi apoi din nou invertită, astfel încât totul să revină la fel ca înainte.
Selectați apoi pensula și setați culoarea prim-plan pe alb..webp?tutkfid=61300)
Pasul 15
Deoarece lumina vine din spate, zona din stânga de sus ar trebui să fie ceva mai întunecată.
Măriți pensula și reduceți opacitatea la aproximativ 56%.
Apoi faceți clic de câteva ori de la marginea exterioară a măștii spre exterior și astfel întunecați banda maro spre stânga.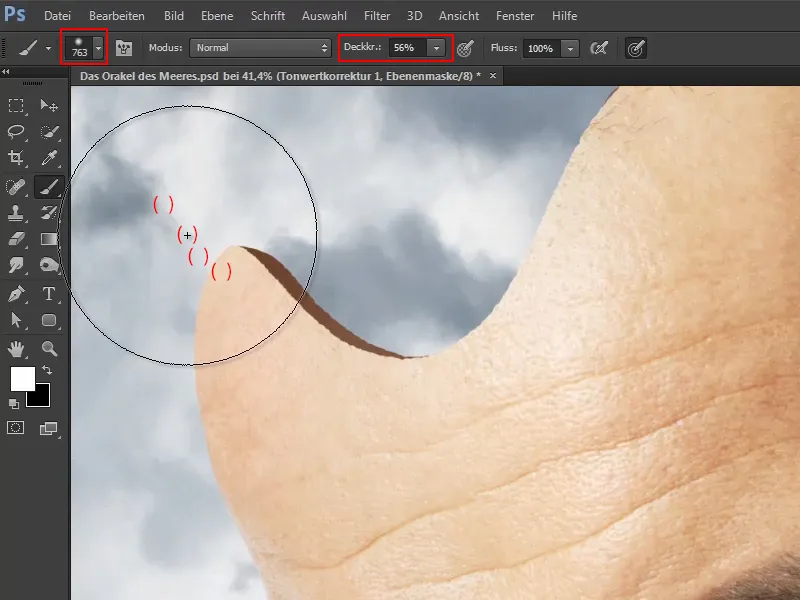
Pasul 16
Același lucru îl faceți acum și pe partea dreaptă, unde, de asemenea, ar trebui să fie mai întunecat spre exterior, deoarece lumina ar trebui să vină relativ puternic din spate: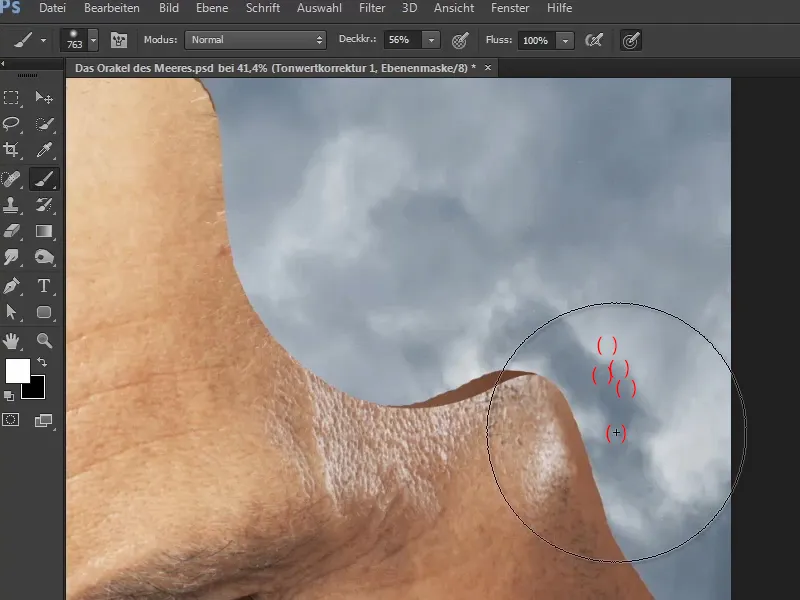
Pasul 17
Acum redenumiți stratul "Corecție tonuri 1" în "Corecție". Datorită acestui strat, puteți atenua sau schimba umbrele oricând.
Marco arată cum puteți schimba culoarea umbrelor după, făcând dublu clic pe câmpul de culoare, deschizând acest fel fereastra "Selector (culoare solidă)" și selectând o altă culoare dorită.
Anulare.
Pasul 18
Mască este deja destul de tridimensională datorită acestei adâncimi.
Momentul magic vine însă abia la final, atunci când prin nuanța de culoare totul este combinat și toate elementele se armonizează frumos și se potrivesc împreună brusc.
Masca este aproape gata și în următorul articol din seria tutorial va fi vorba despre plasarea cascadei.