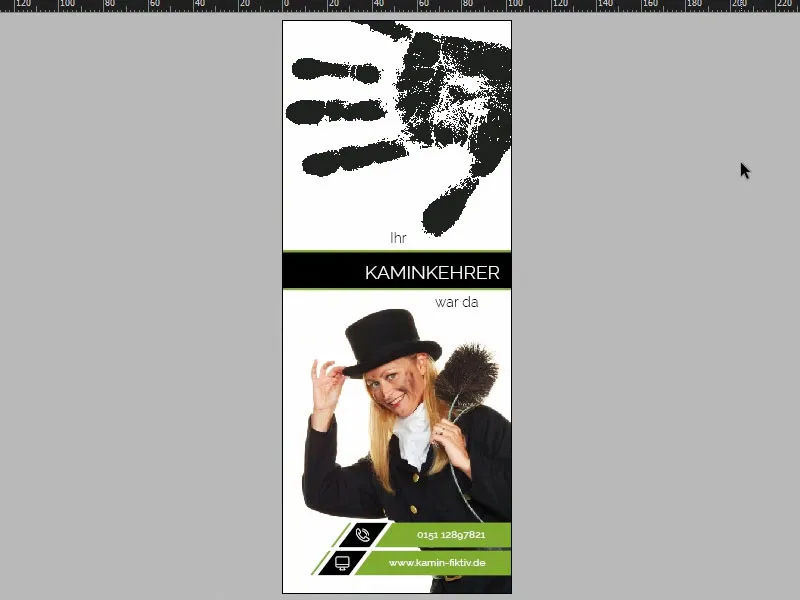O bună ziua tuturor. Pornim plini de energie în prânzul zilei, pentru că este timpul să bătem la ușa clienților noștri ... Vă voi duce într-o călătorie de design prin nuanțele de verde trifoi și negru de cartof, pentru a crea acest agățător de ușă cu totul special. Vă urez distracție grozavă.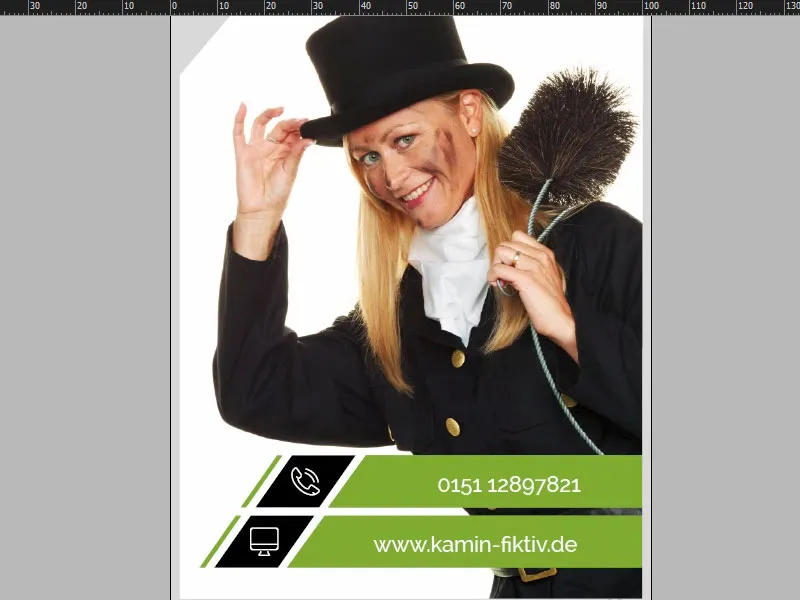
În InDesign CC aruncăm o privire detaliată acum asupra produsului nostru tipărit pe care îl vom crea. Așa arată pe față în toată splendoarea sa (1). Să fim sinceri acum: Ce vă vine în minte când auziți cuvântul „agățător de ușă“?! Corect: „Nu deranjați!“ Cel mai bine și cu un „Z, z, z“ în spate pentru oaspeții de hotel adormiți. Dar noi venim cu o idee ceva mai inovatoare și mai amuzantă, pentru că ne concentrăm pe coșarul. O să vă povestesc ce mi-a trecut prin cap: Avem în acest caz un coșar sau o coșare cu păr blond … Dacă este sau nu un avantaj, nu știu. Dar sus am mai adăugat un detaliu interesant, și anume acea amprentă neagră de mână - parcă coșara noastră ar fi vrut s-o atârne direct pe ușă. Aceea a fost pagina unu. Să aruncăm o privire acum la pagina doi (2). Aș vrea să vă dau și un mic sfat rapid: Dacă mergeți la Fereastră, Aliniere și apoi O fereastră nouă pentru agățător de ușă, atunci puteți vedea acest document într-un mod split-screen. Acest lucru se potrivește mai ales în format portret, și acum o să navighez cu o pagină mai jos. Priviți ce am realizat aici: Practic aceeași amprentă de mână redusă puțin în opacitate. Și acum întrebarea mare: De ce ar atârna o coșară sau o coșar de horn un astfel de agățător de ușă pe ușa locuitorilor? Am scris aici o explicație ... Citiți textul (3). Sub „Te voi vizita din nou la“ coșara noastră dragă poate scrie data și ora. Și jos avem iar datele de contact ale lui Marianne Sommer. Acum știm în sfârșit și numele ei și nu mai trebuie să o adresăm doar cu „Doamna Coșară“.
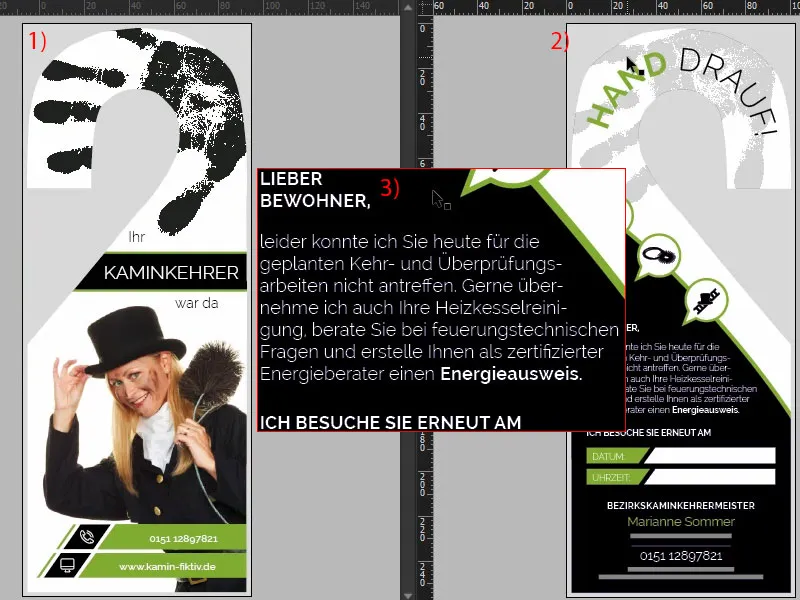
Specificații de tipărire și machetă de tipar
Odată ajuns pe Internet Explorer, introduc adresa tipografiei noastre: diedruckerei.de, partenerul nostru pentru acest minunat agățător de ușă. Apoi ne facem treaba mai ușoară cu căutarea, mergem la căutare de produse și tastăm „agățător de ușă“ (1). Iată-l deja: Agățător de ușă, color 4/4 (2), ceea ce înseamnă colorat pe ambele părți, adică față și spate. Telecomandăm direct acolo (3). Aici avem câteva indicații importante. Ceea ce este important pentru noi este și formatul. Aruncați o privire (4): Pare destul de complicat acum. Cum plasez așa ceva la InDesign până la urmă? La sfârșit, va fi încă tăiat. Trebuie să iau în considerare ceva anume? Ce dimensiune trebuie să țin cont? Unde va fi tăiat de fapt? Cât de mult bleed are nevoie ... Totul este destul de confuz, și să fiu sincer, niciunul dintre noi nu are chef să petreacă prea mult timp cu crearea machetei. 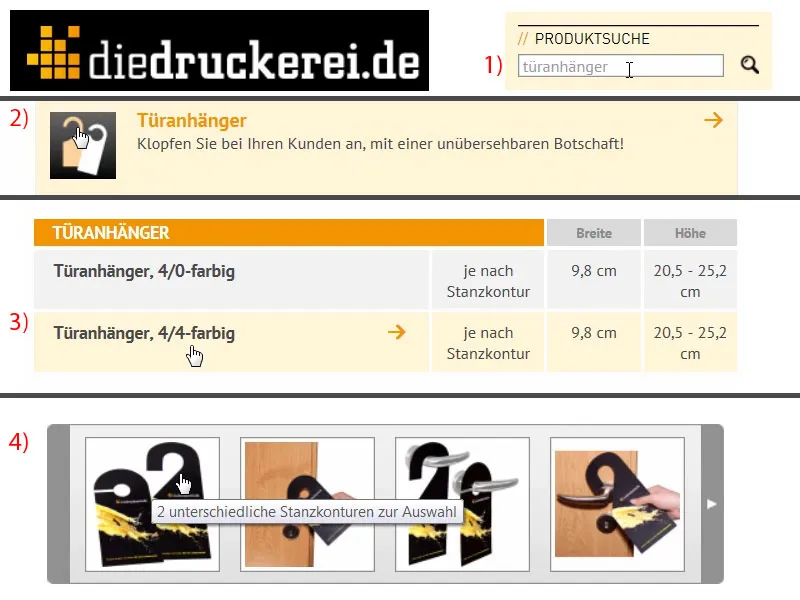
Din această cauză avem ceva foarte practic aici: Sub Detalii (1) puteți să alegeți inițial ce format doriți să aveți. Noi alegem numărul 61 (2). Aici putem vedea dimensiunile, dar acestea sunt complet neinteresante pentru noi, deoarece avem nevoie de machetă. Și priviți acolo: Puteți descărca „61_44_de.indd“ (3). Aceasta nu este parola pentru a adera la o societate secretă, nu, este fișierul Adobe InDesign. Dați clic pe Descărcare și veți obține macheta direct pe hard disk ...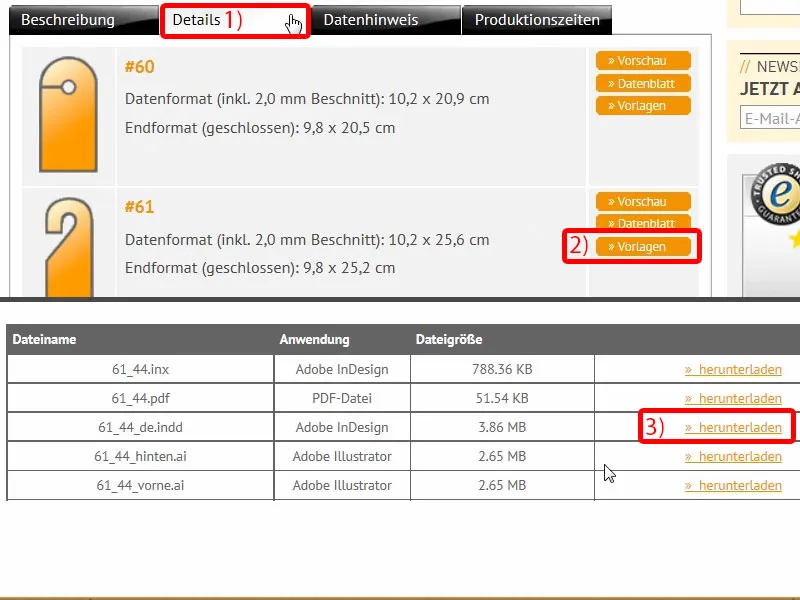
Prezentare generală a machetei de tipar pentru agățătorul de ușă
Aceasta este, și acum pot deschide macheta în InDesign. Deci pur și simplu trag fișierul INDD în spațiul de lucru. Și acum încercați să ghiciți ce: este complet finalizată, avem doar de creat, restul este deja pus la punct. O privire asupra Straturilor (1) ne arată: Avem un strat de machetă și un strat numit „Contur de decupaj/Contur de tăiere“. Acesta este, de asemenea, marcat ca „nu se tipărește“ (2), ceea ce înseamnă că nu vom vedea aceasta la exportare în PDF. Totul pare bine.
Și aici avem efectiv dimensiunea cu care lucrăm (3).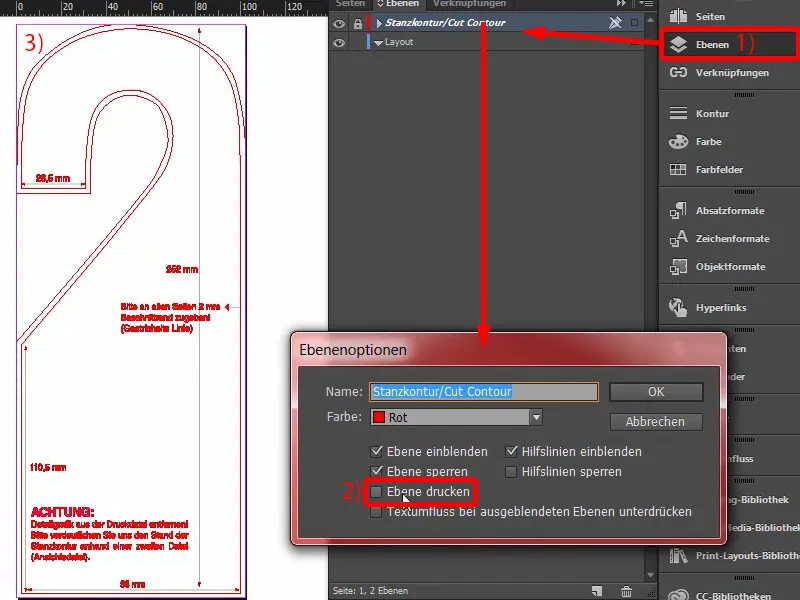
Să aruncăm o privire pe pagina a doua, unde totul trebuie să fie oglindit. Deci se potrivește perfect. Mai sunt câteva indicații utile aici, cum ar fi distanța de 2 mm ... Minunat, putem lucra excelent cu asta.
Tipografia noastră livrează fericit de deja tăiate, asta înseamnă că nu trebuie să creăm manual un contur de tăiere sau un contur de decupaj. Nu este necesar.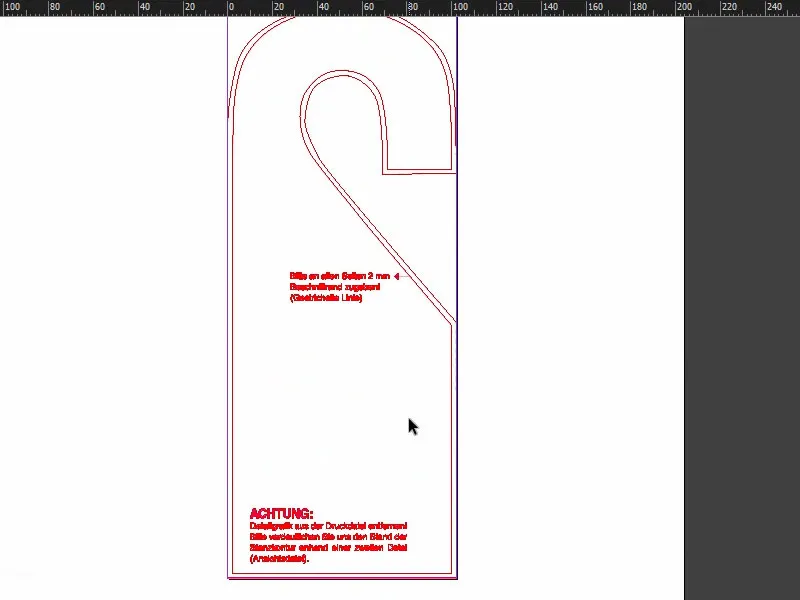
Excuris: Creare contur de tăiere personalizat
Dar acum, o întrebare: Ce facem dacă dorim să creăm forme personalizate de tăiere? Aș dori să abordez acest subiect acum, deoarece se poate întâmpla să vreți să creați și să realizați ceva care nu se încadrează într-un format predefinit, ci este personalizat. Așadar, deschid un document nou. Parametrii nu contează deloc, fiindcă este vorba doar de vizualizare.
Deci ne imaginăm că dorim să realizăm un sticker în formă de tricou. Așa că iau Creionul (1), licăresc un pic și încep să desenez cam șters un tricou. Așa ar putea arăta, de exemplu.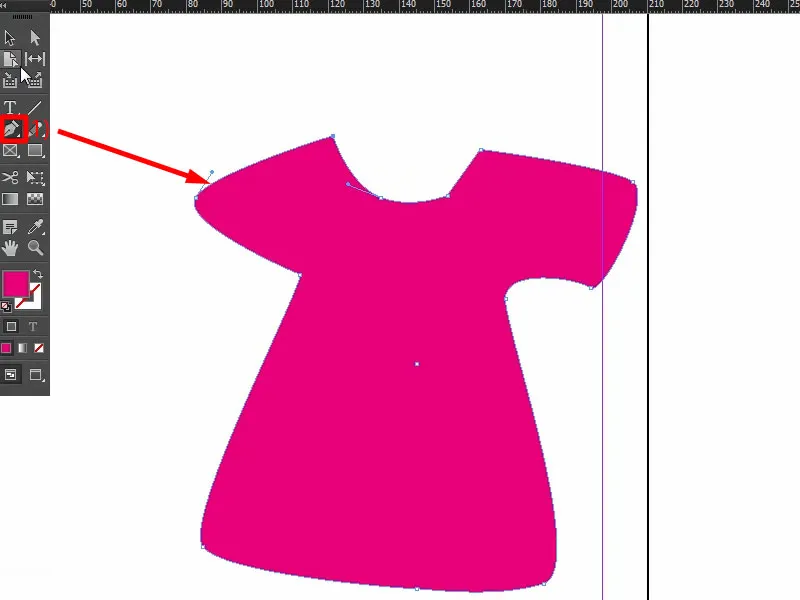
Dacă doriți să utilizați o astfel de formă, de exemplu, ca contur de decupare pentru publicația dvs. tipărită, este important în principiu ca decupajul să fie un traseu închis. L-am creat acum, deci o linie de contur vectorizată. Trebuie să întoarceți tricoul acum o singură dată, în sensul că nu tricoul trebuie să fie decupat, ci suprafața în exces din jurul său trebuie să fie decupată.
Ceea ce am creat acum în albastru este zona care trebuie să fie tăiată. Trasarea unui cadrul în jurul ei (1), să-i atribuiți o culoare (2) și să aduceți stratul cu tricoul în prim-plan prin Click-dreapta>Aranjați>În prim-plan (3).
Le selectez pe amândouă, le scad unul de celălalt folosind Pathfinder (4), și acum am definit zona care trebuie să fie modelată și marginile vor fi tăiate (5).
Ceea ce trebuie tăiat trebuie să fie totuși pe un nou strat. Asta înseamnă că mergeți la panoul de Straturi (6), creați un strat nou. Îi puteți spune de exemplu "CutContur" (7) - trebuie să clarificați cu siguranță cu tipografia dvs. cum doresc ei să facă asta, dar aceasta este o variantă obișnuită.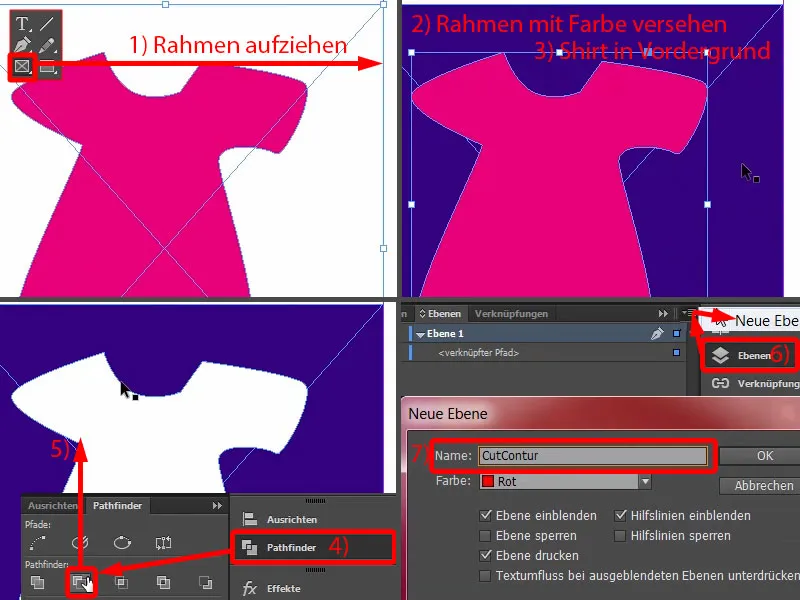
Introduceți traiectoria acolo (1), ajustați (2). Acum traiectoria trebuie să primească o culoare foarte specială, pentru că un contur de tăiere trebuie să fie creat ca o culoare de decorație sau o culoare solidă, cum i se mai spune. Asta înseamnă că merg la Câmp nou de culoare... (3) și aleg aici nu o Culoare de proces, ci o Culoare solidă (4). Aceasta trebuie să fie setată pe 100% Magenta (5). Și acestei culori solide îi dau de exemplu numele CutContur (6). Adăugare (7), OK (8). Și acum această culoare solidă (9) nu va fi tipărită.
Când creați astfel de traiectorii, trebuie să vă asigurați că aveți cât mai puține noduri posibil, colțurile nu trebuie să fie prea ascuțite. Abaterile de un sau doi milimetri sunt acceptabile, dar conturul nu este vizibil, deoarece programul de tăiere citește datele doar ca un traseu pentru plotter și nu le consideră ca fiind o parte completă a machetei. Așa că puteți lucra cu ele. Acum puteți începe să creați aici, pur și simplu un strat nou, și apoi să creați tricoul în această zonă albă.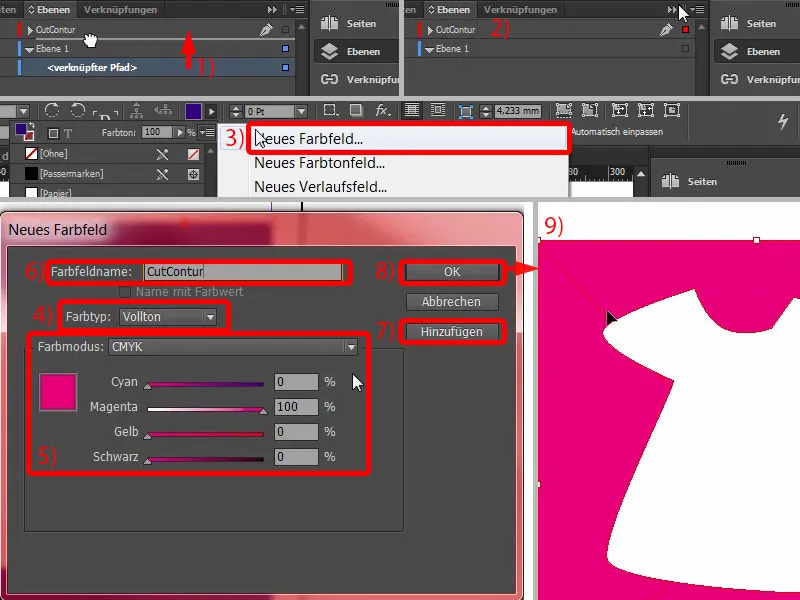
Plasarea imaginii
Revenind la macheta noastră: Toată această pregătire cu conturul de decupare nu este necesară aici, deoarece ceea ce creăm este deja decupat automat, adică putem acoperi complet totul, cel puțin din punct de vedere estetic, și noroc că nu trebuie să ne facem prea multe griji.
Apoi începe: Schimbăm întregul strat la stratul de machetă (1), pe care vom lucra. Apăs Ctrl+D pentru dialogul de Plasare, și alegem Marianne-ul nostru (2). O pot poziționa simplu în ancorarea paginii și o pot trage (3). Acum ea nu începe să danseze din cauza poziției, dar voi știți ce vreau să spun.
Acum trebuie doar să o oglindim o dată, și acest lucru se face prin Obiect>Transformare>Oglindire orizontală. Atenție la punctul de referință de sus (4). Trebuie să fie la mijloc, altfel fotografia va sări printr-un colț al imaginii. Deci să îl setăm în mijloc și să o oglindim orizontal.
Putem să o mai mărim puțin: Merg cu cursorul la mânerul (5), apăs pe tasta Shift, țin apăsată și tasta Ctrl, și apoi o pot ridica mai sus. Poate așa pentru început. Ajustările fine vin mai târziu.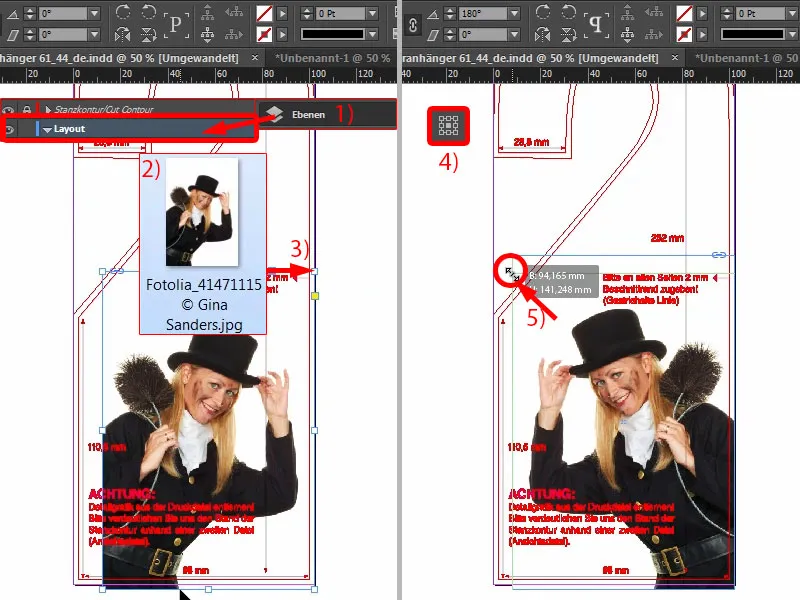
Casete de text cu margine coborâtă
Acum începem de jos: Aleg o culoare nouă (1), și anume cu valorile 46, 0, 100 și 23 pentru Cyan, Magenta, Yellow și Black (2). Simplu pe Adăugare (3) și OK (4). Acum selectez Cadrul rectangular (5), apăs tasta W (6) pentru a schimba între moduri. Și apoi trag de un dreptunghi (7) ...
Într-adevăr, ajutorul este bine intenționat, dar deranjează, desigur. Deci, odată cu stratul de Stanzkontur ascuns (8). Și astfel problema este rezolvată.
Acum vrem să avem o ușoară înclinare acolo la (7). Fac o copie a dreptunghiului mare cu Alt și Shift, trag peste acolo (9). Adjustez în ceea ce privește dimensiunile. Avem nevoie de aproximativ 8 mm la lățime (10), astfel încât să putem prinde corect înclinarea. Acum pur și simplu folosiți instrumentul Șterge punctul de ancoră și selectați punctul de ancorare de aici de sus (11) ... și a dispărut deja (12).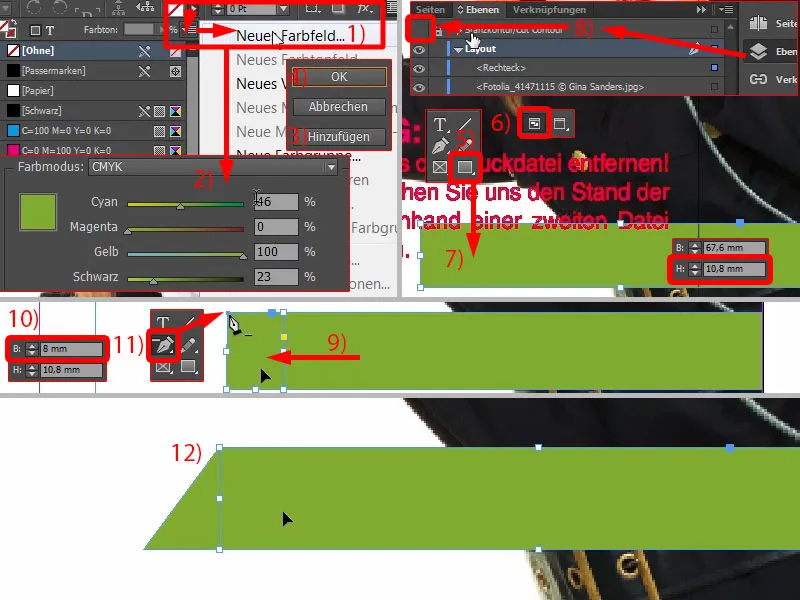
Apoi fac încă o copie a acestui dreptunghi mare (1). Trag peste și fac un dreptunghi negru (2).
Și acum puteți folosi un instrument grozav, aici sus, Unghi de tăiere (3), deci deplasarea pe axa X. Acolo introducem 35° ... Vedeți ce se întâmplă ... Trag puțin mai aproape, cam așa. 35°, asta se poate vedea aici (4), nu sunt complet proporționale. Putem face puțin ajustări: 37°, exact (5).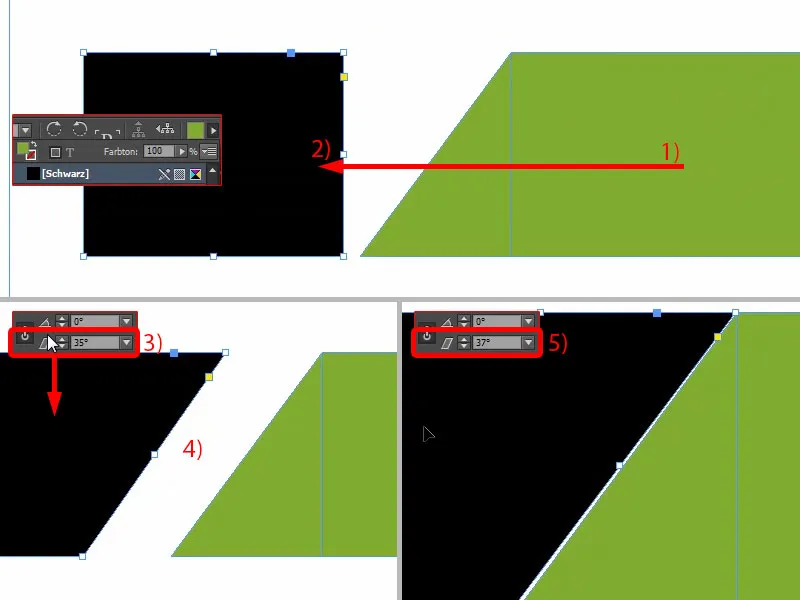
Apoi aproape de ele (1) și apoi tasta Shift- și tasta săgeată spre stânga (2), astfel avem o distanță simetrică.
Fă și o copie a acestuia (3), plasează-o din nou la margine (4) și ajustează din nou distanța cu tasta Shift și tasta săgeată spre stânga (5). Apoi redu zi în lățime și treci la verde (6).
Acum suntem un pic prea departe (1). Adică, voi marca toate obiectele și le voi trage ușor spre interior (2). Ar fi perfect așa. Aici putem chiar elimina marginile excedente (3).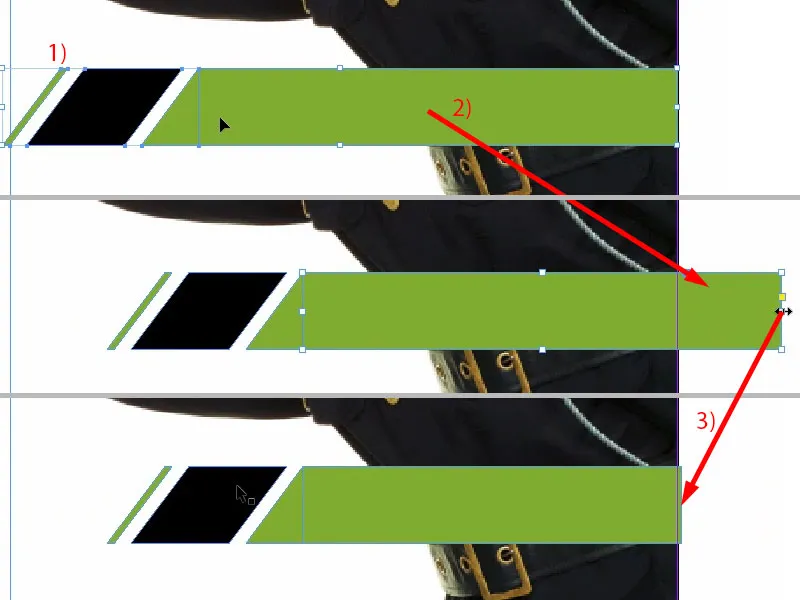
Excursie: diferite nuanțe de negru
Înainte de a duplica întreaga serie, aș vrea să vă spun ceva despre negru, pentru că aici există diferențe semnificative. Abia veți crede, dar o să vă arăt un PDF, "Negru în comparație". În partea de sus stânga vedeți prima imagine, aceea este un negru de marcaje de centrare, total satura un negru pur și real. Cu toate acestea, în tipărire nu este folosit ca o culoare, ci este folosit pentru marcajele de centrare, pentru ca foile de tipar să se potrivească cu exactitate. Acesta nu este un negru utilizat pentru tipărire.
Apoi venim la negrul nostru standard, deci C0, M0, Y0, K100. Și acest negru este cel folosit acum. În PDF veți vedea cum este reprodus: nu este cu adevărat negru. Este ușor cenușiu, nu este atât de saturaț.
Pentru aceasta există o creștere, anume Negru profund 1. Aici amestecați, de exemplu, 40 % cyan, și atunci totul devine un pic mai întunecat. Și există chiar un Negru profund 2, sper că se observă destul de bine aici, că există diferențe semnificative între valorile de negru și între saturație. Negru profund 2 are 50 % cyan, 50 % magenta și 100 % negru, ceea ce înseamnă că suntem cu adevărat la limita superioară a negrurilor cele mai adânci - negrul tuturor "negre".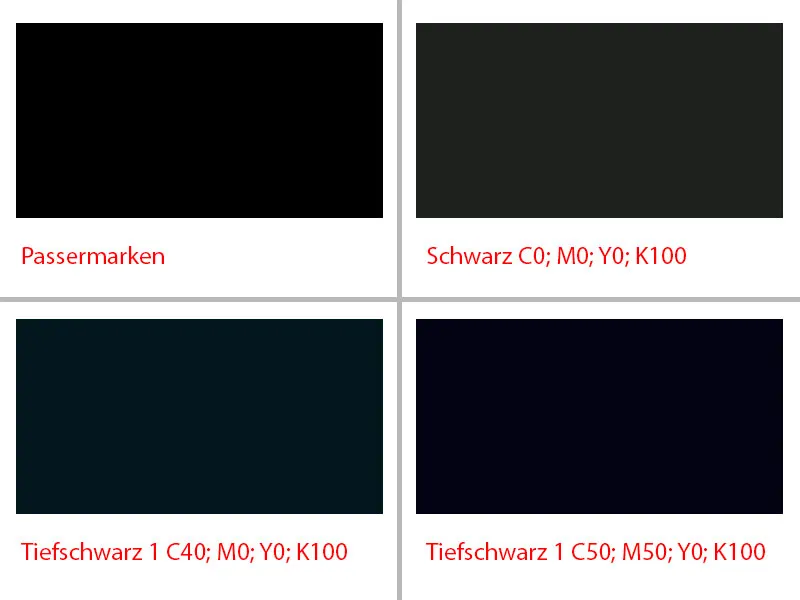
Alinierea casetelor de text și inserarea textului
Și tocmai asta facem acum. Rapid un nou câmp de culoare și introducem valorile: 50, 50, 0, 100 (1), Adăugare (2), OK (3). Și acestui pătrat negru îi atribuim exact această valoare de culoare (4). Șterg toate celelalte culori neutilizate (5 și 6).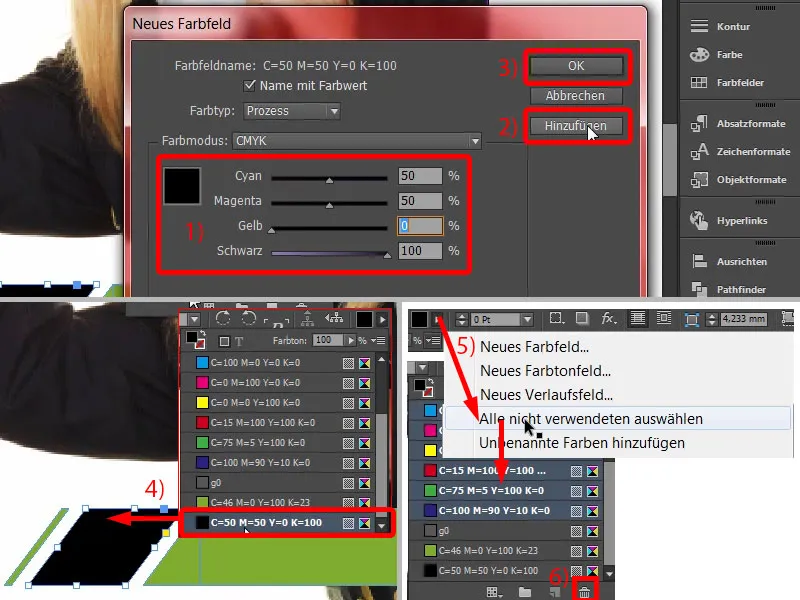
Acum creăm o clonă a acestuia. Copiem totul apăsând tasta Shift-, și cu tasta Alt-Shift- coborâm o etajă. Apoi voi trage totul puțin spre stânga (1).
Aici trebuie să fim atenți (2), să menținem această frumoasă punte albă aproximativ (3). Așa pare potrivit, cred. Haideți să o analizăm un pic... Trebuie să fie corect, altfel arată cumva ciudat, și asta se simte.
Vom muta puțin pătratul verde spre dreapta (4).
Și apoi putem combina fiecare dintre cele două (5 și 6, 7 și 8) cu ajutorul Pathfinder, o dată adăugând (9). Uite așa.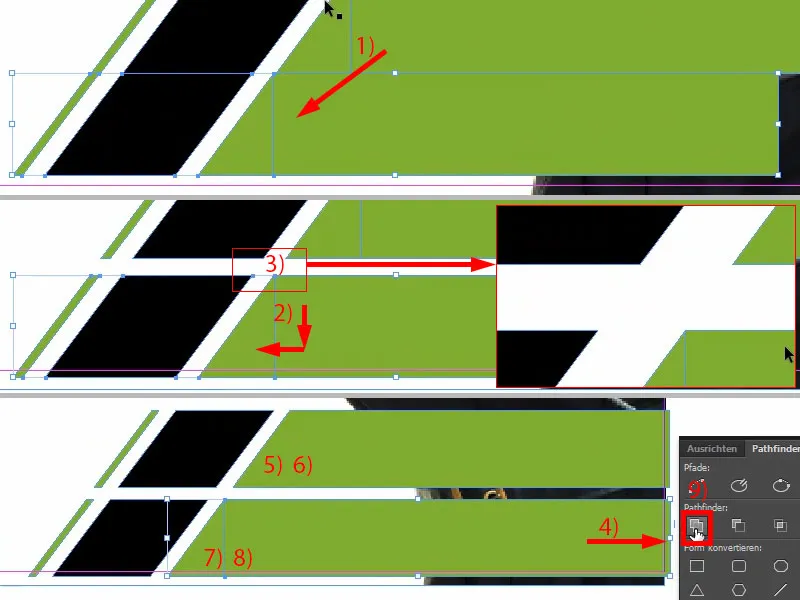
Acum trecem la text. Adică, tragem pur și simplu o casetă de text. Am ales fontul Raleway, exact Medium. Dimensiunea fontului 13 pt, culoare albă. Aici intră numărul de telefon, pe care îl adaug direct din clipboard (1). Apoi ajustez înălțimea (Dublu clic pe 2)... și acum trebuie să lucrăm un pic după ochi, pentru că, după cum puteți vedea, între cifre și sfârșitul casetei de text este un mic spațiu. Adică, dacă am folosi panoul de Aliniere-, rezultatele ar fi distorsionate. Așa că este nevoie de o bună apreciere vizuală. Poate un pic mai înalt... Așa m-aș gândi (3).
Apoi pur și simplu fac o copie a acesteia și scriu adresa de internet în ea (4). Tot asta o aliniez, în mijloc.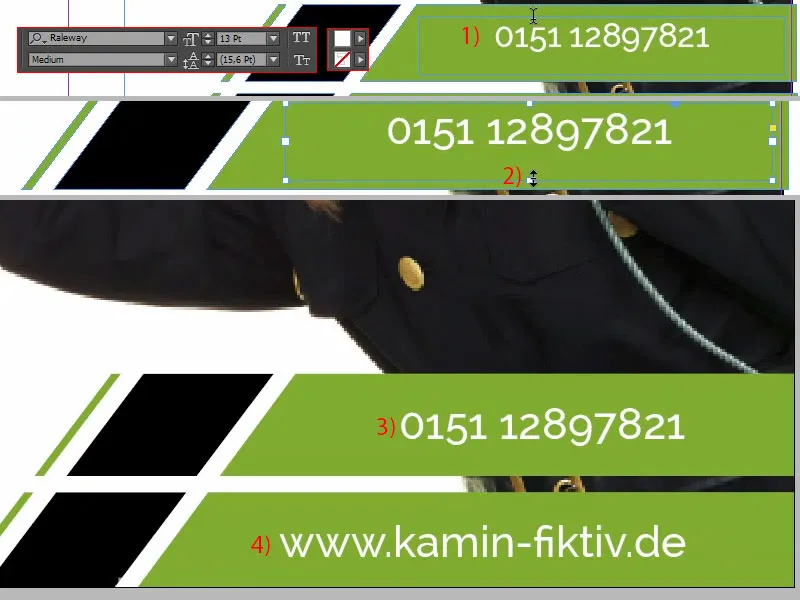
În final, protejez rapid Marianne din imaginea de fundal printr-un click-dreapta blochează sau Ctrl+L pentru "Lock" (1). Acum pot marca totul fără probleme (2), Marianne nu este inclusă, și apoi mut totul puțin în sus, până în acel punct (3). Foarte bine.
Mai rămân doar aceste mici iconițe. Le putem pune ușor. Am pregătit deja ceva potrivit aici în biblioteca mea (4). Deci doar tragere și plasare - Telefon, adresă web.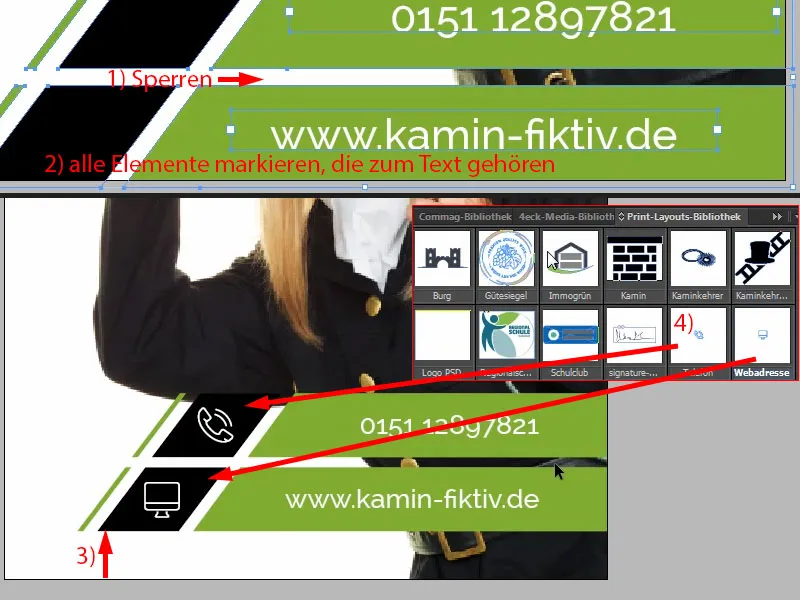
Asta a fost partea de jos.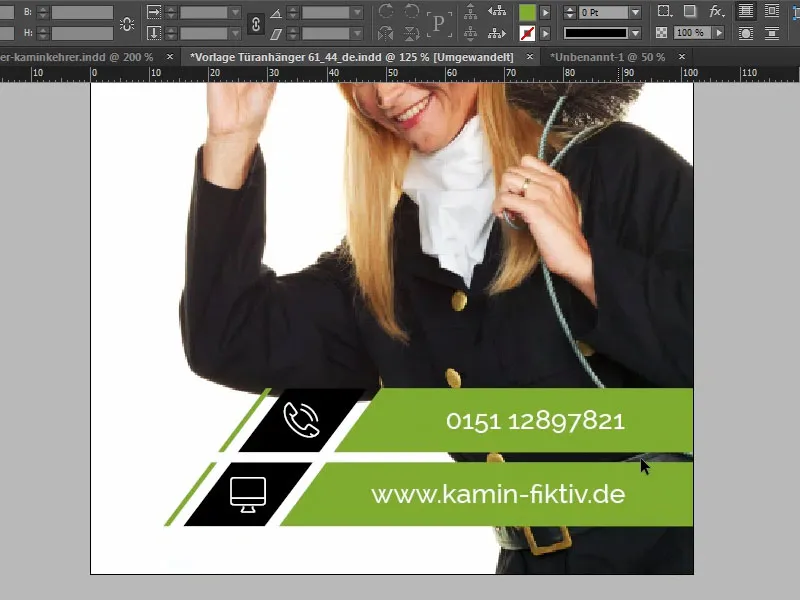
Proiectarea părții centrale a agățătorului de ușă
În partea de mijloc tragem din nou un dreptunghi (1). Vedeți deja: lucrăm mereu cu elemente care se repetă. În înălțime pot fi 17 mm (2). Culoare: negru (3). Trebuie să menținem o anumită consistență, să repetăm diverse culori și forme, astfel încât privitorul să se simtă confortabil, pentru că atunci se gândește: "Ah, recunosc asta, am mai întâlnit asta undeva, aceasta este culoarea de la coșar", și așa mai departe. De aceea adăugăm o contur și de 3 pt (4).
Apoi scriem, tot în Raleway, de data aceasta însă Light cu 24 pt versal și culoare albă: "Coșar" (5).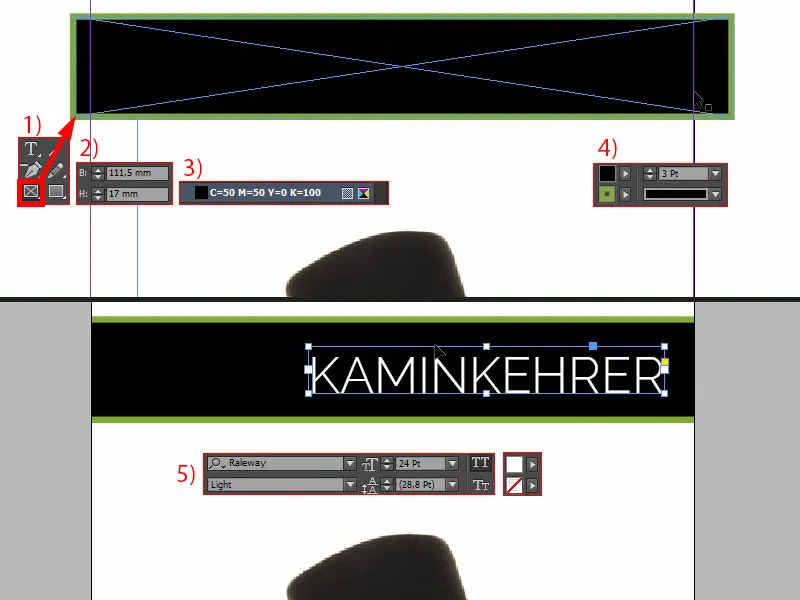
Trebuie să fim atenți la poziționare, deoarece: Când afișez din nou conturul de decupare, putem vedea că aici se face tăiere. Deci trebuie să fiți atenți să nu pierdeți titlul de șemurător (1).
Îmi fac copie la câmpul de text (2), îl mut în sus, schimb culoarea în negru. Deci toate elementele negre le voi seta acum la negru intens (3). Și acolo scriu, fără majuscule și cu 18 Pt (4): „Ihr“. Apoi se poate poziționa ușor. Creez încă o copie a acestuia și scriu în noul câmp de text: „war da“ (5). Apoi mai acord atenție puțin la aliniere: Aici de exemplu, poate acest „M“ din stânga ar putea fi aproximativ identic cu linia de susținere a „I“-ului (6).
Îmi permiteți să afișez din nou conturul pentru siguranță (vezi 1). Cool, nu-i așa?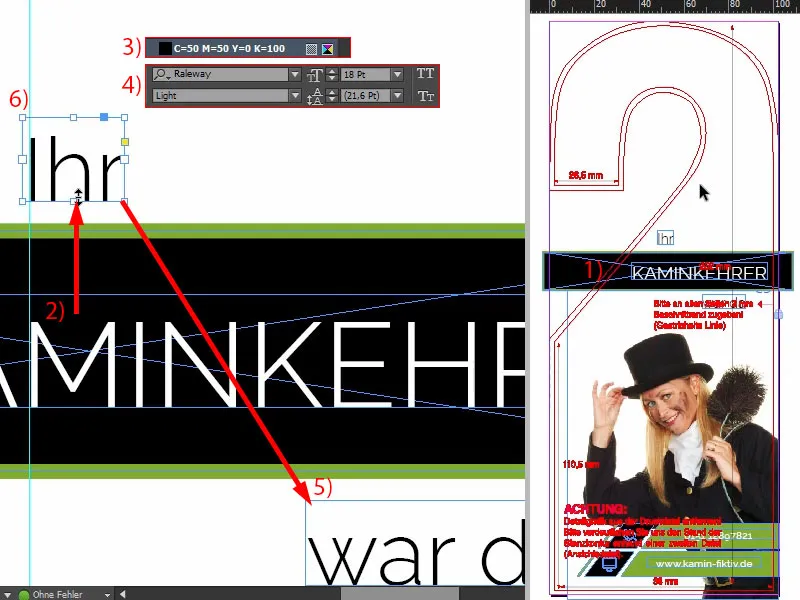
Proiectarea părții superioare a agățătorului de ușă
La final, adaug și mâna. Doar deschideți dialogul Plasare- apăsând Ctrl+D și selectați mâna (1). Apoi rotiți și poziționați frumos, astfel încât să se vadă vârfurile degetelor și amprentele din fața degetelor în fotografie. Acestea nu ar trebui să fie tăiate.
Așa că o mai rotim puțin și apoi o poziționez aproximativ astfel încât degetul să fie ușor tăiat (2). V-am explicat asta deja la un alt curs: Obiectele și imaginile poziționate la tăiere par mai tensionate și interesante automat. A fi puțin mai mare ... bine. Pot trăi cu asta, astfel va rămâne în final.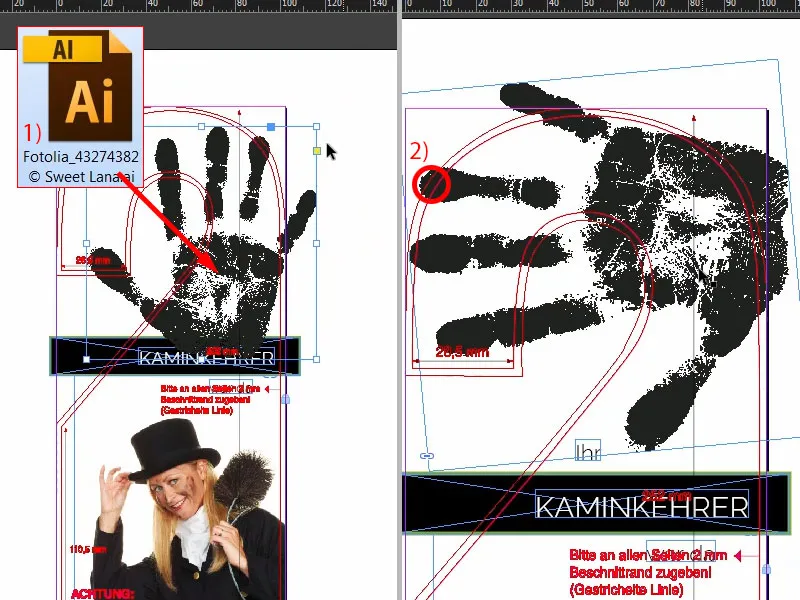
Alinierea imaginii
Acum vom alinia Marianne definitiv. Asta înseamnă că vom debloca o dată blocarea prin panoul Straturi- (1). Acum selectăm conținutul imaginii, puteți face asta folosind acest „colac” aici în mijloc (2), și apoi o mut puțin mai sus. Vă voi arăta ce urmăresc aici: Vreau să las puțin spațiu exact între marginea inferioară a mânecii și marginea superioară a acestui element negru (3). Nu prea mult, dar asta este clar prea strâns, așa că mergem în sus. Poate ar trebui să mărim și chenarul imaginii (4). Acum reglăm din nou conținutul imaginii. Gata.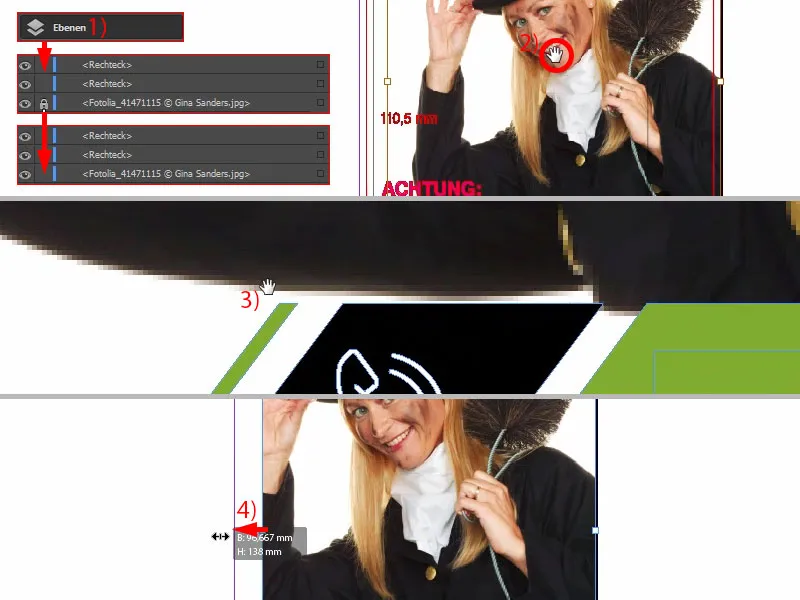
Fața frontală este acum gata ...