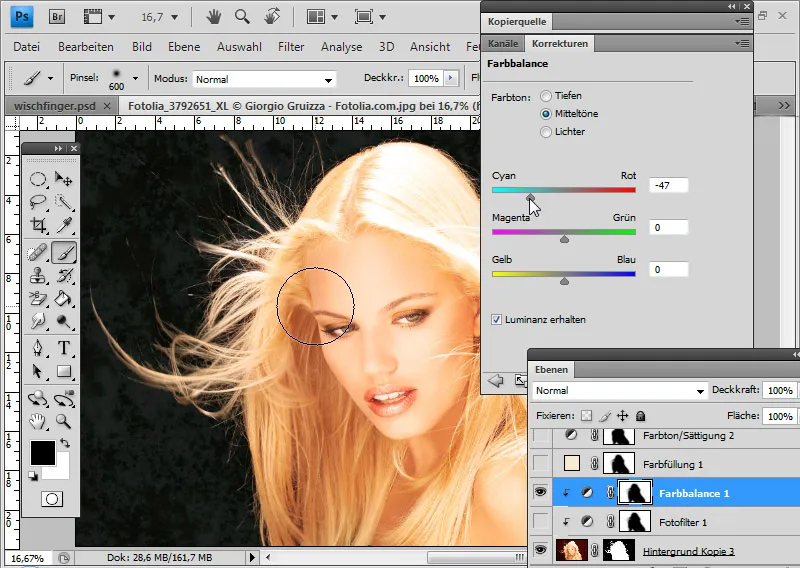În continuare, nu vreau să intru în detalii despre selectarea exactă, ci despre selectarea simulată, astfel încât rezultatul final să fie perfect, chiar dacă condițiile inițiale sunt dificile.
Aici vorbim despre periere, desenarea și ștergerea părului, selectarea dificilă a părului printr-o simulare de păr, crearea unor presetări de pensule de păr și surse de copiere pentru corectarea erorilor de selecție, tehnici distructive și nedistructive pentru corectarea marginilor de culoare și accentuarea marginilor părului prin duplicarea selecției în moduri de straturi modificate.
Surse de imagine: Giorgio Gruizza, Aleksey Ignatenko, Trout, Sorin Popa, Uschi Hering, Can Balcioglu, T.Tulic
Retușarea texturilor dificile ale blănurilor cu degetul ștersoare
Aceste două câini au texturi de blană care, din cauza fundalului multicolor, nu pot fi selectate în mod complet fără pierderi. Mai întâi plasez noul fundal sub stratul meu duplicat de fundal.
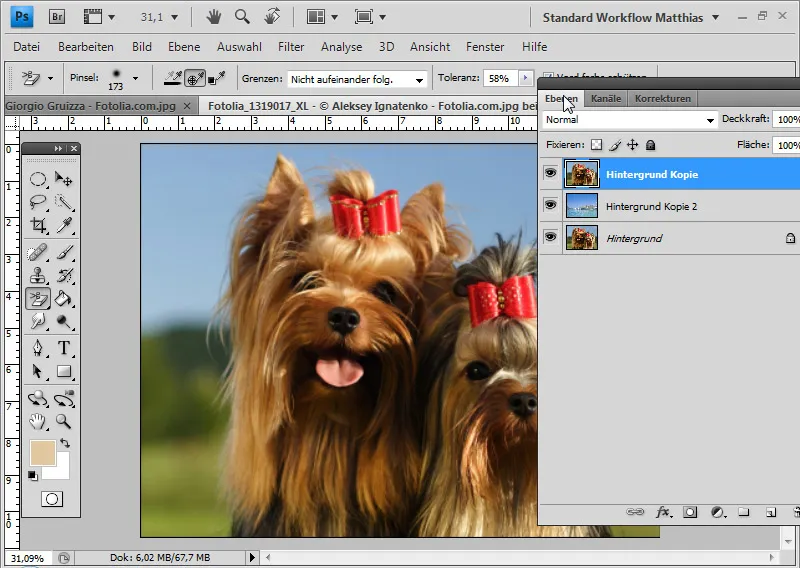
Pentru selecție, folosesc Radiera de fundal. Toleranța are o valoare medie pentru o singură captură și limitele care nu se succed. Setez culoarea de prim-plan de protejat ca fiind culoarea blănii cu Alt și klik și selectez fundalul.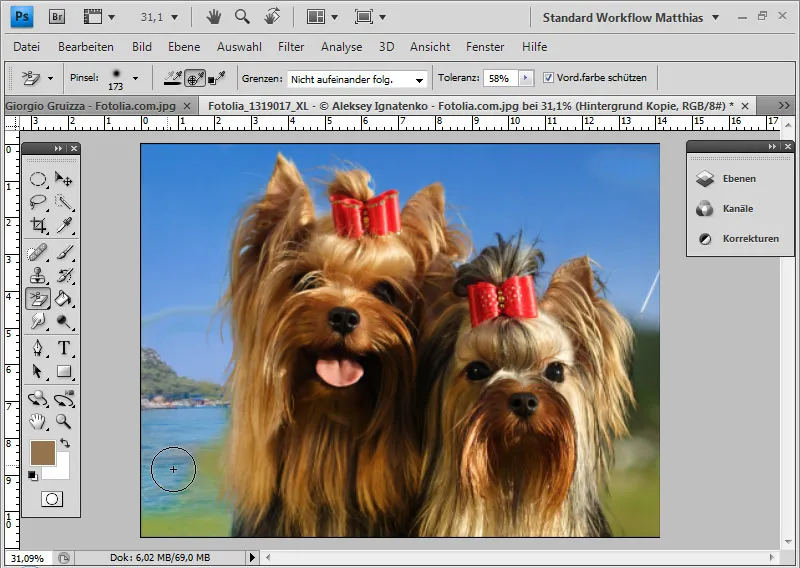
Prin plasarea unui strat negru sub stratul de selecție, pot evalua mai bine selecția și ștergeți detaliile de fundal inutile până la cele mai mici detalii.
Unele texturi de blană au devenit puțin transparente, altele au dispărut complet.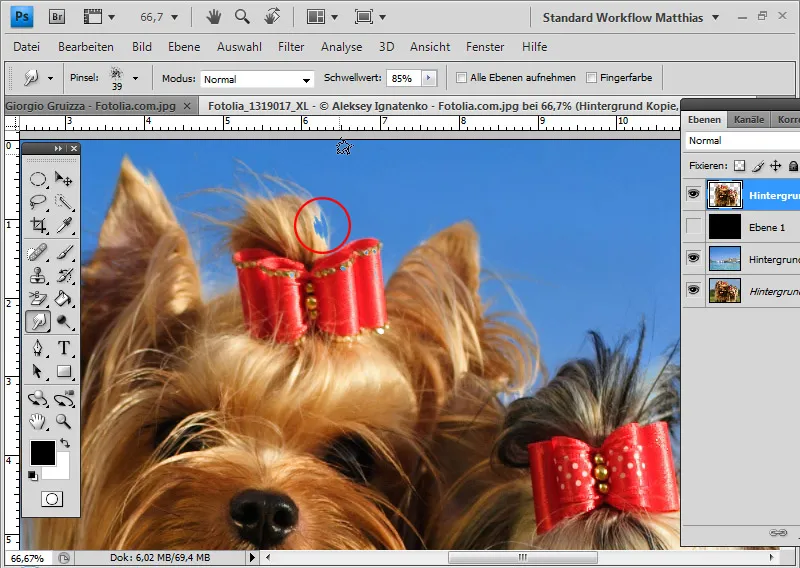
Vreau să aduc înapoi texturile de blană șterse. Pot face asta foarte ușor cu Instrumentul de ștergere cu degetul. Instrumentul de ștergere cu degetul funcționează cam ca și cum un deget ar fi tras printr-un vopsea udă în imagine. Culoarea inițială pentru efectul de ștergere este locul de unde începe trasul de-a lungul imaginii.
Prin pragul de umflare, pot regla puterea de contur a pensulei. În exemplul meu, aleg un prag de umflare mare de 85 la sută. Vârful instrumentului nu este structurat. Pensulele gen Grunge sunt foarte potrivite pentru simulările de păr cu Instrumentul de ștergere cu degetul.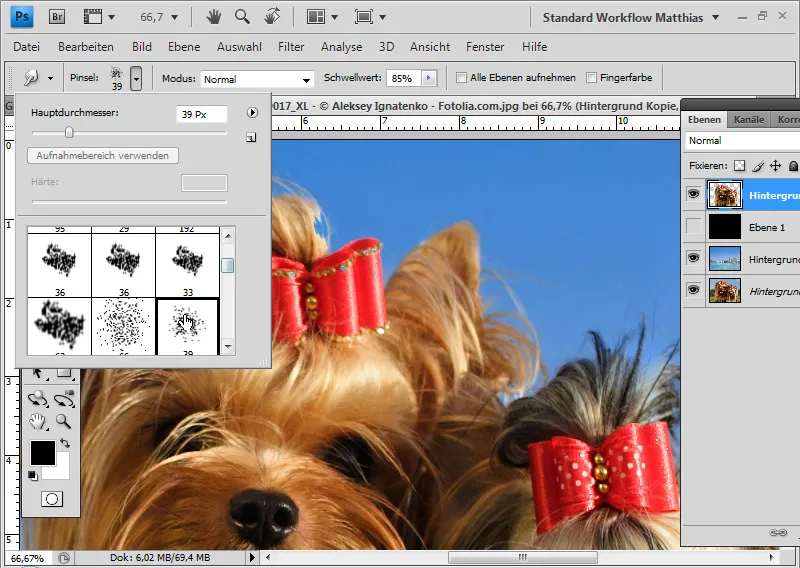
Încep trăgând de la marginea colorată a câinelui cu ștersul spre exterior, către noul fundal. În special, părțile imaginii care au pierdut puțină opacitate din cauza Radierii de fundal le trag după mine.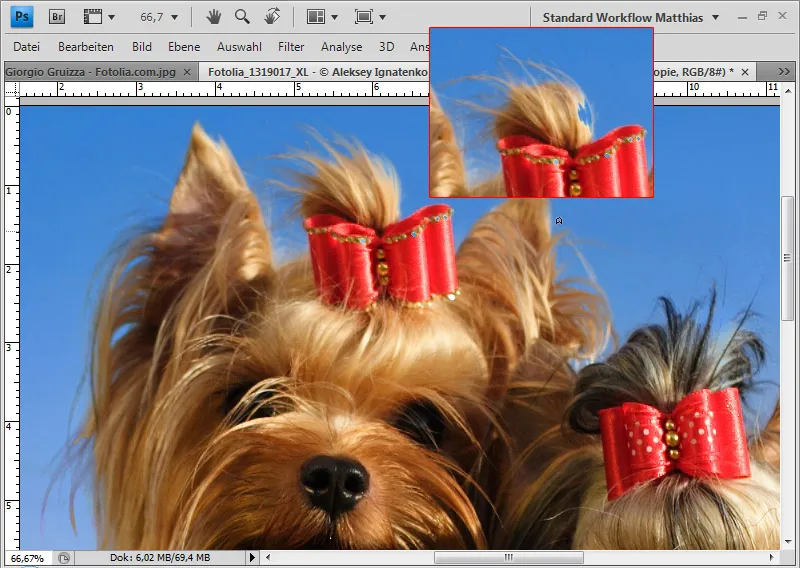
La fel, pot să simulez mai mult păr în anumite locuri ale imaginii și să întăresc structurile de păr.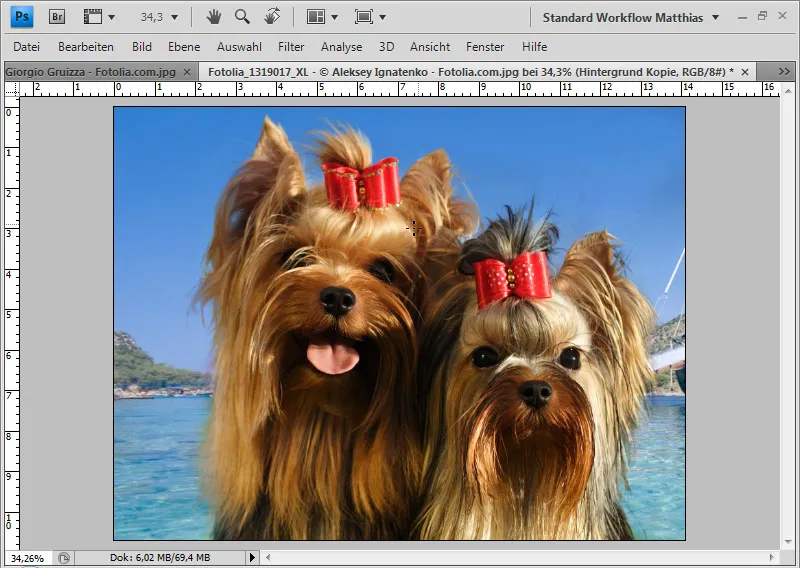
Am terminat retușarea mea cu Instrumentul de ștergere cu degetul.
Perierea părului în cazul unui contrast redus între păr și fundal
Dacă părul se amestecă cu fundalul din cauza culorii și contrastului și o selecție de păr nu va oferi rezultate bune, poți selecta majoritatea părului normal cu o selecție și poți picta sau peria singur detaliile fine.
În această imagine, partea stângă este problematică în ceea ce privește selecționarea. Părul se întrepătrunde cu fundalul aproape uniform. O selecție adecvată ar implica un efort considerabil de timp.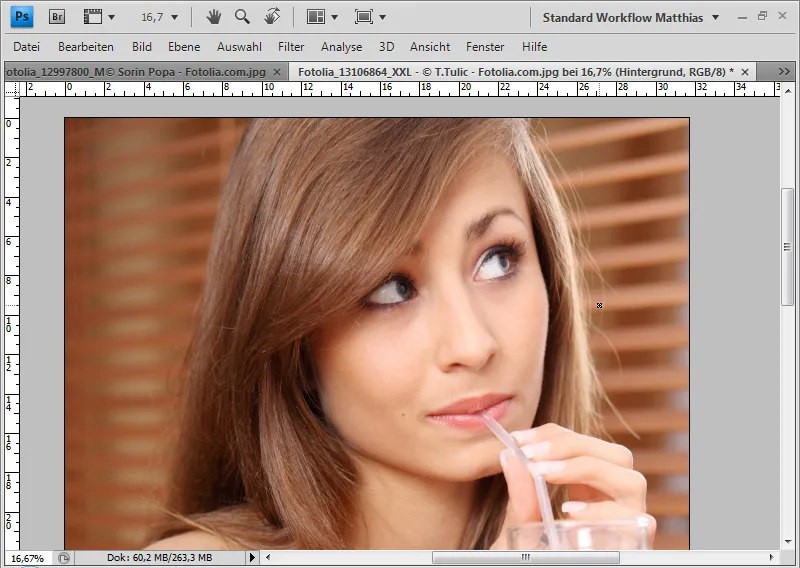
Mai întâi selectez motivul meu până la marginile dintre păr și fundal și le plasez peste stratul cu noul fundal.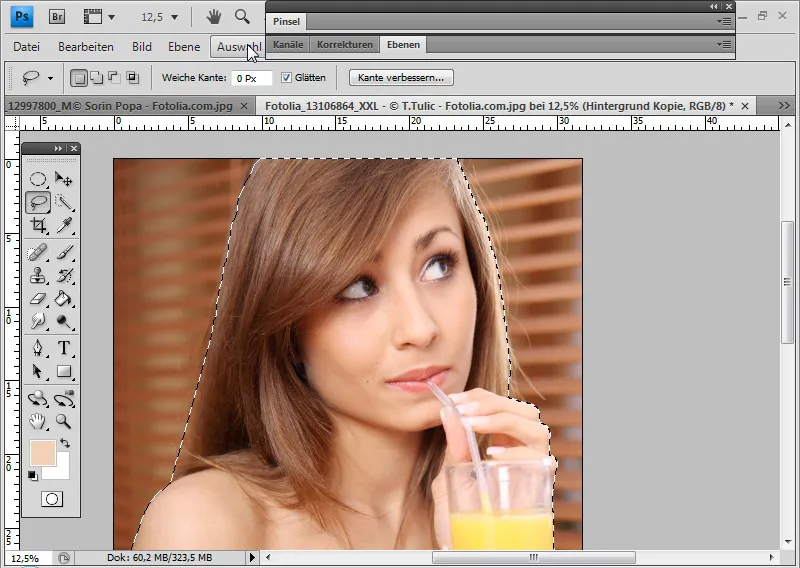
Selecția a fost făcută pentru zona corpului cu Instrumentul de selecție rapidă și pentru zona capului cu Instrumentul Lasso. Apoi pot adăuga selecția ca masca stratului la stratul de selecție.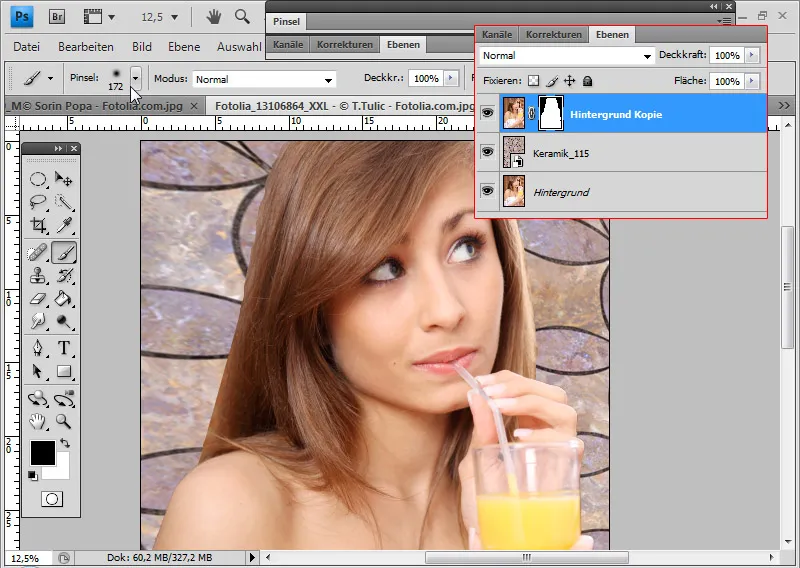
Capul pare acum separat de fundal în mod neobișnuit, deoarece lipesc detaliile mici și structurate ale părului. Acestea sunt dificil de selectat în aceste condiții inițiale. Prin urmare, pot să pictez sau să perii părul direct în imagine.
Când pictez, este bine să folosesc o tabletă grafică, deoarece lățimea părului corespunde grosimii liniei și transparenței. Astfel, pot desena fire de păr de aproximativ 2-3 px.
Cei fără tabletă grafică pot lucra la fel de bine cu pensule. Pe internet sunt disponibile numeroase pensule de păr. O selecție bună este disponibilă pentru descărcare pe PSD-Tutorials.de.
Sfat: Pensulele pentru păr pot fi uneori prea prestabilite și nu permit suficient spațiu pentru pictarea personală. Prin urmare, este indicat să folosesc pensule de tip plante sau spirale, care reprezintă fire de iarbă sau linii curbate. O selecție bună este disponibilă din nou pentru descărcare pe PSD-Tutorials.de.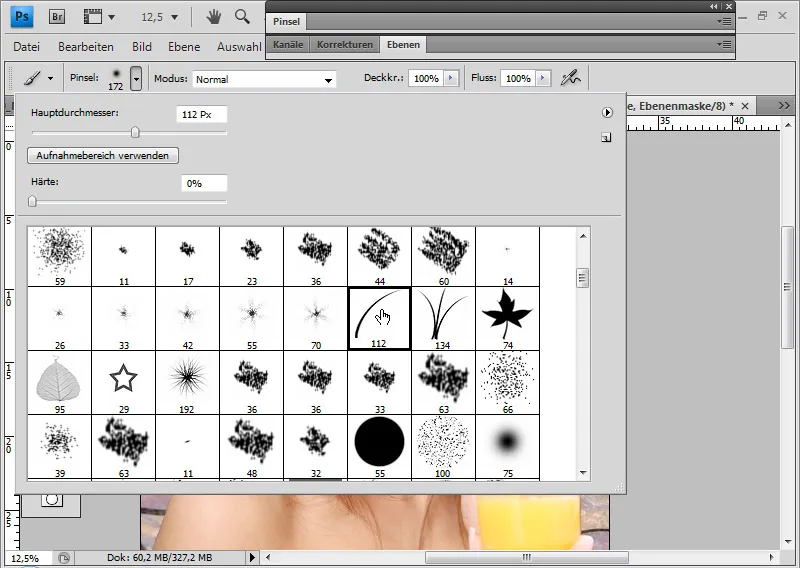
Îmi aleg o pensulă simplă pentru iarbă și deschid fereastra Pensulă (F5). Acum pot să ajustez exact cum să se comporte pensula în utilizare constantă.
Părul ar trebui să meargă de la stânga sus spre dreapta și departe de cap. Prin urmare, schimb unghiul sub Forma pensulei la aproximativ -125 de grade.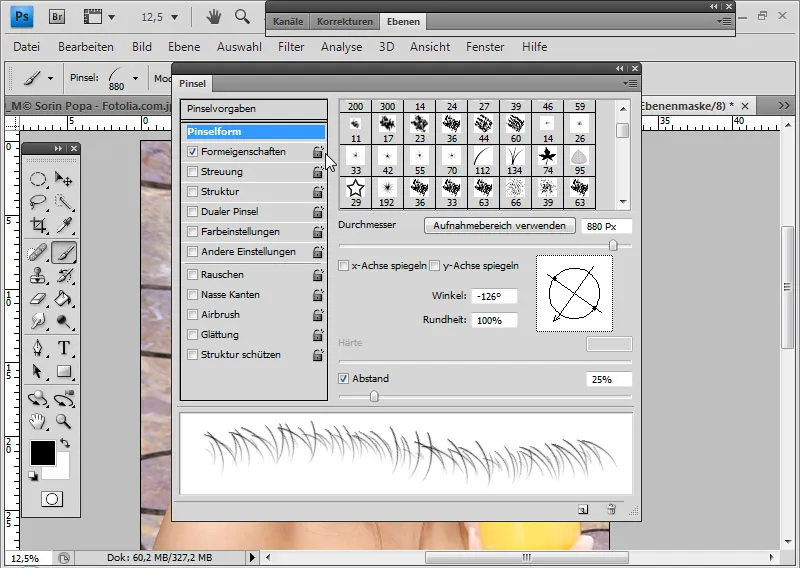
Pentru a le aranja și să fie un pic inegale, setez un Încălcător de unghie de 10 procente sub Proprietăți forme.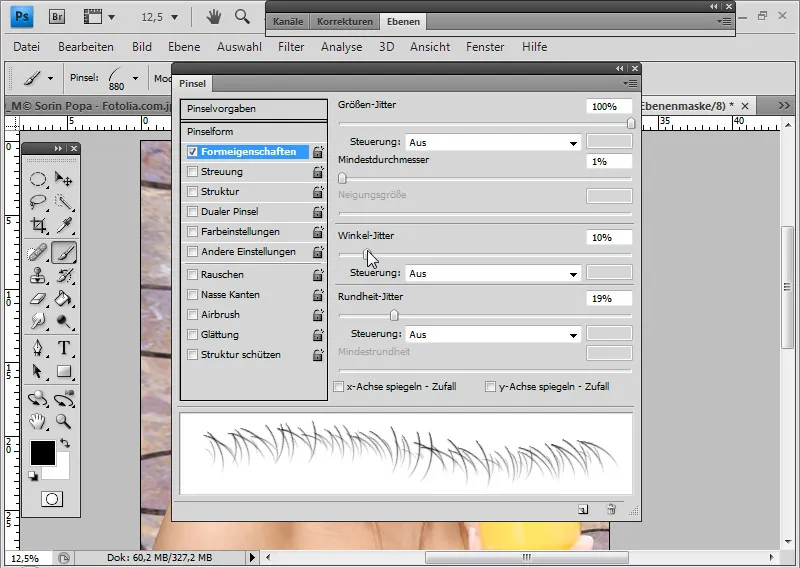
Partea dreaptă devine foarte luminoasă și uniformă în trecerea către fundal. Așadar, aleg această nuanță folosind tasta Alt ca culoare de prim-plan.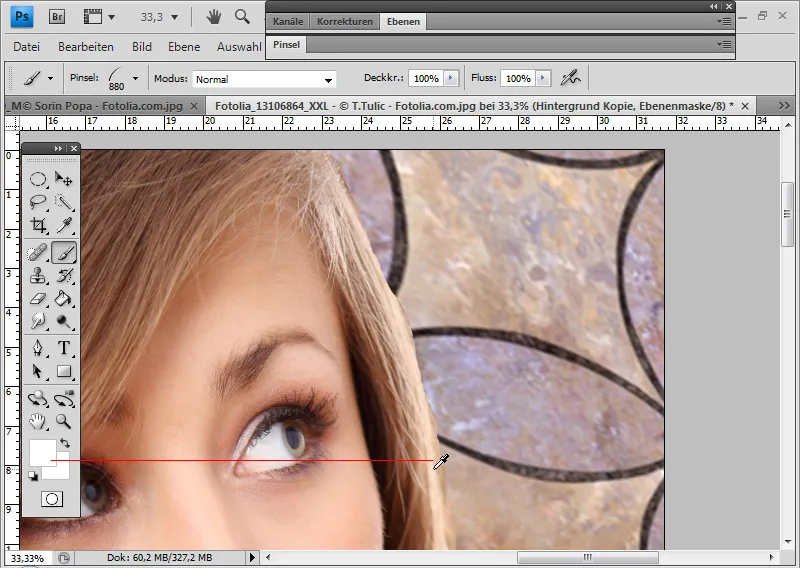
Acum pot pensula părul dorit de sus în jos pe un strat nou.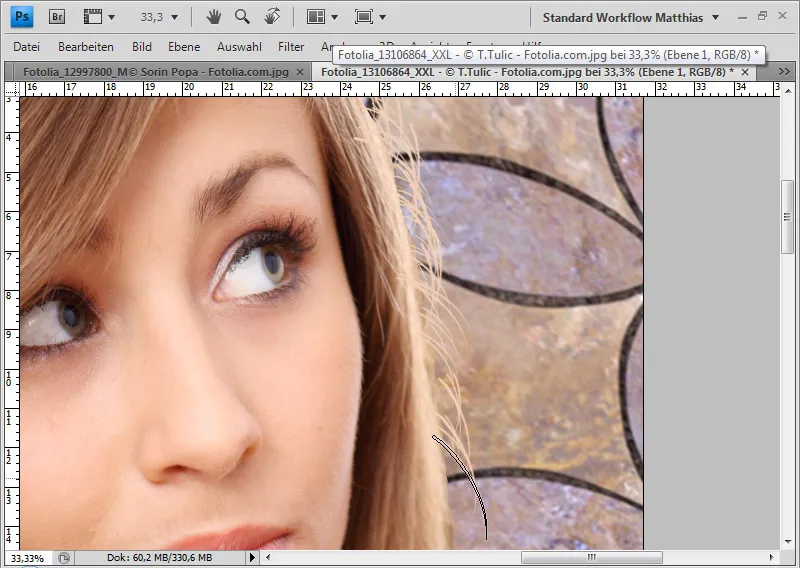
Părul încă arată puțin nerealist. Reduc transparența la aproximativ 60% și pot ascunde firele care ies folosind o Mască de strat adăugată și vopsind cu negru.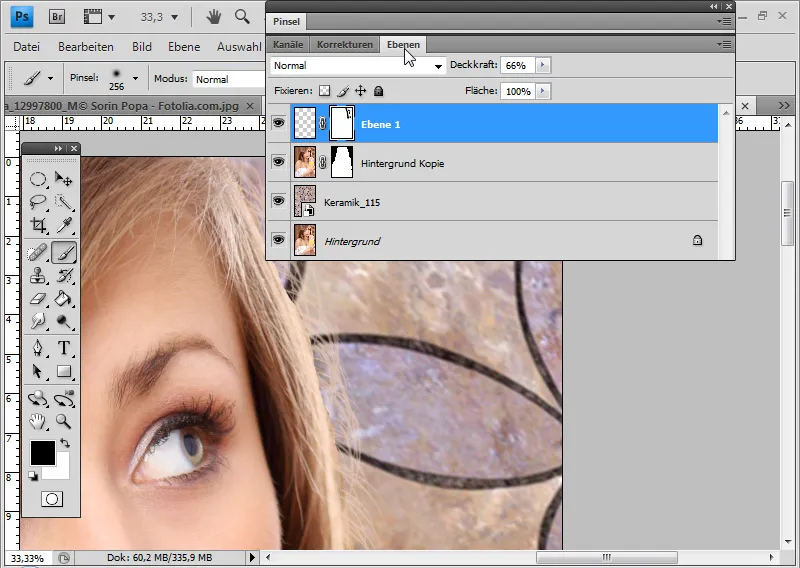
Pentru o tranziție mai elegantă, pot selecta partea dreaptă a stratului original, copia cu Contur moale și lipi într-o nouă poziție la dreapta, astfel încât părul pensulat să se completeze optim cu părul copiat.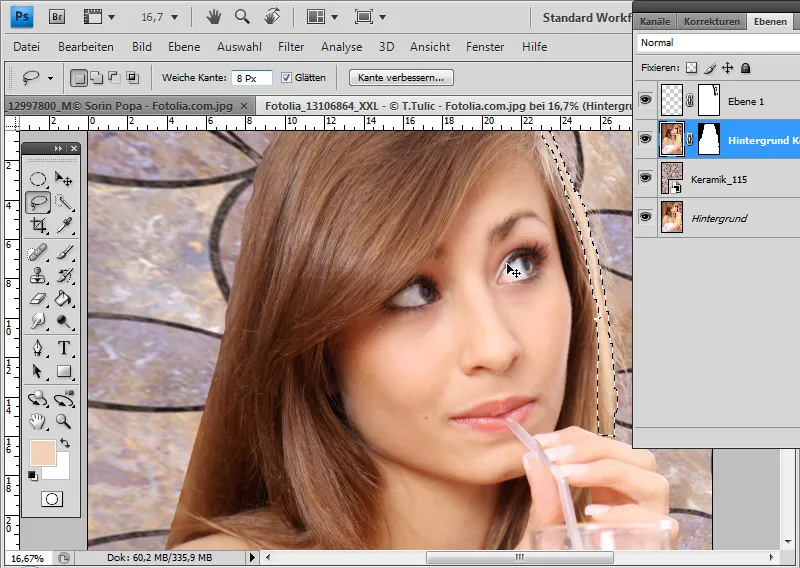
Reduc transparența copiei de păr la 75%. Partea dreaptă este gata.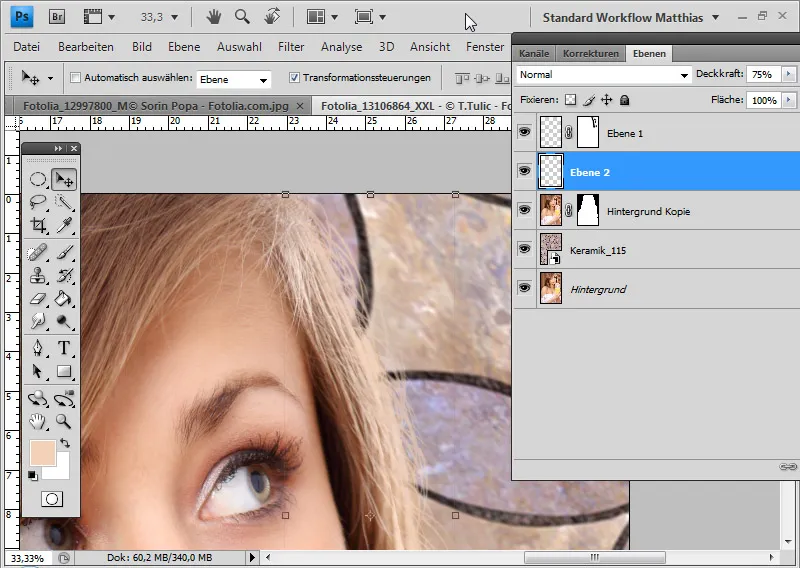
Pentru partea stângă, nu trebuie să pensulez din nou separat, deoarece am găsit deja o soluție bună cu partea dreaptă.
În primul rând, aplic Mască de strat și apoi selectez toți pixelii din părul pensulat cu Ctrl și Click pe miniatura stratului sau Click pe dreapta > Selectează pixelii.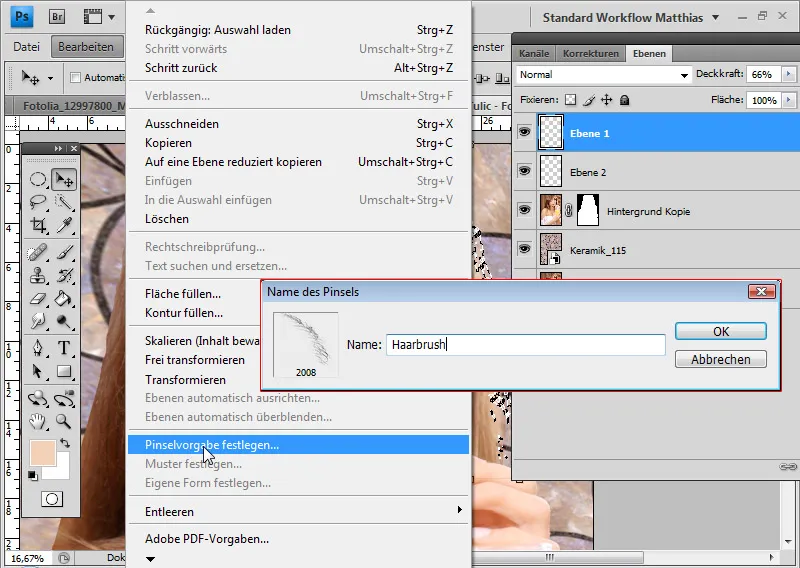
În meniul Editare, pot să-mi salvez selecția ca Setare pensulă. Numele pensulei este "Pensula pentru păr".
Părul pensulat este acum transformat într-o pensulă și o pot folosi din nou în astfel de situații.
În loc să pensulez cu Pensulă, activez Pensula de copiere. Pensula de copiere deoarece la Pensulă, firele de păr ar avea o culoare uniformă - în funcție de culoarea de prim-plan aleasă. Pe partea dreaptă nu este o problemă, deoarece totul este foarte luminos și culoarea naturală este preluată de lumină în păr. Pe partea stângă, însă, văd culoarea părului cu toate nuantele și umbrele sale. Trucul constă în a copia pur și simplu culoarea părului la aceeași înălțime cu Pensula de copiere. Astfel obțin un rezultat autentic.
Selectez pensula și o ajustez pentru partea stângă în fereastra Pensulă (F5). Concret, înseamnă că pensula este pur și simplu oglindită pe axa x. Numele Fereastra pensulei este probabil puțin înșelător, deoarece ajustez doar pensula pentru utilizarea cu Pensula de copiere. Ar fi mai bine ca această fereastră să se numească Fereastra instrumentelor sau Fereastra pentru instrumente de pensulă. Cu toate acestea, pot să-mi ajustez pensula pentru Pensula de copiere în fereastra Pensulă.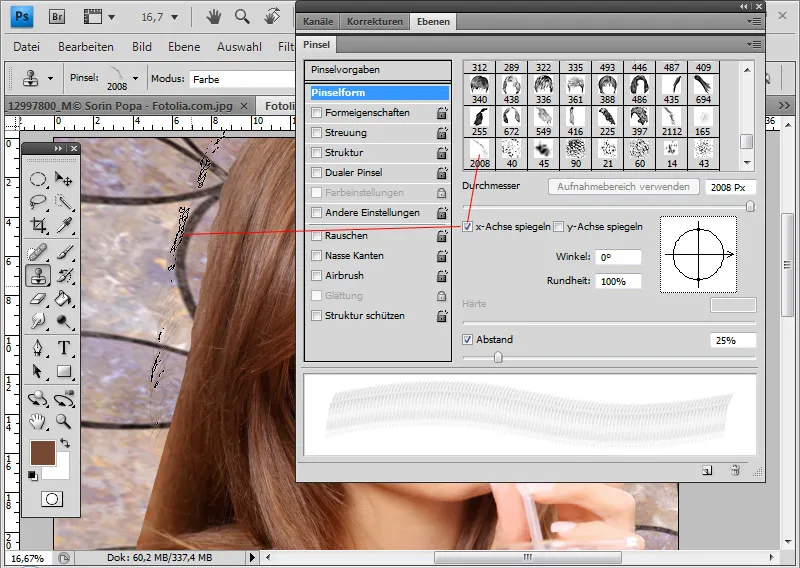
Cu Alt, aleg o zonă aproximativ în mijlocul părului și pensulez de la unul la trei ori, astfel încât tranziția cu părul nou să fie umplută. Pensula de copiere a preluat informațiile de culoare corecte ale firelor de păr de sus și de jos pe noile mele fire de păr.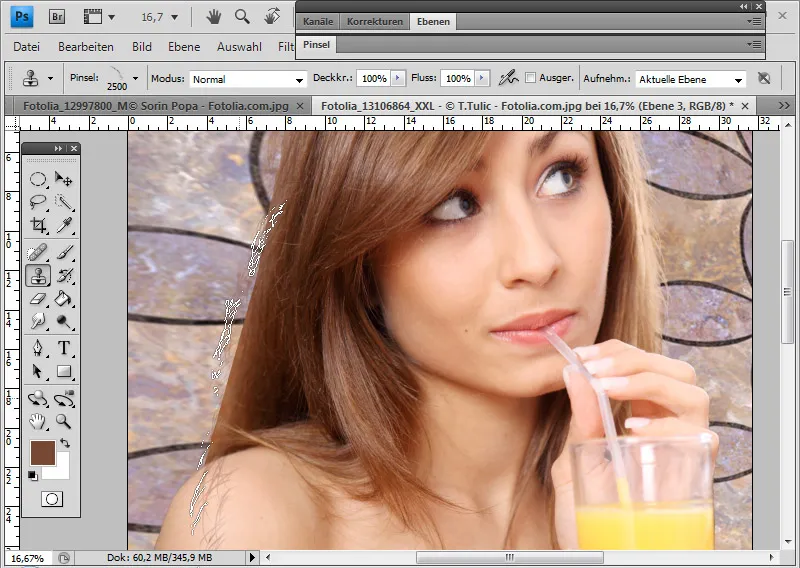
Aici, de asemenea, reduc un pic transparența la aproximativ 75% și pot ascunde detalii ale firelor care ies folosind o Mască de strat. Dacă tranziția este încă prea accentuată, pot copia o zonă din părul principal cu Lasso și o pot lipi cu un contur moale într-un strat separat în tranziția de la părul principal la părul pensulat.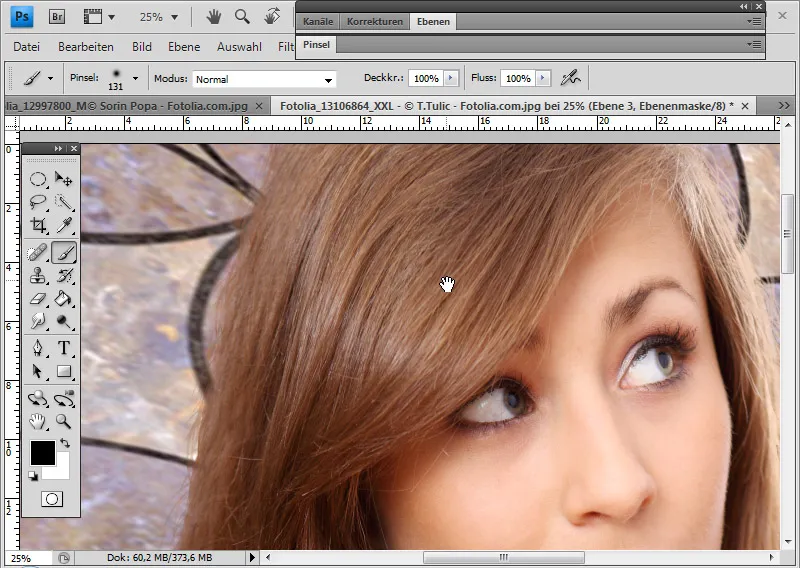
Separarea texturilor complexe de păr cu o selecție similară cu simularea părului
Un truc minunat pentru selectarea texturilor complexe de păr, prezentat pentru prima dată de Russell Brown de la Adobe, pe care vreau să-l arăt aici:
Punctul de plecare sunt firele de păr care sunt greu de selectat exact.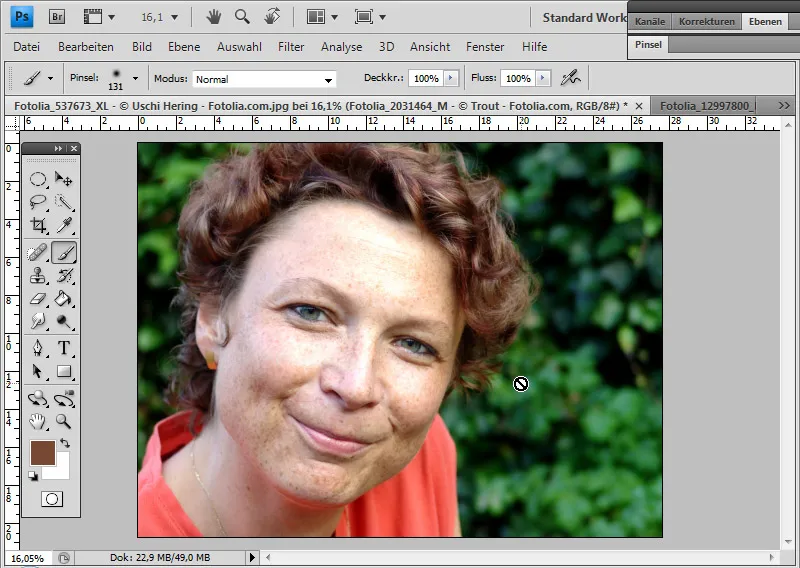
Îmi schimb în modul mascaj. În acest mod pot masca zonele imaginii care vor fi excluse după schimbarea în modul standard dintr-o selecție. Astfel, vor fi selectate toate zonele din imagine care nu sunt acoperite de mascare.
De obicei, mascajul se realizează cu o pensulă rotundă moale sau dură. Și asta pot face și pentru zona interioară a motivului.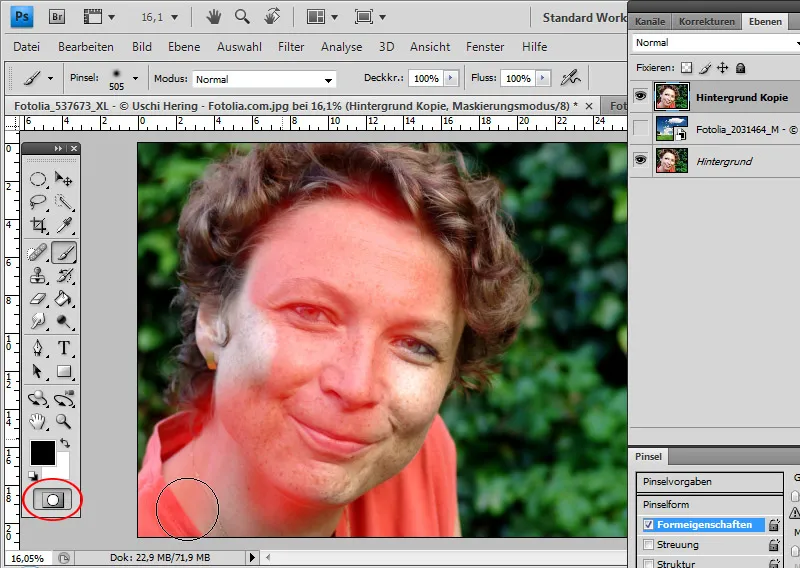
În acest truc, la zona de tranziție dintre păr si fundal, în loc de o pensulă rotundă se folosește o vârf de instrument care arată deja ca structurile părului. Tranziția către fundal va fi foarte neregulată datorită vârfului neregulat. Se dorește ca selecția să fie ca și conturul părului – o selecție care nu este posibilă, de exemplu, cu instrumentul de selecție lasso.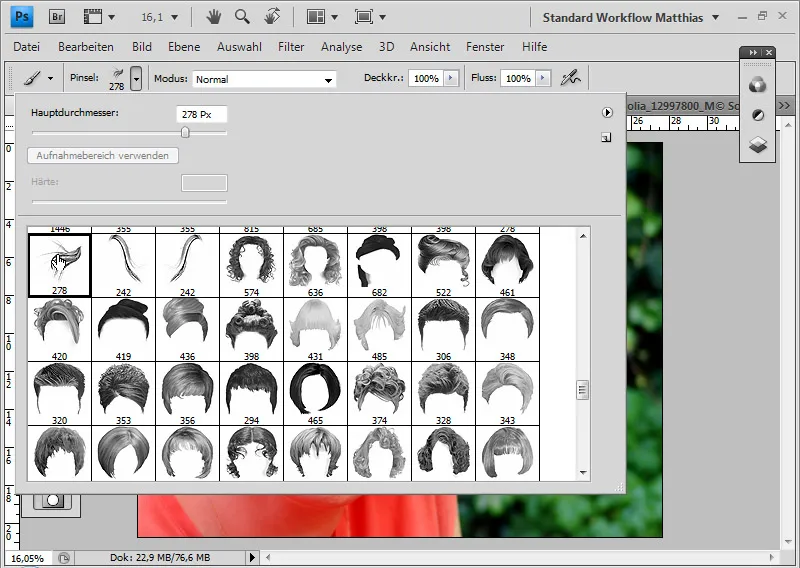
Este important să ajustez corespunzător vârful instrumentului pentru această operațiune în fereastra pensulă. În proprietățile formei ajustez sângerarea unghiulară astfel încât rândul de vârfuri să aibă o formă similară conturului părului în fereastra previzualizare.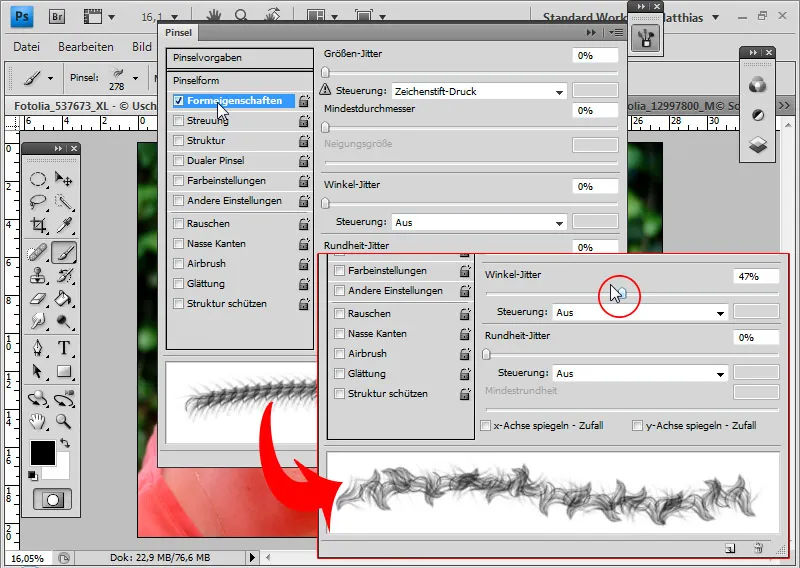
Acum maschez toată zona exterioară a părului în modul mascaj.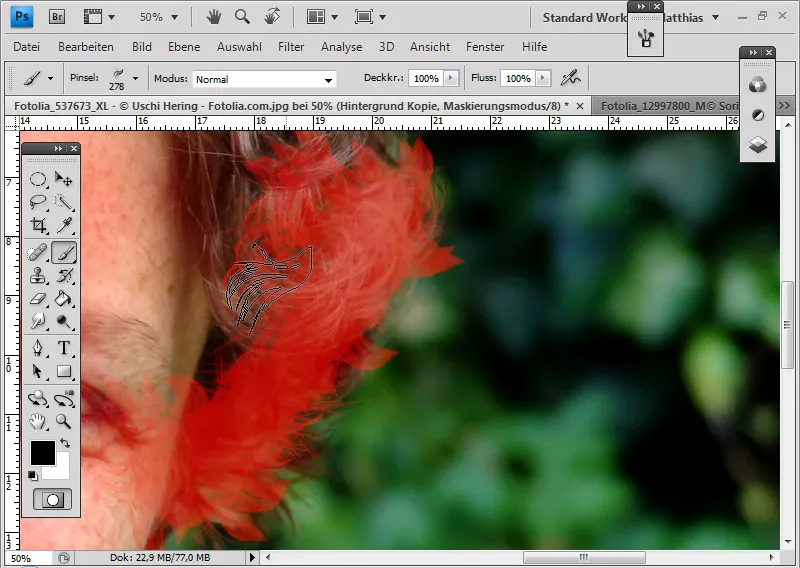
Masca este gata, care nu acoperă precis structura părului la margine, dar o simulează aproape identic.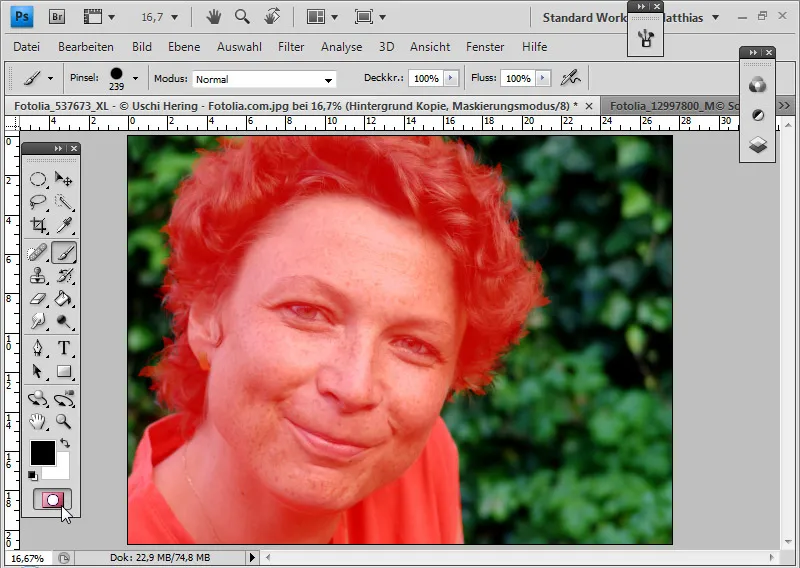
Mă întorc în modul standard, inversez selecția cu Ctrl + Shift + I și apoi, cu instrumentul de selecție activat, deschid dialogul îmbunătățire contur. Pot verifica dacă selecția mea a devenit adecvată și verific cu fundal alb și negru.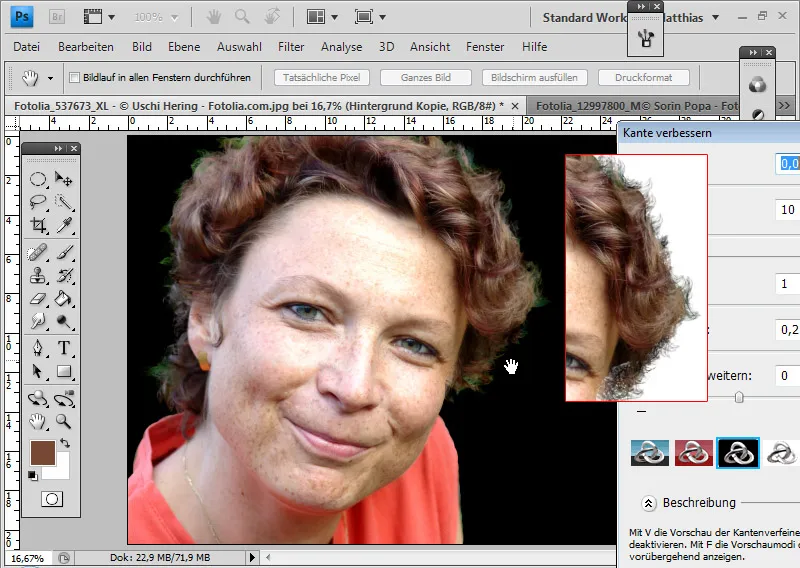
Dacă există încă nereguli în selecție, revin în modul mascaj și le corectez.
Când zona dorită este complet selectată, pot adăuga o maskă de strat pentru stratul meu cu selecția existentă inversată.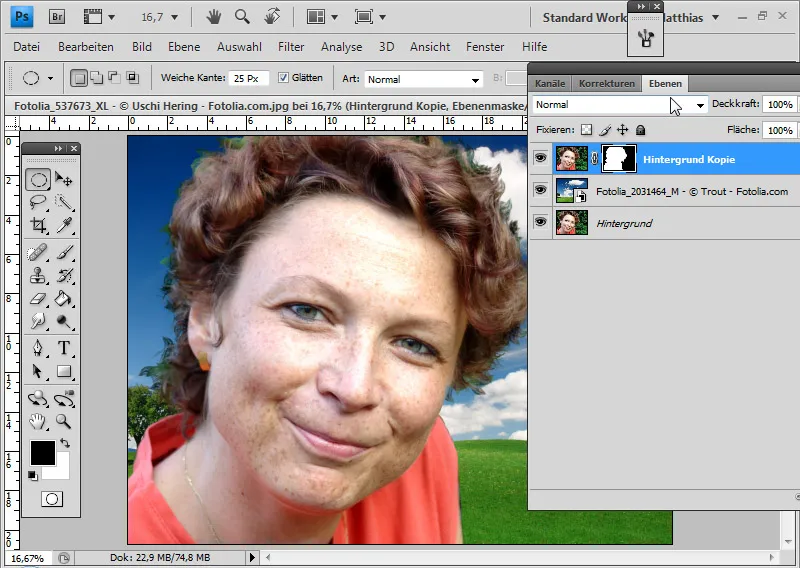
Corectez marginea colorată folosind pensula de copiere selectând culoarea din zona părului ca sursă și activând modul culoare. Modul culoare asigură faptul că numai informațiile de culoare din sursa mea sunt aplicate pixelilor existenți. Astfel pot colora confortabil marginea colorată în culoarea părului.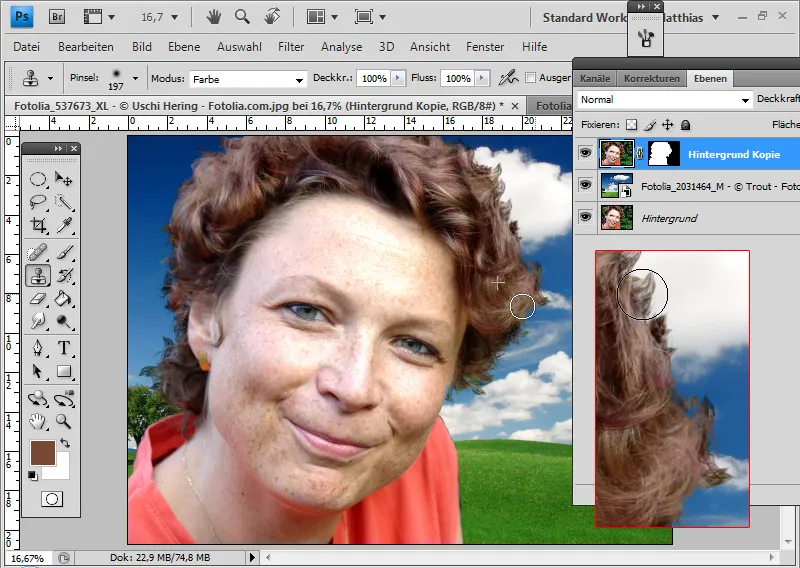
Copierea zonelor de păr în caz de neclarități, estompare și probleme
După decupare, dacă unele părți de păr sunt bine separate de fundal și altele nu, este mai indicat să copiez pur și simplu părțile curate în loc să folosesc pensula. Datorită modificării unghiului vârfului de instrument, pensula de copiere poate rezolva cele mai multe probleme cu succes.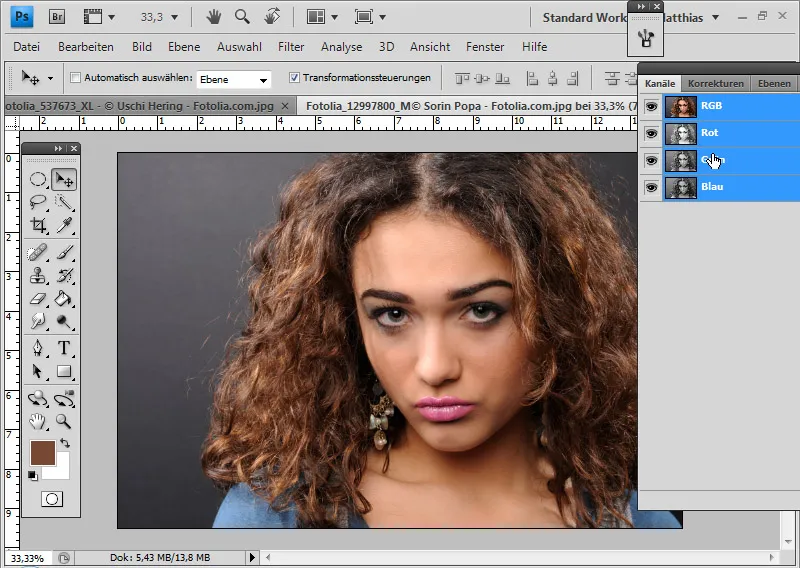
Această imagine nu poate fi decupată fără pierderi din cauza structurilor de păr foarte detaliate și a fundalului gri. Cel mai bun rezultat se obține comparativ cu selectare canale, selectare culori și extragere cu radieră de fundal. Cu toate acestea, cel mai bun rezultat în acest caz nu este suficient de bun – trebuie să fie retușat.
Sfat: Pentru a evalua decupările, este util să plasați un strat alb/negru sub părțile de păr decupate. Astfel, toate transparențele rezultate din imagine vor fi bine vizibile.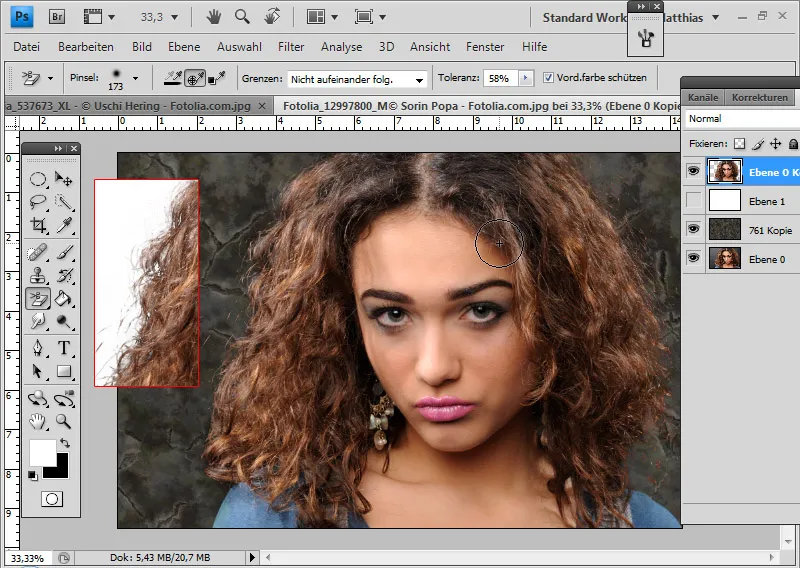
Marginea dreaptă a părului prezintă detalii ordonate, care vor servi ca sursă de copiere.
Deschid fereastra sursă de copiere. Acum apăs cu tasta Alt și clic stânga în zona sursă. Este important ca bifa de la aliniat din bara de meniuri să fie eliminată. Astfel, zona sursă rămâne fixă și nu se mișcă.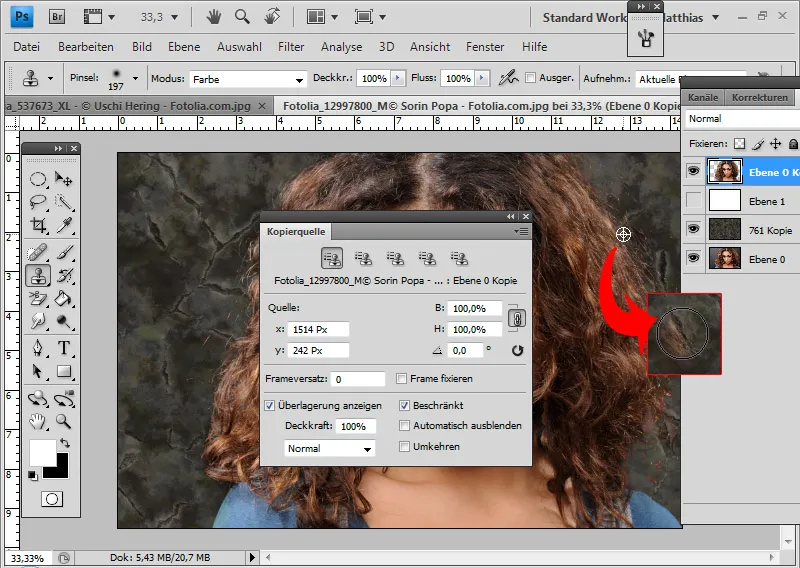
Această tehnică a fost prezentată în partea despre extragerea părului. După cum am descris deja, pot roti vârful instrumentului în fereastra sursă de copiere. Dacă am făcut clic în câmpul numeric, pot de asemenea să definesc mai departe nuanța cu rola mausului. Aceasta se realizează în modul normal în pași de 0,1. Dacă țin apăsată tasta Shift, pot ajusta inclinarea în pași de 1,0. Pentru a ajusta partea dreaptă și ascuțită pentru cea stângă, selectez un unghi de 220 de grade.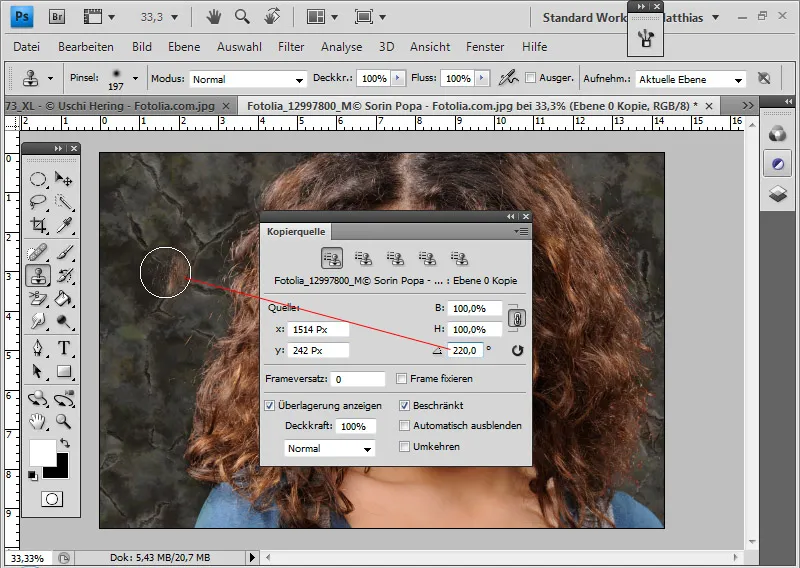
Este util să creez mai multe zone de sursă care diferă ca și culoare și structură. Acestea trebuie doar să fie rotite corespunzător și apoi pot fi stocate în cele cinci preconfigurări de sursă de copiere din fereastra sursă de copiere.
Apoi, pot folosi fiecare configurare de sursă rotită pentru a stempla partea stângă problematică cu copiile ascuțite ale părții stângi. De asemenea, la marginea inferioară dreaptă a părului punerea copiilor de păr.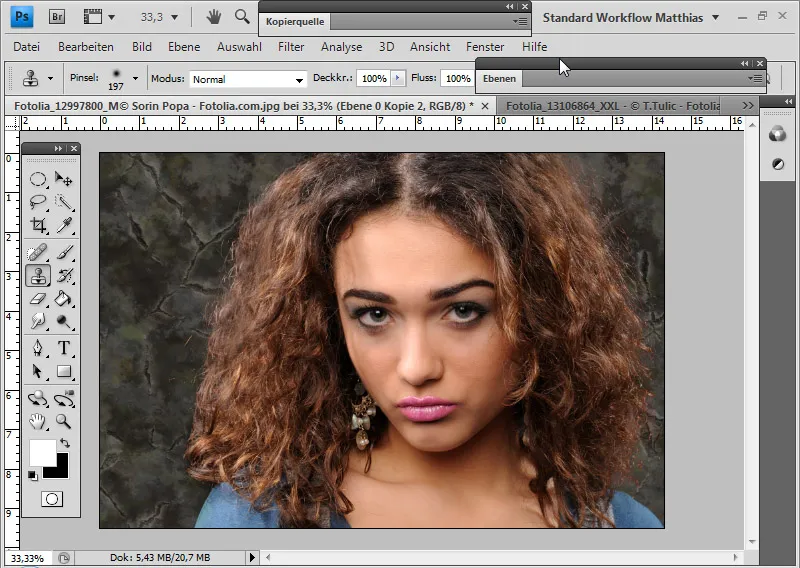
Accentuarea marginilor părului cu metode de umplere
În principiu, este întotdeauna util să se dubleze planul de izolare finalizat și, dacă este necesar, să se umple cu o altă metodă de umplere decât cel inferior dintre cele două. Acest lucru are sens, deoarece părul nu este întotdeauna afișat în totalitate. Datorită structurilor subtile ale părului și a izolării, pot fi apărute transparențe în imagine. Un duplicat al planului de izolare poate accentua marginile părului în mod simplu.
În acest exemplu, am ales să folosesc Înmulțire negativă pentru planul inferior. Astfel, marginea părului obține contrastele mai bune.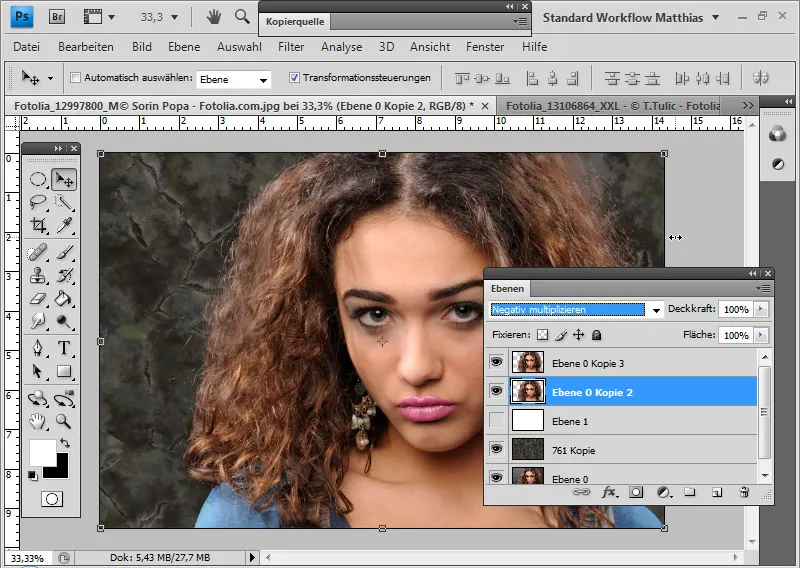
De asemenea, în exemplul de periere a părului, pot folosi metoda de umplere Înmulțire pentru planul de păr duplicat de pe partea stângă. Dacă efectul devine prea puternic, pur și simplu reduc puțin opacitatea.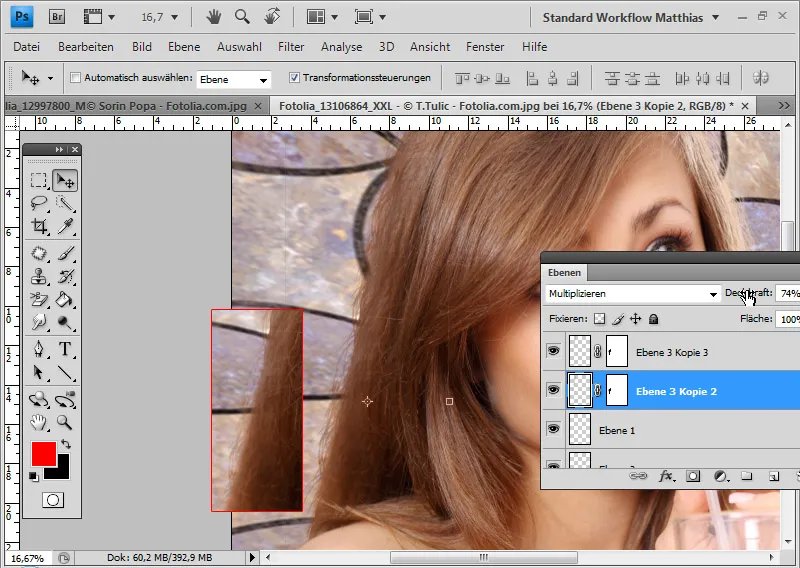
Pentru imaginea cu selecția de simulare a părului, este suficient duplicatul planului în modul de strat Normal.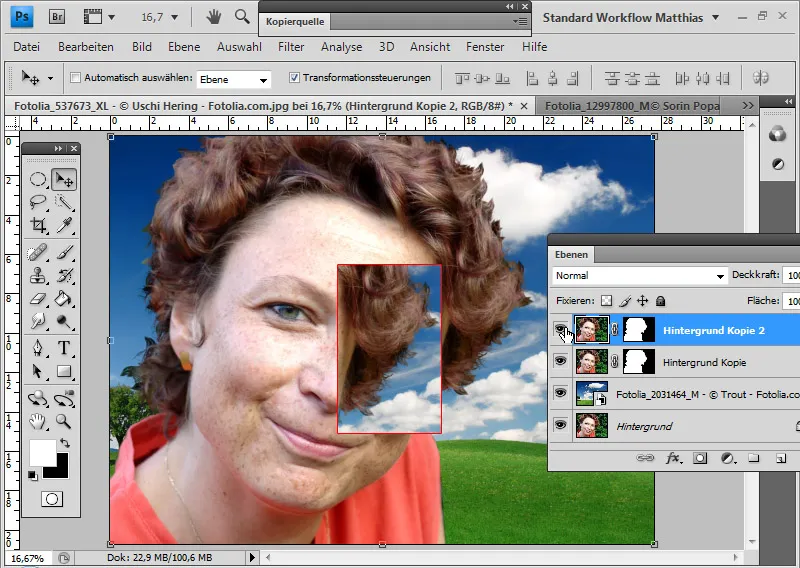
De asemenea, pentru imaginea câinelui, este suficient un duplicat al planului în modul Normal pentru a accentua în continuare părul.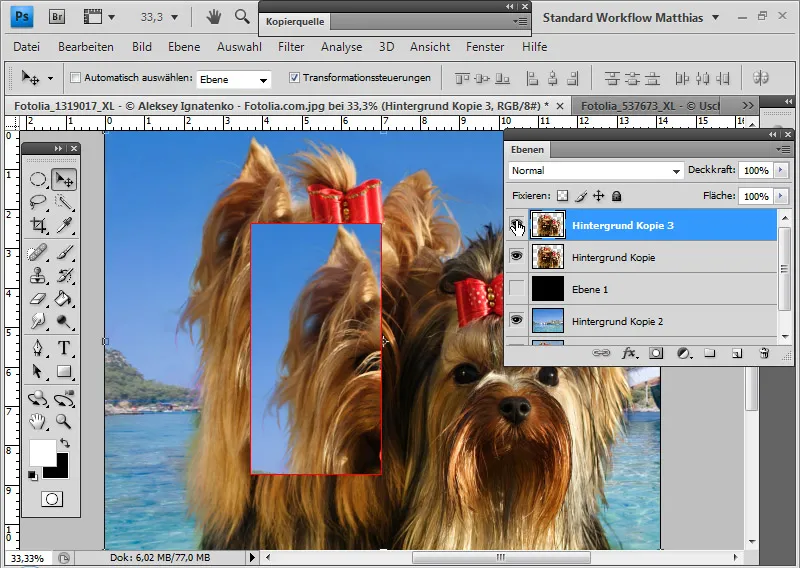
Sfat: În tutorialul video pentru această parte, efectele devin mai vizibile prin afișarea și ascunderea duplicatelor de planuri.
Marginea de culoare
Marginile de culoare sau lumină apar în majoritatea tehnicilor de izolare cu selecții. Părul rareori poate fi izolat atât de detaliat încât informațiile de culoare din fundalul adiacent să nu fie preluate.
O modalitate de a evita marginile de culoare în mod anticipat constă în folosirea tehnicii de izolare cu Radiergummi de fundal. Acolo, toți pixelii care nu se apropie de culoarea părului protejată - culoarea anterioară a fondului stabilită mai devreme - sunt șterși. Astfel, informațiile de culoare ale fundalului sunt, de asemenea, șterse.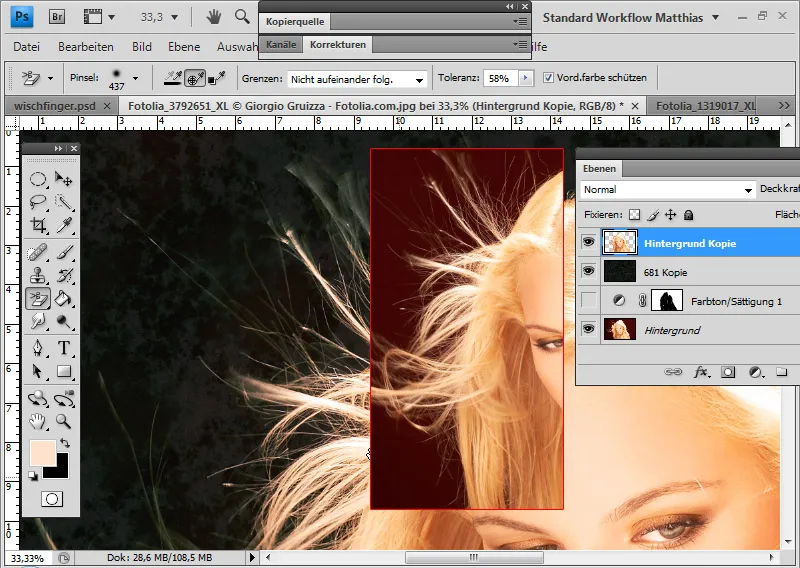
O altă modalitate de a preveni marginile de culoare este dată de combinațiile de mod strat. Acolo, tonurile de fundal sunt combinate cu valorile tonale ale noului fundal. Ideal, va rămâne doar noul fundal.
În acest exemplu, aleg modul de strat Culoare mai deschisă. Cu un strat de reglaj Nuanță/Saturație întunec tonul roșu al fundalului, astfel încât noul fundal să iasă în evidență complet. În masca stratului ajustării, limitez zona părţilor fine ale părului în imagine.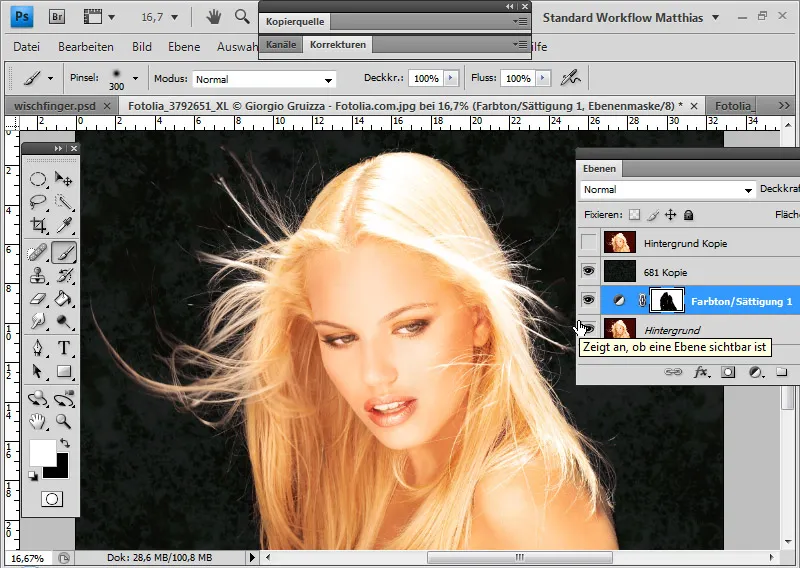
Deoarece izolările cu combinații de mod strat sau cu Radiergummi de fundal nu funcționează întotdeauna optim, aici prezint câteva metode de corectare a marginilor de culoare, dacă motivul a fost izolat în alt mod. În tehnicile de selecție pentru izolare, marginile de culoare rămân adesea prezente.
Acesta este rezultatul unei izolări prin selecție de interval de culoare. Un rezultat aproape identic ar fi obținut dintr-o selecție de un canal.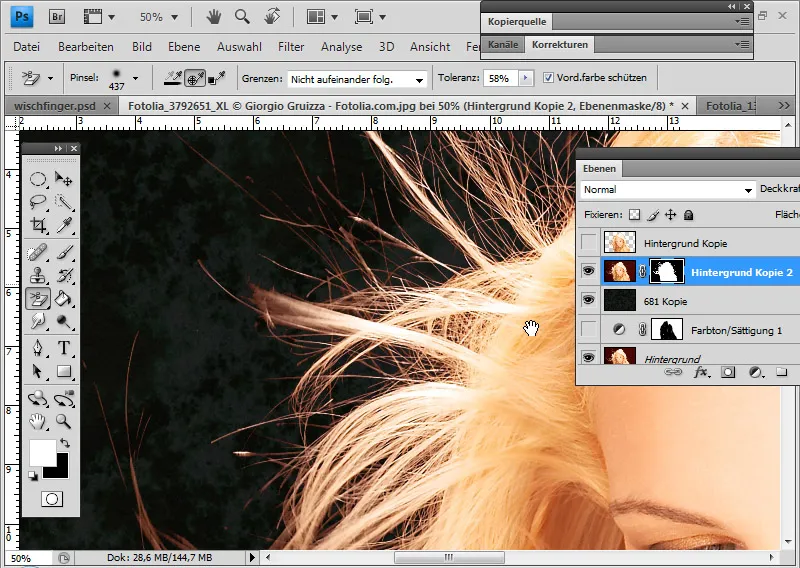
Pe baza acestui exemplu, doresc să prezint mai multe metode de corectare a marginilor de culoare care au fost discutate în mod parțial în părțile anterioare.
Corectarea marginilor de culoare cu timbru de copiere/perie în modul de culoare:
Corectez marginea de culoare prin alegerea culorii din zona părului ca sursă/culoare de prim plan și activarea modului de Culoare. Modul de Culoare se asigură că doar informațiile de culoare ale sursei/mei culorii de prim plan sunt aplicate pixelilor existenți.
Pe planul de transparență pictez direct cu Timbru de copiere în zonele marginii de culoare și astfel copiez informațiile de culoare ale restului părului pe margine.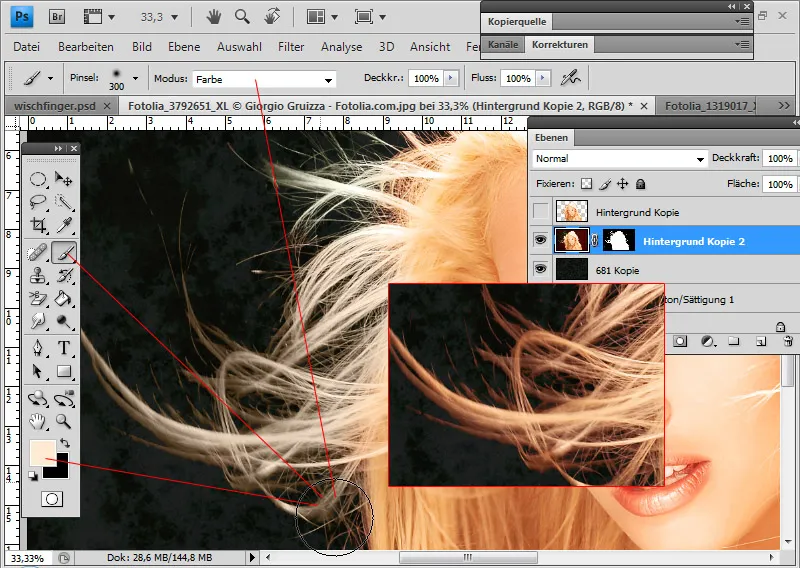
Totuși, pictez direct pe planul de transparență și astfel modific pixelii. Dacă masca stratului este dezactivată, intervenția asupra pixelilor este vizibilă.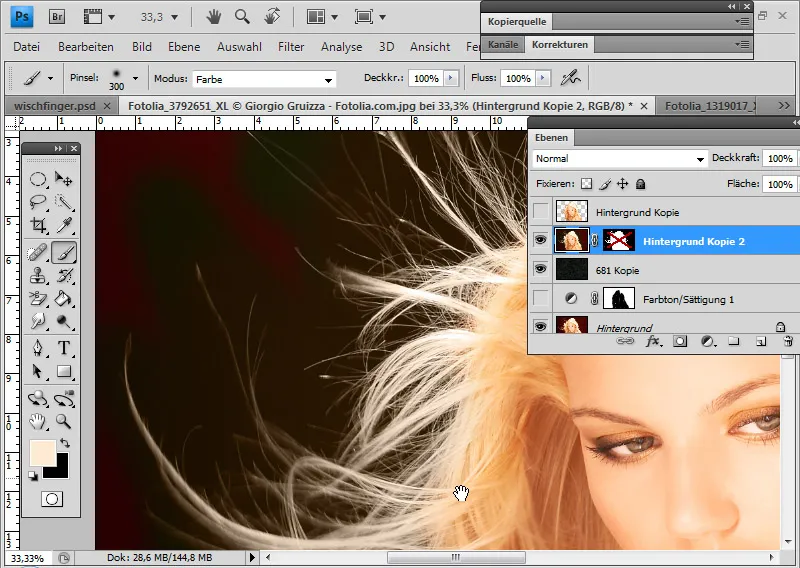
Corectarea marginilor de culoare cu ajustarea Culoare/Saturație:
Adaug stratului cu părul izolat stratul de ajustare Culoare/Saturație ca Mască de tăiere.
Îmi focalizez atenția pe tonurile de culoare ale fundalului - tonurile de roșu - și le colorez în tonul părului, mișcând cursorul pentru Culoare puțin spre dreapta. De asemenea, scad saturația și măresc Luminozitatea, astfel încât părul exterior să primească tonul care ar trebui să fie culoarea originală.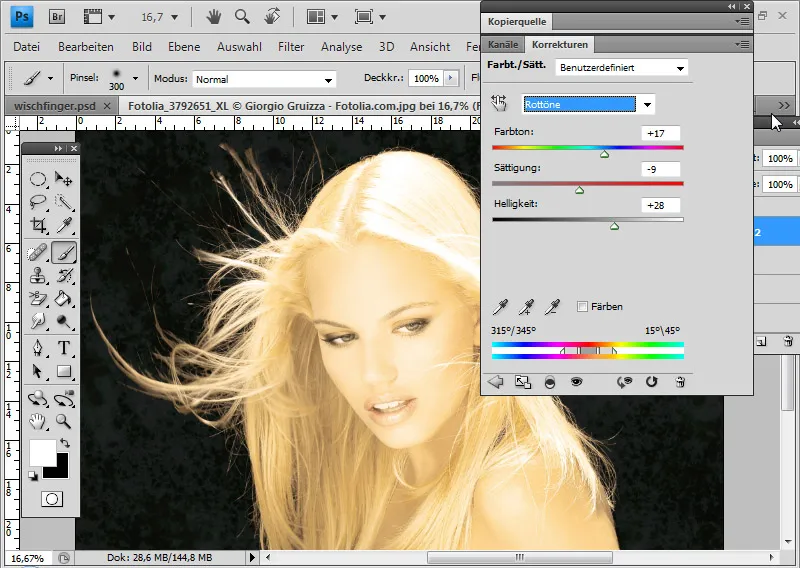
Prin intermediul unei măști pentru strat, ajustez stratul de ajustare în funcție de efectul său, astfel încât zona marginii de culoare inițiale să rămână la final în culorile părului. Pentru aceasta, pictez cu culoarea neagră toate zonele fără margini de culoare.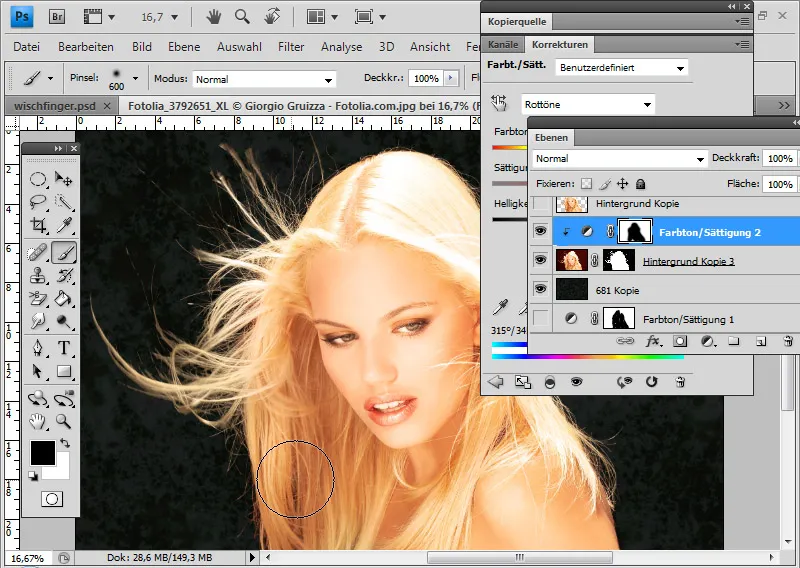
Rezolvați marginile colorate cu stratul de umplere cu culoare solidă:
În modul Culoare, pot adăuga un strat de umplere cu culoare solidă ca mască de tăiere pe stratul cu părul decupat.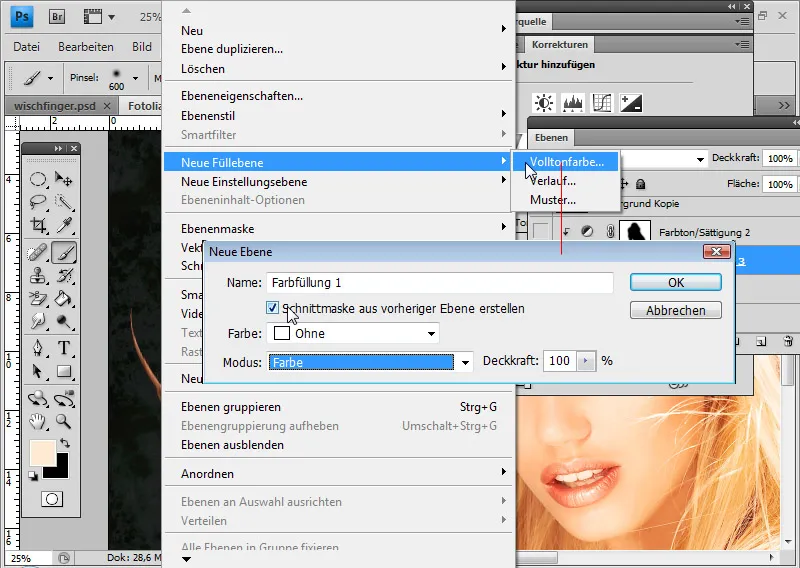
Nuanta stratului de umplere va fi determinată după nuanta părului. Astfel, marginea colorată se va combina cu culoarea stratului de umplere și va lua nuanta restului părului. În fereastra Selectare culoare deschisă, aleg o culoare pentru a fi combinată cu culorile existente.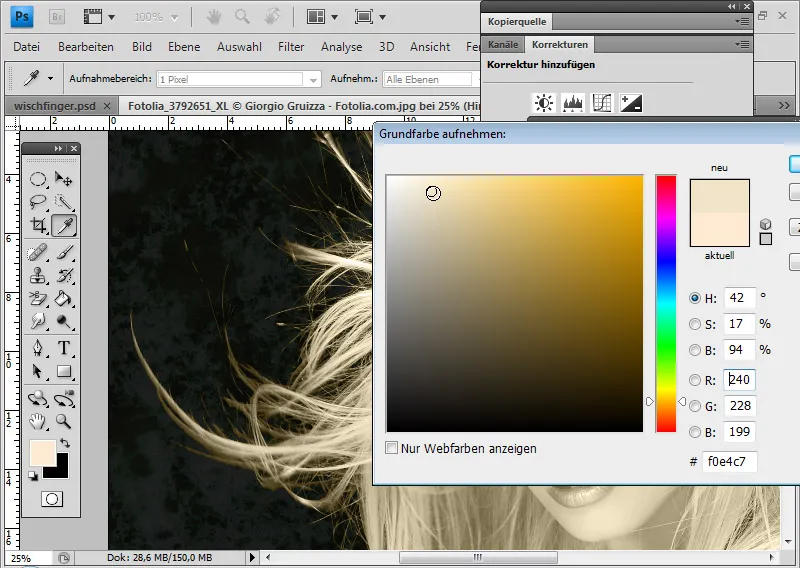
Prin intermediul unei mascări de strat, restricționez din nou acțiunea stratului de umplere pentru zona în care apare marginea. Deoarece mascări de strat este deja perfect adaptată acestei zone de către stratul de setare ascuns Nuanță/Saturație, înlocuiesc cu Alt și Drag & Drop masca de strat a stratului de umplere cu cea a stratului de setare.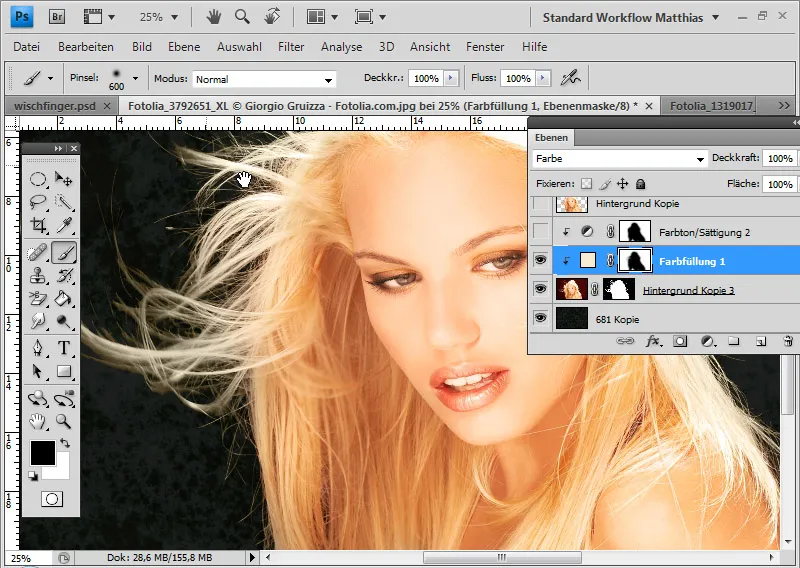
Rezolvați marginile colorate cu stratul de setare Filtu foto:
Adaug un strat de setare Filtru foto ca masca de tăiere pe stratul cu părul decupat.
În loc de o predefinire a filtrului, selectez o Culoare de filtru pentru a fi combinată. Este util să mărești densitatea înainte de a selecta culoarea filtrului. Aleg în acest exemplu o valoare de aproximativ 85%. Apoi, fac clic pe câmpul de culoare și selectez o nuanță închisă pentru combinare.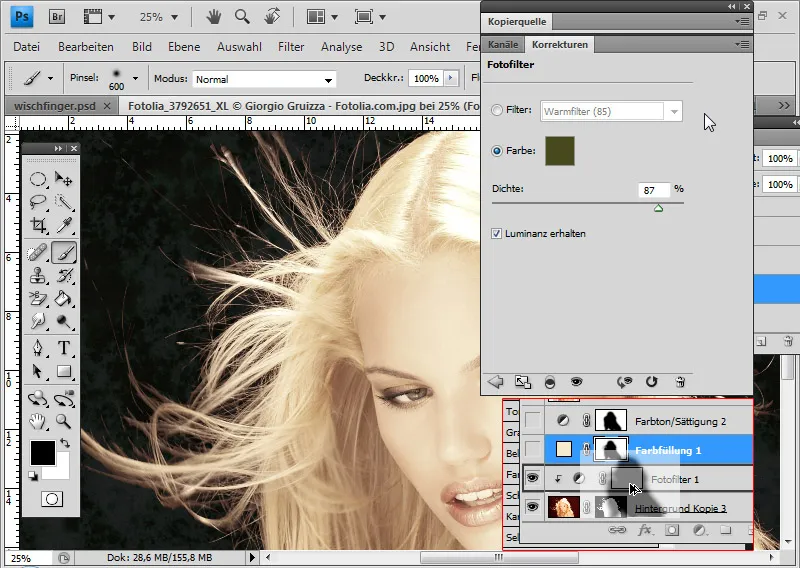
Din nou, pot utiliza mască de strat existentă a stratului de setare Nuanță/Saturație pentru a restricționa stratul de setare Filtru foto.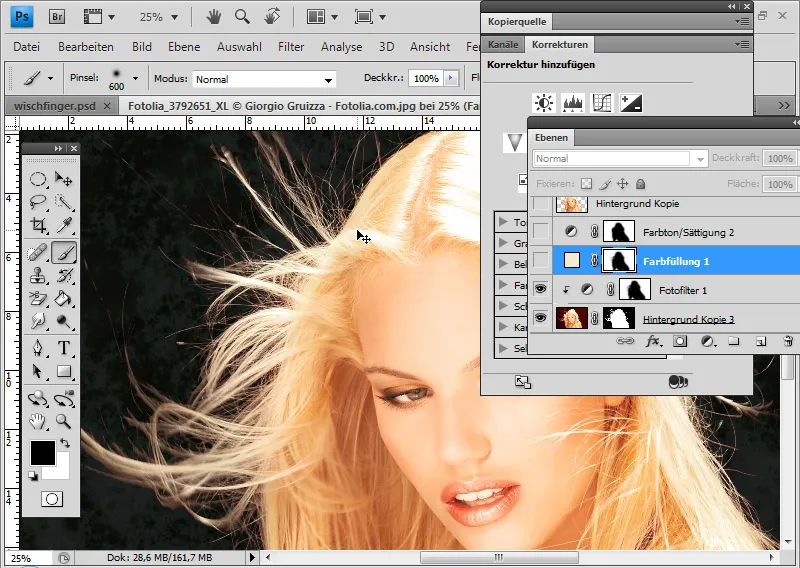
Rezolvați marginile colorate cu stratul de setare Balanță culori:
Adaug un strat de setare Balanță culori ca masca de tăiere pe stratul cu părul decupat.
Deplasez regulatorul de roșu la aproximativ -45 în zona de culoare cyan. Ca prin magie, zonele roșii de culoare dispar din imagine. Cu ajutorul unei mascări de strat, pot restricționa exact zona marginii colorate în care stratul de setare trebuie să acționeze.