În acest tutorial aș dori să vă ofer o mică sugestie referitoare la Ambient Occlusion. Acesta este efectul pe care îl aveți nevoie pentru a face umbrele să arate cu adevărat ca și cum ar fi umbre reale.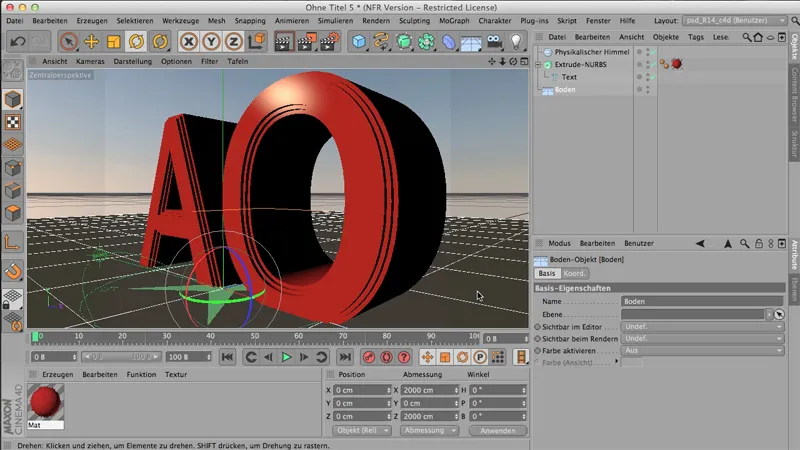
În prezent, Ambient Occlusion nu este activat, ceea ce înseamnă că atunci când randăm în Picture Viewer, umbrele arată destul de inofensiv. Frumos, dar - eh, așa că avem o problemă: În aceste mici adâncituri, umbrele sunt foarte greu de văzut. De asemenea, aceste margini nu sunt umbrite în mod special frumos.
.webp?tutkfid=61846)
Și de aceea, de obicei, se face următoarele:
Se obține Ambient Occlusion ca un efect de randare. Acest lucru se face printr-un clic pe Setările de randare. Acolo puteți obține Ambient Occlusion prin intermediul efectelor.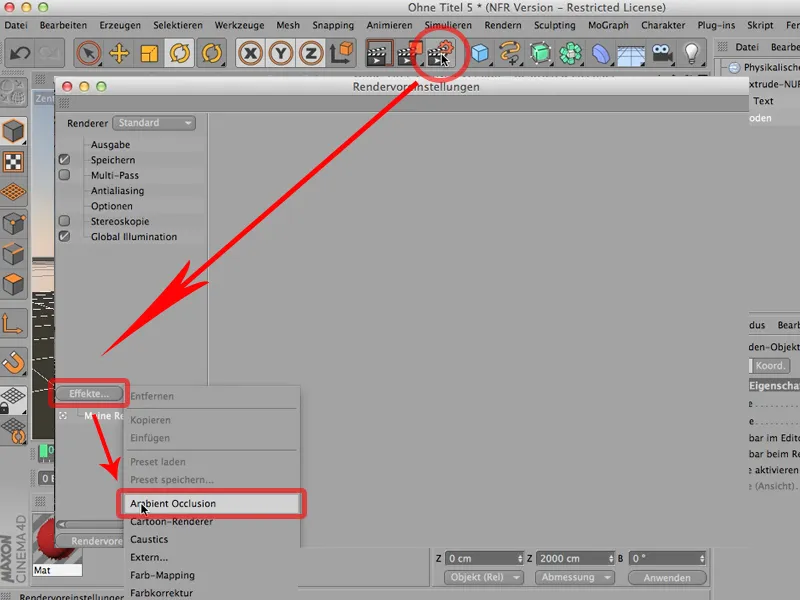
Culoarea umbrelor poate fi influențată desigur, dând dublu clic pe această parte aici. Dar aș prefera să o las de fapt un negru adânc. .webp?tutkfid=61848)
Dacă devine granulată la randare, puteți să creșteți atât Acuitatea cât și Exemplele pentru Minimum și Maximum. Dar, după cum am spus deja: De fapt, nu aveți nevoie să faceți mult la acea setare.
Acum vom face din nou randarea și veți vedea că acest efect de randare se aplică cu adevărat; că acum, în comparație cu înainte, avem umbre adânci în aceste mici găuri..webp?tutkfid=61849)
Pentru că aceasta este exact ceea ce face AO: În locurile unde se ajung foarte multe poligoane sau unde sunt strânse între ele, exact acolo o parte din GI este eliminată. Exact acolo apar aceste umbre adânci. Așa era înainte, așa este acum, și asta este deja o diferență masivă.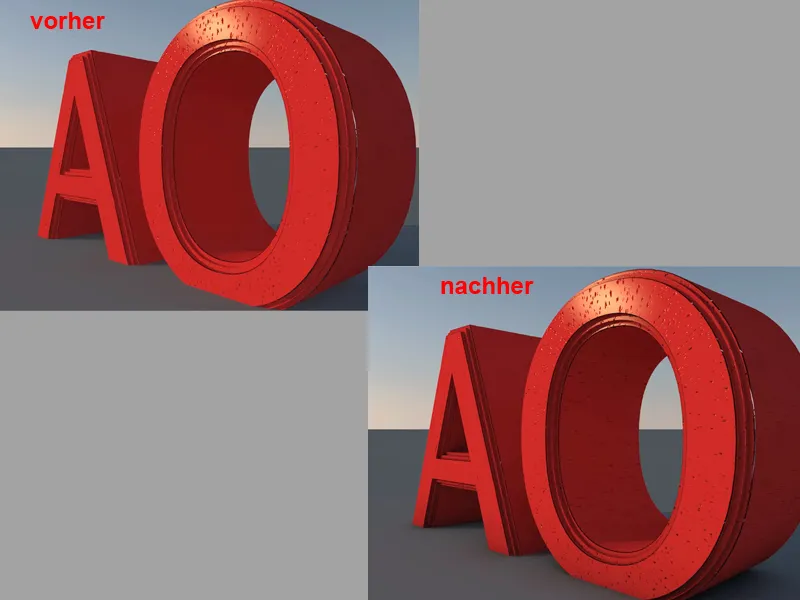
Acum puteți spune, desigur - da, așa este de ajuns, astfel pot activa AO oricând, dar adesea se întâmplă ca nu vreți să le aveți peste tot, ci să le setați mai degrabă cu diferite configurări pe material și să nu le folosiți ca efect de randare, și acesta este un lucru pe care trebuie să îl aveți în vedere. Dacă aveți nevoie fundamental de ea, pe tot scenariul, atunci este corect, atunci faceți așa cum am făcut și noi aici, ca un efect de randare.
Sau - voi dezactiva bifărea din nou - aceasta este a doua opțiune: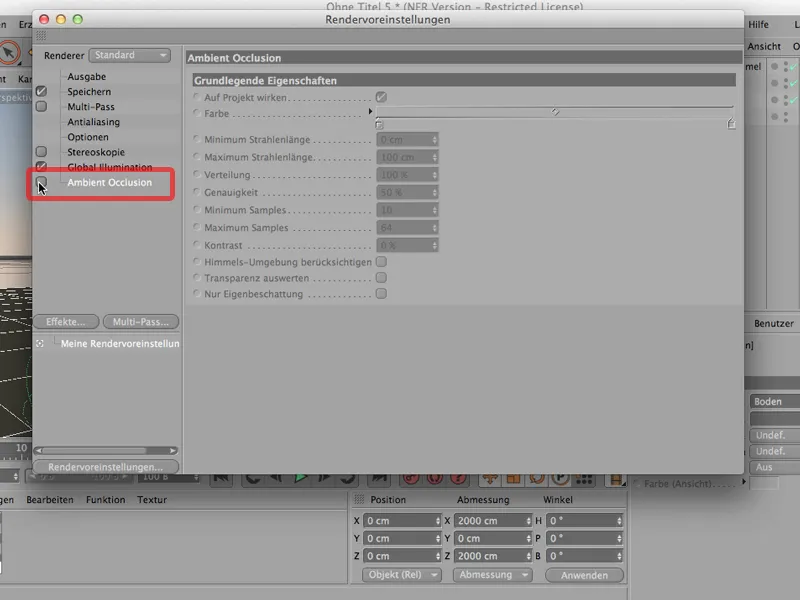
Desigur, puteți face următoarele: Dați clic pe Material respectiv, mergeți la Difuzie, dați clic pe aceasta, și acum Difuzia vrea desigur ceva. Desigur, altfel nu poate face nimic. În Texturi există aici mai jos efectele, și acolo puteți activa Ambient Occlusion la fel de bine și ca Channel Shader, adică ca un shader care funcționează acum doar în acest canal de difuzie. Aici este: Ambient Occlusion.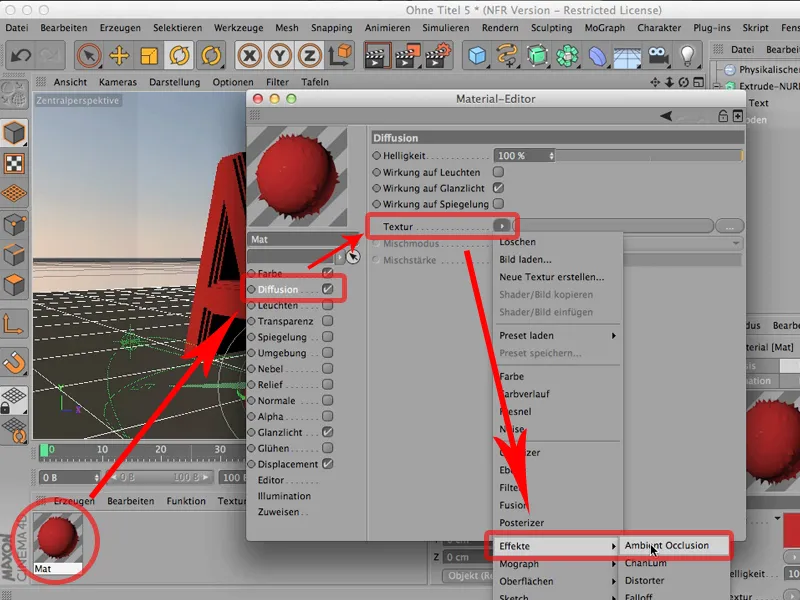
Și dacă acum vom face din nou randarea, veți observa două lucruri. În primul rând, funcționează desigur; în al doilea rând, Ambient Occlusion acum nu se mai află pe sol; acum este limitată la material - acest lucru este uneori dorit..webp?tutkfid=61853)
Gândiți-vă de la început ce doriți să aveți: Doriți să fie distribuit pe tot scenariul? Atunci luați-o cu siguranță ca un efect de randare. Sau preferați să fie un Material-Channel-Shader? Atunci de exemplu în canalul de Difuzie al materialului respectiv.
Acest tutorial se referă la optimizarea Setărilor de Randare. Probabil că știți: Începeți să randati când scena dv. este gata, iar a noastră, să zicem că e gata acum.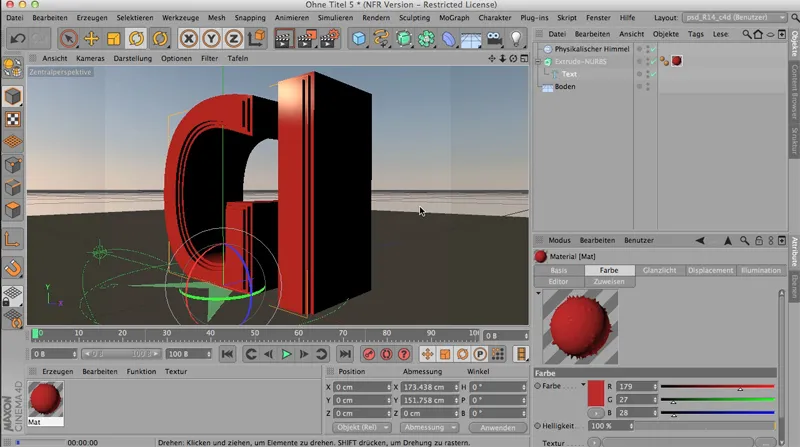
O să fac renderizarea acum. Atunci totul arată așa - și zic: Da, bine, este gata, este randat. Dar frumos nu este desigur, pentru că ... avem aici margini destul de întunecate. Avem aici foarte mult auto-umbrire a obiectelor. Și această umbră este destul de întunecată. Nu văd aici nicio margine.
Care este soluția? Foarte clar - obțineți Global Illumination, adică acest efect, care există de exemplu și ca un efect de rendare.
Acesta îl obțin pur și simplu, dând clic pe Effecte și selectând GI.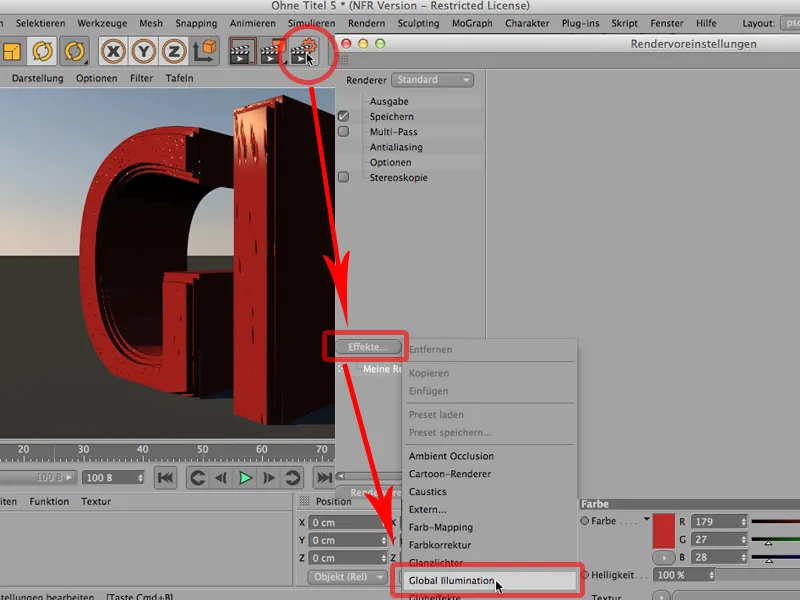
Mai ales cei care nu lucrează de mult timp cu CINEMA 4D, ei fac următoarele: Închid din nou, re-renderează și își examinează apoi întreaga chestiune și spun: Da, deja s-a îmbunătățit mult, îmi place deja mult mai mult.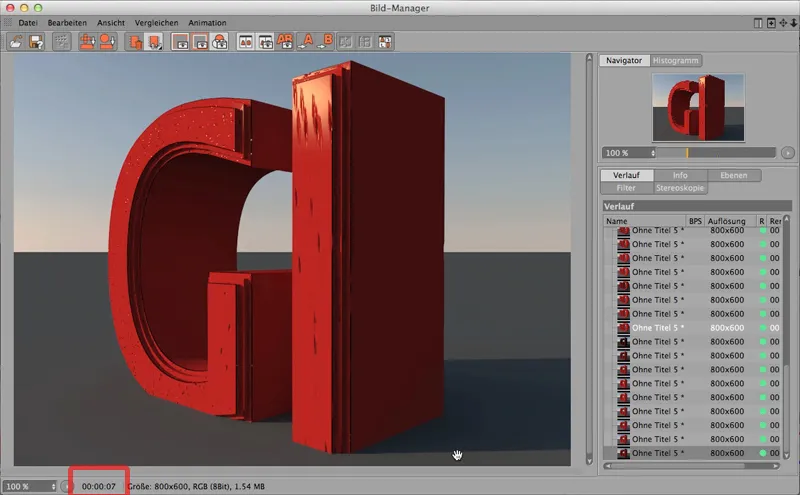
E încă un pic întunecat - aș vrea să am și mai multă separare aici, așa că fac puțin mai luminos. Observați că suntem deja la 7 secunde de timp de randare aici.
Deci - hai să încercăm asta. Vom crește atât adâncimea razelor (astfel încât raza de lumină să fie reflectată nu o dată, ci de două ori în acest caz) cât și Gammaul (pe care îl setez acum la o valoare de 2; astfel se întărește expunerea cauzată de GI.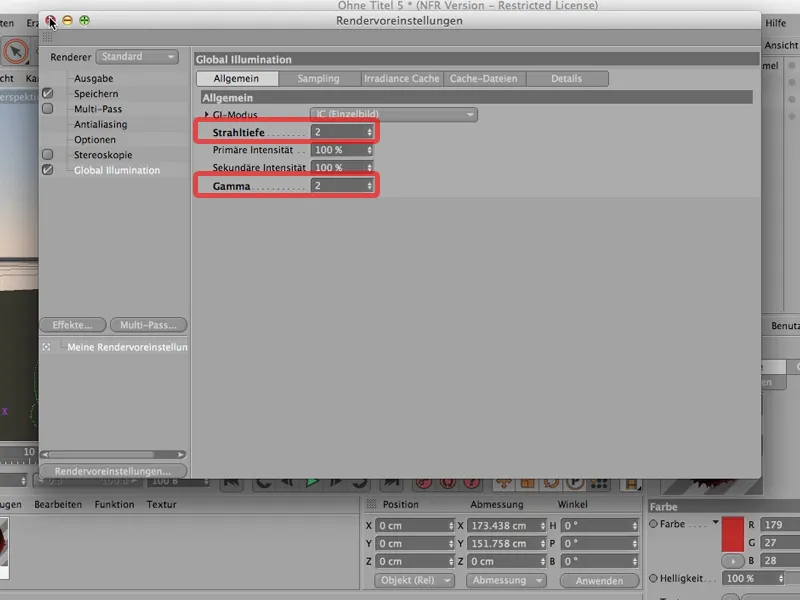
Și dacă mai randez o dată acum, atunci avem asta: Deci, mai întâi trebuie să așteptăm din nou toată preprocesarea. Să vedem ce se întâmplă. Vedem că densitatea de intrare este destul de mare, și acum, după 11 secunde, avem un rezultat. Funcționează destul de bine și arată chiar frumos.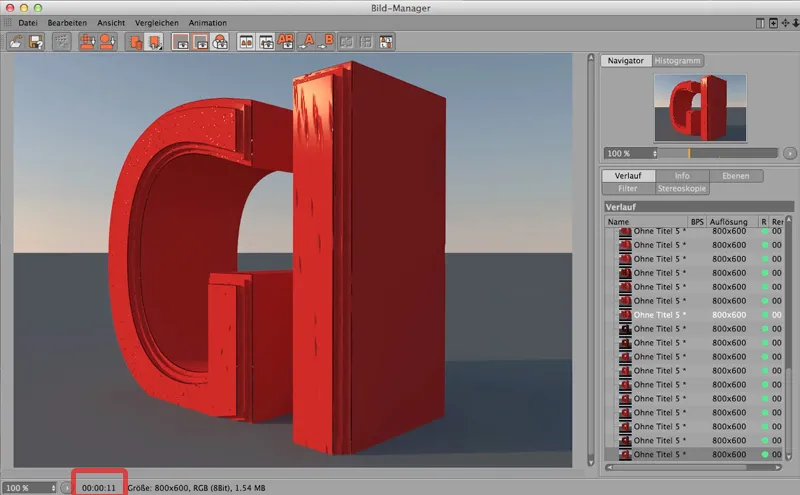
Dar: În special, dacă sunteți încă în faza de testare a randării, dar totuși doriți să vedeți influența dată de GI, atunci există un truc foarte simplu: Vă rog să mergeți în Setările de randare la Global Illumination, să intrați în modul respectiv - în acest caz modul Cache-iradiare, adică modulul de calcul pe care l-am ales aici și care funcționează de minune, dar setați densitatea de intrare de la Medie la Previzualizare.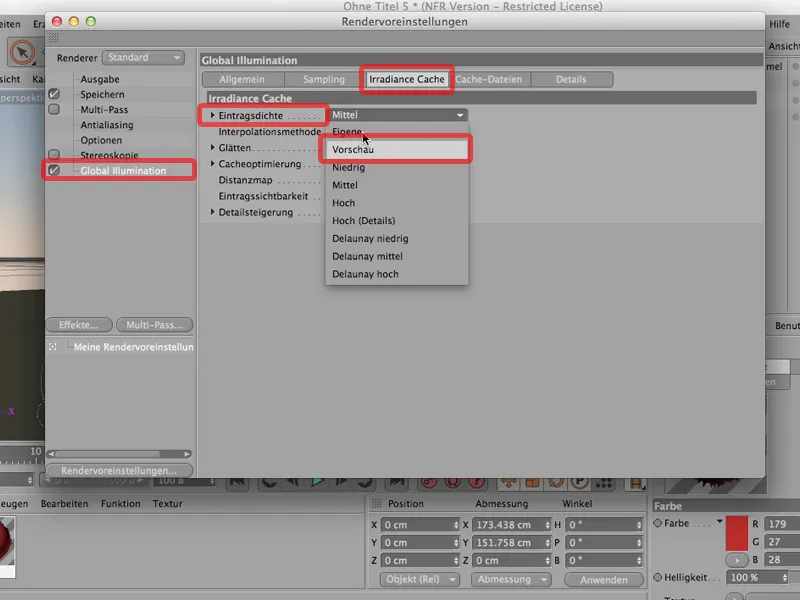
Aceasta este ceva ce, desigur, ar trebui să fie anulat pentru randarea finală.
Dar, dacă acum randez, același lucru: Iar aici în Gestorul de imagini, veți vedea că totul merge mult mai rapid. Nu mai avem 11 secunde, suntem la 4 secunde.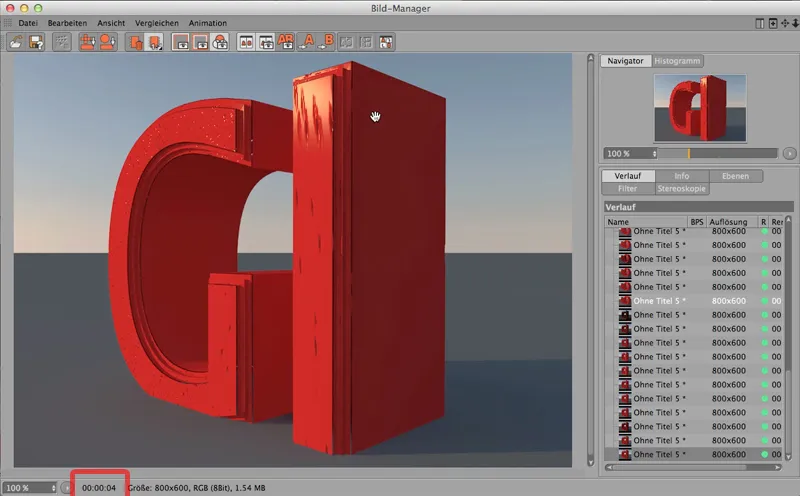
Și imaginați-vă, aveți o randare mai extinsă, unde trebuie să așteptați 10 minute - atunci ați obține acum mai puțin de jumătate, adică în aproximativ 3 minute și jumătate s-ar termina totul.
Aceasta economisește mult timp de randare și mult timp de lucru, dacă setați GIul la Previzualizare încă de la început.
De la versiunea R13, CINEMA 4D poate crea o adâncime de câmp adevărată, minunată, frumoasă. Puteți lucra cu CINEMA 4D ca și cu o cameră reală, care desigur - în funcție de obiectiv - la un moment dat, în funcție de unde vă focusați, plasează zona de focalizare; restul va fi neclar. Exact asta se poate face și cu CINEMA 4D, probabil știți asta. Aș dori să vă dau doar un mic sfat crucial în acest sens, de ce acest lucru poate să nu funcționeze așa cum trebuie uneori.
Dacă aș randă acum totul, ar arăta așa:
Și vedeți: o sferă la fel de clară ca cealaltă. Minunat. Acum să aducem o cameră mai întâi, pentru că fără cameră nu putem face nimic cu adâncimea de câmp.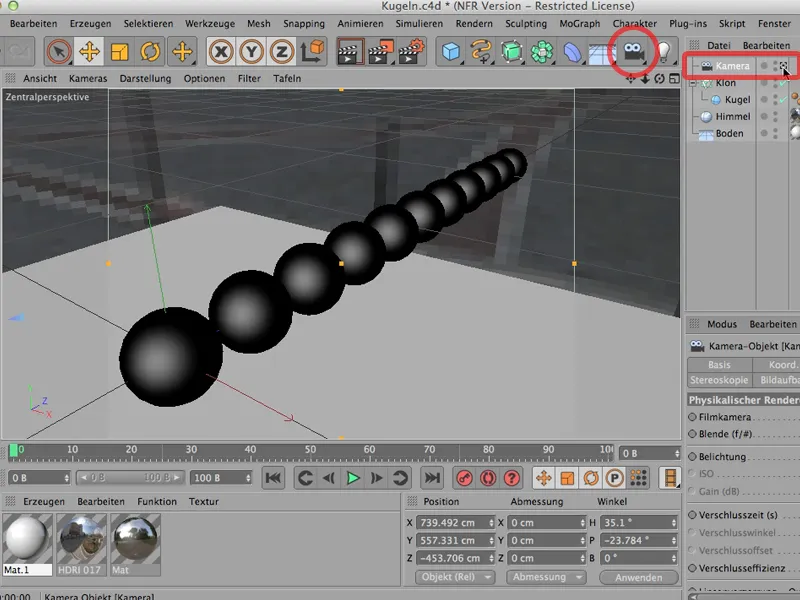
Dacă nu îi spun camerei să lucreze cu adâncimile neclare, atunci nu va merge; deci trebuie să creez una, să o activez și se vede deja: Aha - aici putem lucra fizic.
Cu toate acestea, trebuie să facem câteva lucruri înainte, deoarece trebuie să setăm, de exemplu, și Rendererul în Setările de randare de asemenea pe fizic, trebuie să-i spunem și să aducă cu sine și profunditatea de câmp, așadar să bifați acest lucru fără îndoială, dacă nu este deja bifat. Vom lăsa calitatea așa cum este acum.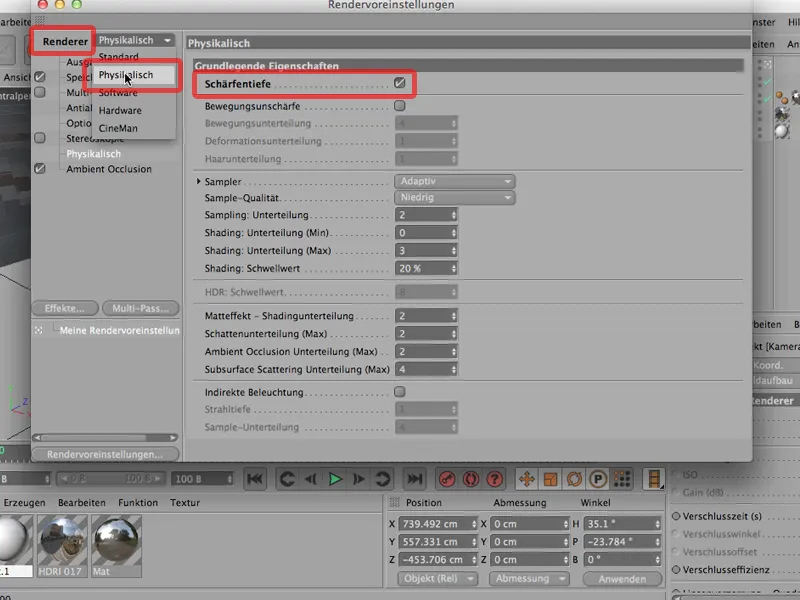
Și dacă randăm din nou totul, atunci ... să observăm ... asta este rezultatul: Totul este încă clar.
Desigur, veți spune: Sigur, cu o diafragmă de 8 va fi relativ clar; cu o distanță focală de 36mm.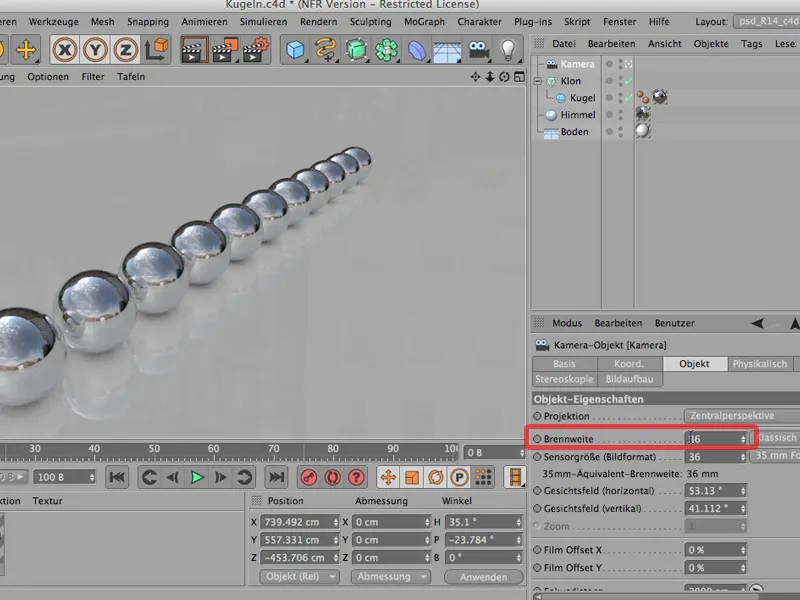
Deci să mergem la o diafragmă de 1.8; frumos deschisă;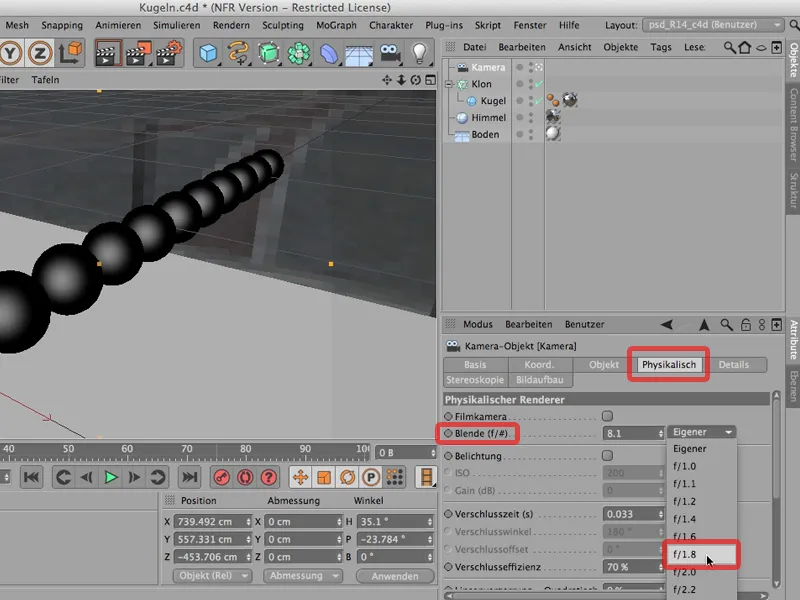
Să randăm totul din nou ... și acum avem asta: tot clar.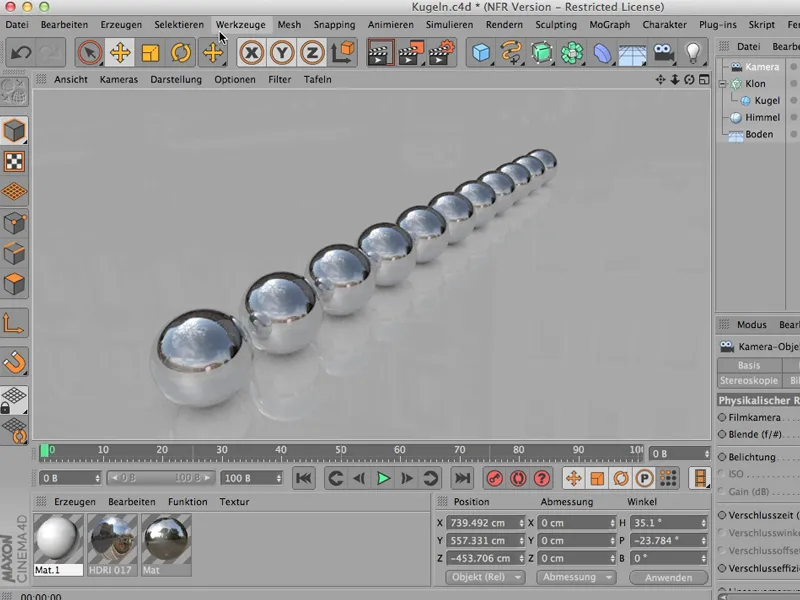
Hm. Ce facem? Desigur, în primul rând trebuie să stabilim și unde ne concentrăm, oricum.
Acest lucru se poate face mai bine de sus decât în perspectivă, așa că hai să facem asta: Și atunci veți vedea aici - aici este centrul zonei mele de focalizare.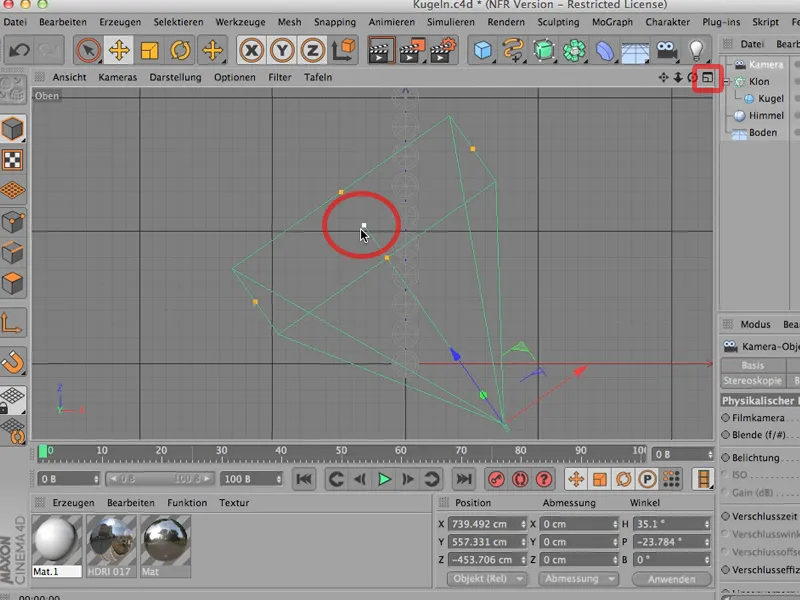
Vedeți aici acest pătrat, deoarece camera este ușor înclinată în jos. Dacă nu ar fi, ar fi privit în față, am fi văzut doar o singură linie aici. Dar dacă luăm centrul aici, putem plasa minunat, de exemplu, planul acestei a doua sfere acum.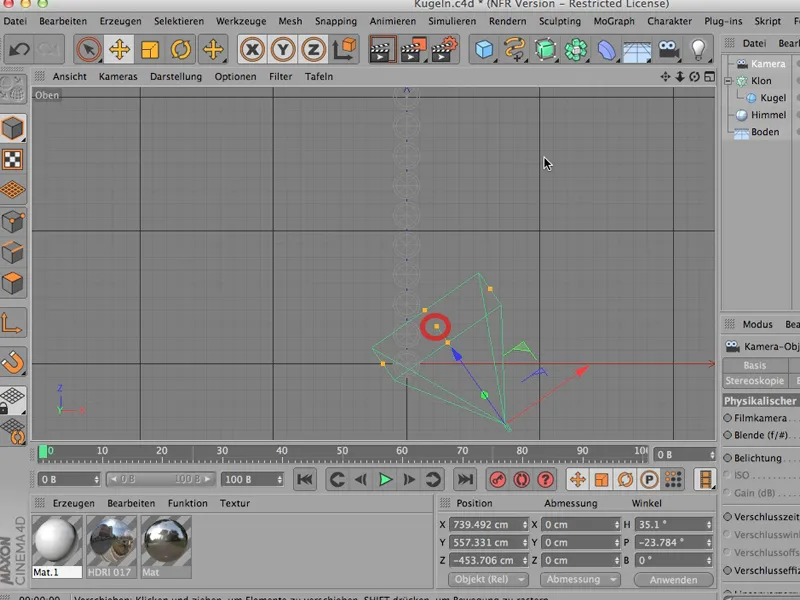
Apoi veți observa că distanta focală s-a schimbat. Aceasta se găsește sub obiectivul camerei, și a trecut de la 2000 la sub 1000. Deci ne-am concentrat pe această sferă aici.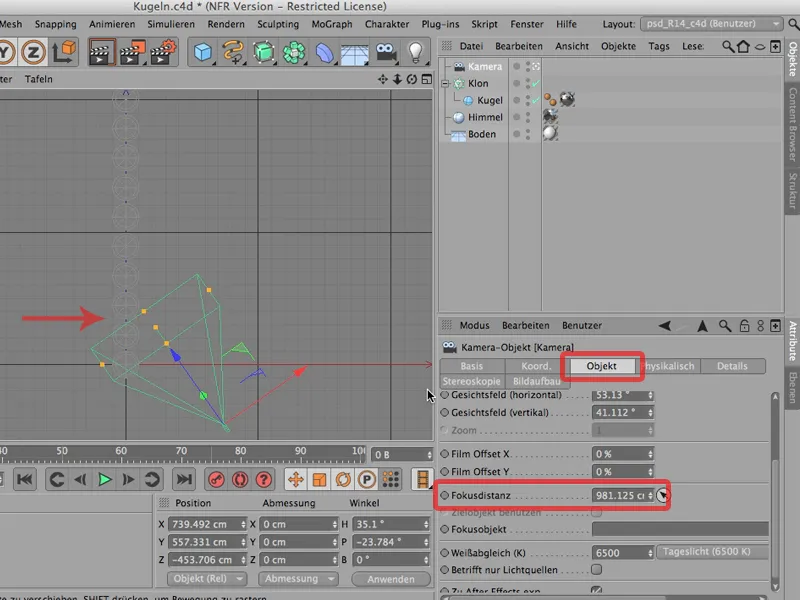
Acum să ne uităm la asta din nou. Voi randări iarăși întreaga chestie și avem aceasta:
Și acum majoritatea oamenilor sunt saturati, pentru că acum avem un mic diafragmă, ne-am concentrat exact, avem o cameră fizică, și totuși nimic nu este neclar.
Nu ar trebui nici să fie. Nu ar trebui încă să fie neclar, deoarece avem o sferă aici - să aruncăm o privire -, cu un raza de 100cm. Este încă puțin spațiu între sfere; deci putem estima că, dacă sunt 12 sfere, sunt aproximativ 15 metri de la prima sferă la ultima sferă.
Acum imaginați-vă o astfel de scenă. Aveți un unghi larg pe aparatul foto DSLR, fotografiați acea scenă - nu există multă neclaritate. Este pur și simplu prea mare pentru asta. Nici Matterhorn nu va deveni neclar. Exact același lucru îl avem aici. Obiectul, scena este prea mare. Acolo nu poate deveni foarte neclar.
Fie trebuie să deschidem mult mai mult diafragmă - bineînțeles că putem face asta - sau cu un scop mai rezonabil să scalăm întreaga noastră scenă. Acesta este comanda de care avem nevoie pentru asta: Deci sub Editare; acolo veți găsi Proiect scalare, apoi apare o fereastră, arată cam așa:
Se poate folosi, de exemplu, spunând: Aș vrea să o micsorez la scară 1:10. Tot ce acum are 1 centimetru, trebuie să fie doar de 1 milimetru la scalarea țintă.
Și dacă fac clic pe asta și spun OK, luați aminte cum se schimbă scena: Nu vedeți nimic, pentru că scena nu se schimbă deloc. Doar podeaua s-a mișcat un pic mai înapoi, pur și simplu deoarece cel puțin afișarea podelei rămâne mereu la fel.
Și acum întreaga noastră scenă este doar de 1/10 din dimensiune, și dacă acum rendăm, atunci ar trebui să observăm clar o neclaritate; așa este. În spate se va face neclar, se va face lent clar în față, iar aici pe a doua sferă se află claritatea perfectă.
Deci reține: Dacă asta nu funcționează, atunci des înseamnă că scena ta este prea mare și prin Editare>Proiect scalare vei ajunge repede acolo unde trebuie să ajungi.


